Supplementary/Setup Lab Instructions 3 – Canvas app
Scenario
As we continue to build our solution, we will now design a Power Apps canvas app that the inspectors will use in the field on their mobile devices. Canvas apps are low code apps that can be designed for a tablet or mobile phone layouts. You will build a two-screen canvas app that allows inspectors quickly access and process the inspections.
High-level lab steps
We will follow the below basic steps to design the canvas app:
- Create the app using the tablet form factor.
- Connect to Microsoft Dataverse as a data source.
- Configure a gallery control to show the pending inspections.
- Use a Microsoft Dataverse view to populate the gallery.
- Configure a detail page with inspection info.
- Handle saving the inspection results to Microsoft Dataverse.
- Export the solution with the data model and apps and import it to the “Production” environment.
This is the first screen of the application, it will show all Pending Inspections for the logged in Inspector.
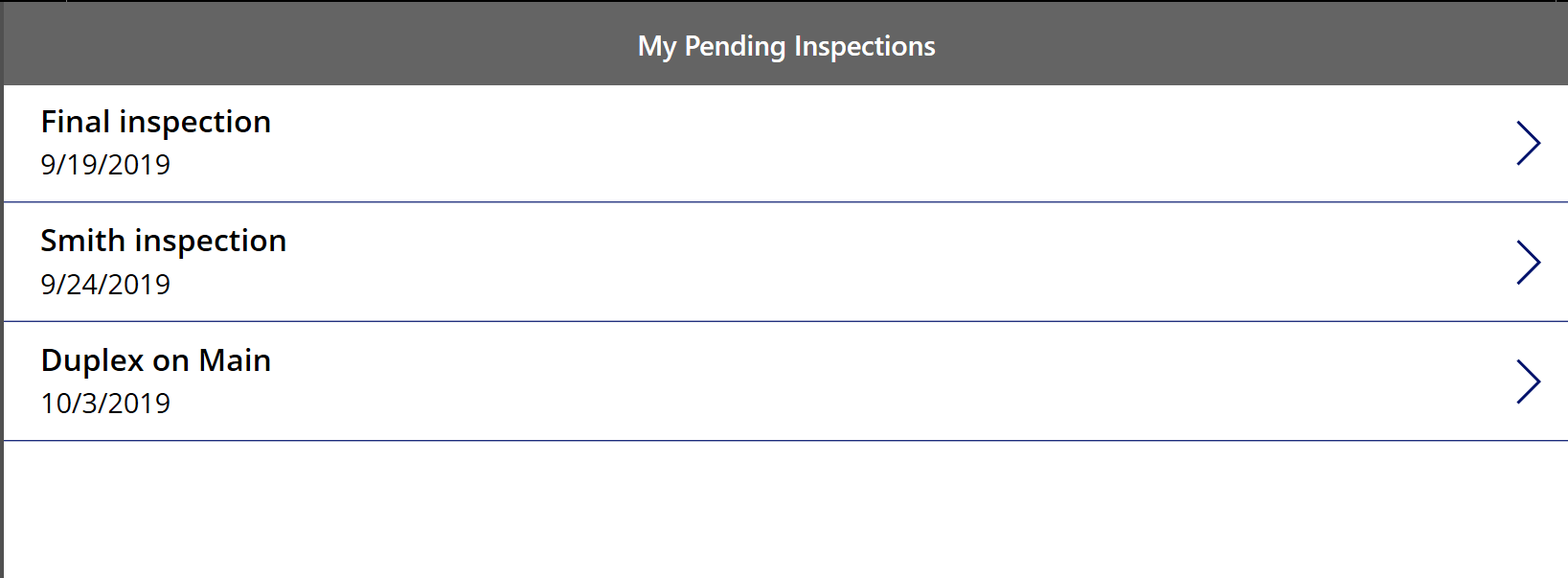
This second screen it will let the inspector update the selected Inspection.
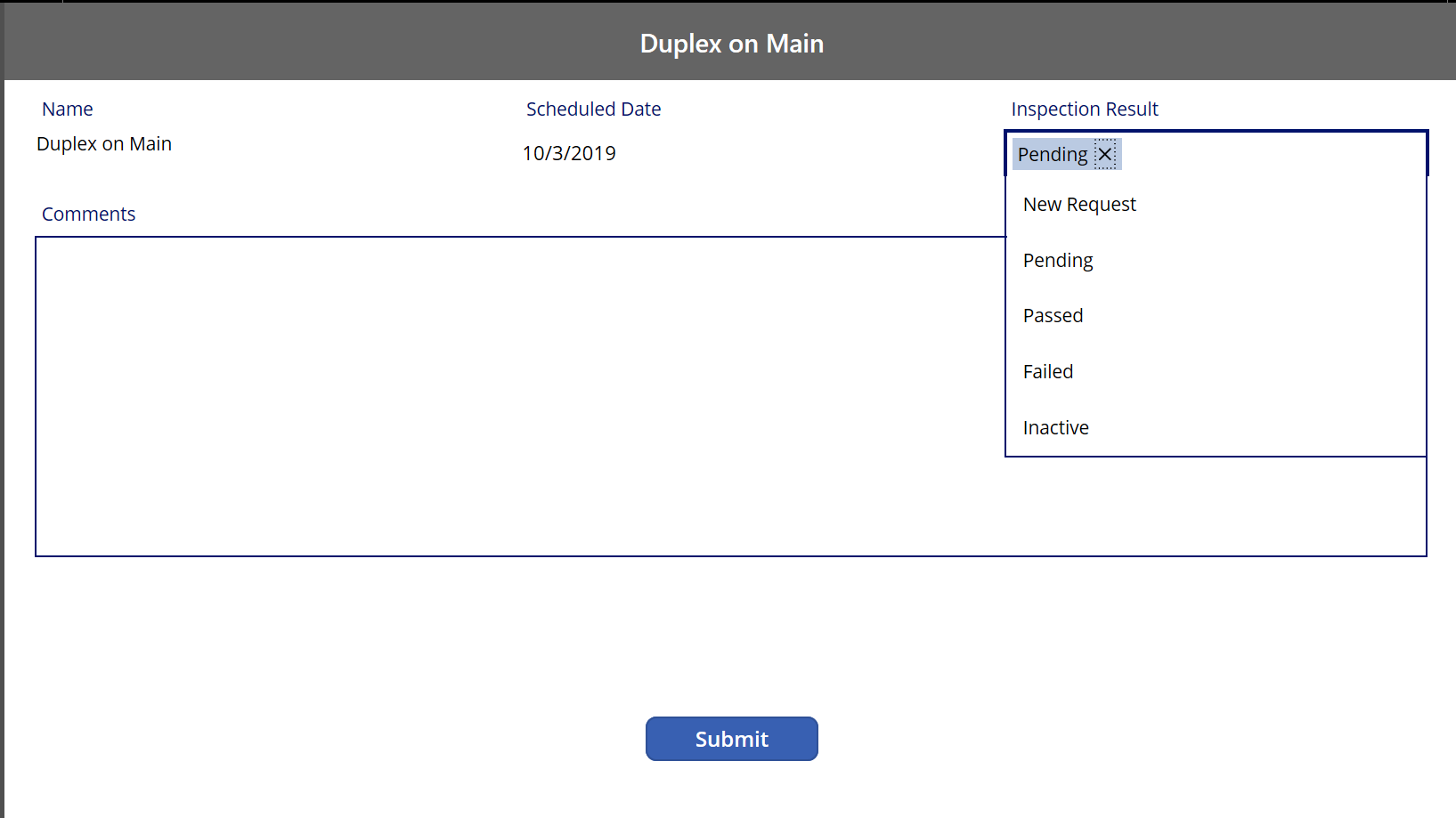
Things to consider before you begin
- What would an inspector need quick access to while in the field?
- How do we move our solution from the development to the production environment?
- Remember to continue working in your DEVELOPMENT environment. We’ll move everything to production in Exercise 2 of this lab.
Starter solution
A starter solution file for this lab can be found in the C:\Labfiles\L03\Starter folder.
Completed solution
Completed solution files for this lab can be found in the C:\Labfiles\L03\Completed folder.
Exercise 1: Canvas app
Objective: In this exercise, you will create a canvas app that lists pending inspections for the inspector.
Task 1.1: Create Canvas app
-
Open the Permit Management solution.
- Navigate to the Power Apps Maker portal
https://make.powerapps.com/. - Select your Development environment.
- Select Solutions.
- Open the Permit Management solution.
- Navigate to the Power Apps Maker portal
-
Create new canvas application.
- Select + New and then select App and then select Canvas app.
- Enter
Inspectorfor App name. - Select Tablet format.
-
Select Create.
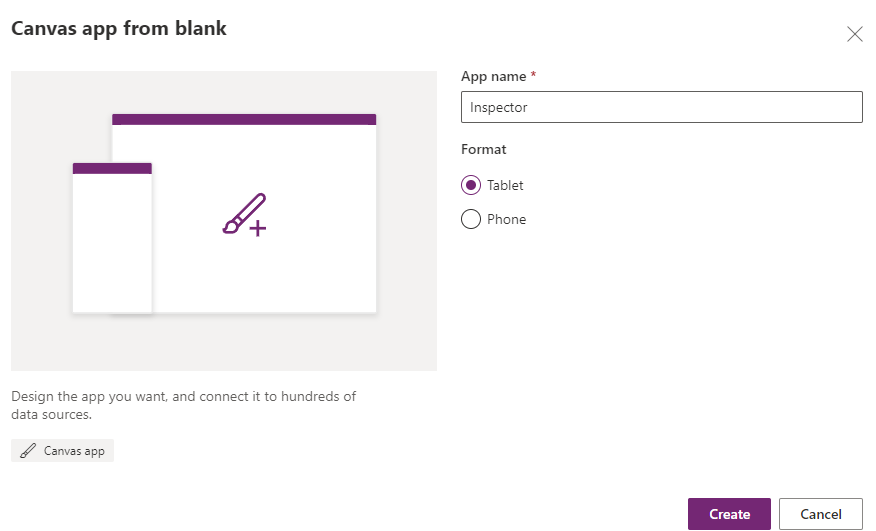
- On the Welcome to Power Apps Studio popup, select Skip.
- Select the Save icon. This will make sure that the changes are not lost if the app closes unexpectedly.
-
Rename Screen1.
- Go to the Tree View and double click on Screen1.
-
Rename the screen to
Main Screen.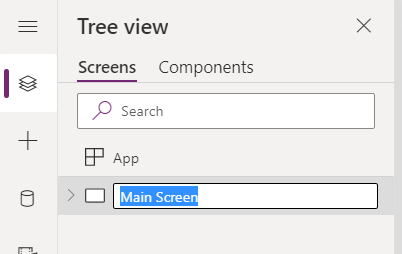
-
Import Component.
- Select the Components tab.
-
Select the ellipses … next to New component and select <- Import components.
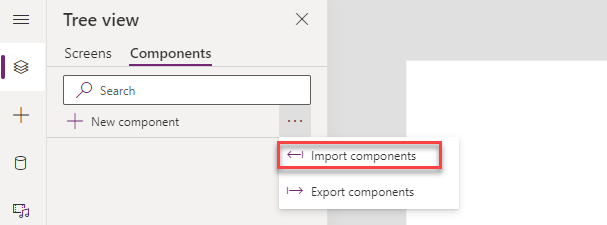
- Select Upload file.
- Browse to the lab resources folder (L03\Resources), select the ContosoComponents.msapp file and select Open.
[!NOTE] The Component file can be found in the C:\LabFiles\L03\Resources folder.
-
Add the Header component to the MainScreen.
- Select the Screens tab.
-
Select + Insert tab.
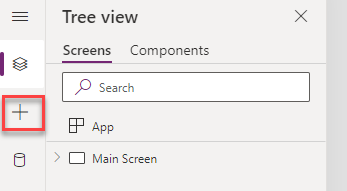
-
Expand Custom and select ContosoHeader.
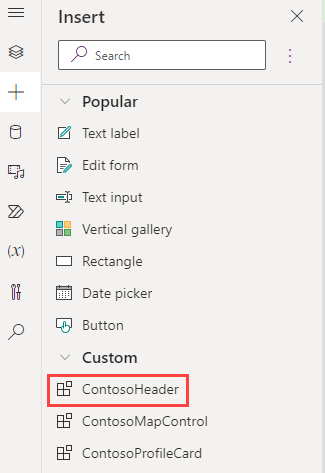
- Select Tree view.
- Rename ContosoHeader_1 to
Main Header.
-
Change the Main Header properties.
- Select Main Header.
-
Change the Text property of the Main Header to
"My Pending Inspections". This can be done by selecting Text property in the dropdown below top menu. Make sure that you have selected the Main Header control while doing this step.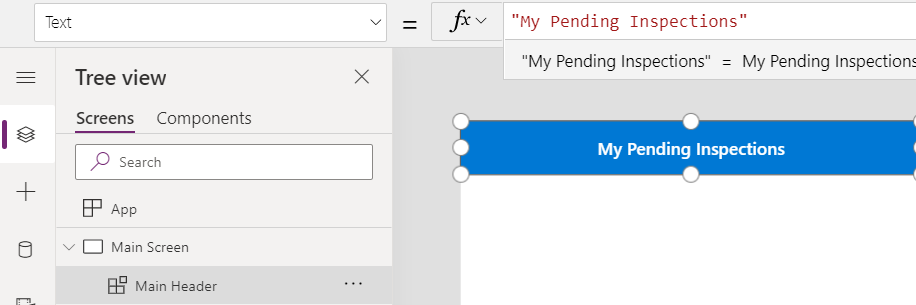
-
Change the Width property of the Main Header to the formula below.
Parent.Width

Task 1.2: Add data sources
-
Add Permit and Inspection Dataverse tables as data sources.
-
Select the Data tab.
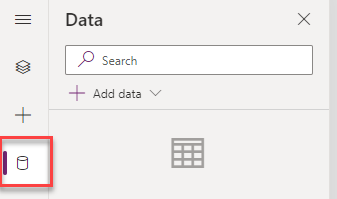
- Select Add data.
-
Search for
Permitand select Permits.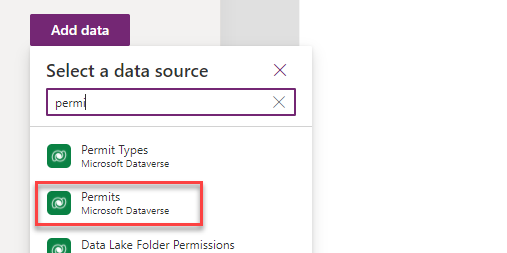
- Select + Add data.
- Search for
Inspectionand select Inspections. -
You should now have both Permits and Inspections in your app.
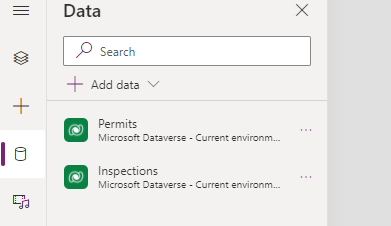
-
Task 1.3: Add Inspections gallery
-
Add Gallery.
-
Select the + Insert tab and then select Vertical gallery. The gallery will be added to the Main Screen.
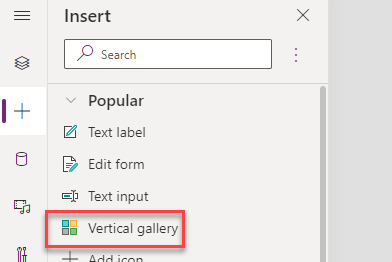
-
Select Inspections for the gallery’s data source.
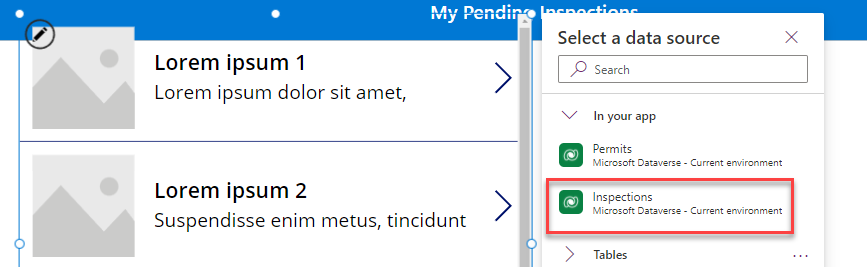
-
Select the Tree view tab.
-
Rename Gallery_1 to
Inspection Listby double clicking on the control in the Tree view tab.
-
-
Select the inspector view.
-
Make sure you have the Inspection List control selected.
-
Go to the Properties pane and select Inspector View for Views.
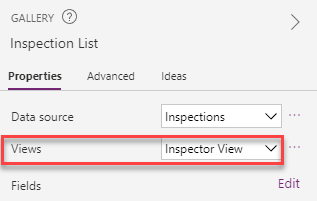
-
-
Change the Inspection List control layout.
-
Go to the Properties pane and select the Layout dropdown.
-
Select Title and Subtitle.
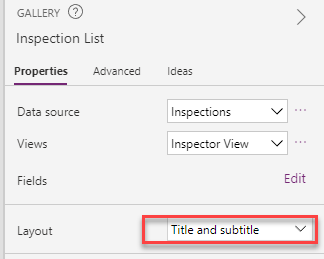
-
-
Verify the selected columns.
-
Go to the Properties pane and select the Edit fields button.
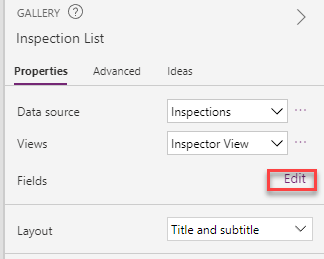
-
Confirm that Scheduled Date is selected for Subtitle and Name is selected for Title. Close the Data pane.
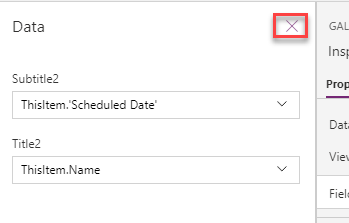
-
-
Change date time to date only.
-
In the Tree view, expand the Inspection List and select Subtitle.
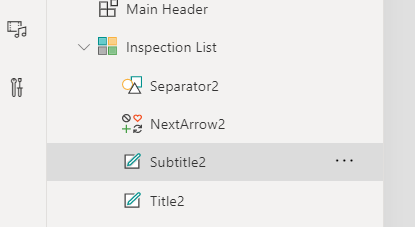
-
Change the Text property of the control to the formula below.
DateValue(Text(ThisItem.'Scheduled Date'),"en") -
-
Resize the Gallery.
-
Select the Inspection List gallery.
-
Select the X property from the dropdown and set it to formula below.
'Main Header'.X- Select the Y property from the dropdown and set it to formula below.
'Main Header'.Height- Select Width property from the formula dropdown and enter the formula below.
Parent.Width- Select Height property and set it to the formula below.
Parent.Height - ('Main Header'.Height * 2)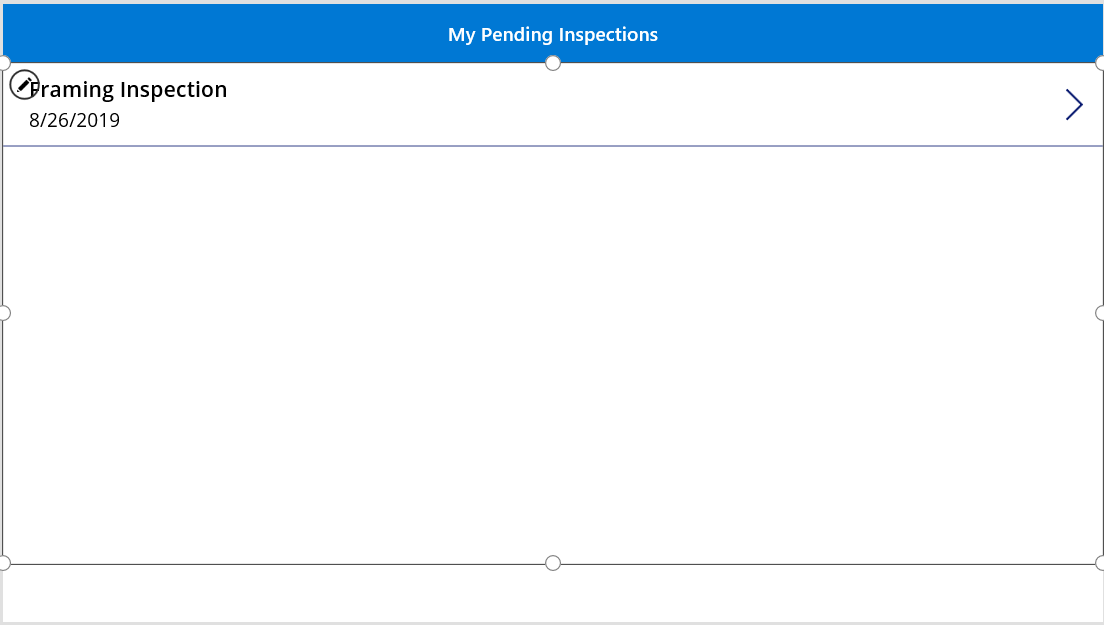
-
Task 1.4: Add Inspection Details screen
-
Add new screen.
- Select the Tree view tab.
-
Select + New screen and select Blank.
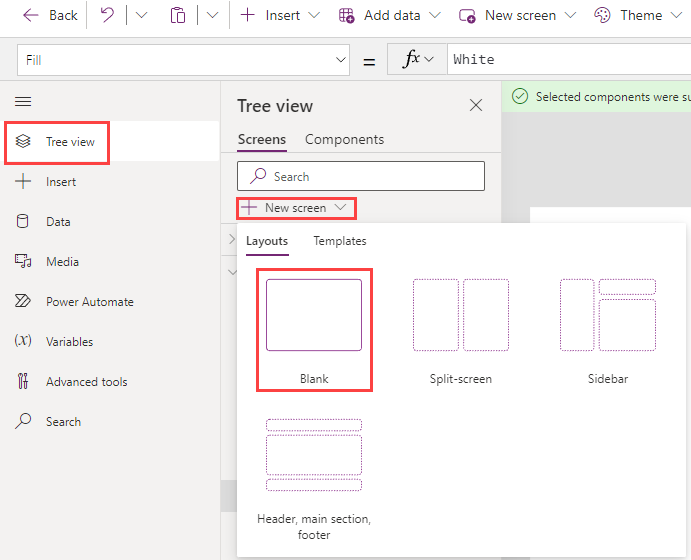
- Rename the new screen
Details Screenby double clicking on the control in Tree View.
-
Add Header to the Details Screen and edit.
-
Go to the Main Screen and copy the Main Header.
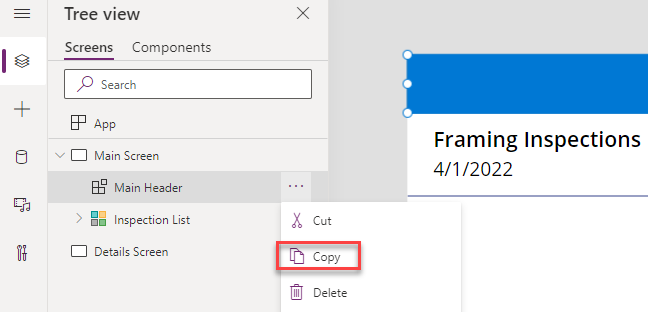
-
Go to the Details Screen and paste the Header.
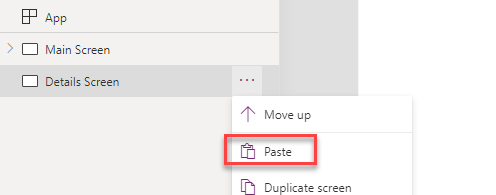
-
Rename the Header to
Details Headerby double clicking on the control in the Tree view tab. -
Select the Text property of the Details Header and set it to formula below.
'Inspection List'.Selected.Name
-
-
Add a form to the details screen.
-
Select the Details Screen in the Tree view.
-
Select the + Insert tab and then select Edit form.
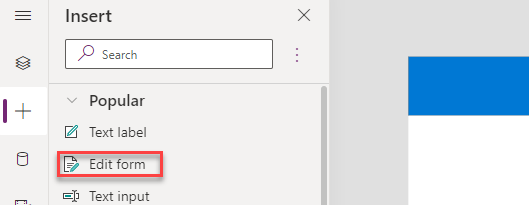
- Select the Tree view tab.
- Rename the form
InspectionFormby double clicking on the control in Tree View. -
Select the InspectionForm.
- Select the X property from the dropdown and set it to formula below.
'Details Header'.X- Select the Y property from the dropdown and set it to formula below.
'Details Header'.Height- Select Width property from the formula dropdown and enter the formula below.
Parent.Width- Select Height property and set it to the formula below.
Parent.Height - ('Details Header'.Height * 2)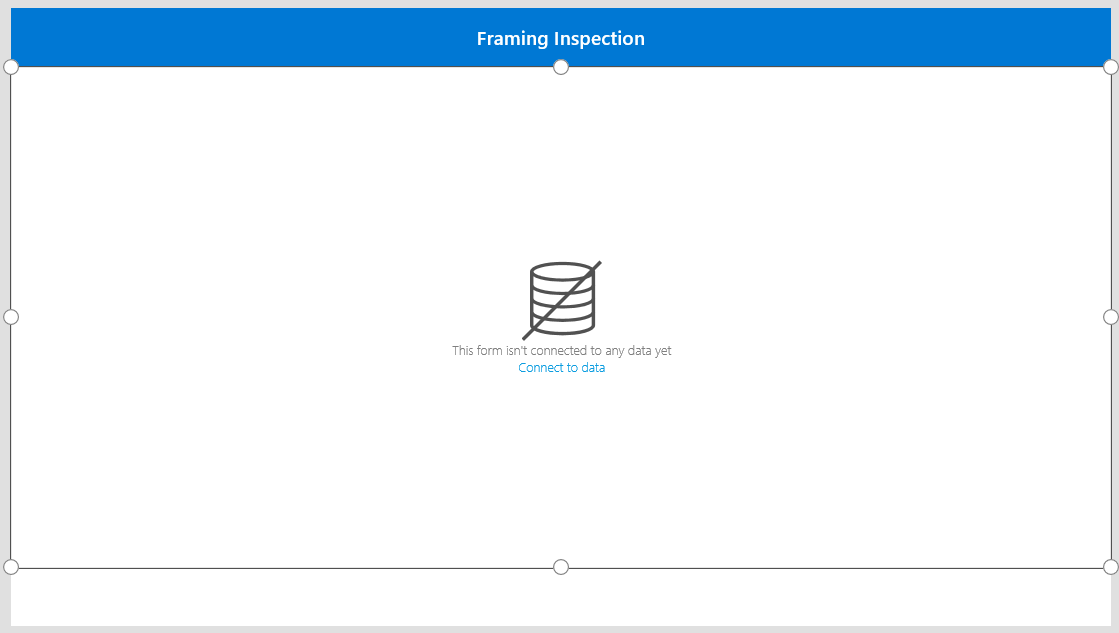
-
-
Set the form’s data source.
-
Select the InspectionForm and select the DataSource as Inspections table.

-
Set the Item property to the formula below.
'Inspection List'.Selected
-
-
Select form fields.
- Select the InspectionForm.
-
Go to the Properties pane and select the Edit fields button.
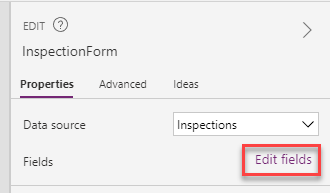
- Select + Add Field.
- Select Status Reason, Scheduled Date, Name, and Comments.
- Remove all other fields.
- Select Add.
-
The columns should be ordered as shown in the image below. You can drag/drop to rearrange the columns. Close the Fields pane.
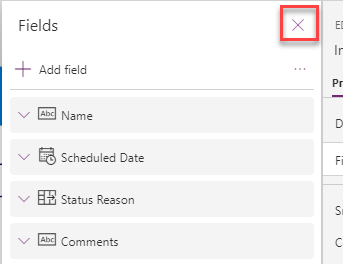
-
Change the Scheduled Date to show date only.
- Select the Tree view tab and expand the InspectionForm.
- Select the Scheduled Date data card.
- Go to the Properties pane and select the Advanced tab.
-
Select Unlock to change properties.
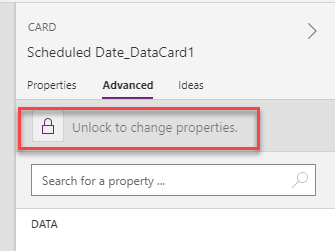
- Expand the Scheduled Date card.
-
Select StarVisible, ErrorMessage, MinuteValue, Separator, and HourValue.
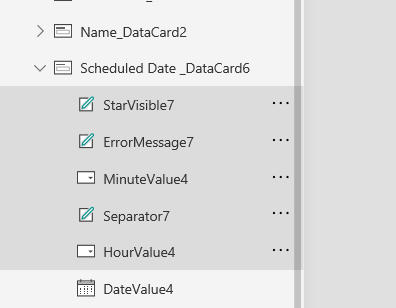
-
Delete the selected controls either by pressing the Delete key on your keyboard or by selecting the ellipses and selecting Delete. When the controls are deleted, you will see an error message.
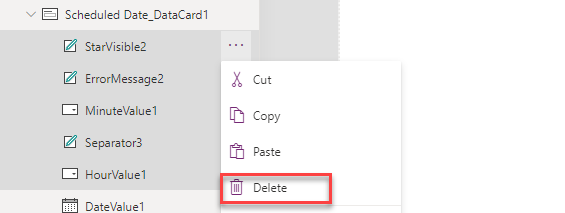
- Rename the DateValue control to
ScheduledDateValueby double clicking on the control in Tree View. - Select the Scheduled Date DataCard.
-
Go to property selector and select the Update property.
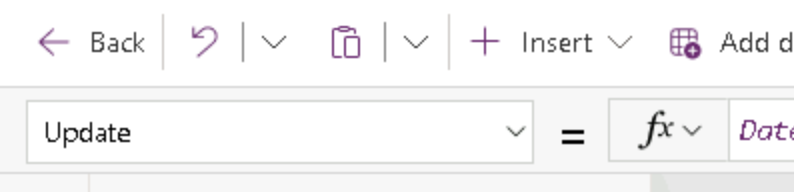
- Remove everything and substitute with formula below. This should remove the error message from the app.
ScheduledDateValue.SelectedDate -
Make the Name and Scheduled Date columns read-only.
- Select the InspectionForm in the Tree view.
- Go to the Properties pane and select Edit fields.
- Expand the Name field.
-
Select the Control Type dropdown and select View text.
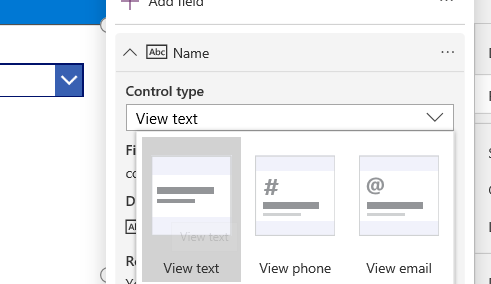
- Expand the Scheduled Date field. Observe the change.
-
Notice we cannot change this the same way because we’ve customized it.
-
From the Tree View select DateValue control inside the Scheduled Date Datacard and go to the Advanced tab of the Properties pane.
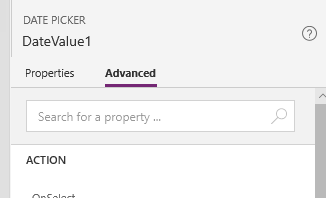
- Search for DisplayMode property and remove the existing formula and replace it with the following:
DisplayMode.View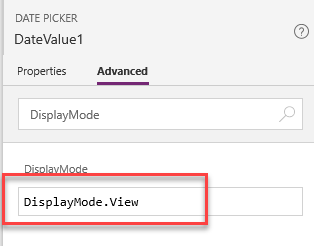
-
Change the Status Reason label.
- Select the Status Reason data card.
- Go to the Properties pane and the Advanced tab, select Unlock to change properties.
-
Change the DisplayName to
"Inspection Result".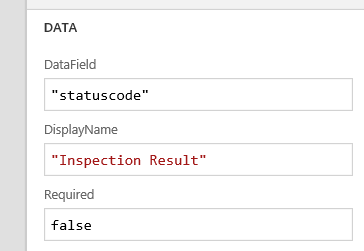
-
Resize the Comments data card.
- Select the Comments data card.
-
Select and drag the right edge of the control to the far right of the screen.
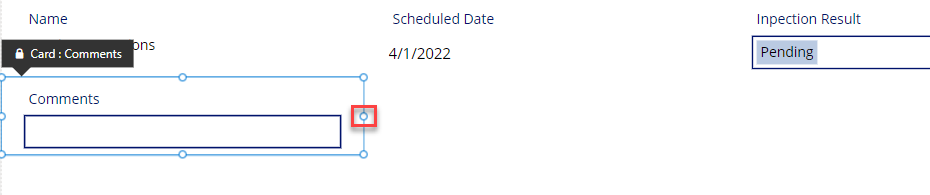
- Go to the Advanced tab of Properties pane and select Unlock to change properties.
- Set the Height value to 300.
- Expand the Comments card.
-
Select the DataCardValue control.
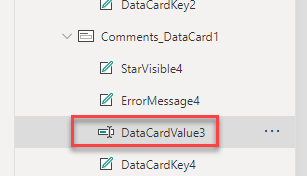
- Set the Height value to 300.
- Change the Mode to the formula below.
TextMode.MultiLine
-
Make sure your form looks like the image below. Save your work.
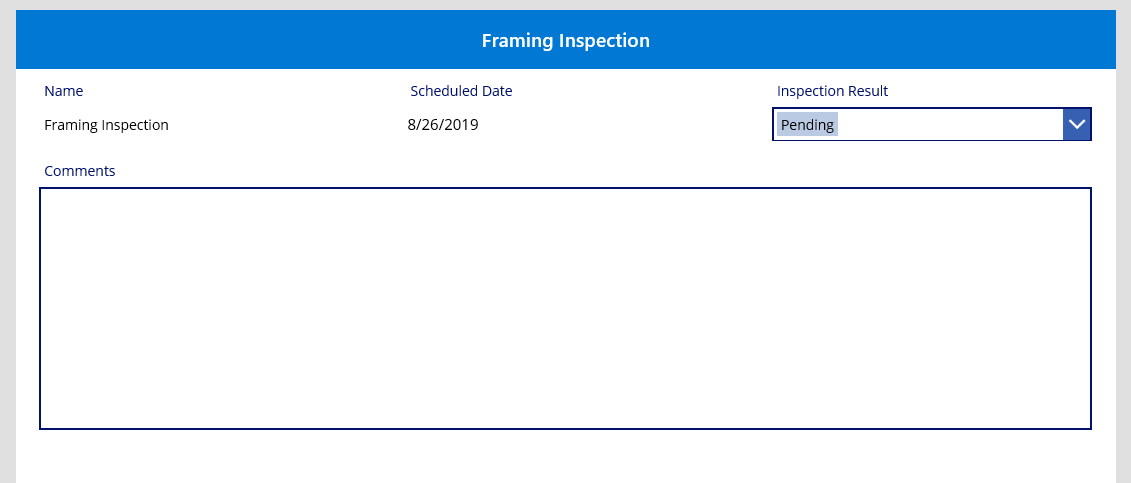
Task 1.5: Submit the Inspection Result
-
Add submit button to the details screen.
-
Select the Details Screen in the Tree view. Make sure that you have selected the screen and not selected the Edit Form.
-
Select the + Insert tab and select Button.
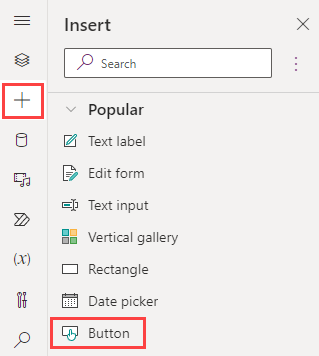
- Select the Tree view tab.
- Rename the button
Submit Button. - Change the Text value of the button to
"Submit". -
Place the button below the form via drag and drop.
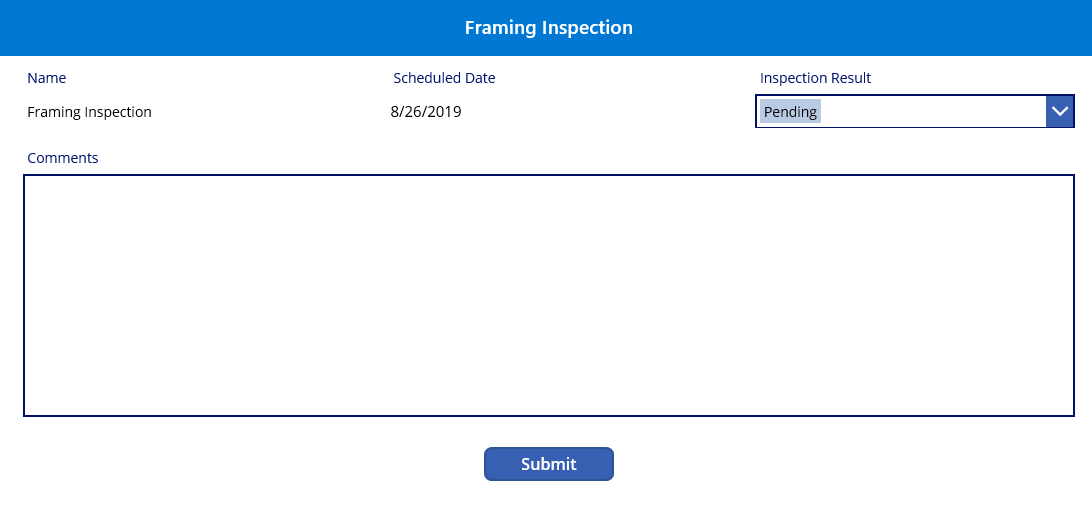
-
-
Submit the inspection result.
-
Select the Submit Button in the Tree view.
-
Set the OnSelect value of the submit button to the formula below. Remove the false expression and update it. This formula will submit the form and then navigate back to the MainScreen.
SubmitForm(InspectionForm);Back(ScreenTransition.UnCoverRight);
-
-
Add navigation from the main screen to the details screen.
-
Go to the Main Screen and select the Inspection List.
-
Set the OnSelect property of the Inspection List to the formula below. Remove the already existing false expression.
Navigate('Details Screen', ScreenTransition.Cover); -
-
Save your work.
Task 1.6: Test Application
-
Start the application.
-
Select the Main Screen and select Preview the app.
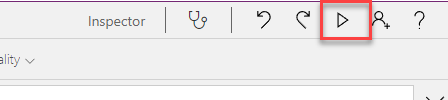
-
The application should load and show at least one inspection. Select the inspection.

- The application should navigate to the details screen.
- Change the Inspection Result to Passed, provide a comment in the textbox as
Framing inspection was completed.. -
Select Submit.
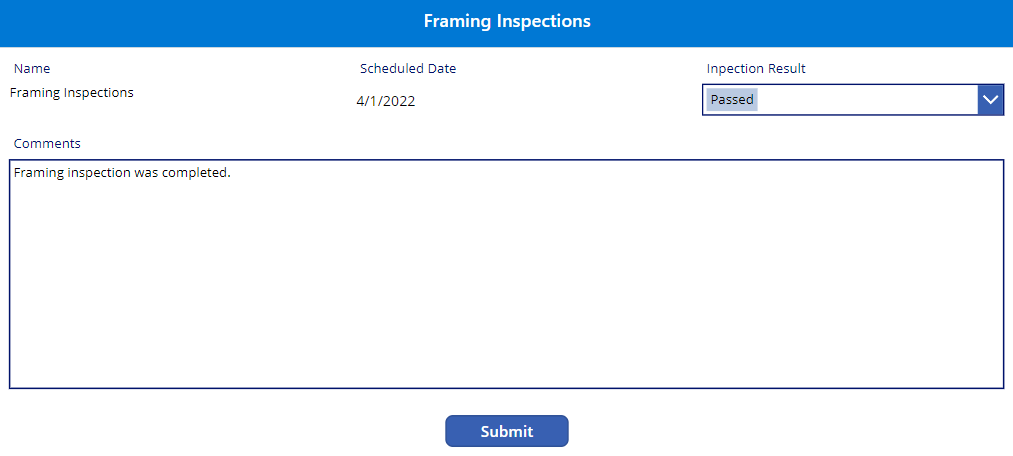
-
The inspection should be submitted, and the application should navigate back to the Main Screen. The inspection you set to passed will not be listed in the gallery.

- Close Preview Mode.
-
-
Save and publish the application.
- Select the Save icon.
- Select the Publish icon.
-
Select Publish this version.

- Select the <- Back icon.
- Select Leave.
-
Confirm the inspection record was updated.
- Navigate to the Power Apps Maker portal
https://make.powerapps.com/. - Select your Development environment.
-
Select Apps and play the Permit Management app.
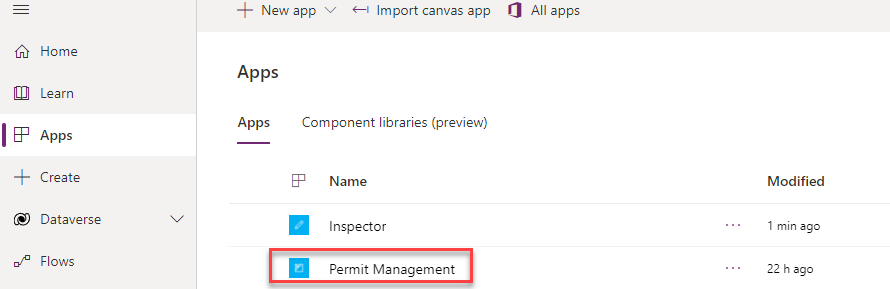
-
Select Inspections and open the Framing Inspection record.
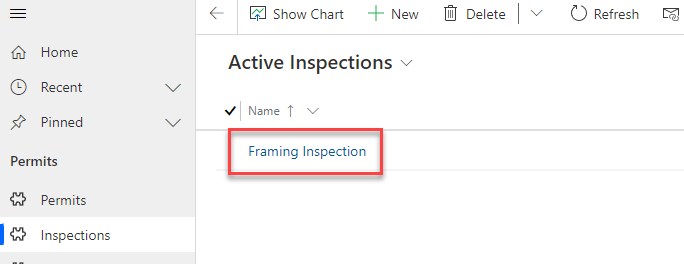
-
The Status Reason of the inspection should be Passed and the comment should be updated to the comment you provided.
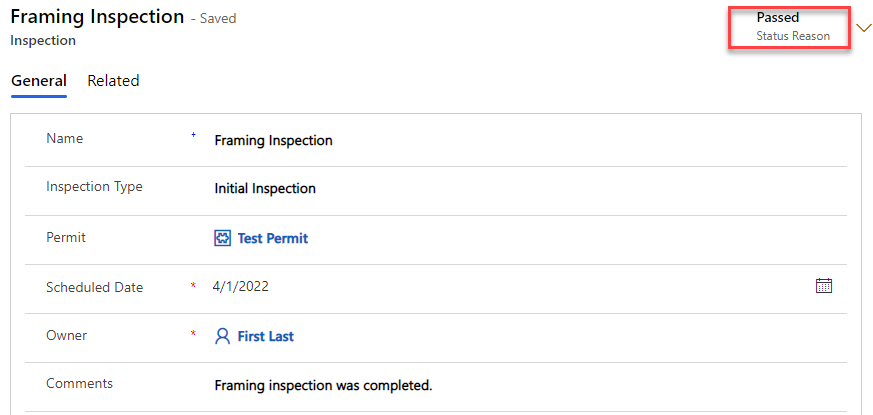
-
Change the Status Reason back to Pending.
-
Select Save & Close.
- Close the Permit Management application.
- Navigate to the Power Apps Maker portal
Exercise 2: Export and import solution
Objective: In this exercise, you will export the solution you created in the development environment and import it to the production environment.
Task 2.1: Solution checker
-
Select the Permit Management solution.
- Navigate to the Power Apps Maker portal
https://make.powerapps.com/. - Select your Development environment.
- Select Solutions.
-
Select the Permit Management solution.
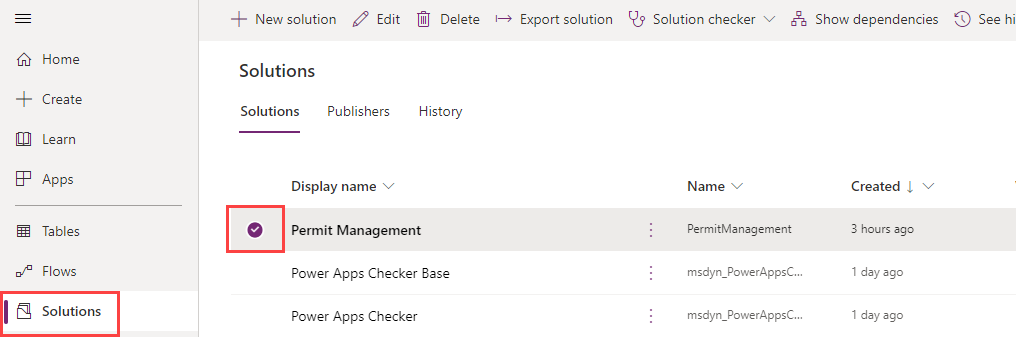
- Navigate to the Power Apps Maker portal
-
Run solution checker.
-
Select Solution checker and then select Run.

- Wait for the run to complete as it may take several minutes.
- Select the ellipses … on the Permit Management solution.
-
Select Solution checker and select View results.
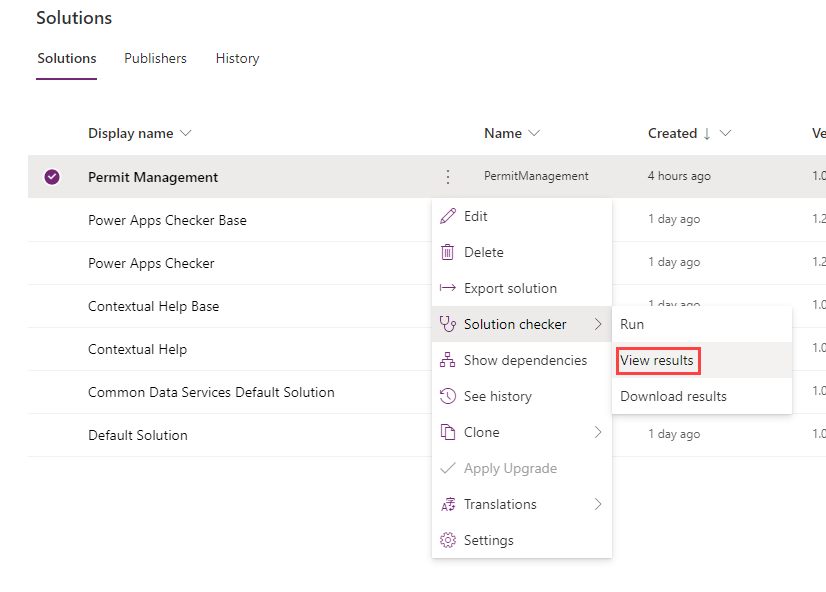
-
You will see several issues reported
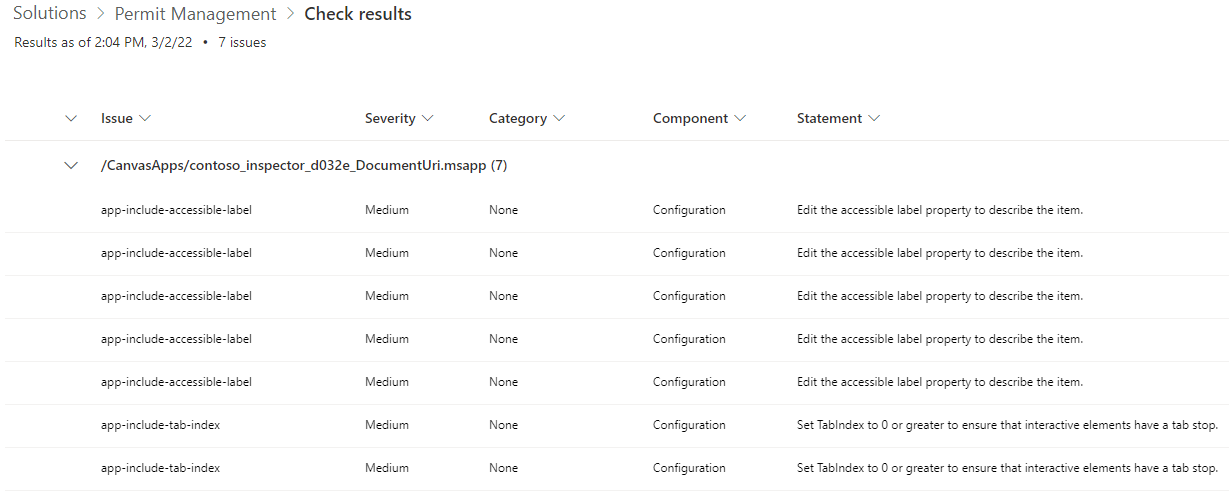
-
To resolve the issues, follow these steps:
- Select Objects in the Permit Management solution.
- Select Apps.
- Select the ellipses … next to Inspector app and select Edit.
-
Select the App checker icon on the toolbar

- Select Recheck all.
-
Expand Accessibility.
-
Select an issue. This will open the screen with the control and prompt to enter the AccessibleLabel property.
-
Enter text value as appropriate
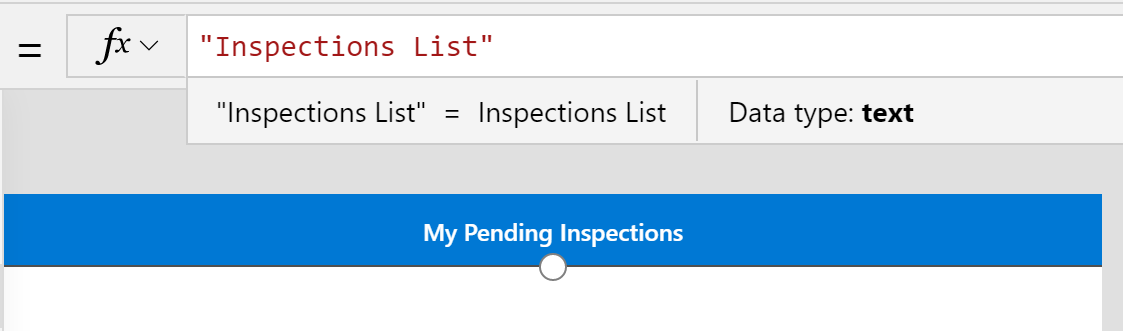
-
Repeat the process for all controls with missing accessible labels
- Expand Missing tab stop node
- Select control, enter a value for the TabIndex, e.g.
0. - Fix other app issues as appropriate.
- Select Recheck.
-
-
Save and publish the app.
- Select the Save icon.
- Select the Publish icon.
- Select Publish this version.
- Select the <- Back icon.
- Select Leave.
-
Run solution checker again.
-
Select the Overview tab in the solution.
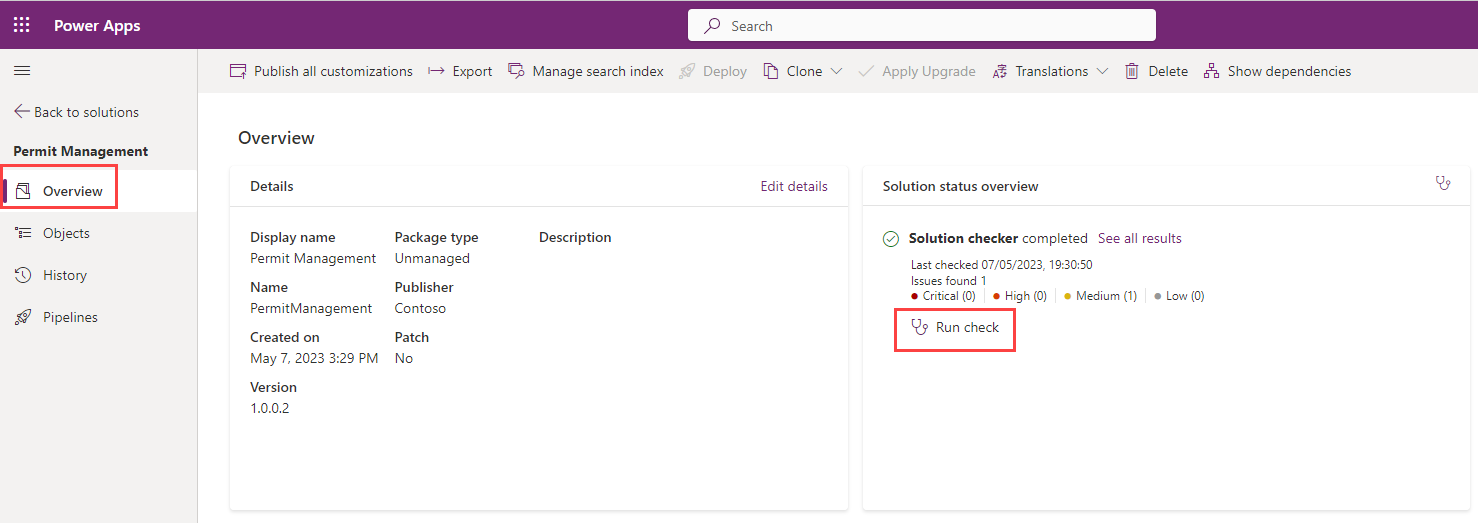
-
Under Solution status overview then select Run check and wait for the run to complete.
-
There should be zero issues.
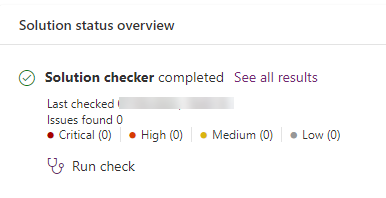
-
Task 2.2: Export solution
-
Export managed solution.
- Select the Overview tab in the solution.
-
Select Export.
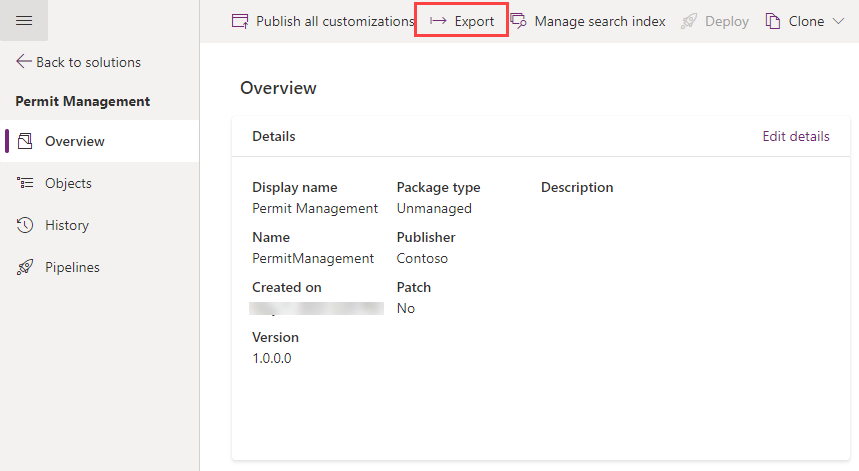
-
Select Publish and wait for the publishing to complete.
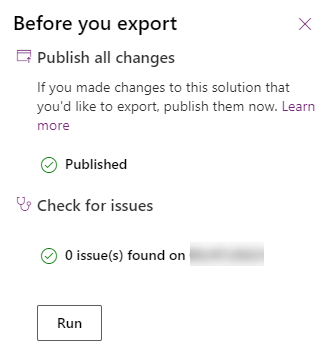
- Select Next.
- Set the version number to
1.0.0.3. -
Select Managed.
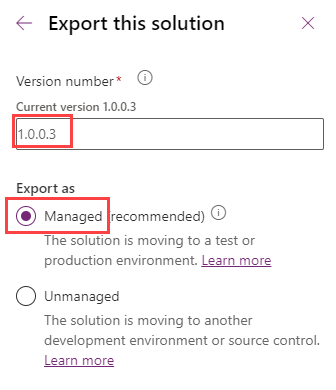
-
Select Export.

- Select Download to download the managed solution on your machine.
-
Export unmanaged solution.
- Select Export again.
- Select Next.
- Edit the version number to match the Managed solution you just exported i.e.,
1.0.0.3. - Select Unmanaged.
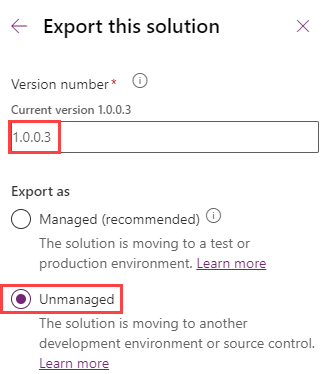
- Select Export.
- Select Download to download the unmanaged solution on your machine.
Task 2.3: Import solution
-
Import the Permit Management solution.
- Navigate to the Power Apps Maker portal
https://make.powerapps.com/. - Select your Production environment.
- Navigate to the Power Apps Maker portal
-
Import solution.
- Select Solutions.
- Select Import solution.
- Select Browse.
-
Select the Managed solution file you exported in the previous task and then select Open.
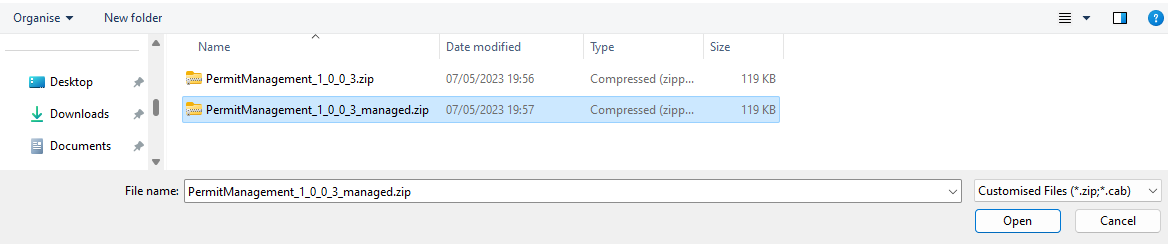
- Select Next.
- Select Import.
- Wait for import to complete.
- Navigate to both the model-driven and canvas apps you built and add a few records and test the apps.