Demo setup instructions 4 - Relationships
Objective: In this demo, you will show how to create relationships for the tables created in the previous demo.
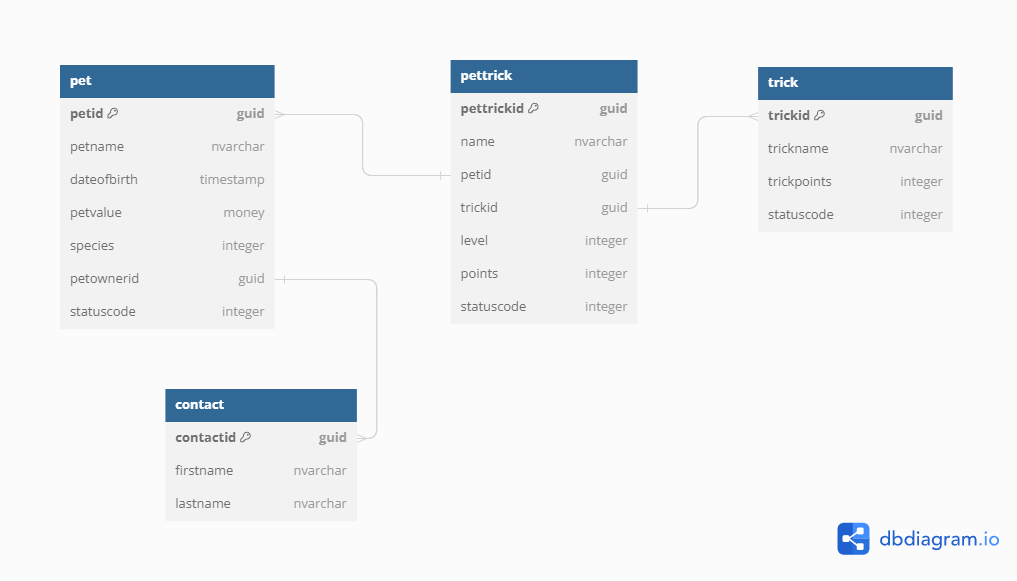
Task 4.1 - Create one-to-many relationship from Pet to Pet Trick
-
Navigate to the Power Apps Maker portal
https://make.powerapps.com. - Select the Demo environment.
- Select Solutions from the left navigation pane.
- Select the PL400 Demos solution.
- Expand Tables.
- Select and expand the Pet table.
-
Select Relationships.
- Select + New relationship and select One-to-many.
- Select Pet Trick for the Related (Many) Table.
- Enter
petidfor Lookup column name. - Expand General.
- Enter
pet_pettrickfor Relationship name. - Expand Advanced options.
- Show the options for Type of behavior and select Parental.
- Select Done.
Task 4.2 - Create many-to-one relationship between Contact and Pet
-
Select + New relationship and select Many-to-one.
- Select Contact for the Related (One) Table.
- Enter
Pet Ownerfor Lookup column display name . - Enter
petownercontactidfor Lookup column name. - Expand General.
- Enter
contact_petfor Relationship name. - Expand Advanced options.
- Show the options for Delete and select Remove Link.
- Select Done.
Task 4.3 - Create many-to-one relationship between Pet Trick and Trick
-
Select the Pet Trick table.
- Under Schema, select Relationships.
- Show the relationship to the Pet table.
- Select + New relationship and select Many-to-one.
- Select Trick for the Related (One) Table.
- Enter
trickidfor Lookup column name. - Expand General.
- Enter
trick_pettrickfor Relationship name. - Expand Advanced options.
- Select Restrict for Delete.
-
Select Done.
- Select All in the Objects tree.
- Select Publish all customizations.