Practice Lab 12 – Publishing Events Externally
Scenario
In this lab you will use the event publishing capability of Microsoft Dataverse. When a permit results in changing the size of the build site, an external taxing authority needs to be notified so they can evaluate if additional taxing is required. You will configure Microsoft Dataverse to publish permits with size changes using the Webhook. To simulate the taxing authority receiving the information you will create a simple Azure function to receive the post.
High-level lab steps
As part of configuring the event publishing, you will complete the following:
- Create an Azure Function to receive the Webhook post
- Configure Microsoft Dataverse to publish events using a Webhook
- Test publishing of events
Things to consider before you begin
- Do we know what events will trigger our Webhook?
- Could what we are doing with the Webhook, be done using Power Automate?
- Remember to continue working in your DEVELOPMENT environment. We’ll move everything to production soon.
Starter solution
A starter solution file for this lab can be found in the C:\Labfiles\L12\Starter folder.
Completed solution
Completed solution files for this lab can be found in the C:\Labfiles\L12\Completed folder.
Resources
Complete source code files for this lab can be found in the C:\Labfiles\L12\Resources folder.
Exercise 1: Create an Azure Function
Objective: In this exercise, you will create an Azure Function that will be the endpoint to accept and log incoming web requests.
Task 1.1: Create a Function App in the Azure Portal
-
Create function app.
-
Sign in to the Azure portal.
-
Select Show portal menu and then select + Create a resource.
-
Search for
function appand select Function App by Microsoft.
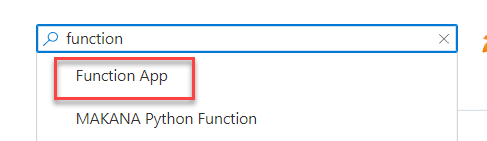
-
Click on the Function App tile.
-
Select Create.
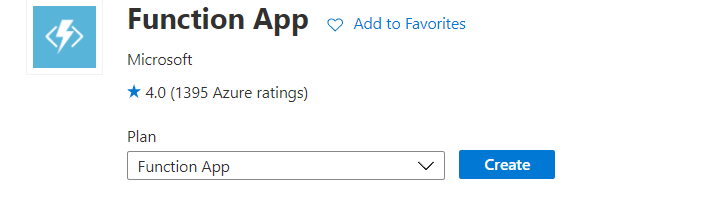
-
Select Create.
-
Select your Azure Pass - Sponsorship subscription.
-
Select the PL400 for resource group.
-
Enter
pl400whfollowed by your initials and a unique number for Function App name.Note: Function app name must be unique across Azure. Wait until you see a green tick to confirm the name is unique.
-
Select .NET for Runtime stack
-
Select 6 (LTS) for Version
-
Select Consumption for Hosting options and plans.
-
Select Next : Storage.
-
Select the storage account you created in the previous lab.
-
Select Review + create.
-
Select Create and wait for the function app to be deployed.
-
Task 1.1: Create an Azure Function in the Azure Portal
-
Create a new function
-
Select Go to resource.
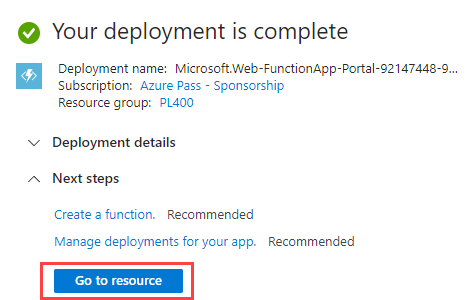
-
Select the Functions tab.
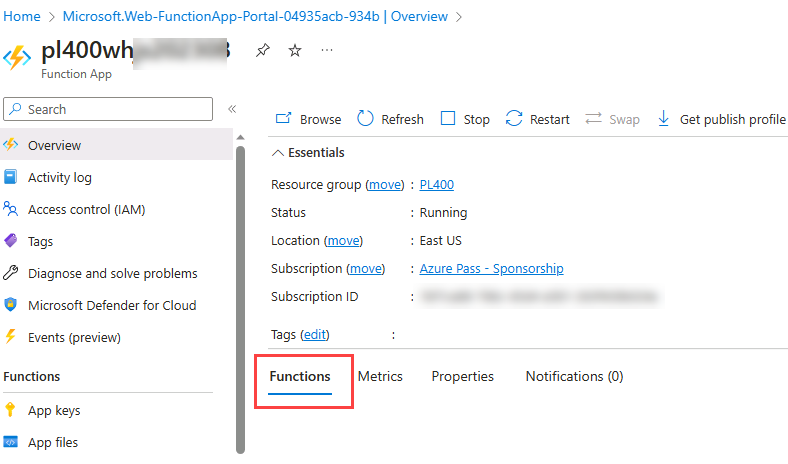
-
Select Create in Azure portal.
-
Select HTTP trigger for Template.
-
Enter
WebHookTriggerfor New Function. -
Select Function for Authorization level.
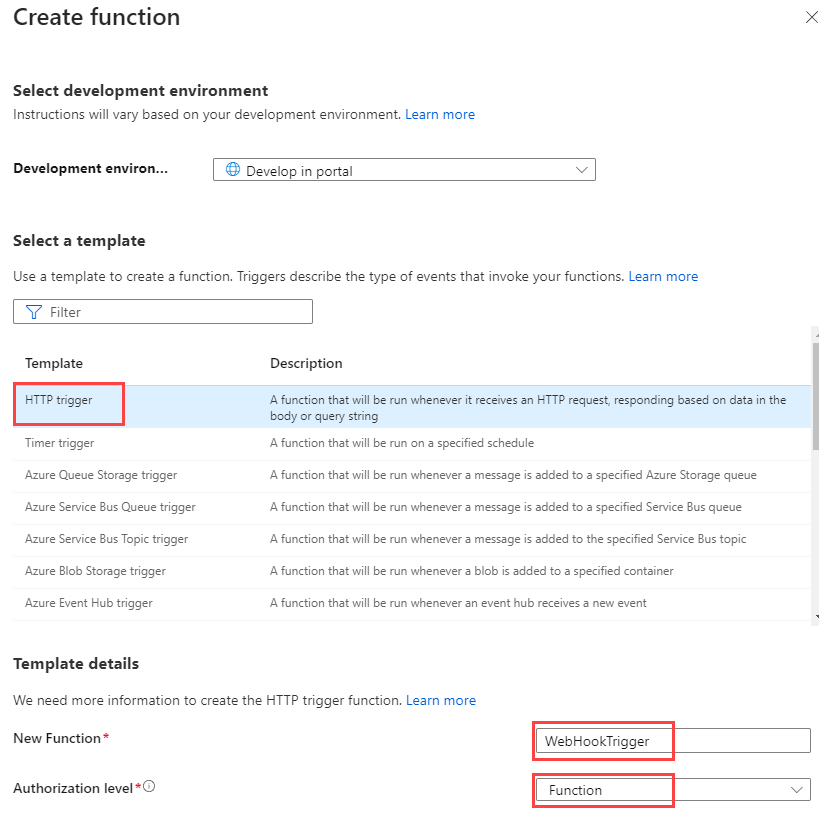
-
Select Create.
-
-
Test the function
-
Select Code + Test.
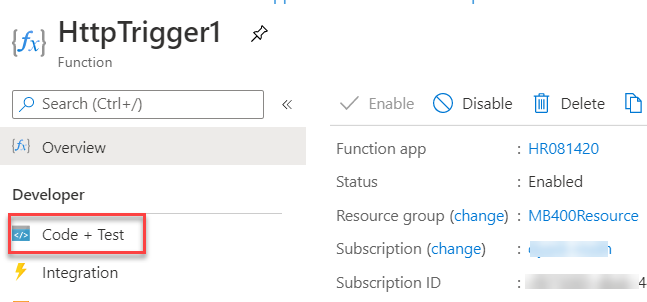
-
Select Test/Run.

-
Select Run.
-
You should see Hello, Azure in the output.
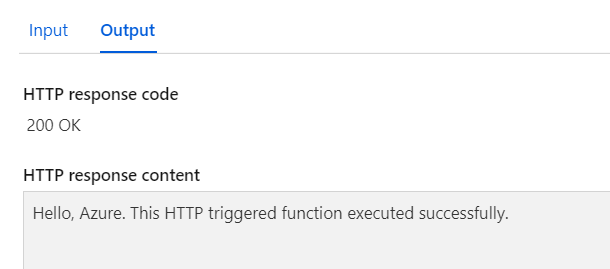
-
Close the test pane.
-
-
Edit the function
-
Replace the entire Task method with the method below.
public static async void Run(HttpRequest req, ILogger log) { log.LogInformation("C# HTTP trigger function processed a request."); string requestBody = await new StreamReader(req.Body).ReadToEndAsync(); dynamic data = JsonConvert.DeserializeObject(requestBody); string indentedJson = JsonConvert.SerializeObject(data, Formatting.Indented); log.LogInformation(indentedJson); } -
Save your changes.
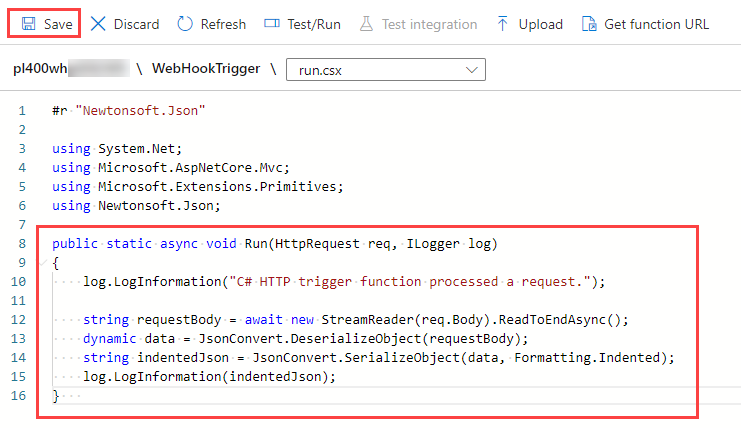
-
-
Remove HTTP output
-
Select Integration.
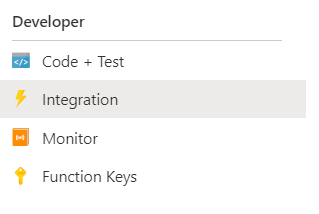
-
Select the HTTP Output.
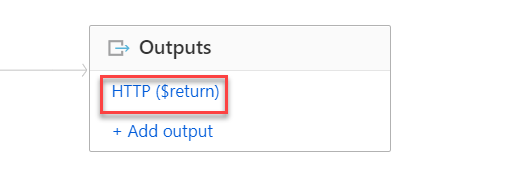
-
Select Delete.
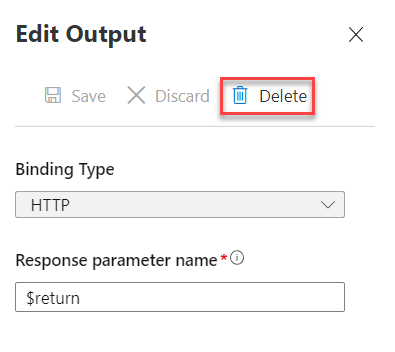
-
Select OK.
-
-
Get the function URL
-
Select Overview and then select Get Function URL.
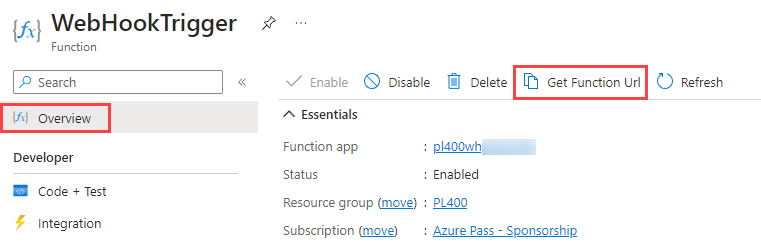
-
Select Copy and then select OK to close the popup.

-
Save the URL in a notepad, you will need it in the next exercise.
-
Exercise 2: Configure Webhook
Task 2.1: Configure publishing to a webhook
-
Start the Plug-in Registration Tool.
-
Start the developer command prompt tool.
-
Run the command below to launch the Plugin Registration Tool (PRT).
pac tool prt
-
-
Connect to your Dataverse environment.
-
Select + CREATE NEW CONNECTION.
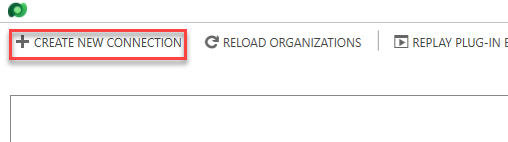
- Select Office 365 for Deployment Type.
- Check Display list of available organizations.
- Check Show Advanced.
-
Enter your tenant credentials.
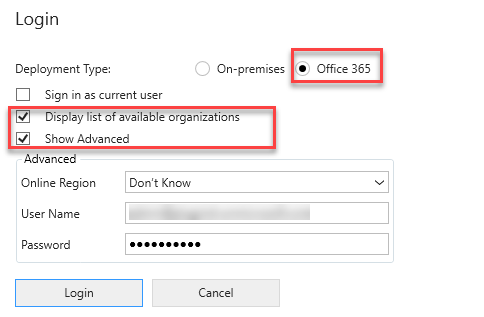
-
Select Login.
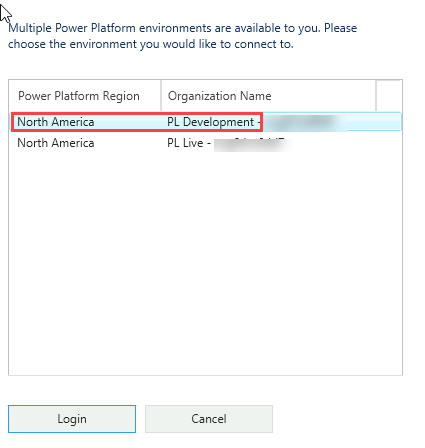
- Select your Development environment and select Login.
-
-
Register webhook.
-
Select Register and then select Register New Web Hook.
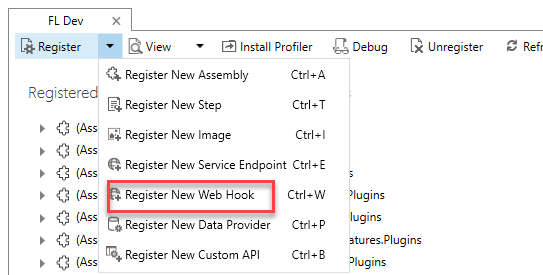
-
Enter
NewSizefor Name. -
Go to the notepad where you saved the function URL and copy everything before the ?.

-
In the Plugin Registration Tool, paste the URL you copied in the Endpoint URL field.
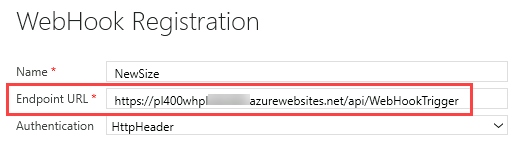
-
Select WebhookKey for Authentication.
-
Go back to the notepad and copy the key - everything after code=.
-
In the Plugin Registration Tool, paste the key you copied in the Value field.
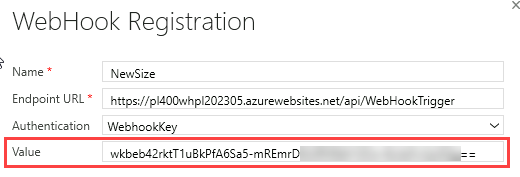
-
Select Save
-
-
Register new step on update of new size column.
-
Select the Webhook you registered, select Register and then select Register New Step.
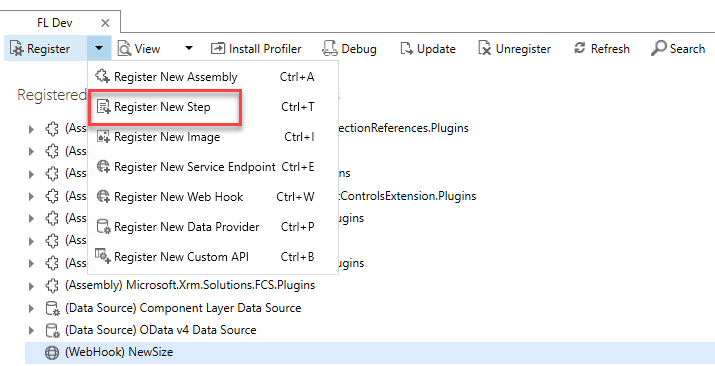
-
Enter
Updatefor Message. -
Enter
contoso_permitfor Primary Table. -
Select Filtering Attributes.
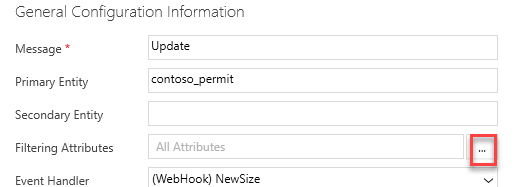
-
Uncheck Select All.
-
Select New Size.
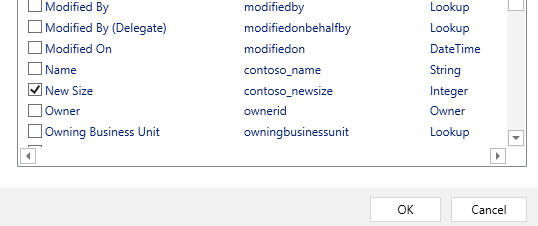
-
Select OK.
-
Select PostOperation from dropdown for Event Pipeline Stage of Execution.
-
Select Asynchronous for Execution Mode
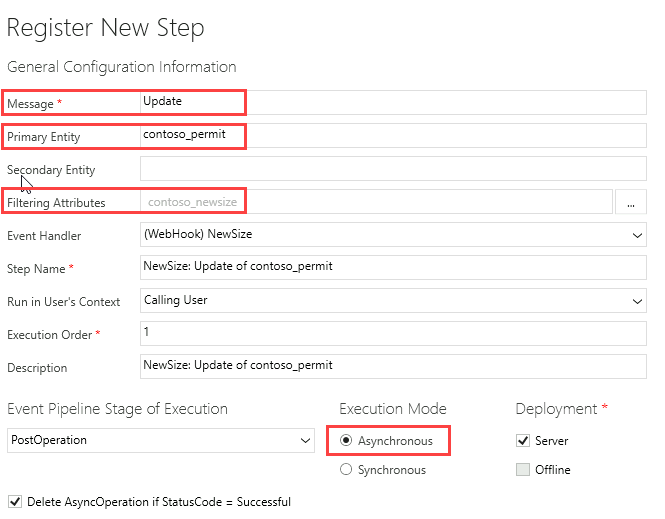
-
Select Register New Step.
-
Step should now be registered in the WebHook.
-
Task 2.2: Test the Webhook
-
Configure formatted output when monitoring the function.
-
Go back to your Azure Function.
-
Select Monitor.
-
Select the Logs tab.
-
Select App Insight Logs
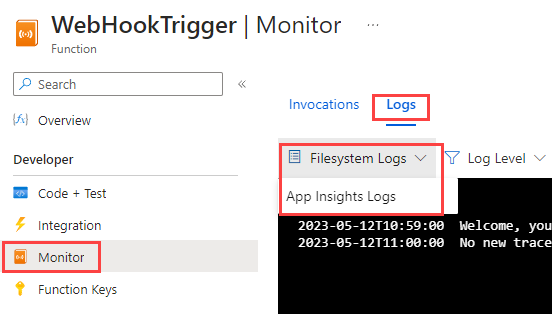
-
-
Update Permit record.
- Navigate to the Power Apps maker portal.
- Make sure you are in the Development environment.
- Select Apps.
- Select the Permit Management app, select the ellipses (…) and select Play.
- Select Permits.
-
Open the Test Permit record.
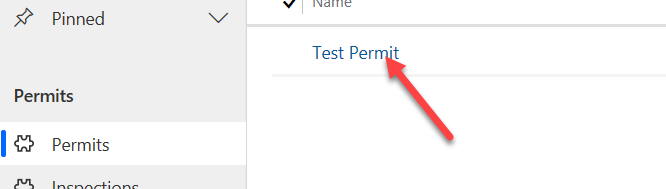
-
Change the New Size to 5000.
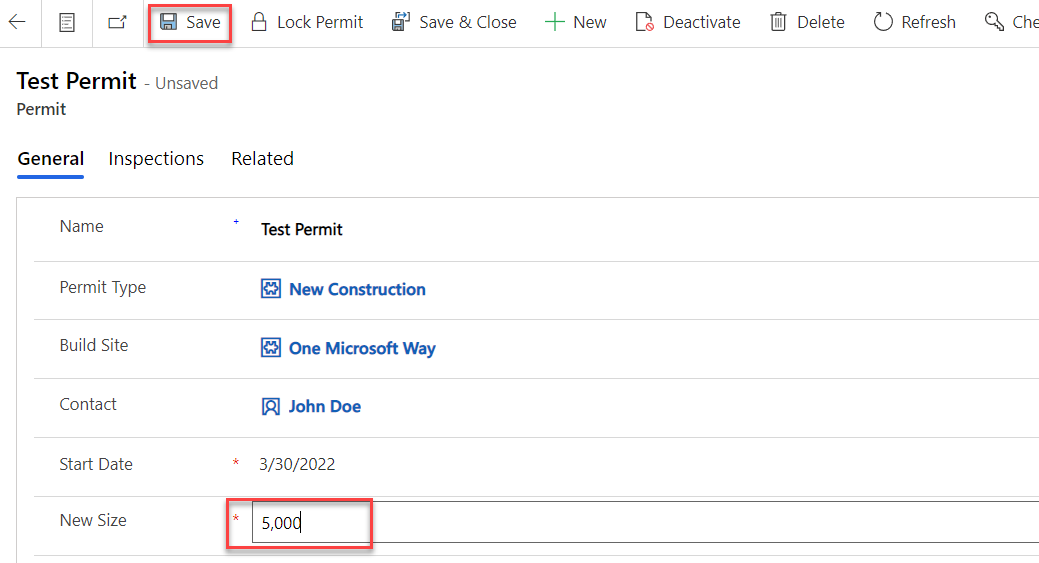
- Select Save.
-
Check Azure logs.
-
Go back to your Azure Function.
-
You should see logs like the image below. The Output is a serialized context object.
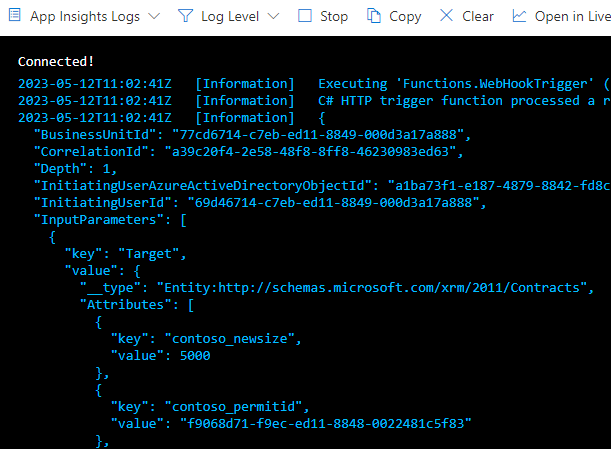
-
Select Clear.

-
-
Confirm the function executes only when the New Size value changes
-
Go back to the Test Permit record.
-
Change the Start Date to tomorrow’s date and select Save.
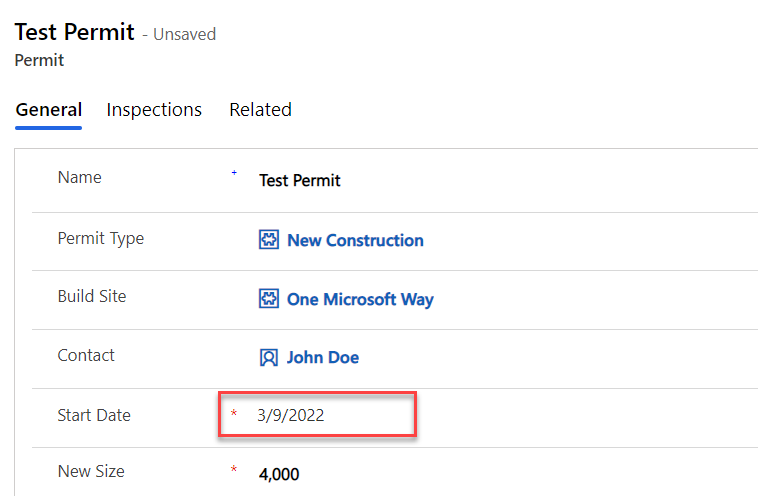
-
Go back to your Azure Function.
-
The log is empty and the function did not execute.
-
Task 2.3: Configure entity images
This step allows you to avoid unnecessarily querying Microsoft Dataverse and make a request only when you need information from the primary table. It can also be used to get the prior value of a column before an update operation.
-
Register images.
-
Go back to the Plugin Registration tool.
-
Select the NewSize step you created, select Register and then select Register New Image.
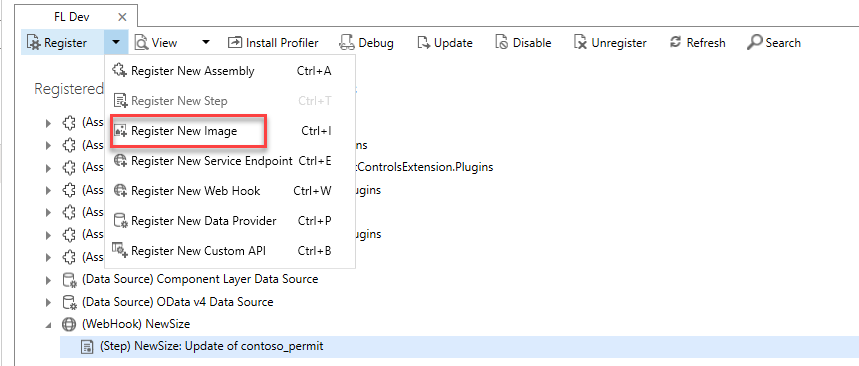
-
Check Pre Image.
-
Check Post Image.
-
Enter
Permit Imagefor Name. -
Enter
PermitImagefor Entity Alias. -
Select the Parameters button.
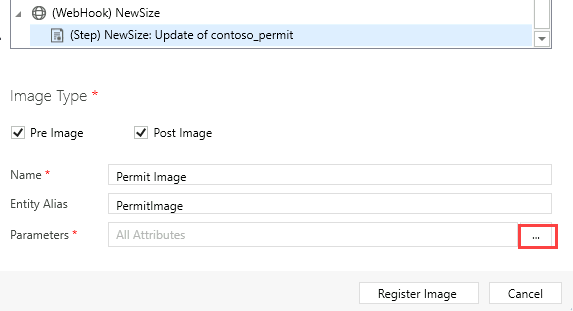
-
Uncheck Select All.
-
Select Build Site, Contact, Name, New Size, Permit Type, and Start Date.
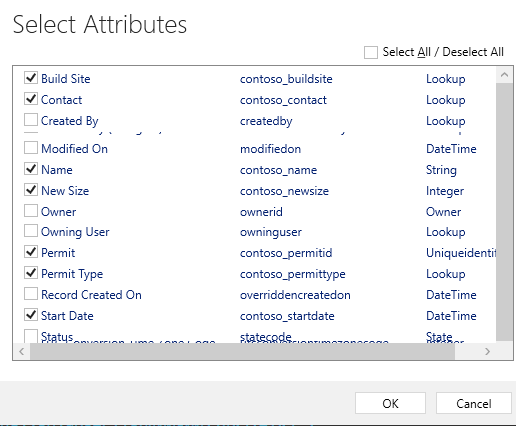
-
Select OK.
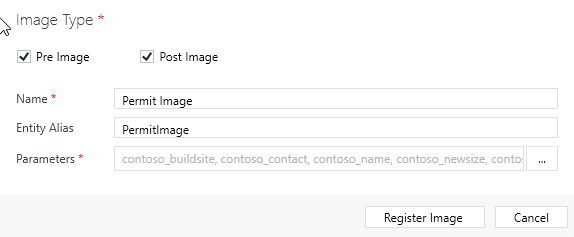
-
Select Register Image.
-
-
Update Permit record.
-
In the Permit Management app, select Permits.
-
Open the Test Permit record.
-
Change the New Size to 4000.
-
Select Save.
-
-
Check Azure logs.
-
Go back to your Azure Function.
-
The logs should now show both Pre and Post entity images. In this case you should see the old value 5000 in Pre image and the new value 4000 in the Post image
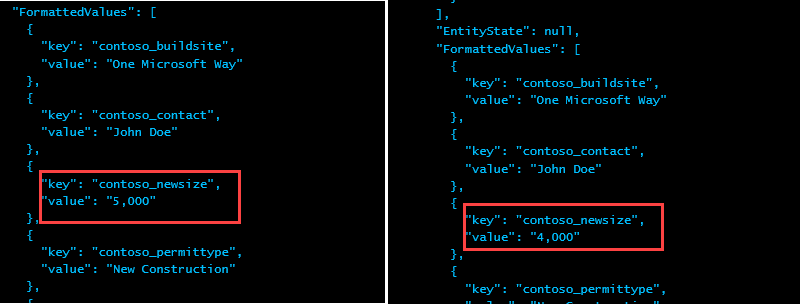
-
Task 2.4: Add webhook to the solution
-
Add webhook to solution.
- Navigate to Power Apps maker portal and make sure you have the Development environment selected.
- Select Solutions.
-
Open the Permit Management solution.
-
Select Add existing and select More and Developer and Service endpoint.
-
Select the NewSize webhook and then select Add.
-
Select Add existing and select More and Developer and Plug-in step.
- Select the NewSize: Update of contoso_permit step and then select Add.
Exercise 3: Export and import solution
Objective: In this exercise, you will export the solution you created in the development environment and import it to the production environment.
Task 3.1: Export solution
-
Export managed solution.
- Navigate to Power Apps maker portal and make sure you have the Development environment selected.
- Select Solutions.
- Open the Permit Management solution.
- Select the Overview tab in the solution.
- Select Export.
- Select Publish and wait for the publishing to complete.
- Select Next.
- Set the version number to
1.0.0.12. - Select Managed.
- Select Export.
- Click Download to download the managed solution on your machine.
-
Export unmanaged solution.
- Select Export again.
- Select Next.
- Edit the version number to match the Managed solution you just exported i.e.,
1.0.0.12. - Select Unmanaged.
- Select Export.
- Click Download to download the unmanaged solution on your machine.
Task 3.2: Import solution
-
Import the Permit Management solution.
- Sign in to Power Apps maker portal
- Select your Production environment.
- Select Solutions.
- Select Import solution.
- Select Browse.
- Select the Managed solution file you exported in the previous task and then select Open.
- Select Next.
- Expand Advanced settings and make sure Upgrade is selected.
- Select Import and wait the import to complete.