Practice Lab 2 – Model driven app
Scenario
In this lab we will continue to build on top of the Microsoft Dataverse components created in the previous lab. We will now build a Power Apps model-driven app to allow the office staff manage records for the inspectors and the inspectors to manage their own records as needed.
High-level lab steps
As part of creating the model-driven app, you will complete the following:
- Create a new model-driven app named Permit Management
- Edit the app navigation to reference the required tables
- Customize the forms and views of the required tables for the app
Views: As the name suggests, this helps viewing the existing data in the form of table. This is the configuration of the columns that will be displayed on the screen.
Forms: This is where the user creates/updates new records in the tables.
Both will be integrated to the model-driven app for a better user-experience.
The following is what the model-driven app designer looks like when all the customizations are completed:
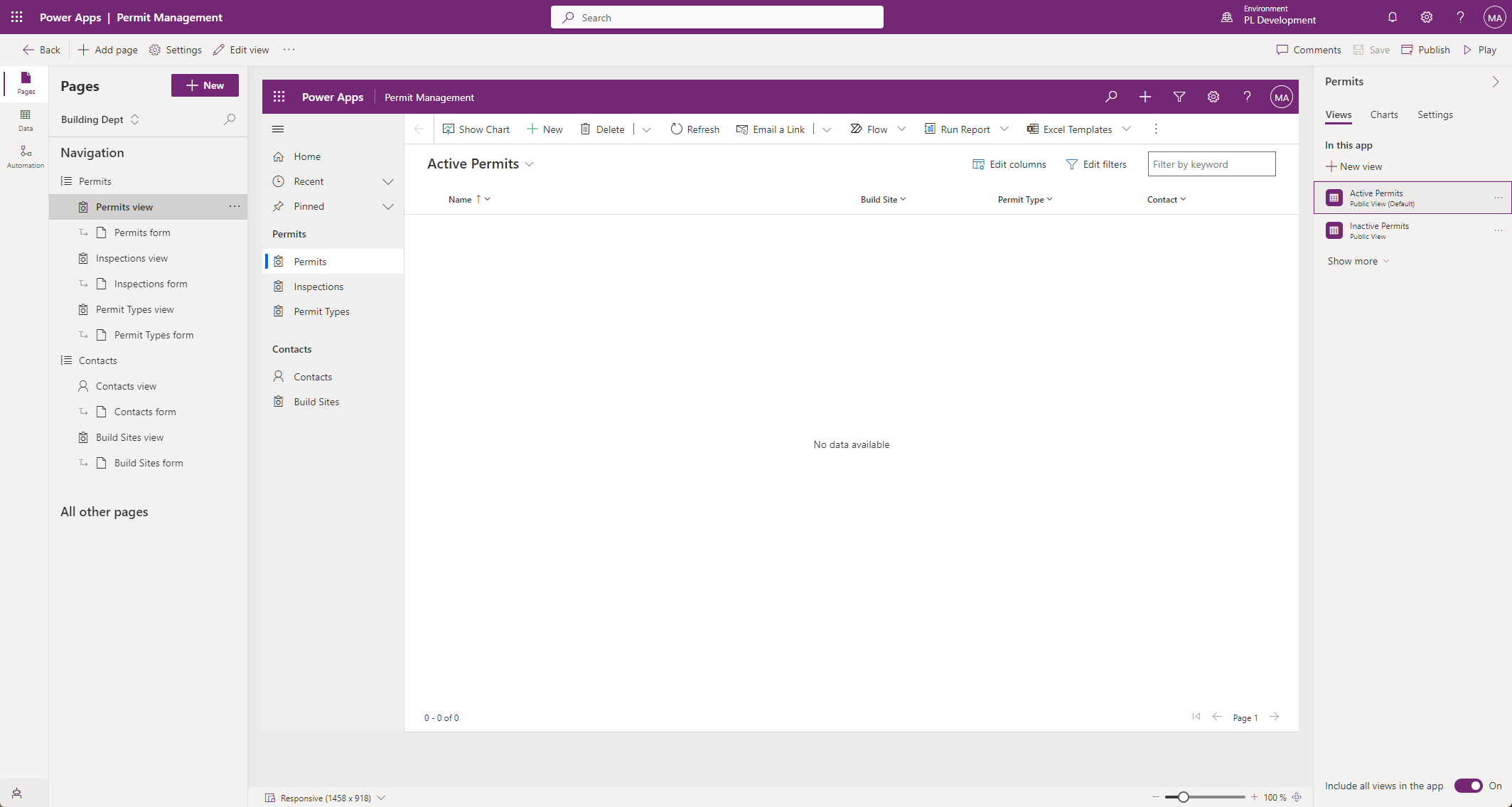
Things to consider before you begin
- What changes should we make to improve the user experience?
- What should we include in a model-driven app based on the data model we’ve built?
- What customizations can be made on the sitemap of a model-driven app?
- Remember to continue working in your DEVELOPMENT environment. We’ll move everything to production once everything is built and tested.
Starter solution
A starter solution file for this lab can be found in the C:\Labfiles\L02\Starter folder.
Completed solution
A completed solution file for this lab can be found in the C:\Labfiles\L02\Completed folder.
Exercise 1: Customize forms and views
Objective: In this exercise, you will customize views and forms of the tables that will be used in the model-driven app.
Task 1.1: Permit Form
- Navigate to the Power Apps maker portal
- Make sure you are in the Development environment.
- Select Solutions.
- Open the Permit Management solution.
- Expand Tables.
- Select the Permit table.
-
Edit the Permit table main form.
- Under Data experiences, select Forms.
-
Select the Main form.
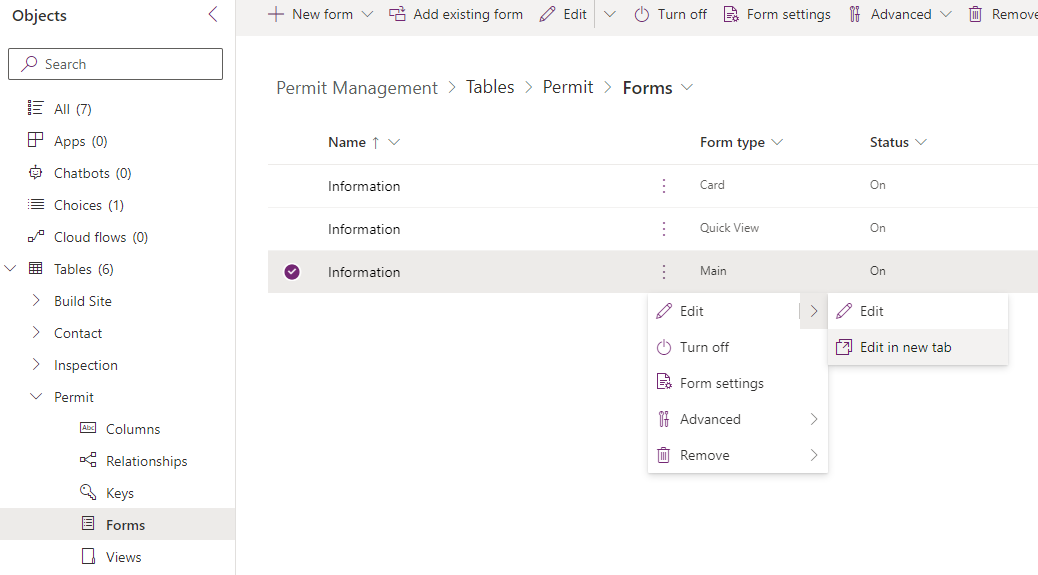
-
Select the ellipsis (…) for the Main form, select Edit and select Edit in new tab.
-
By default, the form has two columns, Name (Primary column) and Owner.
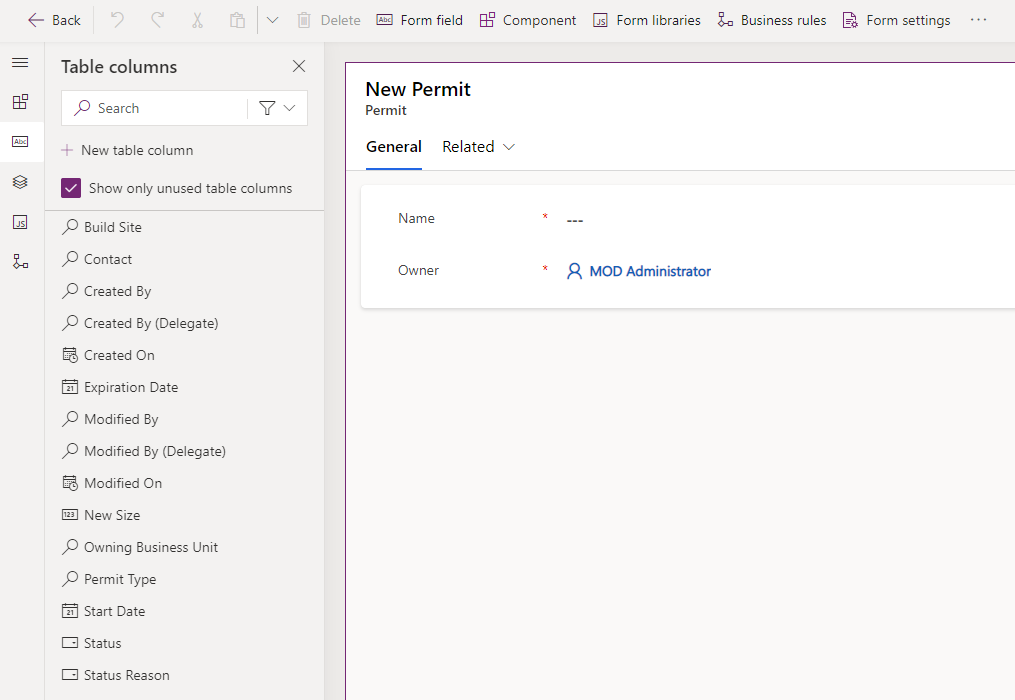
-
Drag the Permit Type column to the form and place it below the Name column.
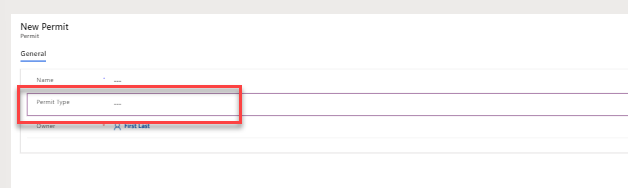
-
Add Build Site lookup, Contact lookup, Start Date and New Size to the form.
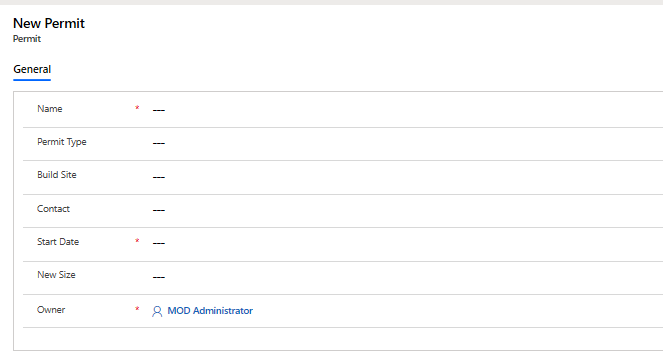
-
Select the header of the form.
-
Add the Status Reason column to the form header.

-
Add new tab for Inspections to the form.
-
Select the Components tab in the left-hand pane.
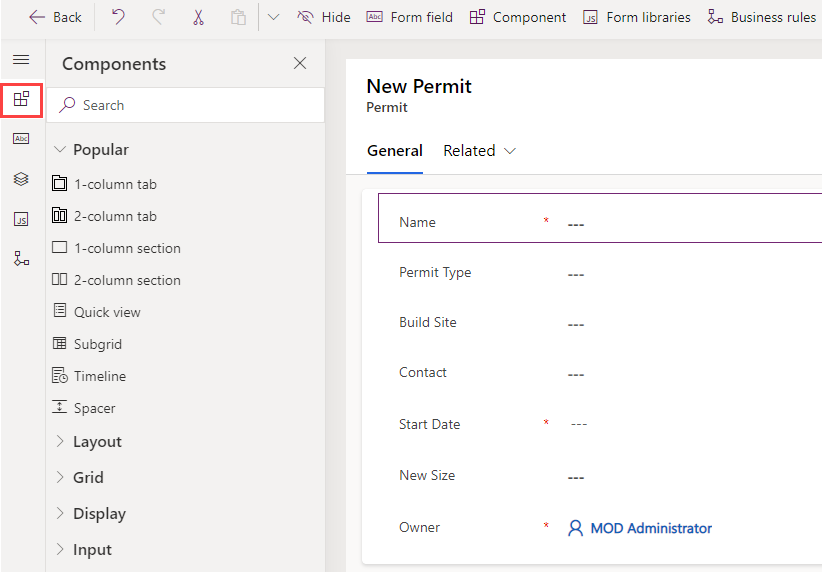
-
Select 1-column tab.
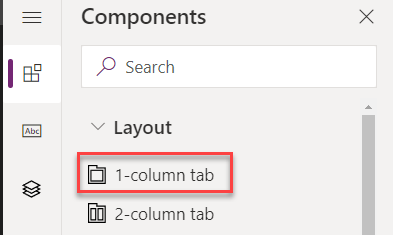
-
Select the new tab you added.
-
Go to the Properties pane, change the Label to
Inspectionsand the Name toinspectionsTab.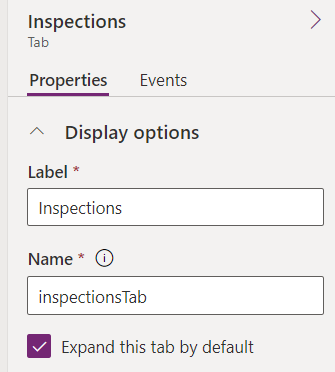
[!IMPORTANT] Make sure you enter the name of the new tab correctly as this will be referenced by JavaScript in a later lab.
-
-
Add Inspections sub-grid to the Permit form.
-
Select the Inspections tab. Make sure that you have selected the whole tab and not just a section.
-
Select the Components tab in the left-hand pane.
-
Select Subgrid this will open a pop-up to select table.
- Check the Show related records checkbox.
- Select Inspections (Permit) for Table.
-
Select Active Inspections for Default view.
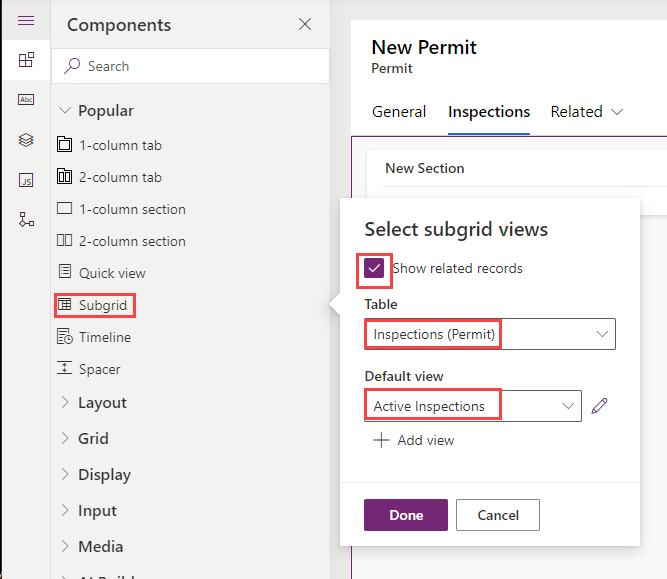
- Select Done.
-
-
Inspections sub-grid properties.
-
Go to the sub-grid properties pane and change the Label to
Inspections.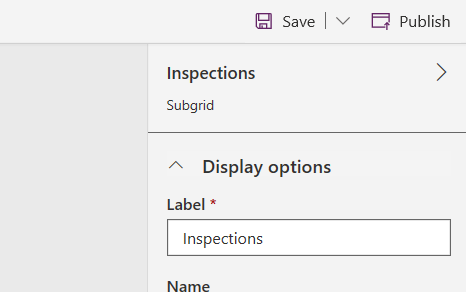
-
-
Hide the section label.
-
Select the section.
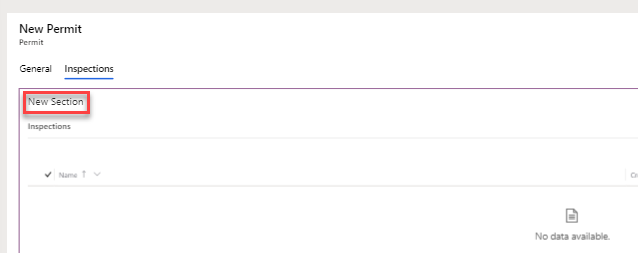
-
Go to the Properties pane and check the Hide Label checkbox.
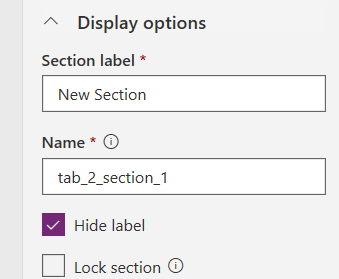
-
-
Add Timeline control to Permit form.
-
In the Tree view, select the General tab
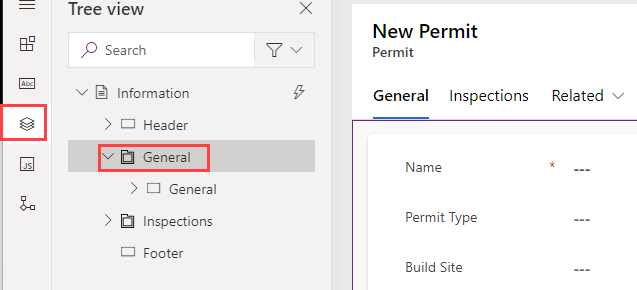
-
In the Properties pane, change Layout to 2 columns.
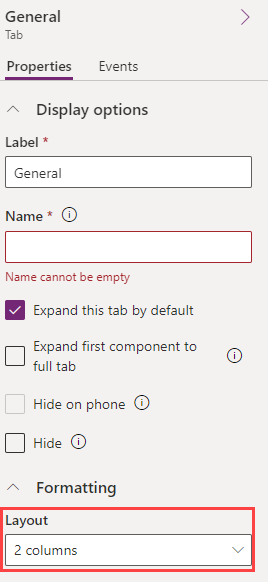
-
In the Tree view, select the New Section section under the General tab.
-
Select the Components tab.
-
Select Timeline in the Component pane to add the Timeline control to the form.
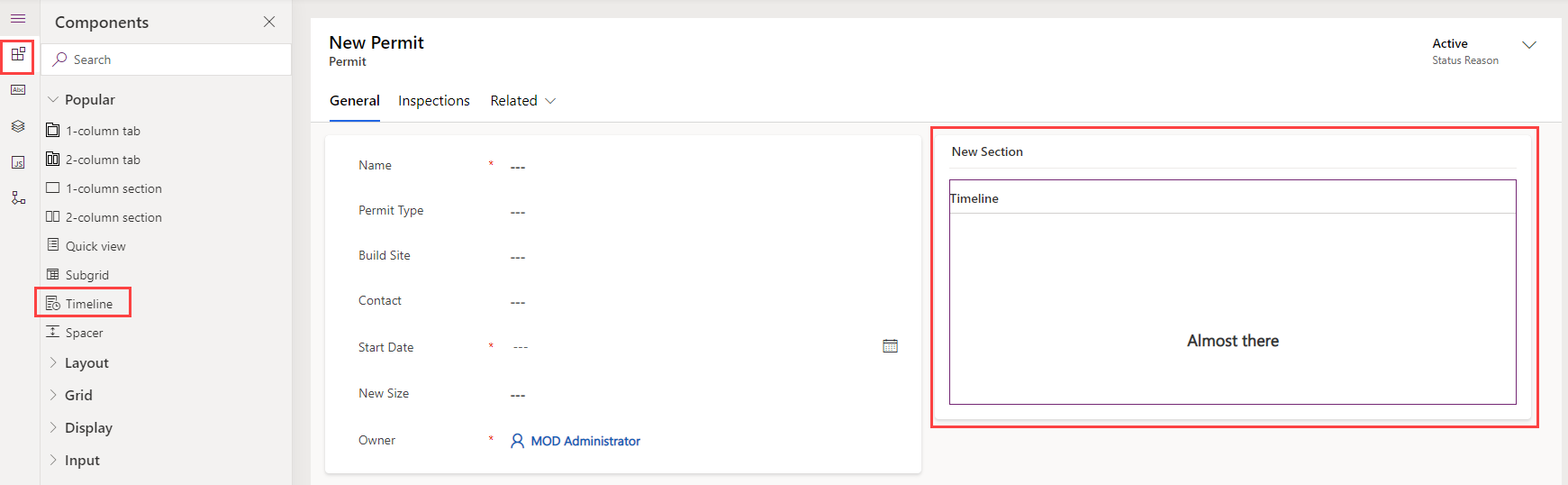
-
Select the section.
-
Go to the Properties pane and check the Hide Label checkbox.
-
- Select Save and publish and wait for the publishing to complete.
- Close the form editor tab.
- Select Done.
Task 1.2: Permit View
- Navigate to the Power Apps maker portal
- Make sure you are in the Development environment.
- Select Solutions.
- Open the Permit Management solution.
- Expand Tables.
- Select the Permit table.
-
Edit the Active Permits view.
- Under Data experiences, select Views.
-
Select the Active Permits view.
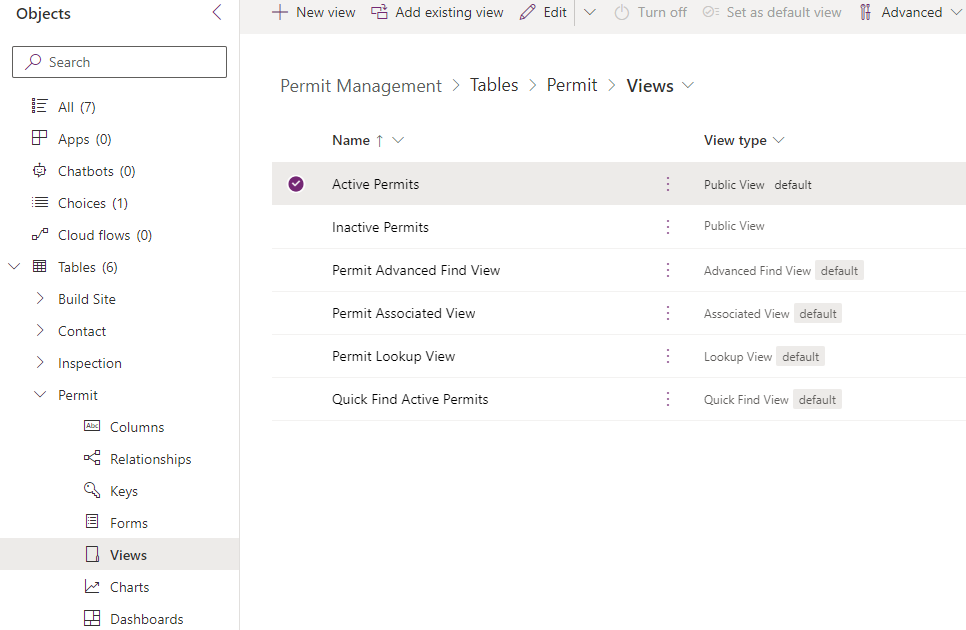
- Select the ellipsis (…) for the Active Permits view, select Edit and select Edit in new tab.
- Drag the Build Site column and drop it between the Name and Created On columns.
- Click once on the Permit Type column. The Permit Type column will be added to the view.
- Click the Contact column. The Contact column will be added to the view.
- Go to the view designer and click on the chevron icon of the Created On column.
- Select Remove. The Created On column will now be removed from the view.
- Select Save and publish and wait for the publishing to complete.
- Close the view editor tab.
- Select Done.
Task 1.3: Build Site form and view
- Navigate to the Power Apps maker portal
- Make sure you are in the Development environment.
- Select Solutions.
- Open the Permit Management solution.
- Expand Tables.
- Select the Build Site table.
-
Edit the Build Site table form.
- Under Data experiences, select Forms.
- Select the Main form.
- Select the ellipsis (…) for the Main form, select Edit and select Edit in new tab.
-
Add City, State/Province, Zip/Postal Code, and Country Region columns to the form between Street Address and Owner.
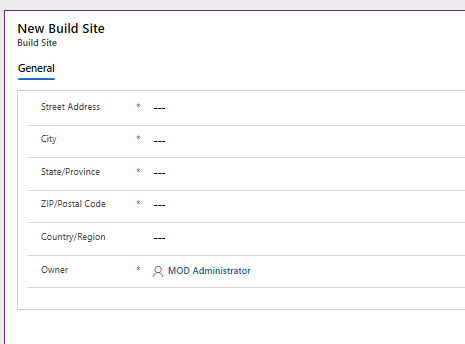
- Select Save and publish and wait for the publishing to complete.
- Close the form editor tab.
-
Select Done.
-
Edit the Active Build Sites view.
- Select the Views node in the tree view for the Build Sites table.
- Select the Active Build Sites view.
- Select the ellipsis (…) for the Active Build Sites view, select Edit and select Edit in new tab.
- Add City and Zip/Postal Code to the view.
-
Remove Created On from the view by selecting Remove from the options in column chevron.
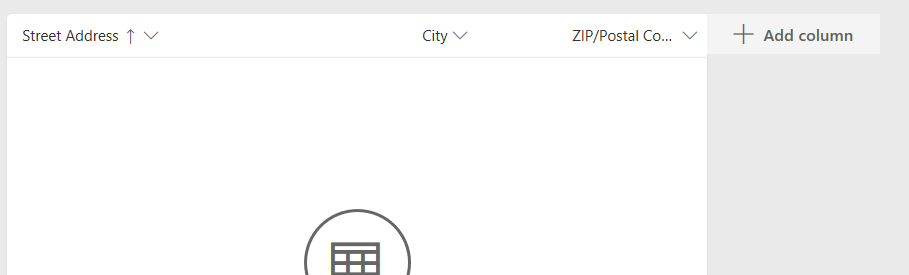
- Select Save and publish and wait for the publishing to complete.
- Close the view editor tab.
- Select Done.
Task 1.4: Inspection form and views
- Navigate to the Power Apps maker portal
- Make sure you are in the Development environment.
- Select Solutions.
- Open the Permit Management solution.
- Expand Tables.
- Select the Inspection table.
-
Edit the Inspection table form.
- Under Data experiences, select Forms.
- Select the Main form.
- Select the ellipsis (…) for the Main form, select Edit and select Edit in new tab.
- Add Inspection type, Permit, Scheduled Date, and Comments columns to the form. Inspection Type, Permit, Scheduled Date should be added between Name and Owner, while Comments will be added after the Owner column.
- Add the Status Reason column to the header.
-
The form should now look like the image below.
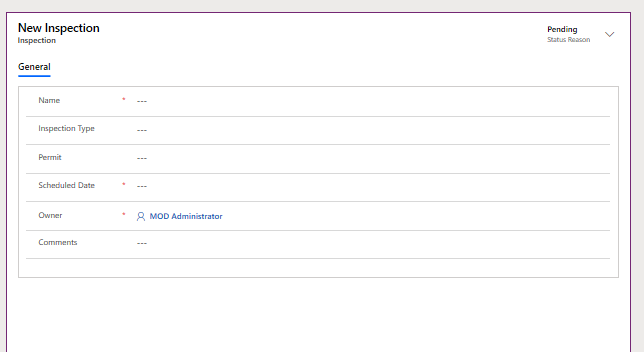
- Select Save and publish and wait for the publishing to complete.
- Close the form editor tab.
-
Select Done.
-
Edit the Active Inspections view.
- Select the Views node in the tree view for the Inspections table.
- Select the Active Inspections view.
- Select the ellipsis (…) for the Active Inspections view, select Edit and select Edit in new tab.
- Add Permit, Inspection Type, Scheduled Date, Owner, and Sequence to the view.
-
Remove Created On from the view by selecting the chevron on the column and select Remove.

- Select Save and publish and wait for the publishing to complete.
- Close the view editor tab.
-
Select Done.
-
Create new Inspector View on the Inspection table.
- Make sure you still have the Views node selected.
-
Select + New view.
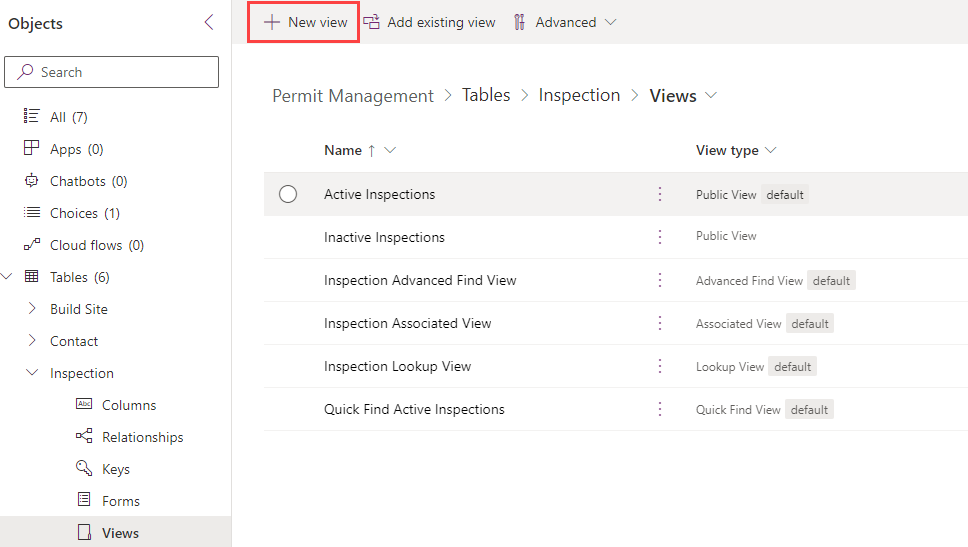
- Enter
Inspector Viewfor Name. - Select Create.
-
Add Inspection Type, Permit, Scheduled Date, and Sequence columns to the view.

-
Sort the Inspector View by the Sequence column.
-
Go to the view properties pane and select Sort By.
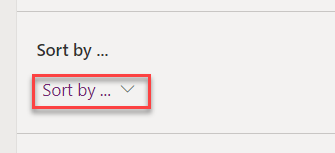
-
Select Sequence.
-
-
Filter the Inspector View.
-
Go to the view properties pane and select Edit filters. This will open a new pane on the right side of the window.
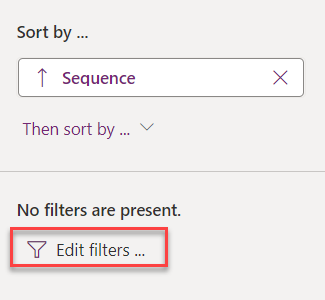
-
Select Add and select Add row.
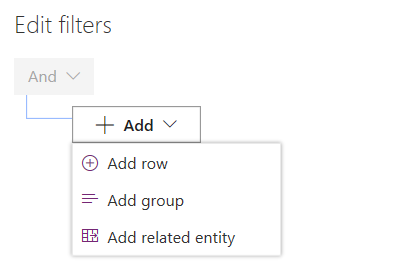
-
Set the filter property by Selecting Status Reason in first dropdown and Pending in the third dropdown. Now, select Add and select Add row again.
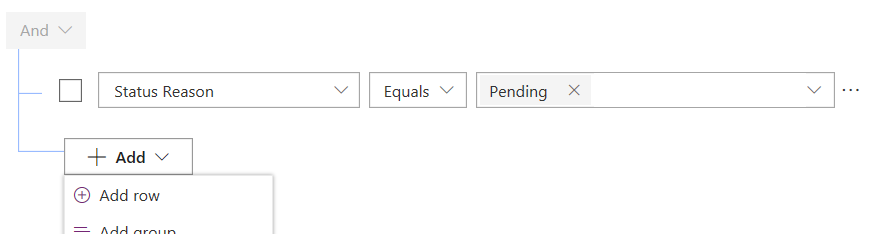
-
To set the filter property select Owner column in the first dropdown and Equals current user in second dropdown.
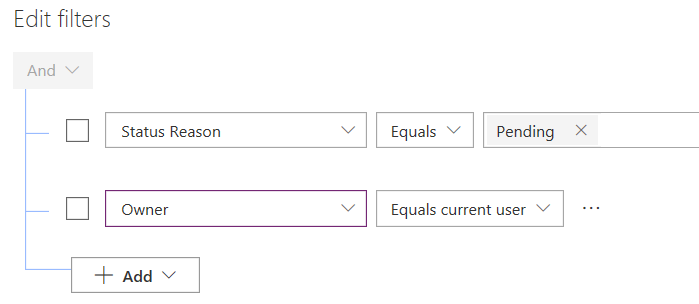
- Select Ok.
- Select Save and publish and wait for the publishing to complete.
-
- Select the <- Back button.
Task 1.5: Edit Permit Type form and view
- Navigate to the Power Apps maker portal
- Make sure you are in the Development environment.
- Select Solutions.
- Open the Permit Management solution.
- Expand Tables.
- Select the Permit Type table.
-
Edit the Permit Type table form.
- Under Data experiences, select Forms.
- Select the Main form.
- Select the ellipsis (…) for the Main form, select Edit and select Edit in new tab.
-
Add Require Inspections and Require Size columns to the form under Name.
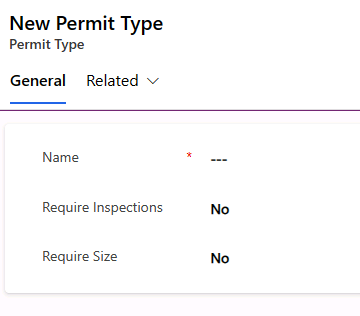
- Select Save and publish and wait for the publishing to complete.
- Close the form editor tab.
-
Select Done.
- Edit the Active Permit Types view.
- Select the Views node in the tree view for the Permit Types table.
- Select the ellipsis (…) for the Active Permit Types view, select Edit and select Edit in new tab.
- Add Require Inspections and Require Size to the view.
-
Remove Created On from the view but selecting the chevron on the column and select Remove.
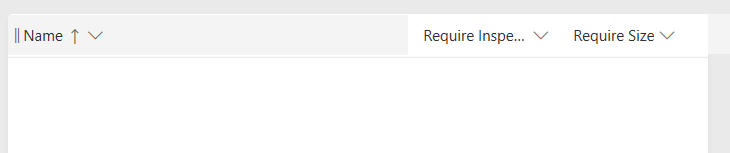
- Select Save and publish and wait for the publishing to complete.
- Close the view editor tab.
- Select Done.
Exercise 2: Create model-driven app
Objective: In this exercise, you will create the model-driven app, customize the sitemap, and test the app.
[!NOTE] You will see several columns not addressed as you build out your application, particularly on the sitemap steps. We have taken some short cuts in the interest of time for doing the labs. In a real project you would give these items logical names.
Task 2.1: Create Application
- Navigate to the Power Apps maker portal
- Make sure you are in the Development environment.
- Select Solutions.
-
Open the Permit Management solution.
-
Create the model-driven application
-
Select + New and select App and then select Model-driven app.
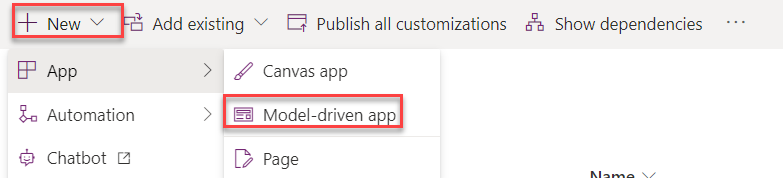
- Enter
Permit Managementfor Name. - Select Create.
-
-
Enable Areas in Navigation
- Select Navigation.
-
Select the ellipsis (…) for the Navigation and select Settings.
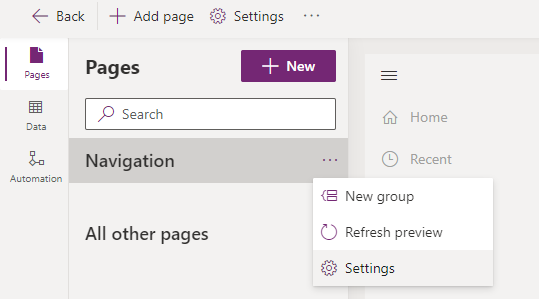
- Select the Navigation tab.
-
Check the Enable Areas checkbox.
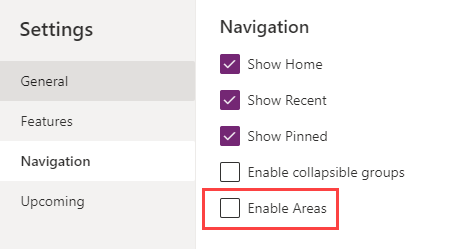
-
Close the settings window.
-
In the left-hand pane, select Area1, select the ellipsis (…) and select Edit properties.
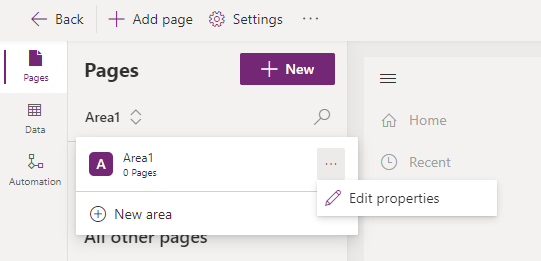
- In the Title text box in the Properties pane, enter
Building Dept.
-
Add group to app navigation
- Select Navigation, select the ellipsis (…) and select New group.
- In the Title text box in the Properties pane, enter
Permits.
-
Add tables to Permits group
- Select + Add page.
- Select Dataverse table.
- Select Next.
- Search for
Permitand select the Permit and Permit Type tables. - Search for
Inspectionand select the Inspections table. - Select Add.
-
Order the navigation.
- Select Permits view , select the ellipsis (…) and select Move up.
-
Add second group to app navigation
- Select Navigation, select the ellipsis (…) and select New group.
- In the Title text box in the Properties pane, enter
Contacts.
-
Add tables to Contacts group
- Select + New.
- Select Dataverse table.
- Select Next.
- Search for
Contactand select the Contact table. - Search for
Buildand select the Build Site table. - Select Add.
- Select Contacts view , select the ellipsis (…) and select Move up.
-
The navigation should now look like the image below.
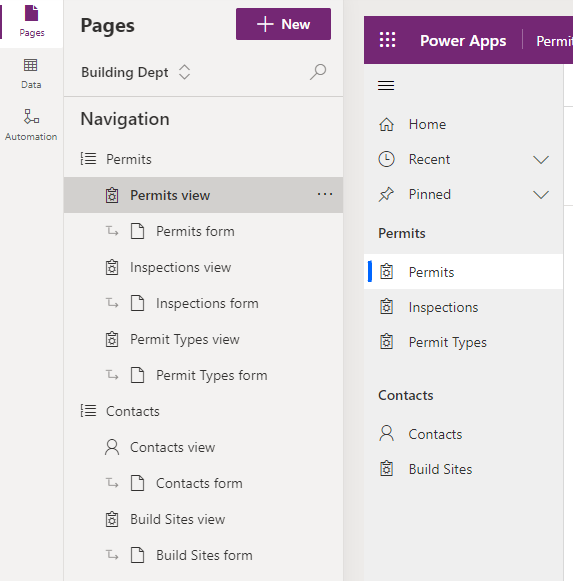
-
Select Save.
-
Select Publish.
- Select the <- Back button to go back to the solution.
Task 2.2: Test Application
- Navigate to the Power Apps maker portal
- Make sure you are in the Development environment.
- Select Solutions.
- Open the Permit Management solution.
- In the Objects pane, select All.
- Select the Apps node.
-
Select the Permit Management app, select the ellipsis (…) and select Play.
-
Create new Contact record
-
Select Contacts.
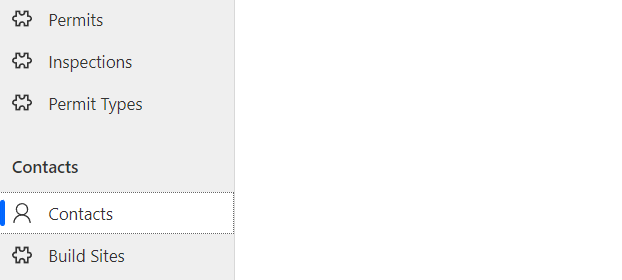
-
Select + New.
-
Provide First Name as
John, Last Name asDoe. -
Select Save & Close
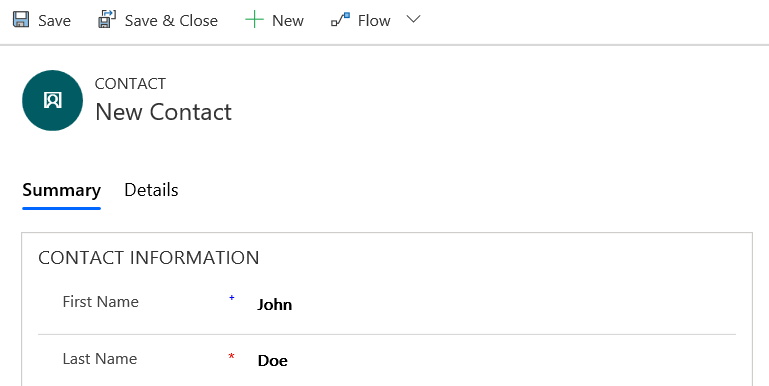
-
You should now see the created contact on the Active Contacts view.
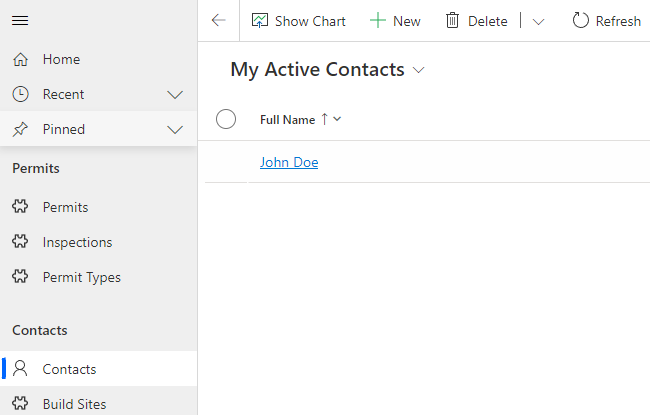
-
-
Create new Build Site record
-
Select Build Sites.
-
Select + New.
-
Provide the address as
One Microsoft Way Redmond WA 98052 USA. -
Select Save & Close and this will show the newly created record on the Active Build Sites View.
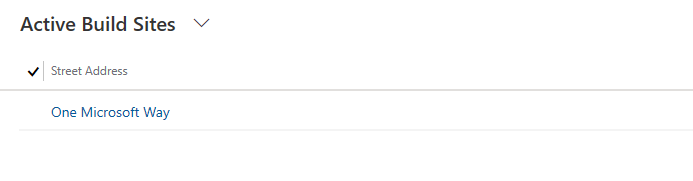
-
-
Create new Permit Type record
-
Select Permit Types.
-
Select + New.
-
Provide Name as
New Constructionand select Save & Close and this will show the newly created record on the Active Permit Types View.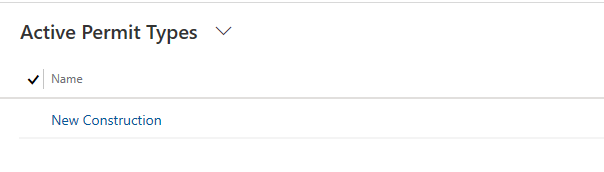
-
-
Create new Permit record
-
Select Permits.
-
Select + New.
-
Provide Name as
Test Permit, select the Permit Type, Build Site, and the Contact records you created in the previous steps. -
Select tomorrow’s date for the Start Date and select Save.
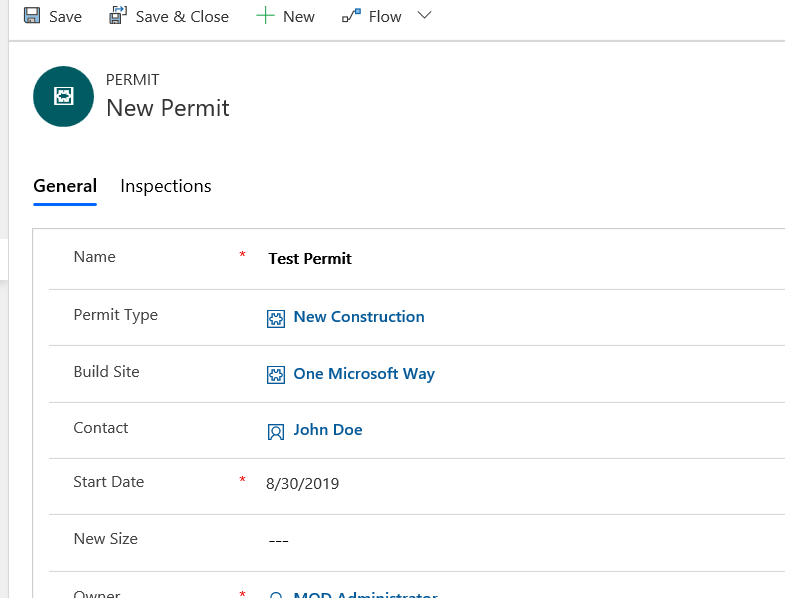
-
-
Create new Inspection record
-
Select the Inspections tab in the Permit form.
-
Select + New Inspection.
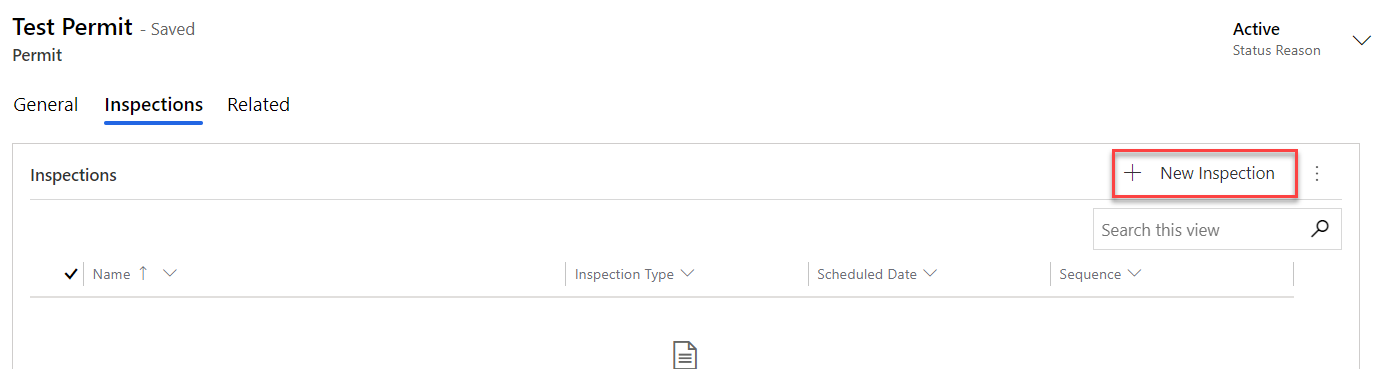
-
Provide Name as
Framing Inspection. -
Select Initial Inspection from the dropdown for Inspection Type.
-
Select tomorrow’s date for Scheduled Date.
-
Select Save & Close.
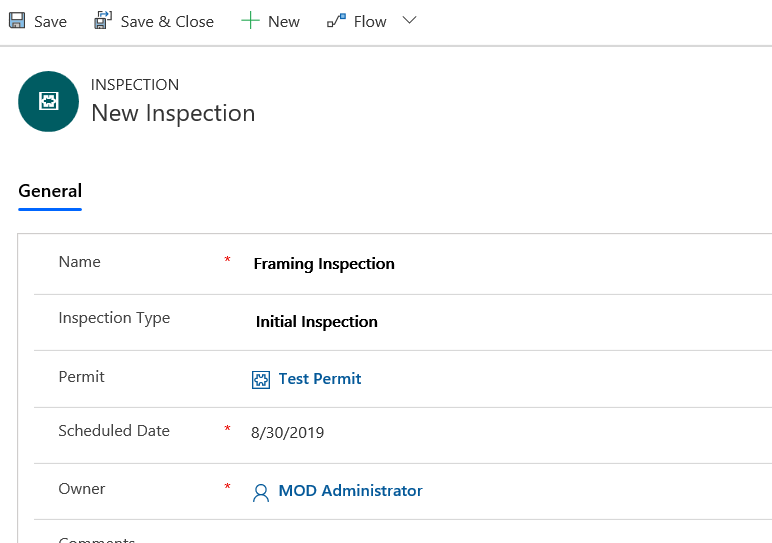
-
The Inspection record should now show in the Inspections sub-grid.
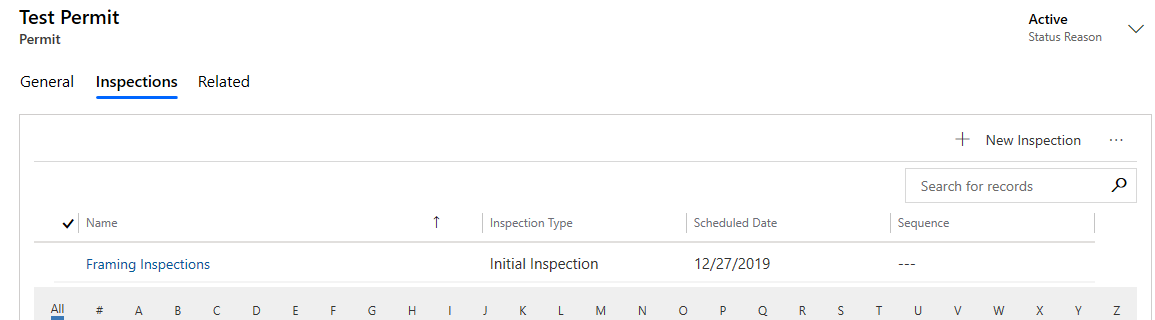
-
- You may add more test records.