在 Power BI 中執行資料分析
實驗室案例
在此實驗室中,您將建立銷售探索報表。
在此實驗室中,您將了解如何:
- 建立動畫散佈圖
- 使用視覺效果來預測值
此實驗室大約需要30分鐘的時間。
開始使用
若要完成此練習,請先開啟網頁瀏覽器,然後輸入下列 URL 以下載 zip 資料夾:
https://github.com/MicrosoftLearning/PL-300-Microsoft-Power-BI-Data-Analyst/raw/Main/Allfiles/Labs/08-perform-data-analysis-in-power-bi-desktop/08-perform-analysis.zip
將資料夾解壓縮至 C:\Users\Student\Downloads\08-perform-analysis 資料夾。
- 開啟 08-Starter-Sales Analysis.pbix 檔案。
*注意:您可以選取 [取消] 來關閉登入。 關閉任何其他信息視窗。 如果系統提示您套用變更,請選取 [稍後套用]。
建立動畫散佈圖
在此工作中,您將建立能夠以動畫方式顯示的散佈圖。
-
建立新的頁面,並將它命名為 散佈圖。
-
將 [散佈圖]** 視覺效果新增至報表頁面,然後調整視覺效果的位置及大小,使其填滿整個頁面。
將欄位新增至 [播放軸]** 區域時,此圖表就能以動畫方式顯示。
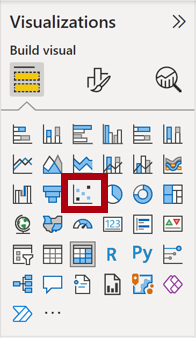
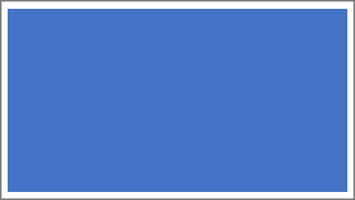
-
將下列欄位新增至視覺效果區域:
實驗室會使用速記表示法來參考欄位。看起來會像這樣:轉銷商|**業務類型。 在此範例中,Reseller 是數據表名稱,而商務類型是功能變數名稱。
- X 軸: 銷售 | 銷售
- Y 軸: 銷售 | 獲利率
- 圖例: 轉銷商 | 業務類型
- 大小: 銷售 | 數量
- 播放軸: 日期 | 季
-
在 [篩選]** 窗格中,將 [Product | Category]** 欄位新增至 [此頁面上的篩選]** 區域。
-
在篩選卡片中,依 [自行車]** 進行篩選。
-
若要以動畫顯示圖表,請選取左下角的 [ 播放]。
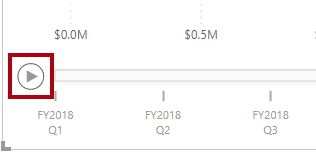
-
監看從 FY2018 Q1 到 FY2020 Q4 的整個動畫週期。
散佈圖可供同時了解量值:在本案例中為訂單數量、銷售營收和獲利率。
每個泡泡都代表轉銷商業務類型。泡泡大小的變更反映訂單數量增加或減少。雖然水平移動代表銷售收入的增加/減少,而垂直移動則代表獲利率增加/減少。
-
當動畫停止時,選取其中一個泡泡可顯示一段時間的追蹤。
-
將游標暫留在任何泡泡上方,以顯示工具提示,描述該時間點的轉銷商類型量值。
-
在 [篩選]** 窗格中,僅依 [服裝]** 進行篩選,請注意其產生的結果完全不同。
-
儲存 Power BI Desktop 檔案。
建立預測
在這項工作中,您將建立預測,以判斷未來可能的銷售收入。
-
新增頁面,然後將此頁面重新命名為預測。
-
將 [折線圖]** 視覺效果新增至報表頁面,然後調整視覺效果的位置及大小,使其填滿整個頁面。
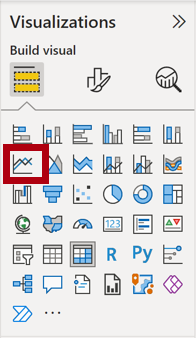
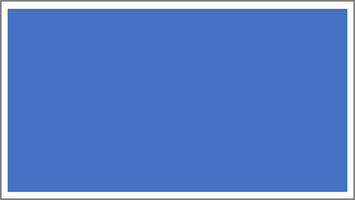
-
將下列欄位新增至視覺效果區域:
- X 軸: 日期 | 日期
- Y 軸: 銷售 | 銷售
-
在 [篩選]** 窗格中,將 [Date | Year]** 欄位新增至 [此頁面上的篩選]** 區域。
-
在篩選卡片中,依兩年進行篩選:FY2019 和 FY2020。
在一段時間內預測時,您至少需要兩個週期(年)的數據,才能產生準確且穩定的預測。
-
同時將 [Product | Category]** 欄位新增至 [此頁面上的篩選]** 區域,並依 [Bikes]** 進行篩選。
-
若要新增預測,請在 [視覺效果]** 窗格底下,選取分析**窗格。
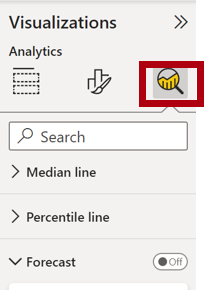
-
展開 [預測]** 區段。
如果 [預測] 區段無法使用,可能是因為視覺效果尚未正確設定。只有在符合兩個條件時,才能使用預測:軸具有日期類型的單一字段,而且只有一個值字段。
-
將 [預測]** 選項切換為 [開啟]**。
-
設定下列預測屬性,然後 套用:
- 單位: 月
- 預測長度: 1 個月
- 季節性: 365
- 信賴區間: 80%
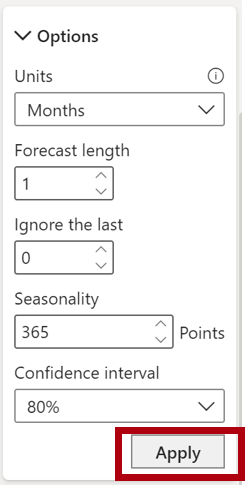
-
在折線圖視覺效果中,請注意,預測已超出歷程記錄資料一個月。
灰色區域代表信賴度。信心越寬,越穩定,因此預測可能越不準確。
當您知道週期的長度時,在此案例中為每年,您應該輸入季節性點。有時可能是每周(7),或每月(30)。
-
在 [篩選]** 窗格中,僅依 [服裝]** 進行篩選,請注意其產生的結果不同。