在 Power BI Desktop 中增強報表
實驗室案例
在此實驗室中,您將使用進階設計功能來增強 銷售分析 。
在此實驗室中,您將了解如何:
- 同步交叉分析篩選器
- 建立鑽研頁面
- 套用條件式格式設定
- 建立和使用書籤和按鈕
此實驗室大約需要45分鐘的時間。
開始使用
若要完成此練習,請先開啟網頁瀏覽器,然後輸入下列 URL 以下載 zip 資料夾:
https://github.com/MicrosoftLearning/PL-300-Microsoft-Power-BI-Data-Analyst/raw/Main/Allfiles/Labs/07-design-report-in-power-bi-desktop-enhanced/07-enhanced-report.zip
將資料夾解壓縮至 C:\Users\Student\Downloads\07-enhanced-report 資料夾。
開啟 07-Starter-Sales Analysis.pbix 檔案。
*注意:您可以選取 [取消] 來關閉登入。 關閉任何其他信息視窗。 如果系統提示您套用變更,請選取 [稍後套用]。
同步交叉分析篩選器
在這項工作中 ,您將同步處理 Year 和 Region 交叉分析篩選器,繼續開發在 Power BI Desktop** 實驗室中**設計報表中建立的報表。
-
在 Power BI Desktop 的 [概觀]** 頁面上,將 [年度]** 交叉分析篩選器設定為 [FY2018]**。
-
移至 [我的效能]** 頁面,然後注意 [年度]** 交叉分析篩選器是不同的值。
當交叉分析篩選器未同步處理時,可能會造成報表用戶的數據歪曲和挫折。您現在會同步處理報表交叉分析篩選器。
-
返回 [概觀]** 頁面,然後選取 [年度]** 交叉分析篩選器。
-
在 [檢視]** 功能區索引標籤上,從 [顯示窗格]** 群組中,選取 [同步交叉分析篩選器]**。
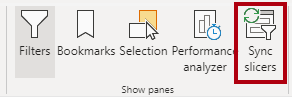
-
在 [同步交叉分析篩選器]** 窗格的 (位於 [視覺效果]** 窗格的左側) 的第二個資料行 (代表同步處理) 中,勾選 [概觀]** 和 [我的效能]** 頁面的核取方塊。
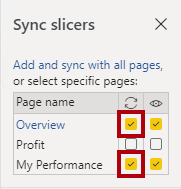
-
在 [概觀]** 頁面上,選取 [區域]** 交叉分析篩選器。
-
同步處理交叉分析篩選器與 [概觀]** 和 [利潤]** 頁面。
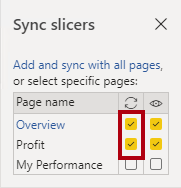
-
選取不同的篩選選項,然後驗證已同步的交叉分析篩選器是否依相同的選項篩選,以測試同步交叉分析篩選器。
-
若要關閉 [同步交叉分析篩選器] 頁面,請選取位於 [檢視 **] 功能區索引卷標上的 **[同步交叉分析篩選器] 選項。
設定鑽研頁面
在此練習中,您將建立新的頁面,並將其設定為鑽研頁面。 當您完成設計時,此頁面會如下所示:
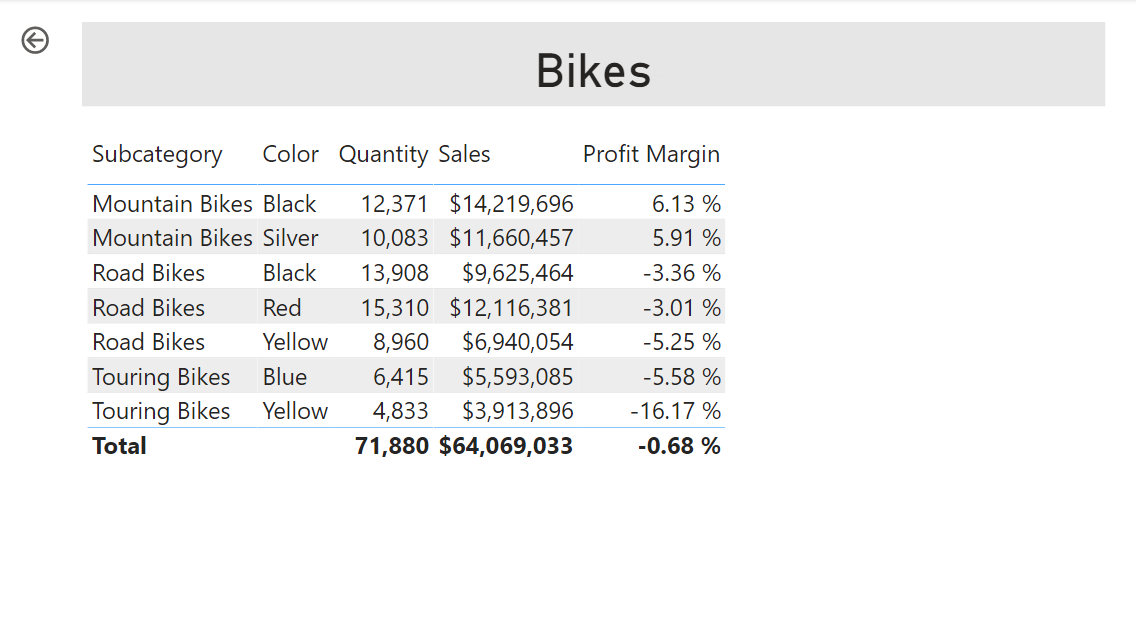
-
新增名為 [產品詳細資料]** 的新報告頁面。
-
以滑鼠右鍵按一下 [產品詳細資料]** 頁面索引標籤,然後選取 [隱藏頁面]**。
報表用戶無法直接前往鑽研頁面。他們需要從其他頁面上的視覺效果存取它。您將瞭解如何在此實驗室的最後一個練習中鑽研至頁面。
-
在 [視覺效果]** 窗格下方的 [鑽研]** 區段中,將 [Product | Category]** 欄位新增至 [在此處新增鑽研欄位]** 方塊。
實驗室會使用速記表示法來參考欄位。看起來會像這樣: 產品 | 類別。在此範例中, Product 是數據表名稱,而 Category 是功能變數名稱。
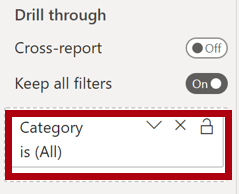
-
若要測試鑽研頁面,請在鑽研篩選卡片中選取 [自行車]**。
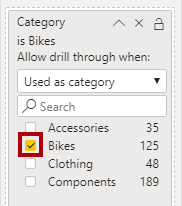
-
在報告頁面的左上方,注意箭號按鈕。
當欄位新增至鑽研井/區域時,會自動新增箭頭按鈕。它可讓報表用戶巡覽回他們鑽研的頁面。
-
在頁面中新增 [卡片]** 視覺效果,然後調整其大小和位置,使其位於按鈕的右邊並填滿頁面的剩餘寬度。
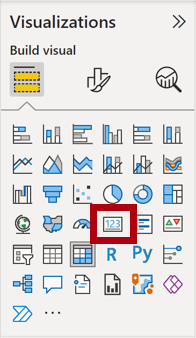

-
將 [Product | Category]** 欄位拖曳到卡片視覺效果中。
-
設定視覺效果的格式選項,然後將 [類別標籤]** 屬性切換為 [關閉]**。
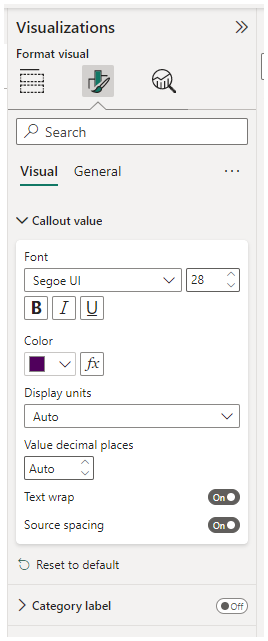
-
將 Effects > Background 色彩屬性設定為淺灰色陰影,例如 白色,20% 較深。
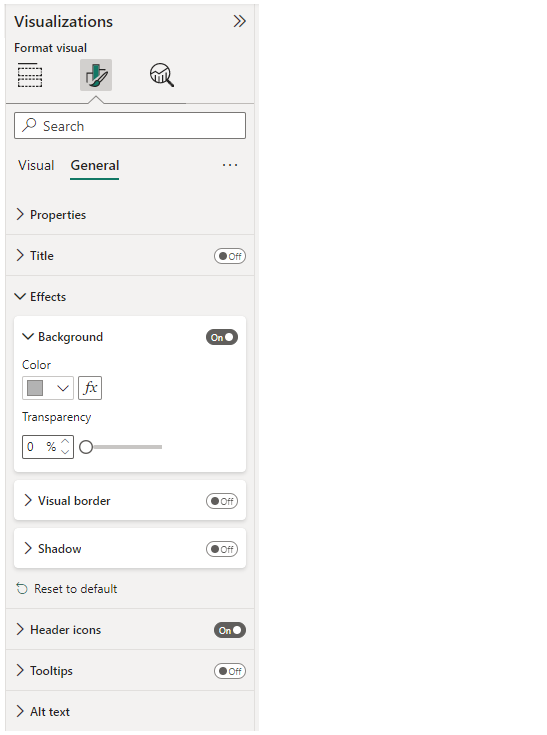
-
在頁面中新增 [資料表]** 視覺效果,然後調整其大小和位置,使其位於卡片視覺效果的下方並填滿頁面的剩餘空間。
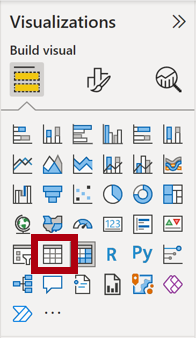
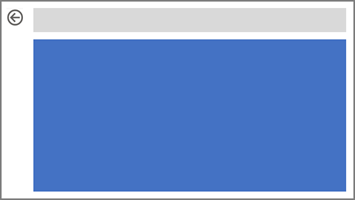
-
將下列欄位新增至視覺效果:
- 產品 | 子類別
- 產品 | 色彩
- Sales | Quantity
- Sales | Sales
- Sales | Profit Margin
-
設定視覺效果的格式選項,然後在 [值 ] 和 [資料行] 標頭 區段中,將 [文字大小 ] 屬性設定為 20pt。
鑽研頁面的設計幾乎已完成。您將在下一個練習中使用條件式格式設定來增強頁面。
新增條件式格式設定
在此練習中,您將使用條件式格式設定來增強鑽研頁面。 當您完成設計時,此頁面會如下所示:
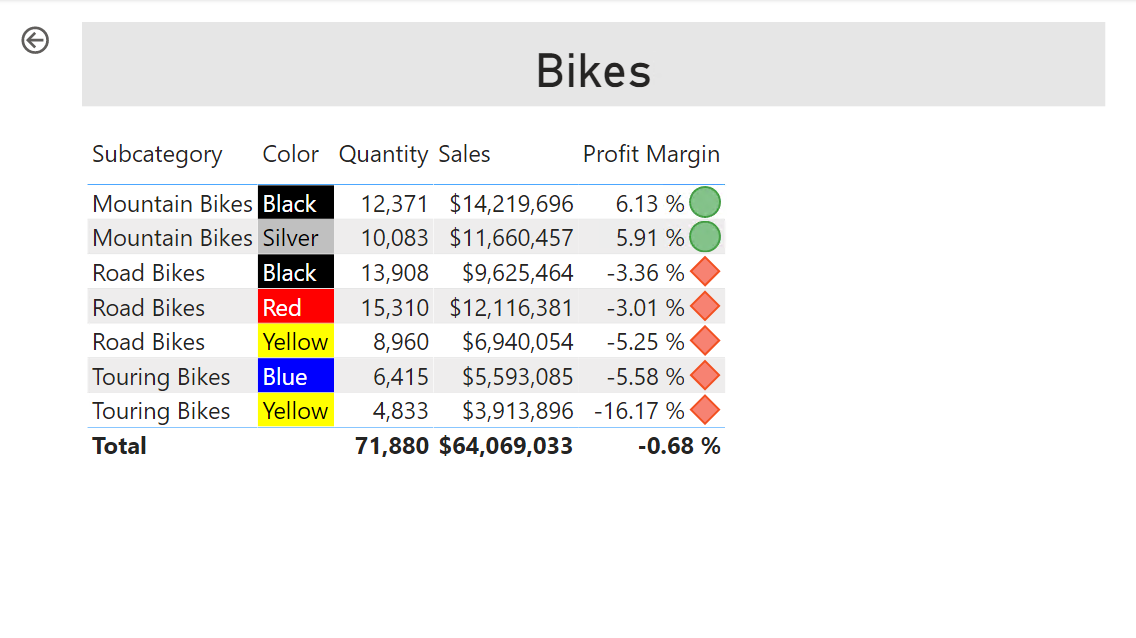
-
選取資料表視覺效果。 在視覺效果窗格中,選取 [利潤邊界] 值上的向下箭號,然後選取 [條件式格式設定|圖示]。
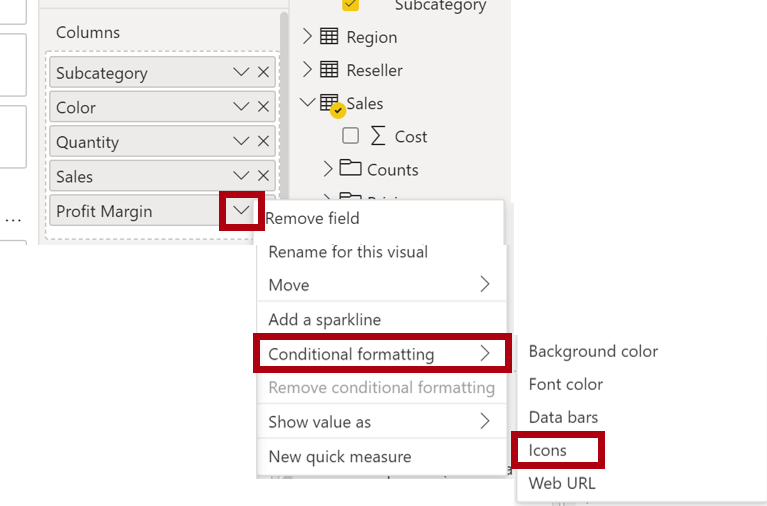
-
在 [圖示 – Profit Margin]** 視窗的 [圖示版面配置]** 下拉式清單中,選取 [資料右邊]**。
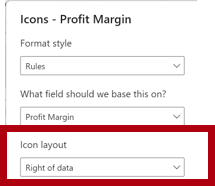
-
若要刪除中間規則,請在黃色三角形右側選取 [X]。
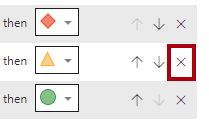
-
設定第一個規則 (紅色菱形),如下所示:
- 在第二個控制項中,移除此值
- 在第三個控制項中,選取 [數字]**
- 在第五個控制項中,輸入 0
- 在第六個控制項中,選取 [數字]**
-
設定第二個規則 (綠色圓形),如下所示,然後選取 [ 確定]:
規則可以解譯如下:如果獲利率值小於 0,則顯示紅色菱形;否則,如果值大於或等於零,則顯示綠色圓形。
- 在第二個控制項中,輸入 0
- 在第三個控制項中,選取 [數字]**
- 在第五個控制項中,移除此值
- 在第六個控制項中,選取 [數字]**

-
在數據表視覺效果中,確認已顯示正確的圖示。
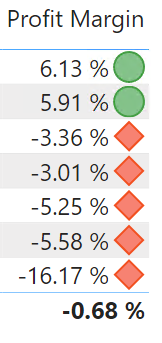
-
設定 [色彩]** 欄位的背景色彩條件式格式設定。
-
在 [背景色彩 – 色彩]** 視窗的 [設定樣式格式]** 下拉式清單中,選取 [欄位值]**。
-
在 [我們應該以此為基礎的哪些字段?] 下拉式清單中,選取 [產品|格式|設定背景色彩格式 ],然後選取 **[確定**]。
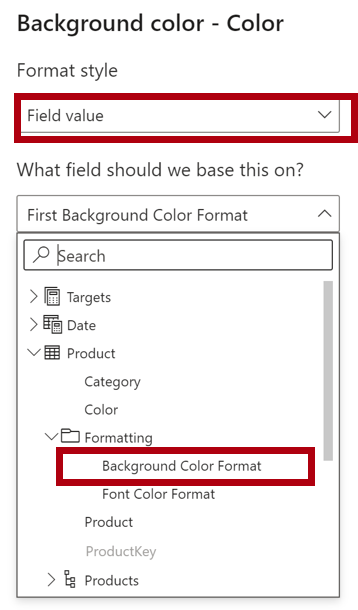
-
重複上述步驟,以使用 [Product | 格式設定 | 字型色彩格式]** 欄位,設定 [色彩]** 欄位的字型色彩條件式格式設定
您可能還記得,背景和字型色彩是來自《在 Power BI Desktop 中準備資料》* 實驗室的 **ColorFormats.csv 檔案,再將其與《在 Power BI Desktop 中載入資料》** 實驗室的 **Product 查詢整合。*
新增書籤和按鈕
在此練習中,您將使用按鈕來增強 [我的效能] 頁面,讓報表用戶選取要顯示的視覺效果類型。 當您完成設計時,此頁面會如下所示:
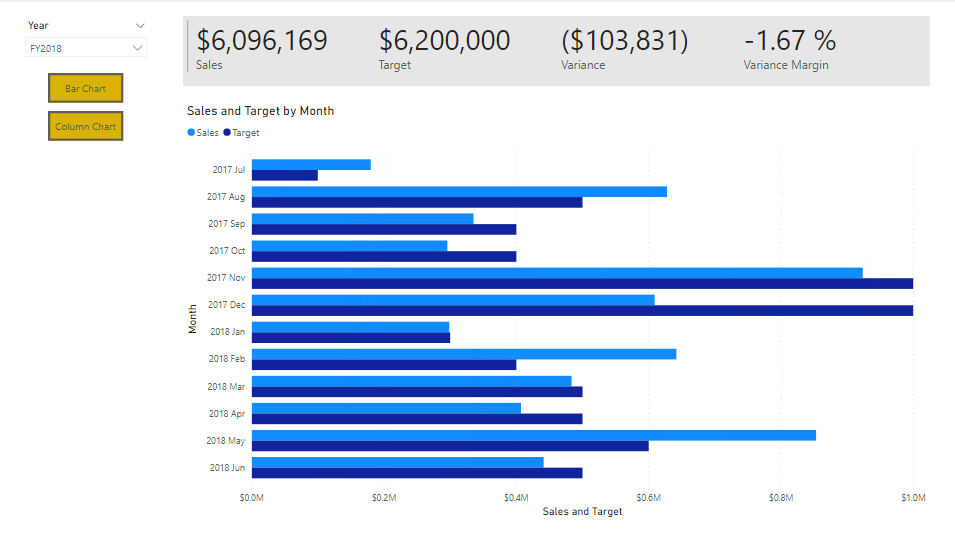
-
移至 [我的效能]** 頁面。 在 [檢視]** 功能區索引標籤上,從 [顯示窗格]** 群組中,選取 [書籤]**。
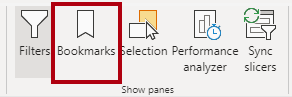
-
在 [檢視]** 功能區索引標籤上,從 [顯示窗格]** 群組中,選取 [選取範圍]**。
-
在 [選取範圍]** 窗格中,選取 [依月份的銷售額] 和 [依月份的目標]** 項目旁邊的眼睛圖示,以隱藏視覺效果。
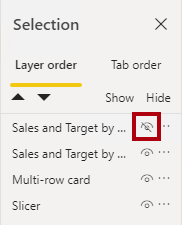
-
在 [書籤]** 窗格中,選取 [新增]**。
若要重新命名書籤,請按兩下書籤。
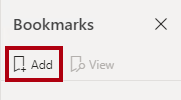
-
如果可見的圖表是橫條圖,請將書籤重新命名為 [開啟橫條圖]**,否則將書籤重新命名為 [開啟直條圖]**。
-
若要編輯書籤,請在 [書籤 ] 窗格中,將游標暫留在書籤上方,選取省略號,然後選取 [ 數據]。
停用 [數據] 選項表示書籤不會使用目前的篩選狀態。這很重要,因為書籤會永久鎖定 Year** 交叉分析篩選器目前套用的**篩選。
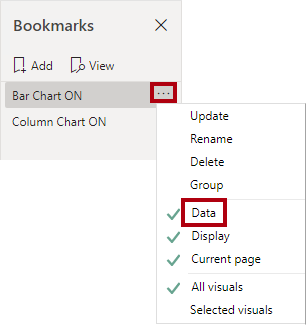
-
若要更新書籤,請再次選取省略號,然後選取 [ 更新]。
在下列步驟中,您將建立並設定第二個書籤以顯示第二個視覺效果。
-
在 [選取範圍]** 窗格中,切換 [依月份的銷售額] 和 [依月份的目標]** 兩個項目的可見度。
換句話說,讓可見的視覺效果隱藏,並讓隱藏的視覺效果可見。
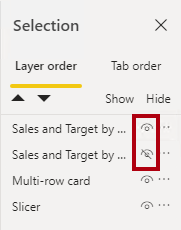
-
建立第二個書籤並適當地命名 ([開啟直條圖]** 或 [開啟橫條圖])**。
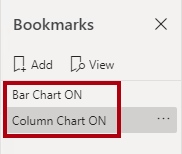
-
設定第二個書籤以忽略篩選 ([資料]** 選項關閉),並更新書籤。
-
在 [選取範圍]** 窗格中,若要讓這兩個視覺效果均可見,只要顯示隱藏的視覺效果即可。
-
調整這兩個視覺效果的大小和位置,使其填滿多張卡片視覺效果下方的頁面,且彼此完全重疊。
若要選取涵蓋的視覺效果,請在 [選取範圍 ] 窗格中加以選取。
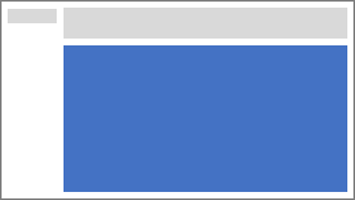
-
在 [書籤]** 窗格中,選取每個書籤,並注意只有其中一個視覺效果看得見。
下一個階段的設計是將兩個按鈕新增至頁面,這可讓報表用戶選取書籤。
-
在 [插入]** 功能區中,從 [元素]** 群組中,選取 [按鈕]**,然後選取 [空白]**。
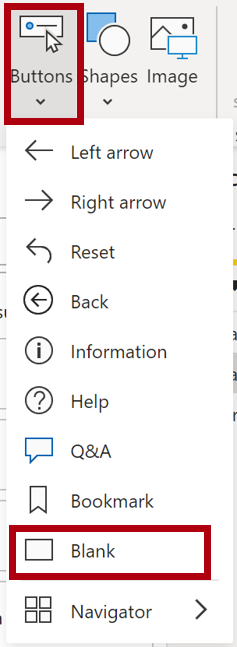
-
將此按鈕放置在 [年度]** 交叉分析篩選器的正下方。
-
選取按鈕,然後在 [格式] 按鈕窗格中,選取 [按鈕],展開 [樣式] 區段,然後將 [文字] 屬性** 開啟。
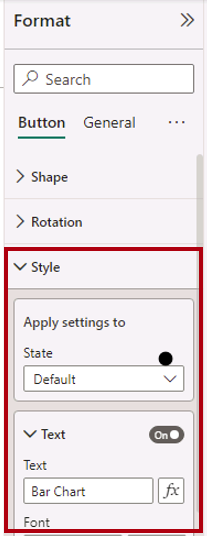
-
展開 [文字] 區段,然後在 [文字]** 中輸入條形圖**。
-
展開 [填滿] 區段,然後使用互補色彩設定填滿色彩。
-
選取 [按鈕],然後將 [動作] 屬性** 開啟。
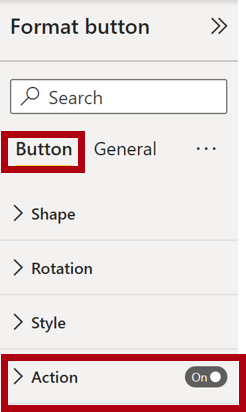
-
展開 [動作]** 區段,然後將 [類型]** 下拉式清單設定為 [書籤]**。
-
在 [書籤]** 下拉式清單中,選取 [開啟橫條圖]**。
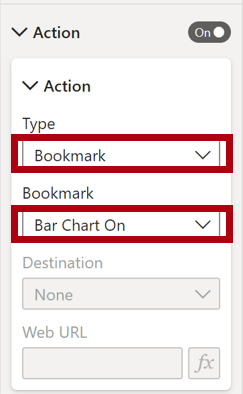
-
使用複製並貼上來建立按鈕的複本,然後設定新按鈕,如下所示:
提示:複製和貼上的快捷方式命令為 Ctrl+C , 後面接著 Ctrl+V。
- 將 [按鈕文字]** 屬性設定為 [直條圖]**
- 在 [動作]** 區段中,將 [書籤]** 下拉式清單設定為 [開啟直條圖]**
銷售分析報表的設計現已完成。
發佈和探索報表
在此練習中,您將將報表發佈至 Power BI 服務,並探索已發佈的報表行為。
注意:即使您無法存取在線 Power BI 服務 直接執行工作,您仍可檢閱練習的其餘部分。
-
選取 [概觀]** 頁面。
-
在 [年度]** 交叉分析篩選器中,選取 [FY2020]**。
-
在 [區域]** 交叉分析篩選器中,選取 [全選]**。
-
儲存 Power BI Desktop 檔案。
-
在 [首頁]** 功能區索引標籤上,從 [共用]** 群組內選取 [發佈]**。
如果您尚未登入 Power BI Desktop,您必須登入才能發佈。

-
請注意,在 [發佈至 Power BI]** 視窗中已選取 [我的工作區]**。
- 若要發佈報表,請選取 [ 選取]。
- 如果系統提示您取代語意模型,請選取 [取代]。
- 當發佈成功時,請選取 [確認]**。
-
關閉 Power BI Desktop。
-
在 Microsoft Edge 瀏覽器視窗中,流覽至 [我的工作區 ] > Power BI 服務, 然後選取 [銷售分析] 報表。
-
若要測試鑽研功能,請流覽至 ** [概觀] 頁面,> **[依類別排序的數量] 視覺效果。 然後以 滑鼠右鍵按兩下 [服裝 ] 列,然後選取 [鑽研 | 產品詳細數據]。
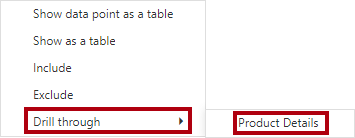
-
請注意,[產品詳細資料]** 頁面適用於 [服裝]**。
-
若要返回來源頁面,請在頁面左上角選取箭號按鈕。
-
選取 [我的效能]** 頁面。
選取每個按鈕,然後注意到會顯示不同的視覺效果。