在 Power BI Desktop 中設計報表
實驗室案例
在此實驗室中,您將會建立一份三頁報表。 接著,您會將它發佈至 Power BI,您將在其中開啟報表並與其互動。
在此實驗室中,您將了解如何:
- 設計報表
- 設定視覺效果欄位和格式屬性
此實驗室大約需要45分鐘的時間。
開始使用
若要完成此練習,請先開啟網頁瀏覽器,然後輸入下列 URL 以下載 zip 資料夾:
https://github.com/MicrosoftLearning/PL-300-Microsoft-Power-BI-Data-Analyst/raw/Main/Allfiles/Labs/06-design-report-in-power-bi-desktop/06-design-report.zip
將資料夾解壓縮到 C:\Users\Student\Downloads\06-design-report 資料夾。
開啟 06-Starter-Sales Analysis.pbix 檔案。
*注意:您可以選取 [取消] 來關閉登入。 關閉任何其他信息視窗。 如果系統提示您套用變更,請選取 [稍後套用]。
設計第 1 頁
在此練習中,您將設計第一個報表頁面。 當您完成設計時,此頁面會如下所示:
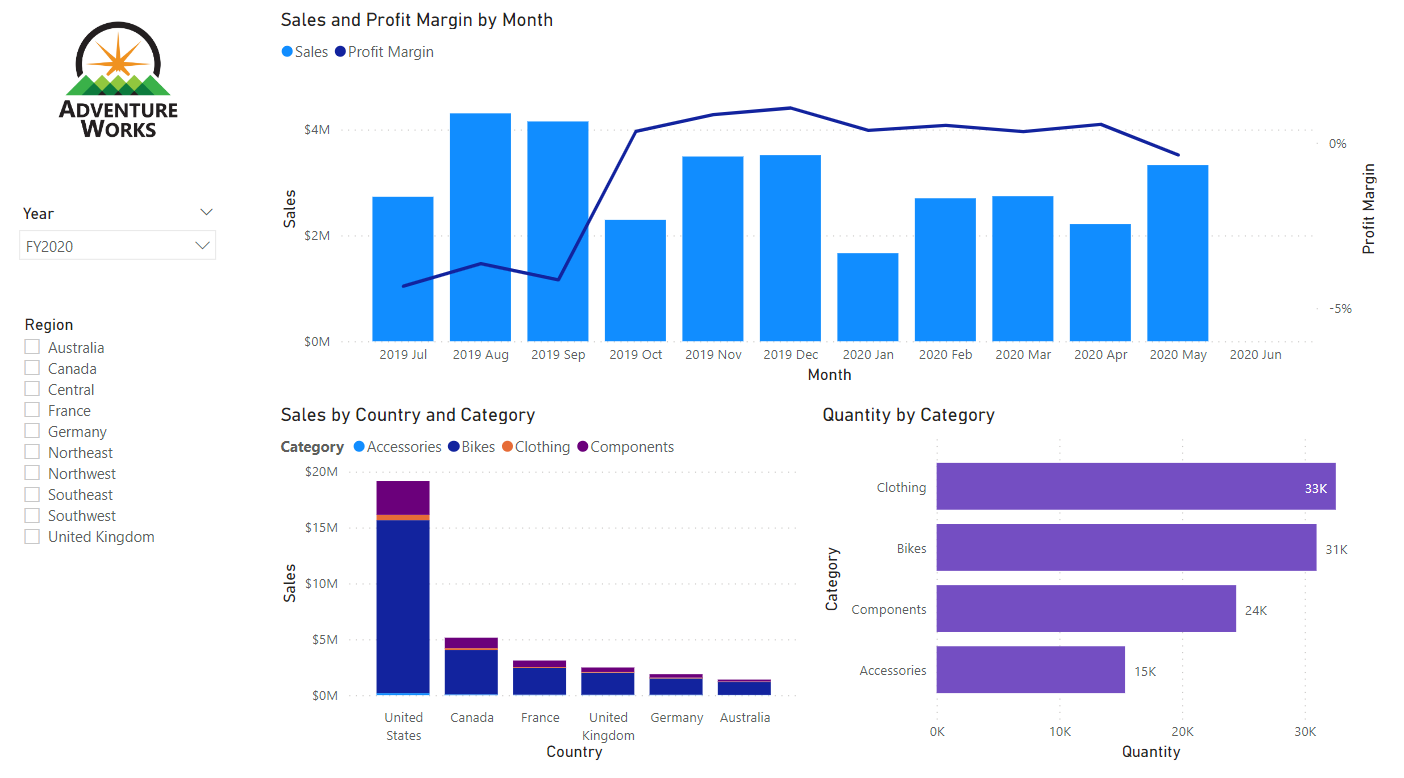
-
在 Power BI Desktop 中,若要重新命名頁面,請在左下方按鼠右鍵 第 1 頁,然後將 頁面重新命名 為 [概觀]。
提示:您也可以按兩下頁面名稱來重新命名。
-
若要新增影像,請在 [插入]** 功能區索引標籤上,從 [項目]** 群組中選取 [影像]**。
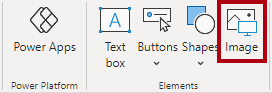
-
在 [ 開啟] 視窗中,流覽至 C:\Users\Student\Downloads\06-design-report 資料夾。
-
選取 AdventureWorksLogo.jpg 檔案,然後選取 [開啟]**。
-
拖曳影像以將其放置在左上角,並拖曳輔助標記來調整其大小。
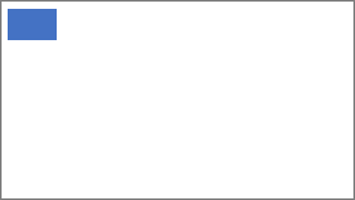
-
若要新增交叉分析篩選器,請先按下報表頁面的空白區域來取消選取影像,然後在 [視覺效果] 窗格中選取交叉分析篩選器。
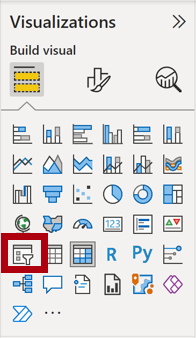
-
在 [數據] 窗格中,將 [日期|年份] 欄位(而非階層的 [年**] 層級拖曳至 [視覺效果] 窗格中的交叉分析篩選器欄位**。
實驗室會使用速記表示法來參考欄位。看起來會像這樣:日期|年。在此範例中,Date 是數據表名稱,Year **** 是功能變數名稱。
-
若要將交叉分析篩選器從清單轉換成下拉式清單,請流覽至 [視覺效果] > [將視覺效果格式化] > [視覺效果] > [交叉分析篩選器設定] > [樣式],然後從下拉菜單中選取 [下 拉式清單]。
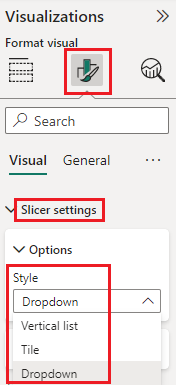
-
調整交叉分析篩選器的大小與位置,使其位於影像下方,並且與影像同寬。
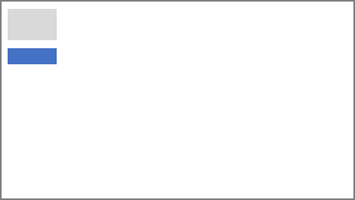
- 在 [Year]** 交叉分析篩選器中,開啟下拉式清單並選取 [FY2020]**,然後摺疊下拉式清單。
報表頁面現在會依 FY2020 年進行篩選。
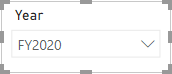
-
按一下報表頁面的空白區域,以取消選取交叉分析篩選器。
-
根據 [Region | Region]** 欄位 (不是階層的 **Region 層級) 建立第二個交叉分析篩選器。
-
將交叉分析篩選器保留為清單,然後調整交叉分析篩選器的大小,並將其放置於 [Year]** 交叉分析篩選器的下方。
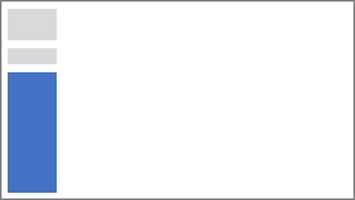
-
按一下報表頁面的空白區域,以取消選取交叉分析篩選器。
-
若要將圖表新增至頁面,請在 [視覺效果]** 窗格中,選取 [折線圖與堆疊直條圖]** 視覺效果類型。
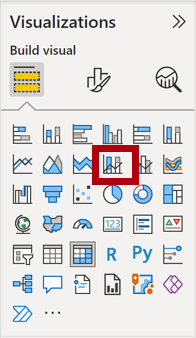
-
調整視覺效果的大小和位置,使其位於標誌的右邊,並填滿報表頁面的寬度。
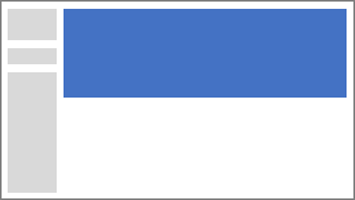
-
將下列欄位拖曳至視覺效果:
- Date | Month
- Sales | Sales
-
在視覺效果欄位窗格中(位於 [視覺效果 ] 窗格下方),請注意,欄位會指派給 X 軸和數據行 y 軸** 井/區域。
藉由將欄位拖曳到視覺效果中,它們就會新增至默認井/區域。為了有效位數,您可以直接將字段拖曳到井/區域,就像您接下來所做的一樣。
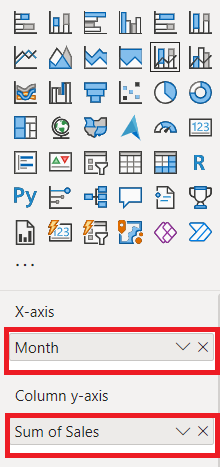
-
從 [數據]** 窗格中,將 [** 銷售|獲利率] 字段拖曳到 [線條 y 軸] 井/區域。
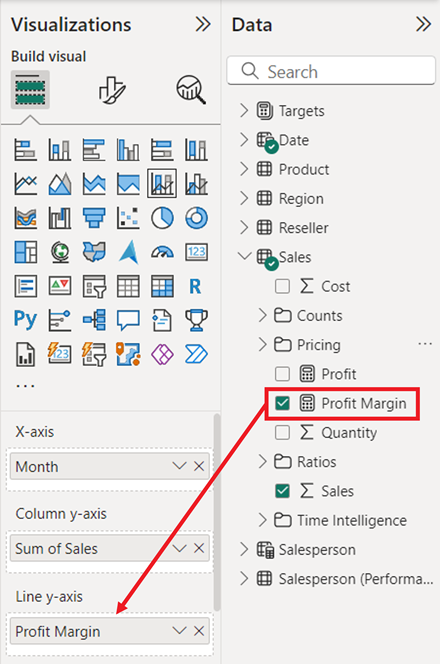
-
請注意,視覺效果只有 11 個月。
2020 年 6 月的當月,沒有任何銷售(尚未)。根據預設,視覺效果已消除空白銷售額的月份。您現在會將視覺效果設定為顯示所有月份。
-
在視覺效果欄位窗格的 [X 軸 井/區域] 中,針對 [月份] 欄位選取向下箭號,然後選取 [顯示沒有數據的專案]。
請注意,2020 年 6 月的月份現在會出現。
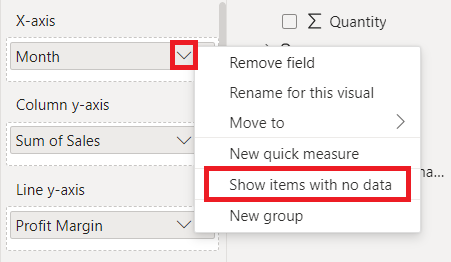
-
按一下報表頁面的空白區域,以取消選取圖表。
-
若要將圖表新增至頁面,請在 [ 視覺效果 ] 窗格中,選取 [堆棧柱形圖] 視覺效果類型。
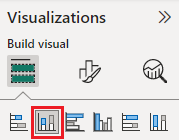
-
調整視覺效果的大小和位置,使其位於直條圖/折線圖底下,並填滿上面圖表的一半寬度。
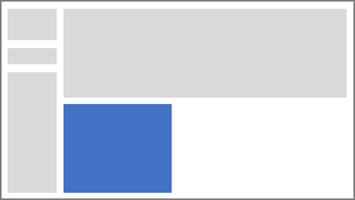
-
將下列欄位新增至視覺效果區域:
- X 軸: 區域 | 國家/地區
- Y 軸: 銷售 | 銷售
- 圖例: 產品 | 類別
-
按一下報表頁面的空白區域,以取消選取圖表。
-
若要將圖表新增至頁面,請在 [視覺效果]** 窗格中,按一下 [叢集長條圖]** 視覺效果類型。
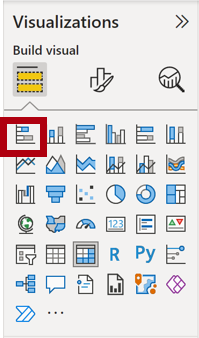
-
調整視覺效果的大小和位置,使其填滿剩餘的報表頁面空間。
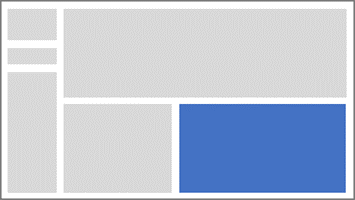
-
將下列欄位新增至視覺效果區域:
- Y 軸: 產品 | 類別
- X 軸: 銷售 | 數量
-
若要格式化視覺效果,請開啟 [格式]** 窗格。
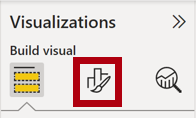
-
展開 [列]** 然後展開 [色彩]** 群組,然後將 [預設色彩]** 屬性設為適當的色彩 (來與直條/折線圖對比)。
-
將 [資料標籤]** 屬性設定為 [開啟]**。

- 儲存 Power BI Desktop 檔案。
第一頁的設計現在已完成。
設計第 2 頁
在此練習中,您將設計第二個報表頁面。 當您完成設計時,此頁面會如下所示:
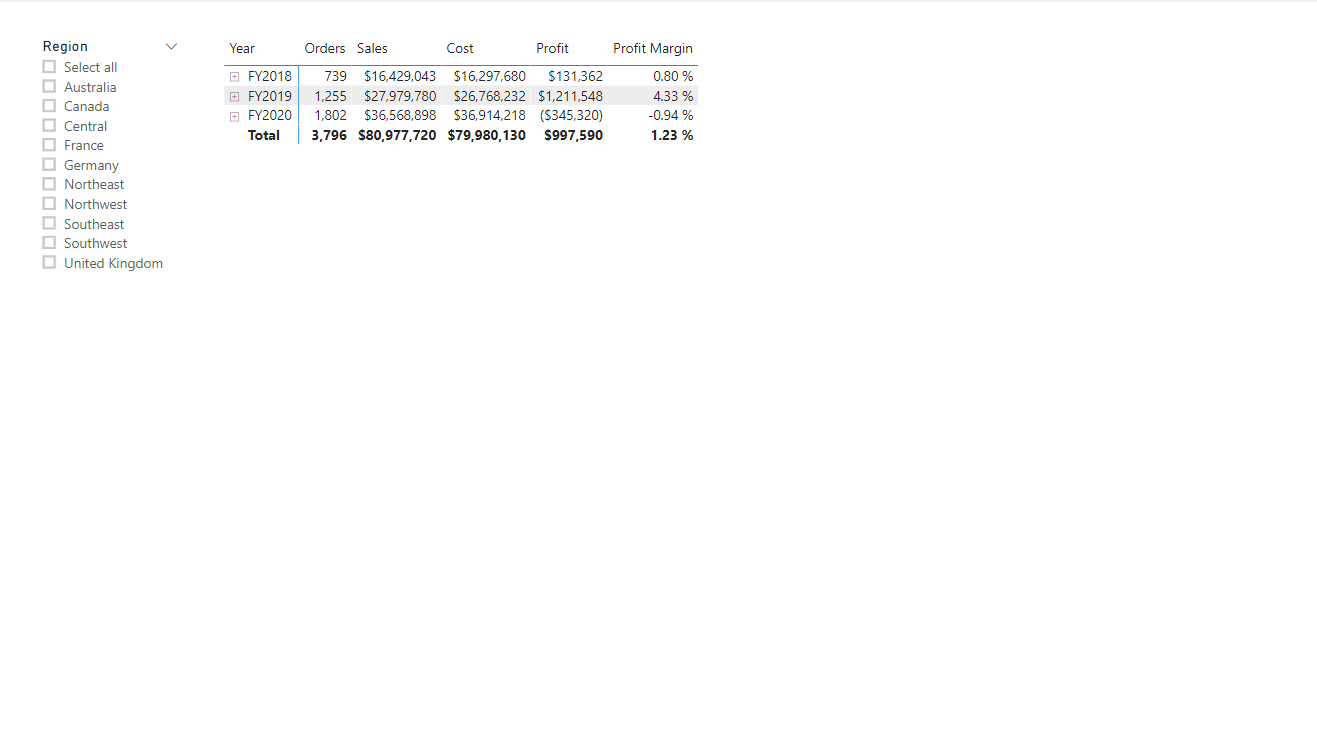
重要:實驗室中已提供詳細指示時,實驗室步驟將提供更簡潔的指示。 如果您需要詳細指示,您可以回到此實驗室中的其他工作。
-
若要建立新的頁面,請在左下方選取加號圖示,然後將新頁面重新命名為 Profit。
-
根據 [Region | Region]** 欄位新增交叉分析篩選器。
-
使用 [ 格式] 窗格來啟用 [全選] 選項(在 交叉分析篩選器設定>選取 群組中)。
-
調整交叉分析篩選器的大小和位置,使其位於報表頁面的左邊,大約佔頁面高度的一半。
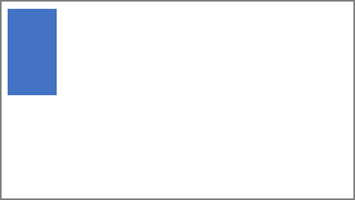
-
新增矩陣視覺效果,並調整其大小及位置,使其填滿報表頁面的剩餘空間
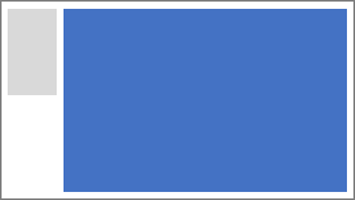
-
將 [Date | Fiscal]** 階層新增至 [資料列]** 矩陣的區域。
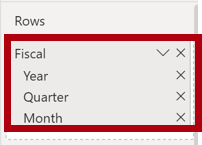
-
將下列五個 [Sales]** 資料表欄位新增至 [值]** 區域:
- ** 訂單 (來自 **Counts 資料夾)
- 銷售
- 成本
- 收益 (來自 定價 資料夾)
- 獲利率 (來自 定價 資料夾)
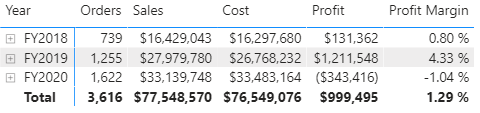
-
在 [篩選]** 窗格中 (位於 [視覺效果]** 窗格的左側),注意到 [此頁面上的篩選]** (您可能需要向下捲動)。
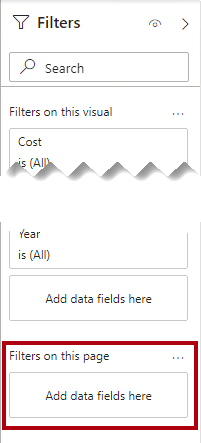
-
從 [ 數據] 窗格中,將 [ 產品 | 類別] 欄位拖曳到 [在此頁面 篩選] 區/區域。
新增至 [篩選]** 窗格的**字段可以達到與交叉分析篩選器相同的結果。其中一個差異在於,它們不會佔用報表頁面上的空間。另一個差異是可以設定它們以達到更複雜的篩選需求。
-
在篩選器卡片內部,選取右上方的箭號以摺疊卡片。
-
將下列每個 [Product]** 資料表欄位直接新增至 [類別]** 卡片底下的 [此頁面上的篩選]** 區域,並將其全部摺疊:
- 子類別
- 產品
- 色彩
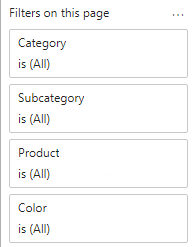
-
儲存 Power BI Desktop 檔案。
第二頁的設計現在已完成。
設計第 3 頁
在此練習中,您將設計第三個報表頁面和最終報表頁面。 當您完成設計時,此頁面會如下所示:

-
建立新的頁面,然後將其重新命名為「我的效能」**。
-
若要模擬資料列層級安全性篩選的效能,請將 [Salesperson (Performance) | Salesperson]** 欄位拖曳至篩選窗格中的頁面層級篩選。
![篩選窗格中 [Salesperson] 欄位的影像。](/PL-300-Microsoft-Power-BI-Data-Analyst.zh-tw/Instructions/Labs/Linked_image_Files/07-design-report-in-power-bi-desktop_image999.png)
-
選取 [Michael Blythe]**。 [我的績效]** 報表頁面上的資料現在會經過篩選,只顯示 Michael Blythe 的資料。
-
根據 [Date | Year]** 欄位來新增下拉式交叉分析篩選器,然後調整其大小,並將其放置於頁面左上角。
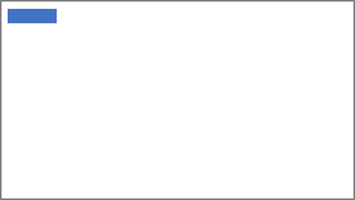
-
在交叉分析篩選器中,將頁面設定為依 FY2019 進行篩選。
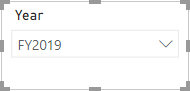
-
新增 [多列卡片]** 視覺效果,然後調整大小並重新置放,使其位於交叉分析篩選器的右邊並填滿頁面的剩餘寬度。
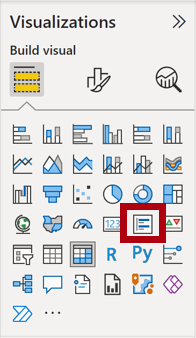
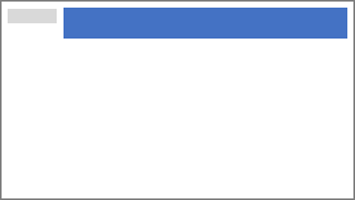
-
將下列 4 個欄位新增至視覺效果:
- Sales | Sales
- 目標目標|
- 目標變異數|
- |目標差異邊界
-
格式化視覺效果:
-
在 [圖說文字值]** 群組中,將 [文字大小]** 屬性提高至 [28pt]**
-
在 [ 一般>效果>背景 ] 群組中,將 [色彩 ] 設定為淺灰色 (例如 “White, 20% 深色) 以給予對比

-
-
新增 [群組橫條圖]** 視覺效果,然後加以調整大小並放置,使其位於多列卡片視覺效果底下,並填滿頁面的剩餘高度及多列卡片視覺效果的一半寬度。
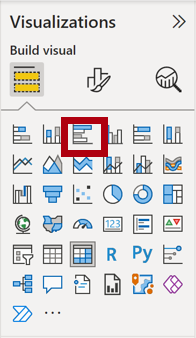
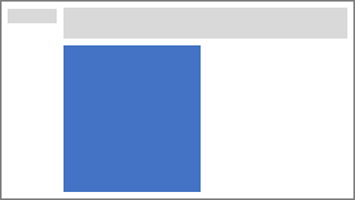
-
將下列欄位新增至視覺效果區域:
- Y 軸: 日期 | 月份
-
X 軸:銷售|銷售與目標目標|
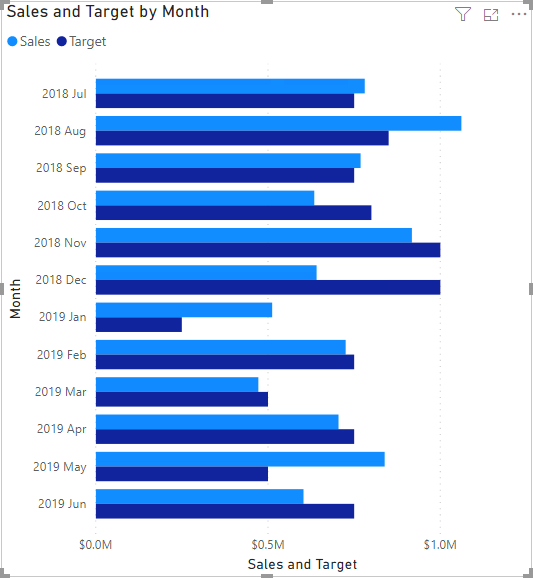
-
若要建立視覺效果的複本,請按 Ctrl + C,然後按 Ctrl + V。
-
將新的視覺效果放在原始視覺效果的右邊。
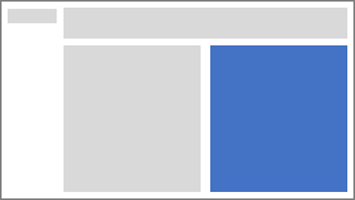
-
若要修改視覺效果類型,請在 [視覺效果]** 窗格中,選取 [叢集直條圖]**。
現在可以看到兩種不同視覺效果類型所表示的相同數據。
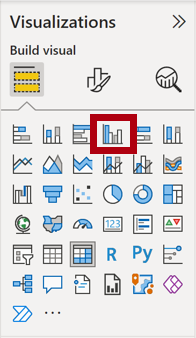
最終頁面的設計已完成。
發佈和探索報表
在此練習中,您將將報表發佈至 Power BI 服務,並探索已發佈的報表行為。
注意:即使您無法存取在線 Power BI 服務 直接執行工作,您仍可檢閱練習的其餘部分。
-
選取 [概 觀] 頁面,然後儲存 Power BI Desktop 檔案。
-
在 [首頁]** 功能區索引標籤上,從 [共用]** 群組內選取 [發佈]**。
如果您尚未登入 Power BI Desktop,您必須登入才能發佈。

-
請注意,在 [發佈至 Power BI]** 視窗中已選取 [我的工作區]**。
我們不會詳細討論此實驗室中 Power BI 服務 內的不同專案。
-
若要發佈報表,請選取 [ 選取]。 這可能需要一些時間。
-
當發佈成功時,請選取 [確認]**。
-
開啟 Microsoft Edge 瀏覽器,然後在 登入
https://app.powerbi.com。 -
在 Microsoft Edge 瀏覽器視窗中,在 Power BI 服務中的 [導覽]** 窗格 (位於左側,且可能已摺疊) 展開 [我的工作區]**。
-
檢閱工作區的內容。
-
工作區中可以有四種類型的專案,而我們討論 報表 和 語意模型。
-
如果看不到語意模型,您可能需要重新整理Microsoft Edge 瀏覽器。
-
當您發行Power BI Desktop 檔案時,數據模型會發佈為語意模型。
-
-
若要探索報表,請選取 [銷售分析 ] 報表。
-
在左側的 [頁面]** 窗格中,選取 [概觀]** 頁面。
-
在 [區域]** 交叉分析篩選器中,按下 **Ctrl 鍵,然後選取多個區域。
-
在直條圖/折線圖中,選取任何月份的資料行來交叉篩選頁面。
-
按下 Ctrl** 鍵時**,請選取另一個月。
注意:根據預設,交叉篩選會篩選頁面上所有其他視覺效果。
-
請注意,長條圖會經過篩選和醒目提示,而較粗的長條代表篩選的月份。
-
將游標暫留在橫條圖視覺效果上,然後在右上方將游標暫留在篩選器圖示上。
篩選圖示可讓您瞭解套用至視覺效果的所有篩選,包括來自其他視覺效果的交叉分析篩選器和交叉篩選。
-
將游標暫留在長條上,然後注意工具提示資訊。
-
若要復原交叉篩選,請在直條圖/折線圖中選取視覺效果的空白區域。
-
將游標暫留在堆疊柱形圖視覺效果上,然後在右上方選取 [焦點模式 ] 圖示。
焦點模式會將視覺效果縮放為完整頁面大小。

-
將游標停留在橫條圖的不同區段上方,以顯示工具提示。
-
若要返回報表頁面,請在左上方選取 [返回報表]**。

-
再次將游標停留在其中一個視覺效果上方,然後在右上方選取省略號 (…),然後注意功能表選項。 請嘗試每個選項,但共用中的選項除外。
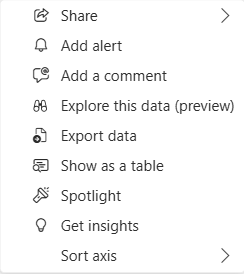
-
在左側的 [頁面]** 窗格中,選取 [收益]** 頁面。
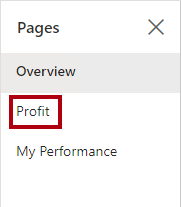
-
請注意,[Region]** 交叉分析篩選器在 [概觀]** 頁面的 [Region]** 交叉分析篩選器上有不同選擇。
交叉分析篩選器不會同步處理。您將修改報表設計,以確保它們會在Power BI Desktop中增強報表實驗室中的頁面之間進行同步處理。
-
在 [篩選器]** 窗格中 (位於右側),展開篩選卡片,然後套用一些篩選器。
[篩選]** 窗格可讓您定義更多篩選,超過符合頁面的交叉分析篩選器數量。
-
在矩陣視覺效果中,使用加號 (+) 按鈕,鑽研至 [會計]** 階層。
-
選取 [我的效能]** 頁面。
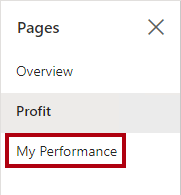
-
在功能表列的右上方選取 [檢視]**,然後選取 [全螢幕]**。
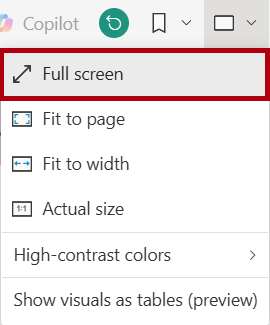
-
藉由修改交叉分析篩選器與頁面進行互動,並交叉篩選頁面。
-
請注意視窗下方用於變更頁面、在頁面之間往返巡覽,或是結束全螢幕模式的命令。
-
選取右圖示以結束全螢幕模式。
