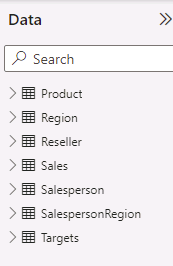在 Power BI Desktop 中載入轉換的數據
實驗室案例
在此實驗室中,您將使用數據清理和轉換技術開始塑造數據模型。 接著,您將會把每項查詢載入為資料模型的資料表。
在此實驗室中,您將了解如何:
- 套用各種轉換
- 將查詢載入資料模型
此實驗室大約需要45分鐘的時間。
開始使用
若要完成此練習,請先開啟網頁瀏覽器,然後輸入下列 URL 以下載 zip 資料夾:
https://github.com/MicrosoftLearning/PL-300-Microsoft-Power-BI-Data-Analyst/raw/Main/Allfiles/Labs/02-load-data-with-power-query-in-power-bi-desktop/02-load-data.zip
將資料夾解壓縮至 C:\Users\Student\Downloads\02-load-data 資料夾。
開啟 02-Starter-Sales Analysis.pbix 檔案。
*注意:您可以選取 [取消] 來關閉登入。 關閉任何其他信息視窗。 如果系統提示您套用變更,請選取 [稍後套用]。
設定 Salesperson 查詢
在這項工作中,您將使用 Power Query 編輯器 來設定 Salesperson 查詢。
重要:當指示重新命名數據行時,請務必完全如所述重新命名數據行。
-
若要開啟 [Power Query 編輯器]** 視窗,請在 [首頁]** 功能區索引標籤上,從 [查詢]** 群組中選取轉換資料**圖示。

-
在 [Power Query 編輯器]** 視窗的 [查詢]** 窗格中,選取 [DimEmployee]** 查詢。
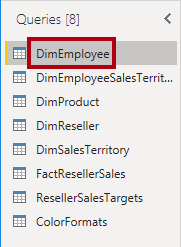
注意: 如果您收到警告訊息,要求您指定如何連線,請選取 [編輯認證]、使用目前的認證進行連線,然後選取 [ 確定 ] 以使用未加密的連線。
-
若要重新命名查詢,請在 [查詢設定]** 窗格 (位於右側) 的 [名稱]** 方塊中,將文字取代為 Salesperson,然後按 Enter。 然後確認名稱已在 [查詢 ] 窗格中更新。
查詢名稱會決定模型數據表名稱。建議您定義簡潔且易記的名稱。
-
若要找出特定數據行,請在 [ 首頁 ] 功能區索引標籤上,選取 [管理 數據行] 向下箭號,選取 [選擇 數據行向下箭號],然後選取 [移至數據行]。
移至 [資料行] 是許多數據行的實用功能。否則,您可以水平捲動尋找數據行。
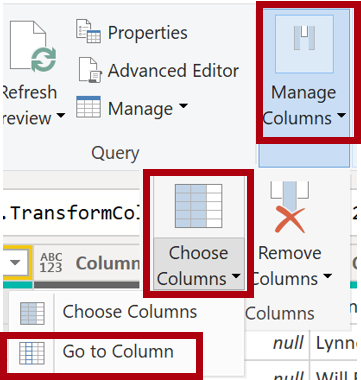
-
在 [移至數據行] 視窗中,若要依數據行名稱排序列表,請選取 [AZ 排序] 按鈕,然後選取 [名稱 ] 和 **[ SalesPersonFlag]。 按一下 [確定]**。
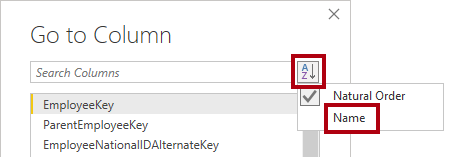
-
找出 SalesPersonFlag 數據行,然後篩選數據行,只選取 Salespeople (也就是 TRUE),然後按兩下 [確定]。
-
在 [查詢設定]** 窗格的 [套用的步驟]** 清單中,注意新增的 [已篩選資料列]** 步驟。
您建立的每個轉換都會產生另一個步驟邏輯。可以編輯或刪除步驟。您也可以選取步驟,在查詢轉換的該階段預覽查詢結果。
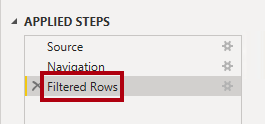
-
若要移除數據行,請在 [ 首頁 ] 功能區索引標籤上,選取 [管理數據 行] 群組,選取 [ 選擇數據行 ] 圖示。
-
在 [選擇資料行]** 視窗中,若要取消選取所有資料行,請取消選取 [(選取所有資料行)]** 項目。
-
若要包含資料行,請核取下列六個資料行:
- EmployeeKey
- EmployeeNationalIDAlternateKey
- FirstName
- LastName
- Title
- EmailAddress
-
在 [套用的步驟]** 清單中,請注意新增的另一個查詢步驟。
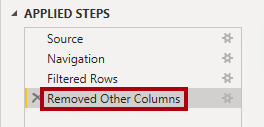
-
若要建立單一名稱資料行,請先選取 [FirstName]** 資料行標頭。 按下 **Ctrl 鍵的同時,選取 [LastName]** 資料行。

-
以滑鼠右鍵按一下其中一個選取的資料行標頭,然後在操作功能表中選取 [合併資料行]**。
您可以在數據行標頭上點擊滑鼠右鍵,然後從作功能表選擇它們,以套用許多常見的轉換。不過請注意,功能區中有更多轉換可供使用。
-
在 [合併資料行]** 視窗的 [分隔符號]** 下拉式清單中,選取 [空格]**。
-
在 [新資料行名稱]** 方塊中,將文字取代為 **Salesperson。
-
若要重新命名 EmployeeNationalIDAlternateKey 數據行,請按兩下 **EmployeeNationalIDAlternateKey** 資料行標頭,並將文字取代為 EmployeeID,然後按 Enter。
-
使用前面的步驟,將 EmailAddress 資料行重新命名為 UPN。
UPN 是用戶主體名稱的縮寫。
在左下方的狀態列中,確認查詢有 5 個數據行和 18 個數據列。
設定 SalespersonRegion 查詢
在這項工作中,您將設定 SalespersonRegion 查詢。
-
在 [查詢]** 窗格中,選取 **DimEmployeeSalesTerritory 查詢。
-
在 [查詢設定]** 窗格中,將查詢重新命名為 **SalespersonRegion。
-
若要移除最後兩個資料行,請先選取 DimEmployee 資料行標頭。
-
按下 Ctrl 鍵時,請選取 DimSalesTerritory 資料行標頭。
-
以滑鼠右鍵按一下其中一個選取資料行標頭,然後在操作功能表中選取 [移除資料行]**。
在狀態列中,確認查詢有 2 個數據行和 39 個數據列。
設定 Product 查詢
在這項工作中,您將設定 Product 查詢。
重要事項:提供詳細指示后,實驗室步驟將提供更簡潔的指示。 如果您需要詳細的指示,可以回到先前工作的步驟。
-
選取 DimProduct 查詢,並將查詢重新命名為 Product。
-
找出 FinishedGoodsFlag 資料行,然後篩選該資料行以擷取屬於成品 (亦即 TRUE) 的產品。
-
移除所有資料列, 但下列專案除外 :
- ProductKey
- EnglishProductName
- StandardCost
- Color
- DimProductSubcategory
-
請注意,DimProductSubcategory 資料行代表相關資料表 (其中包含 Value 連結)。
-
在 [DimProductSubcategory]** 資料行標頭中,選取資料行名稱右側的展開按鈕。

-
請參閱資料行的完整清單,然後選取 [ 選取所有數據 行] 方塊以取消選取所有數據行。
-
選取 [EnglishProductSubcategoryName ] 和 [DimProductCategory],然後取消核取 [ 使用原始數據行名稱做為前置詞 ] 複選框,然後選取 [ 確定]。
藉由選取這兩個數據行,將會套用轉換以聯結至 DimProductSubcategory 數據表,然後包含這些數據行。DimProductCategory 數據 行 實際上是數據源中另一個相關數據表。
查詢數據行名稱必須一律是唯一的。如果選取左方,此複選框會在每個數據行前面加上展開的數據行名稱(在此案例中為 DimProductSubcategory)。由於已知選取的數據行名稱不會與 Product** 查詢中的數據**行名稱相撞,因此會取消選取選項。
-
請注意,轉換會導致新增兩個資料行,而且已移除 [DimProductSubcategory]** 資料行。
-
展開 DimProductCategory 資料行,然後只引進 EnglishProductCategoryName 資料行。
-
將下列四個資料行重新命名:
- 將 EnglishProductName 重新命名為 Product
- 將 StandardCost 重新命名為 Standard Cost (包含空格)
- 將 EnglishProductSubcategoryName 重新命名為 Subcategory
- 將 EnglishProductCategoryName 重新命名為 Category
在狀態列中,確認查詢有 6 個數據行和 397 個數據列。
設定 Reseller 查詢
在這項工作中,您將設定 Reseller 查詢。
-
選取 DimReseller 查詢,然後重新命名為 Reseller。
-
移除所有資料列, 但下列專案除外 :
- ResellerKey
- BusinessType
- ResellerName
- DimGeography
-
展開 DimGeography 資料行,只包含下列三個數據行:
- 縣/市
- StateProvinceName
- EnglishCountryRegionName
-
在 [商務類型] 數據行標頭上,選取向下箭號,然後檢閱不同的數據行值,並注意 Warehouse** 和 Ware House 值**。
-
以滑鼠右鍵按一下 Business Type 資料行標頭,然後選取 [取代值]**。
-
在 [ 取代值] 視窗中,設定下列值:
- 在 [要尋找的值]** 方塊中,輸入 **Ware House
- 在 [取代為]** 方塊中,輸入 **
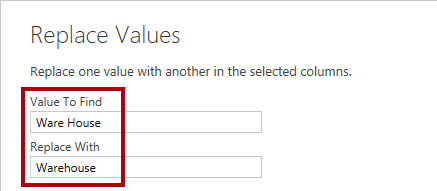
-
將下列四個資料行重新命名:
- 將 BusinessType 重新命名為 Business Type (包含空格)
- 將 ResellerName 重新命名為 Reseller
- 將 StateProvinceName 重新命名為 State-Province
- 將 EnglishCountryRegionName 重新命名為 Country-Region
在狀態列中,確認查詢有 6 個數據行和 701 個數據列。
設定 Region 查詢
在此工作中,您將設定 Region 查詢。
-
選取 DimSalesTerritory 查詢,並將查詢重新命名為 Region。
-
將篩選套用至 SalesTerritoryAlternateKey 資料行,以移除值 0 (零)。
這會移除一個數據列。
-
移除所有資料列, 但下列專案除外 :
- SalesTerritoryKey
- SalesTerritoryRegion
- SalesTerritoryCountry
- SalesTerritoryGroup
-
重新命名下列三筆資料行:
- 將 SalesTerritoryRegion 重新命名為 Region
- 將 SalesTerritoryCountry 重新命名為 Country
- 將 SalesTerritoryGroup 重新命名為 Group
在狀態列中,確認查詢有 4 個數據行和 10 個數據列。
設定 Sales 查詢
在這項工作中,您將設定 Sales 查詢。
-
選取 FactResellerSales 查詢,並將其重新命名為 Sales。
-
移除所有資料列, 但下列專案除外 :
- SalesOrderNumber
- OrderDate
- ProductKey
- ResellerKey
- EmployeeKey
- SalesTerritoryKey
- OrderQuantity
- UnitPrice
- TotalProductCost
- SalesAmount
- DimProduct
注意:您可能會在Power BI Desktop** 實驗室的準備數據中召回一小部分 **FactResellerSales 數據列遺漏 TotalProductCost 值。 已包含 DimProduct 資料行以擷取產品標準成本數據行,以協助修正遺漏值。
-
展開 [DimProduct]** 資料行、取消選取所有資料行,然後僅包括 [StandardCost]** 資料行。
-
若要建立自訂資料行,請在 [新增資料行]** 功能區索引標籤上,從 [一般]** 群組中選取 [自訂資料行]**。
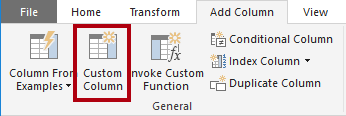
-
在 [自訂資料行]** 視窗的 [新資料行名稱]** 方塊中,將文字取代為 Cost。
-
在 [ 自定義數據行公式] 方塊 中,輸入下列表達式 (等於符號之後),然後儲存新的數據行:
` if [TotalProductCost] = null then [OrderQuantity] * [StandardCost] else [TotalProductCost] `
注意:您可以從 02-load-data 資料夾中的 Snippets.txt** 檔案複製表達式**。
此表達式會測試 TotalProductCost** 值是否遺失。如果遺漏,它會藉由將 OrderQuantity 值乘以 **StandardCost 值來產生值,否則會使用現有的 TotalProductCost 值。
-
移除下列兩筆資料行:
- TotalProductCost
- StandardCost
-
重新命名下列三筆資料行:
- OrderQuantity 改為 Quantity
- UnitPrice 改為 Unit Price (包含空格)
- SalesAmount 改為 Sales
-
若要修改資料行的資料類型,請在 [Quantity]** 資料行標頭中,選取資料行名稱左側的 **1.2 圖示,然後選取 [整數]**。
設定正確的數據類型很重要。當數據行包含數值時,如果您預期要執行數學計算,也請務必選擇正確的類型。
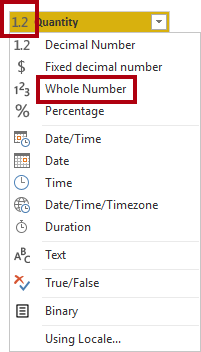
-
將下列三個資料行資料類型修改為 [固定的小數位數]**。
固定的十進位數數據類型允許19位數,並允許更精確,以避免四捨五入錯誤。請務必針對財務值或匯率(例如匯率)使用固定的十進位數類型。
- 單價
- Sales
- 成本
在狀態列中,確認查詢有10個數據行和999個以上的數據列。 每個查詢的預覽數據最多會載入 1000 個數據列。
設定 Targets 查詢
在這項工作中,您將設定 Targets 查詢。
-
選取 ResellerSalesTargets 查詢,然後重新命名為 [目標]。
注意: 如果您收到警告訊息,要求您指定如何連線,請選取 [編輯認證],並使用匿名存取。
-
若要取消 12 個月資料行 (M01-M12) 樞紐,請先複選 [Year]** 和 [EmployeeID]** 資料行標頭。
-
以滑鼠右鍵按一下其中一個選取資料行標頭,然後在操作功能表中選取 [取消其他資料行樞紐]**。
-
請注意,資料行名稱現在會顯示在 [Attribute]** 資料行中,而值會出現在 [Value]** 資料行中。
-
將篩選套用至 [Value]** 資料行,以移除連字號 (-) 值。
您可能還記得來源 CSV 檔案中使用連字元字元來表示零 (0)。
-
重新命名下列兩筆資料行:
- MonthNumber 的屬性** **(沒有空格)
- Value 改為 Target
-
若要準備 MonthNumber 資料行值,請以滑鼠右鍵按一下 [MonthNumber]** 資料行標頭,然後選取 [取代值]**。
您現在會套用轉換來產生日期資料行。日期會衍生自 Year 和 MonthNumber 數據行。您將使用 [來自範例 的數據行] 功能來建立數據行。
-
在 [取代值]** 視窗中的 [** 值到尋找 ] 方塊中,輸入 M,並將 [取代為空白]。
-
將 [MonthNumber]** 資料行的資料類型修改為 [整數]**。
-
在 [新增資料行]** 功能區索引標籤上,從 [一般]** 群組中選取來自範例的資料行圖示。
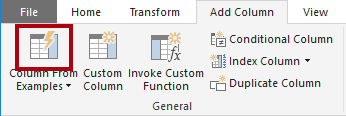
-
請注意,第一個資料列是適用於 2017 年和 7 月。
-
在 [Column1]** 資料行的第一個格線儲存格中,開始輸入 **7/1/2017,然後按 Enter。
注意:虛擬機使用美國區域設定,因此此日期實際上是 2017 年 7 月 1 日。 其他區域設定可能需要 日期之前的 0 。
-
請注意,方格儲存格會使用預測的值更新。
此功能已正確預測您正在結合Year和 MonthNumber 資料行的值**。
-
另請注意查詢方格上方顯示的公式。

-
若要重新命名新的數據行,請按兩下 [ 合併的數據行] 標頭,並將數據行重新命名為 TargetMonth。
-
移除下列資料行:
- Year
- MonthNumber
-
修改下列資料行的資料類型:
- Target 為固定的小數位數
- TargetMonth 為日期
-
若要將 Target 值乘以 1000,請選取 [Target]** 資料行標頭,然後在 [轉換]** 功能區索引標籤上,從 [數字資料行]** 群組中選取 [標準],然後選取 [乘]**。
您可能會回想一下,目標值已儲存為數千個。
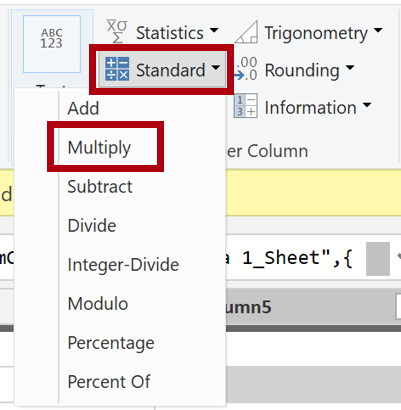
-
在 [乘法] 視窗中的 [值 ] 方塊中,輸入 1000,然後選取 [確定]。
在狀態列中,確認查詢有 3 個數據行和 809 個數據列。
設定 ColorFormats 查詢
在這項工作中,您將設定 ColorFormats 查詢。
-
選取 ColorFormats 查詢,並注意第一個數據列包含數據行名稱。
-
在 [首頁]** 功能區索引標籤上,從 [轉換]** 群組中選取 [使用第一個資料列作為標頭]**。
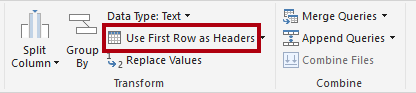
在狀態列中,確認查詢有 3 個數據行和 10 個數據列。
更新 Product 查詢
在這項工作中,您將藉由合併 ColorFormats 查詢來更新 Product 查詢。
-
選取 [Product]** 查詢。
-
若要合併 ColorFormats** 查詢,請在 [首頁] 功能區索引標籤上,選取 [合併向下箭號],然後選取 [合併查詢]。**
合併查詢允許整合資料,在此案例中是來自不同資料來源 (SQL Server 和 CSV 檔案) 的資料。
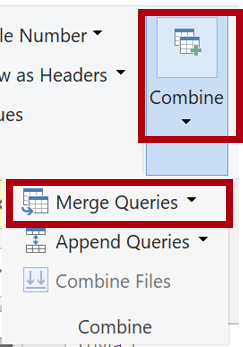
-
在 [合併]** 視窗的 [Product]** 查詢格線中,選取 [Color]** 資料行標頭。
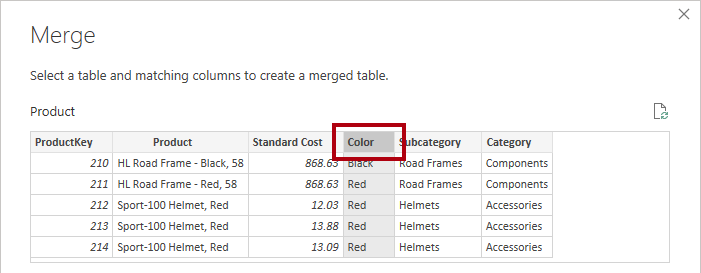
-
在 [Product]** 查詢格線下的下拉式清單中,選取 [ColorFormats]** 查詢。
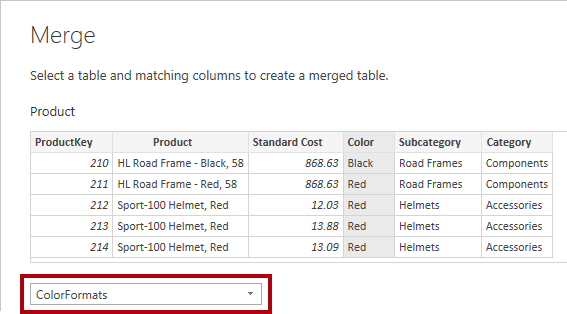
-
在 [ColorFormats]** 查詢格線中,選取 [Color]** 資料行標頭。
-
當 [隱私權等級] 視窗開啟時,針對這兩個數據源,在對應的下拉式清單中選取 [組織 ],然後選取 [儲存]。
您可以為數據源設定隱私權層級,以判斷是否可以在來源之間共享數據。視需要將每個數據源設定為 組織 ,即可共享數據。私人數據源永遠無法與其他數據源共用。這並不表示無法共用私人數據;這表示Power Query引擎無法在來源之間共享數據。
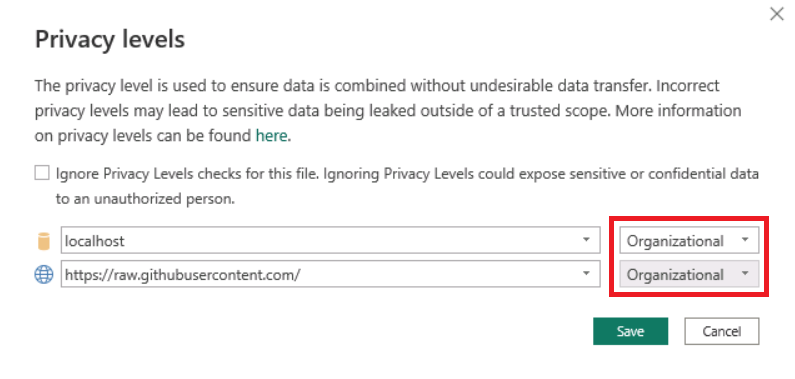
-
在 [ 合併 ] 視窗中,使用預設 的 [聯結種類 - 維護左外部] 的選取範圍,然後選取 [ 確定]。
-
展開 [ColorFormats]** 資料行,以包括下列兩個資料行:
- 背景色彩格式
- 字型色彩格式
在狀態列中,確認查詢現在有8個數據行和397個數據列。
更新 ColorFormats 查詢
在這項工作中,您將更新 ColorFormats 以停用載入。
-
選取 [ColorFormats]** 查詢。
-
在 [查詢設定]** 窗格中,選取 [所有屬性]** 連結。
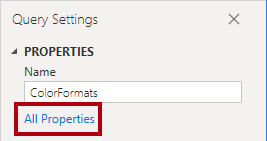
-
在 [查詢屬性]** 視窗中,取消選取 [啟用載入至報告]** 核取方塊。
停用載入表示不會將它當做數據表載入數據模型。這樣做是因為查詢已與 Product 查詢合併,而 Product 查詢會啟用以載入數據模型。
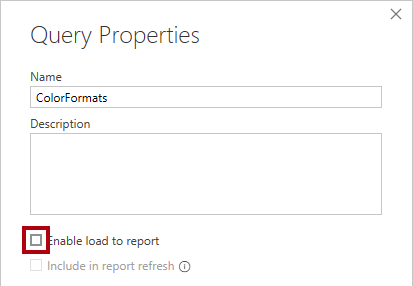
檢閱最終產品
-
在 Power Query 編輯器 中,確認您有 8 個查詢,正確命名如下:
- 銷售員
- SalespersonRegion
- Products
- 轉售商
- 區域
- Sales
- 目標
- ColorFormats (不會載入至資料模型)
-
選取 [關閉&套用] 以將數據載入模型,然後關閉 [Power Query 編輯器] 視窗。
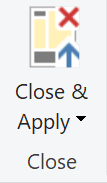
-
您現在可以在Power BI Desktop 中看到畫布,右側有 [篩選]、[視覺效果] 和 [數據] 窗格。 在 [數據] 窗格中,請注意 載入至數據模型的 7 個數據表 。