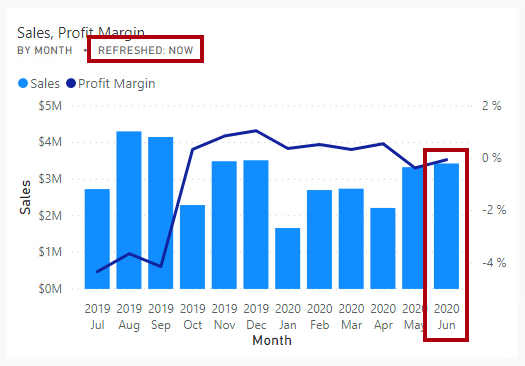创建 Power BI 仪表板
实验室场景
在本实验室中,你将使用现有报表在Power BI 服务中创建“销售监视”仪表板。
本实验室介绍如何完成以下操作:
- 将视觉对象固定到仪表板
- 使用问答功能创建仪表板磁贴
此实验室应该大约需要 30 分钟。
开始使用
若要完成本练习,请先打开 Web 浏览器并输入以下 URL 以下载 zip 文件夹:
https://github.com/MicrosoftLearning/PL-300-Microsoft-Power-BI-Data-Analyst/raw/Main/Allfiles/Labs/09-create-power-bi-dashboard/09-create-dashboard.zip
将文件夹解压缩到 C:\Users\Student\Downloads\09-create-dashboard ** 文件夹。
发布报表
在此任务中,通过创建语义模型来设置实验室的环境。
-
在 Microsoft Edge 浏览器窗口的 Power BI 服务中,导航到“我的工作区”。
-
选择“上传”>“浏览”。
-
导航到 C:\Users\Student\Downloads\09-create-dashboard** 文件夹。
-
选择 09-Starter-Sales Analysis.pbix ** 文件,然后选择“打开”**。
如果系统提示替换语义模型,请选择“替换”**。
创建仪表板
在此任务中,创建 Sales Monitoring 仪表板。 你将从报表固定一个视觉对象,并根据图像数据 URI 添加一个磁贴,然后使用问答功能来创建一个磁贴。
-
在 Power BI 服务中,打开 09-Starter-Sales Analysis ** 报表。
-
在“概述”页中,将“Year”切片器设置为“FY2020”。
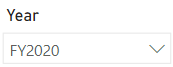
-
将“区域”切片器设置为“全选”。
固定的视觉对象是在固定时使用筛选器上下文设置的。如果基础视觉对象发生更改,则还需要更新仪表板磁贴。对于基于时间的筛选器,最好使用相对日期切片器(或使用基于相对时间的问题进行问答)。
-
要创建仪表板并固定视觉对象,请将光标悬停在“Sales and Profit Margin by Month”(列/行)视觉对象上,然后选择图钉。
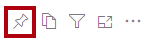
-
在“固定到仪表板”窗口中的“仪表板名称”框内输入 Sales Monitoring,然后选择“固定” 。
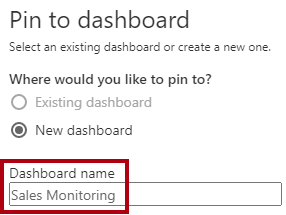
-
打开“我的工作区”,然后打开“Sales Monitoring”仪表板 。
-
注意仪表板只有一个磁贴。
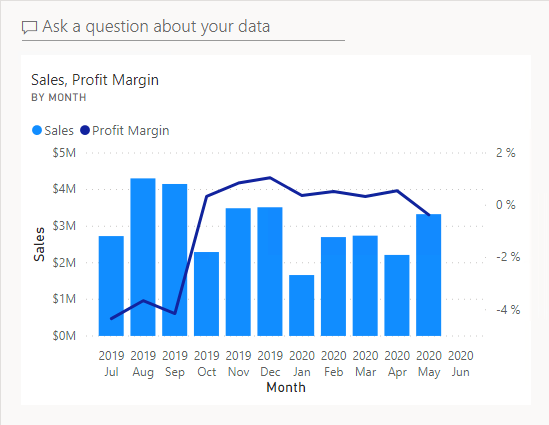
-
要根据问题添加磁贴,请在仪表板左上角选择“询问数据相关问题”。
可以使用问答功能提出问题,Power BI 会通过视觉对象进行答复。**

-
在问答框下选择任一推荐问题,然后查看回应。
-
删除问答框中的所有文本,然后输入 Sales YTD
-
请注意,答复为“(空)”。
你可能还记得在在 Power BI Desktop 中创建高级 DAX 计算实验室中添加了 Sales YTD 度量值。此度量值是时间智能表达式,它需要对日期表进行筛选以生成结果。
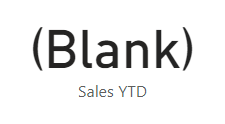
-
在问题中加入“FY2020 年”。
-
请注意,答复现在为“3300 万美元”。
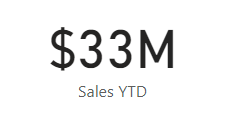
-
若要将回复固定到仪表板,请选择右上角的“固定视觉对象”。

-
当系统提示将磁贴固定到“销售监控”** 仪表板时,选择“固定”**。
-
要返回到该仪表板,请选择左上角的“退出问答”。
-
若要添加公司徽标,请在菜单栏上选择“编辑”,然后选择“添加磁贴” 。
通过此技术添加仪表板磁贴可让你使用媒体增强仪表板,这些媒体包括 Web 内容、图像、格式丰富的文本框和视频(使用 YouTube 或 Vimeo 链接)。
-
在“添加磁贴”窗格(位于右侧)中,选择“图像”磁贴,然后选择“下一步” 。
-
在“添加图像磁贴”** 窗格的“URL”** 框中,输入在 C:\Users\Student\Downloads\09-create-dashboard\AdventureWorksLogo_DataURL.txt** 文件中找到的完整 URL,然后选择“应用”**。
可以使用图像的 URL 嵌入图像,也可以使用数据 URL 嵌入内联内容。
-
要调整徽标磁贴的大小,请拖动右下角,并将磁贴大小调整为一个单位宽,一个单位高。
磁贴大小限制为矩形。
-
整理磁贴,使徽标显示在左上方,使“年初至今的销售额”磁贴显示在徽标下方,并使“销售额和利润率”磁贴显示在右侧。
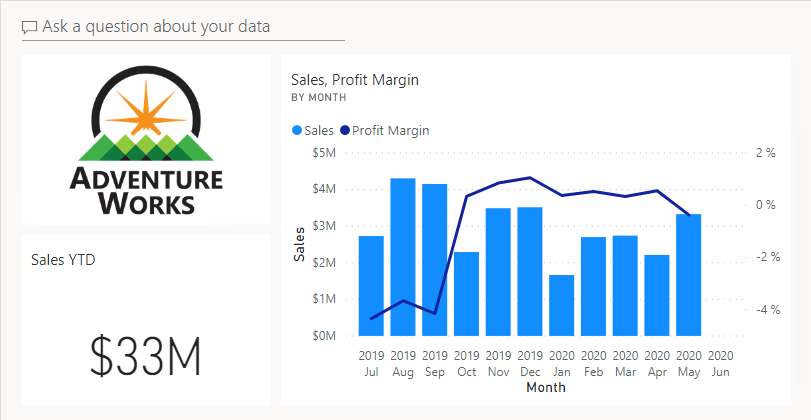
编辑磁贴详细信息
在此任务中,编辑两个磁贴的详细信息。
-
将光标悬停在“年初至今的销售额”磁贴上,选择磁贴右上角的省略号,然后选择“编辑详细信息”。
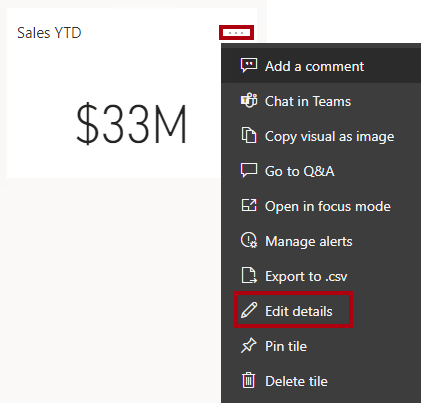
-
在“磁贴详细信息”窗格(位于右侧)的“副标题”框中输入“FY2020”,然后选择“应用” 。
-
请注意,“年初至今的销售额”磁贴显示了副标题。
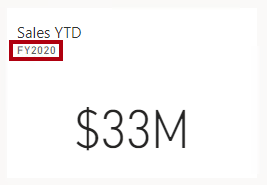
-
编辑“销售额和利润率”磁贴的磁贴详细信息。
-
在“磁贴详细信息”窗格的“功能”部分中,选中“显示上次刷新时间”,然后选择“应用” 。
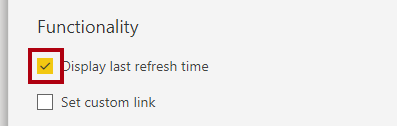
-
请注意,该磁贴会显示上次刷新时间(在 Power BI Desktop 中加载数据模型时执行刷新)。
你将在下一个练习中刷新语义模型。根据数据和报表,可以随时执行临时数据刷新或设置计划。但是,计划刷新需要无法为此实验室配置的网关。因此,在 Power BI Desktop 中执行手动数据刷新,然后将文件上传到工作区。**
刷新语义模型**
在此练习中,请先将 2020 年 6 月的销售订单数据加载到“AdventureWorksDW2020”数据库中。 然后打开 Power BI Desktop 文件,执行数据刷新,再将该文件上传到工作区。
备注**:如果无法连接到数据库,可以使用 09-Solution-Sales-Analysis.pbix* 文件。 不要更新数据库并刷新语义模型,而是将解决方案文件上传到“我的工作区”**,并查看以下任务中引用的更改。*
更新实验室数据库
在此任务中,你将运行 PowerShell 脚本来更新“AdventureWorksDW2020”数据库中的数据。
-
在文件资源管理器的 C:\Users\Student\Downloads\09-create-dashboard** 文件夹中,右键单击“UpdateDatabase-2-AddSales.ps1”** 文件,然后选择“使用 PowerShell 运行”**。
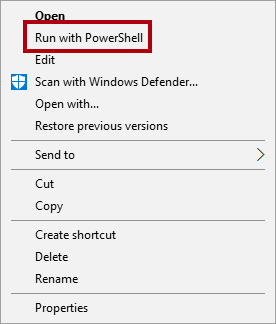
-
如果系统提示更改执行策略,请按“A”。
-
当系统提示按任意键关闭时,请再次按 Enter。
AdventureWorksDW2020 数据库现在包含 2020 年 6 月的销售订单。**
刷新 Power BI Desktop 文件
在此任务中,打开“09-Starter-Sales 分析”** Power BI Desktop 文件,执行数据刷新,然后将该文件上传到“销售分析”** 工作区。
-
在 Power BI Desktop 文件的“数据”窗格中,右键单击“销售额”表,然后选择“刷新数据” 。
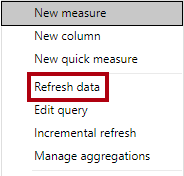
-
完成刷新后,保存 Power BI Desktop 文件。
-
要将文件发布到工作区,请在“开始”功能区选项卡上的“共享”组中,选择“发布”,然后选择“选择”进行发布 。

-
在系统提示替换语义模型时,请选择“替换”。**
-
关闭 Power BI Desktop。
Power BI 服务中的语义模型现已包含 2020 年 6 月的销售数据。**
查看仪表板
在此任务中,在仪表板中查看更新后的销售额。
-
在 Microsoft Edge 浏览器窗口中,打开 Power BI 服务,然后在“我的工作区”中查看“Sales Monitoring”仪表板 。
-
在“Sales, Profit Margin”磁贴中的副标题部分,可以看到数据刷新时间为“刚刚刷新” 。
-
还可以看到,其中包含“2020 Jun”列。
如果没有看到 2020 年 6 月的数据,可能需要按 F5 重新加载 Web 浏览器。**