在 Power BI 中执行数据分析
实验室场景
在本实验室中,你将创建“销售探索”报表。
本实验室介绍如何完成以下操作:
- 创建动画散点图
- 使用视觉对象预测值
此实验室应该大约需要 30 分钟。
开始使用
若要完成本练习,请先打开 Web 浏览器并输入以下 URL 以下载 zip 文件夹:
https://github.com/MicrosoftLearning/PL-300-Microsoft-Power-BI-Data-Analyst/raw/Main/Allfiles/Labs/08-perform-data-analysis-in-power-bi-desktop/08-perform-analysis.zip
将文件夹解压缩到 C:\Users\Student\Downloads\08-perform-analysis 文件夹。
- 打开 08-Starter-Sales Analysis.pbix ** 文件。
备注**:可以通过选择“取消”* 来取消登录。 关闭所有其他信息窗口。 如果系统提示应用更改,请选择“稍后应用”**。*
创建动画散点图
在此任务中,你将创建一个可进行动画处理的散点图。
-
创建新页面并将其命名为“散点图”**。
-
将“散点图”视觉对象添加到报表页面,然后调整其位置和大小,使其填满整个页面。
将字段添加到“播放轴”井/区域时,可以对图表进行动画处理。**
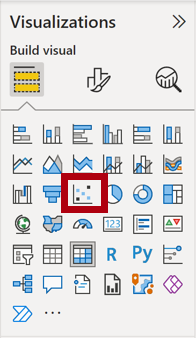
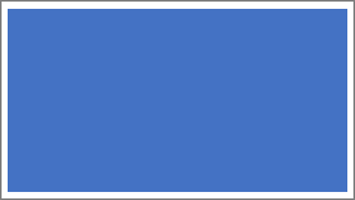
-
将以下字段添加到视觉对象井/区域中:
实验室使用速记表示法引用字段。如下所示:Reseller | Business Type。在此示例中,Reseller 是表名,Business Type 是字段名 。
- X 轴:Sales | Sales
- Y 轴:Sales | Profit Margin
- 图例:Reseller | Business Type
- 大小:Sales | Quantity
- 播放轴:Date | Quarter
-
在“筛选器”窗格中,将“Product | Category”字段添加到“此页上的筛选器”井/区域中 。
-
在筛选器卡中,按“自行车”进行筛选。
-
若要对图表进行动画处理,请选择左下角的“播放”。
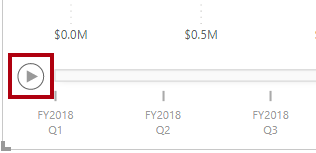
-
观看从“2018 财年第一季度”到“2020 财年第四季度”的整个动画周期。
通过散点图可以同时了解多个度量值:本例中为订单数量、销售收入和利润率。
每个气泡表示一种经销商业务类型。气泡大小的变化反映了订单数量的增加或减少。 水平移动表示销售收入的增加/减少,垂直移动表示盈利率的增加/减少。
-
动画效果停止时,选择某个气泡以显示其随时间变化的轨迹。
-
将光标悬停在任意气泡上方以显示工具提示,该工具提示描述了经销商类型在该时间点的度量值。
-
在“筛选器”窗格中,仅按“衣服”进行筛选,请注意,它会产生截然不同的结果。
-
保存 Power BI Desktop 文件。
创建预测
在此任务中,创建一个预测来确定未来可能的销售收入。
-
添加一个新页面,然后将该页面重命名为“预测”。
-
向报表页面添加一个“折线图”视觉对象,然后调整其位置和大小,使其填满整个页面。
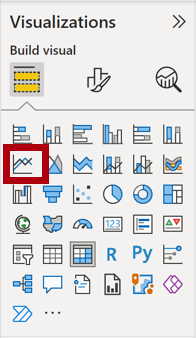
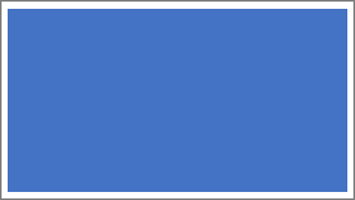
-
将以下字段添加到视觉对象井/区域中:
- X 轴:Date | Date
- Y 轴:Sales | Sales
-
在“筛选器”窗格中,将“Date | Year”字段添加到“此页上的筛选器”井/区域中 。
-
在筛选器卡中,按两个年份进行筛选:2019 财年和 2020 财年。
按时间线进行预测时,需要至少两个周期(年)的数据才能生成准确稳定的预测。
-
将“Product | Category”字段也添加到“此页上的筛选器”井/区域中,并按“自行车”进行筛选 。
-
若要添加预测,请在“可视化效果”窗格下选择“分析”窗格。
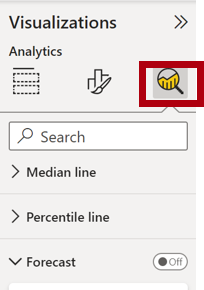
-
展开“预测”部分。
如果“预测”部分不可用,可能是因为未正确配置该视觉对象。仅当满足以下两个条件时,才能进行预测:轴有一个日期类型的字段,并且只有一个值字段。**
-
将“预测”选项设置为“启用” 。
-
配置以下预测属性,然后选择“应用”:
- 单位:月
- 预测时长:1 个月
- 季节性:365
- 置信区间:80%
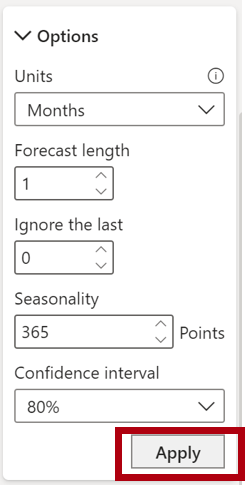
-
在该折线图视觉对象中,你会发现预测在历史数据的基础上延长了一个月。
灰色区域表示置信度。置信度越广,预测可能越不稳定,因此准确性就越差。
当你知道周期的长度(本例中为每年)时,应输入季节性点。有时可能是每周 (7) 或每月 (30)。
-
在“筛选器”窗格中,仅按“衣服”进行筛选,请注意,它会产生不同的结果。