在 Power BI Desktop 中增强报表
实验室场景
在此实验室中,通过高级设计功能增强“Sales Analysis”报表。
本实验室介绍如何完成以下操作:
- 同步切片器
- 创建钻取页
- 应用条件格式
- 创建并使用书签和按钮
此实验室应该大约需要 45 分钟。
开始使用
若要完成本练习,请先打开 Web 浏览器并输入以下 URL 以下载 zip 文件夹:
https://github.com/MicrosoftLearning/PL-300-Microsoft-Power-BI-Data-Analyst/raw/Main/Allfiles/Labs/07-design-report-in-power-bi-desktop-enhanced/07-enhanced-report.zip
将文件夹解压缩到 C:\Users\Student\Downloads\07-enhanced-report ** 文件夹。
打开 07-Starter-Sales Analysis.pbix ** 文件。
备注**:可以通过选择“取消”* 来取消登录。 关闭所有其他信息窗口。 如果系统提示应用更改,请选择“稍后应用”**。*
同步切片器
在此任务中,同步 Year 和 Region 切片器,继续开发在“在 Power BI Desktop 中设计报表”实验室中创建的报表 。
-
在 Power BI Desktop 的“概述”页上,将“年份”切片器设置为“FY2018”。
-
转到“我的绩效”页,然后注意“年份”切片器是另一个值。
如果切片器不同步,可能会导致呈现出错误的数据,让报表用户受挫。现在同步报表切片器。
-
返回到“概述”页,然后选择“年份”切片器。
-
在“视图”功能区选项卡上的“显示窗格”组中,选择“同步切片器”。
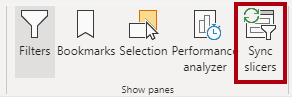
-
在(“可视化效果”窗格左侧的)“同步切片器”窗格中的第二列(代表同步),选中“Overview”和“My Performance”页的复选框。
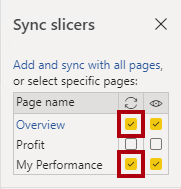
-
在“概述”页上,选择“区域”切片器。
-
将切片器与“概述”和“利润”页同步。
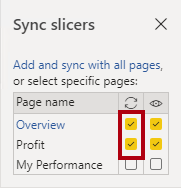
-
可以这样测试同步切片器功能:选择不同的筛选器选项,然后验证所同步的切片器是否以相同的选项为依据进行筛选。
-
若要关闭同步切片器页,请选择位于视图功能区选项卡上的同步切片器选项。
配置钻取页
在本练习中,创建一个新页,并将其配置为钻取页。 完成设计后,该页面将如下所示:
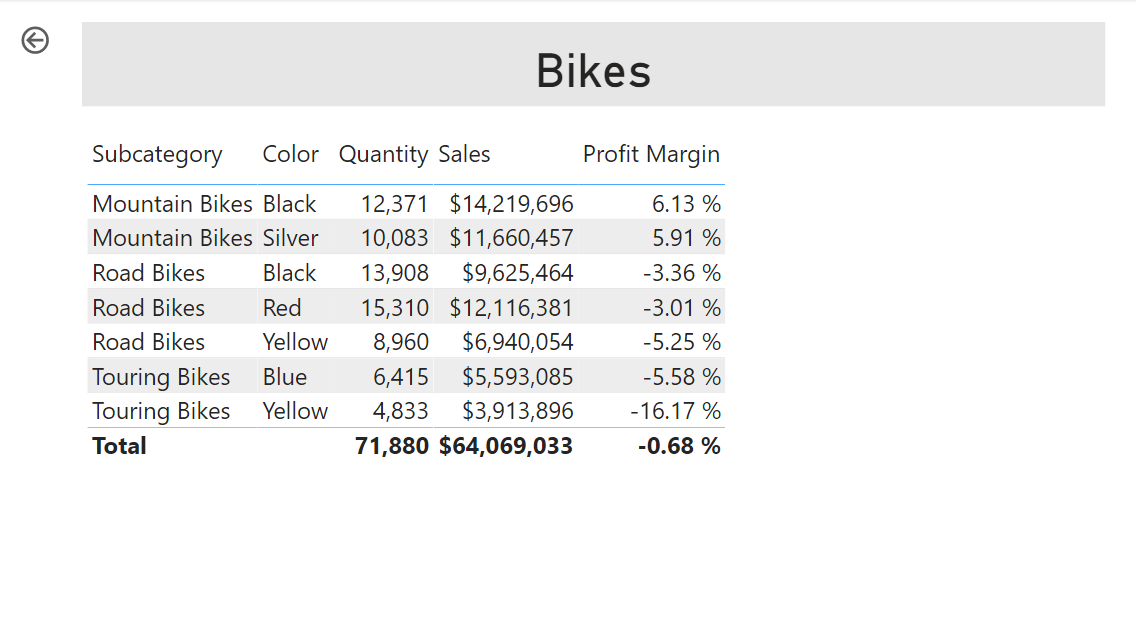
-
添加名为“产品详细信息”的新报表页。
-
右键单击“产品详细信息”页面选项卡,然后选择“隐藏页”。
报表用户无法直接进入钻取页。他们需要从其他页面的视觉对象进行访问。 你将在本实验室的最后一个练习中了解如何钻取到页面。
-
在“可视化效果”窗格下的“钻取”部分中,将“Product | Category”字段添加到“在此处添加钻取字段”框 。
实验室使用速记表示法引用字段。它将如下所示:Product | Category。在此示例中,Product 是表名称,Category 是字段名称 。
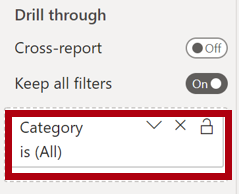
-
若要测试钻取页,请在钻取筛选器卡中选择“自行车”。
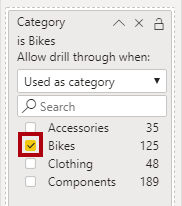
-
在报表页的左上角,注意箭头按钮。
将字段添加到钻取井/区域时,系统会自动添加一个按钮。报表用户可以通过该按钮导航回到其钻取起始页面。
-
向页面添加“卡片”视觉对象,然后调整其大小和位置,使其位于按钮右侧,并填充剩余的页面宽度。
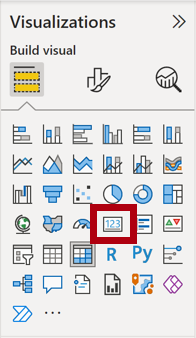
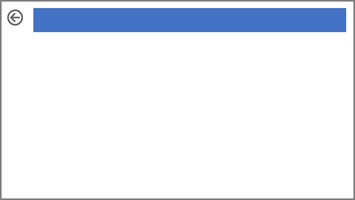
-
将“Product | Category”字段拖到卡片视觉对象。
-
为视觉对象配置格式选项,然后将“类别标签”属性设置为“关闭”。
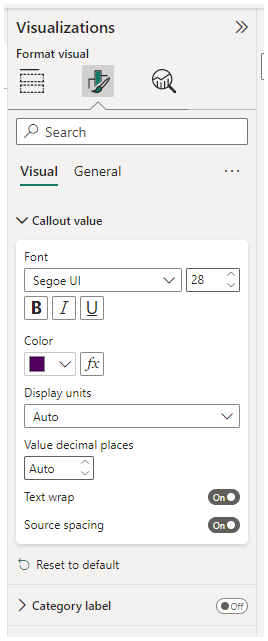
-
将“效果”>“背景”颜色属性设置为浅灰色,如“白色,深 20%”。
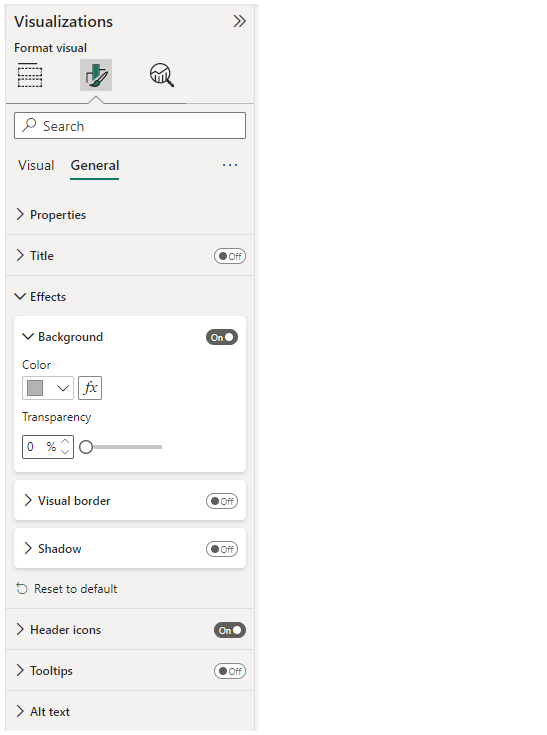
-
向页面添加“表”视觉对象,然后调整其大小和位置,使其位于卡片视觉对象下方,填充页面上的剩余空间。
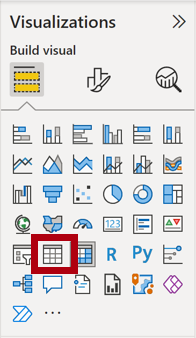
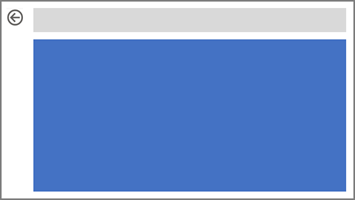
-
向视觉对象添加以下字段:
- “产品 | 子类别”**
- “产品 | 颜色”**
- Sales | Quantity**
- Sales | Sales**
- Sales | Profit Margin**
-
为视觉对象配置格式选项,并在值和列部分将文本大小属性设置为 20pt。
钻取页的设计即将完成。你将在下一个练习中使用条件格式来优化页面。
添加条件格式
在本练习中,使用条件格式增强钻取页。 完成设计后,该页面将如下所示:
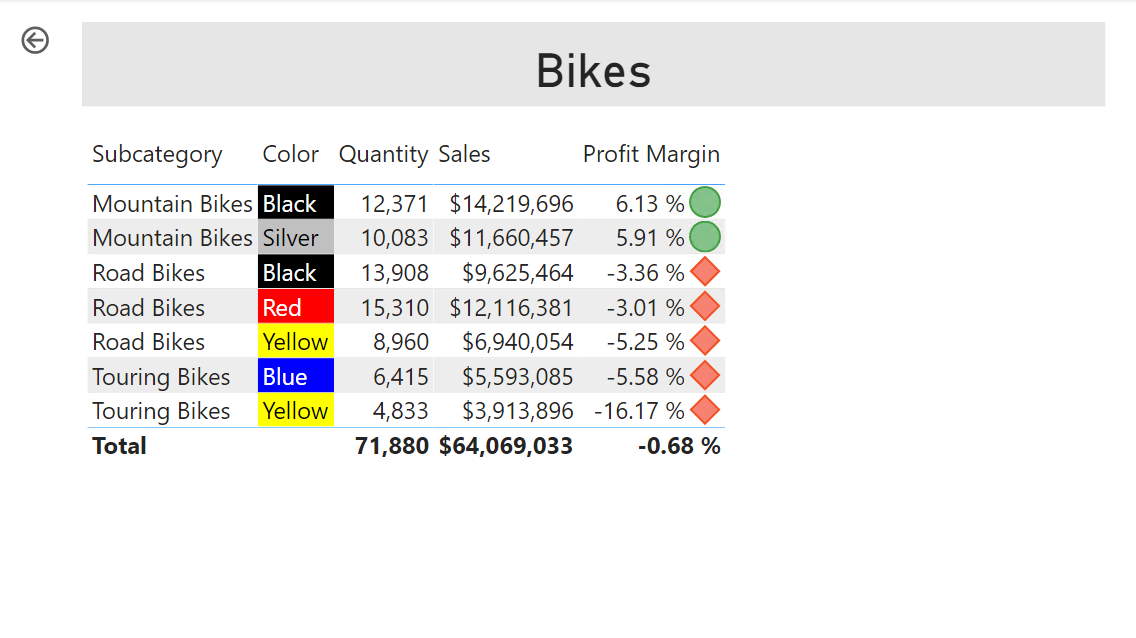
-
选择表视觉对象。 在“可视化效果”窗格中,选择“Profit Margin”值上的向下箭头,然后选择“条件格式”|图标” 。
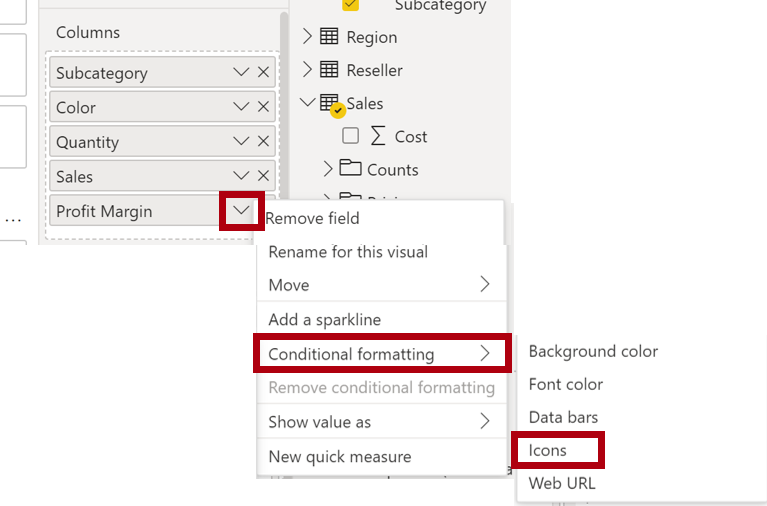
-
在“图标 - 利润率”窗口中,在“图标布局”下拉列表中选择“数据右侧”。
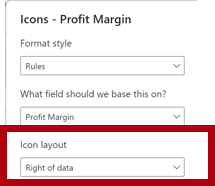
-
若要删除中间规则,请在黄色三角形的右侧选择“X”。
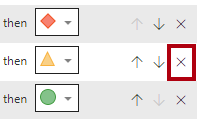
-
如下所示配置第一条规则(红色菱形):
- 在第二个控件中,删除值
- 在第三个控件中,选择“数字”
- 在第五个控件中,输入 0
- 在第六个控件中,选择“数字”
-
按照如下所示配置第二条规则(绿色圆圈),然后选择“确定”:
规则总结如下:如果利润率值小于 0,则显示红色菱形;如果该值大于或等于 0,则显示绿色圆圈。
- 在第二个控件中,输入 0
- 在第三个控件中,选择“数字”
- 在第五个控件中,删除值
- 在第六个控件中,选择“数字”

-
在表格视觉对象中,验证是否显示了正确的图标。
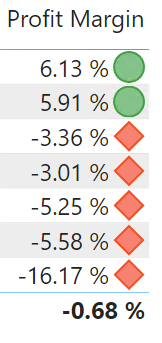
-
为“颜色”字段配置背景色条件格式。
-
在“背景色 - 颜色”窗口中的“格式样式”下拉列表中,选择“字段值” 。
-
在“应将此基于哪个字段?”下拉列表中,选择“Product”|“格式设置”|“背景色格式”,然后选择“确定” 。
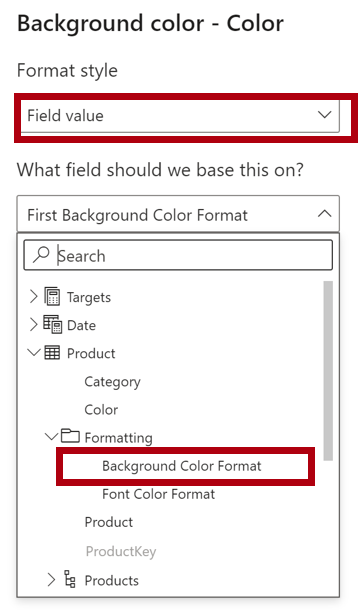
-
重复前面的步骤,使用“产品 | 格式设置 | 字体颜色格式”字段为“颜色”字段配置字体颜色条件格式
回想一下,背景和字体颜色源自“在 Power BI Desktop 中准备数据”实验室中的“ColorFormats.csv”文件,然后与“在 Power BI Desktop 中加载数据”实验室中的“产品”查询集成。* *
添加书签和按钮
在本练习中,通过按钮增强“My Performance”页,让报表用户能够选择要显示的视觉对象类型。 完成设计后,该页面将如下所示:
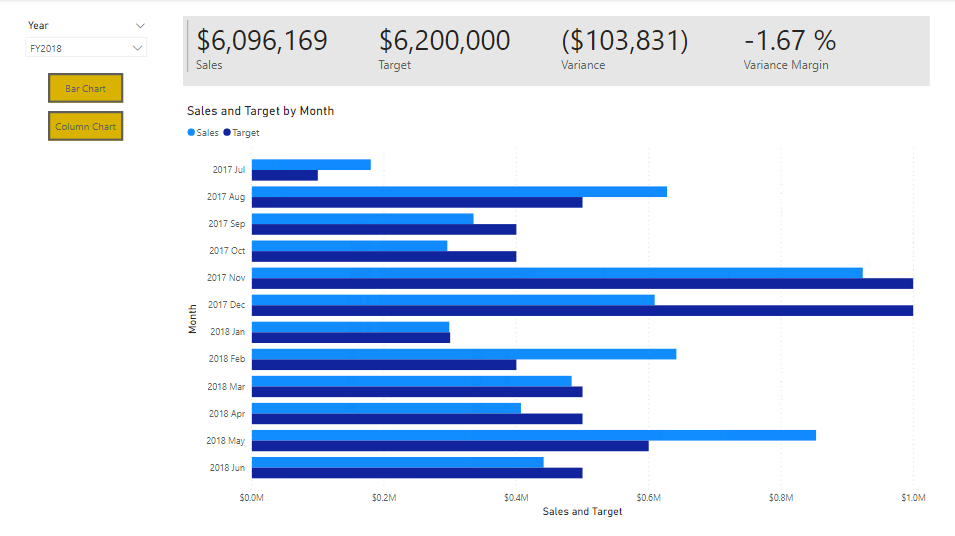
-
转到“我的绩效”页。 在“视图”功能区选项卡上的“显示窗格”组中,选择“书签”。
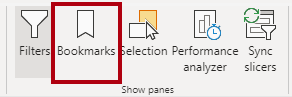
-
在“视图”功能区选项卡上的“显示窗格”组中,选择“选择”。
-
若要隐藏视觉对象,请在“选择”窗格中的任一“每月销售额和目标”项旁边选择眼睛图标。
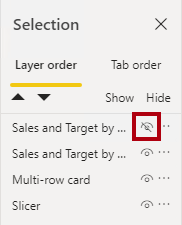
-
在“书签”窗格中选择“添加”。
若要重命名书签,请双击该书签。
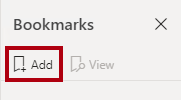
-
如果可见图表是条形图,请将书签重命名为“打开条形图”,否则将书签重命名为“打开柱形图”。
-
若要编辑书签,请在“书签”窗格中将光标悬停在相应书签的上方,选择省略号,然后选择“数据” 。
如果禁用“数据”选项,意味着书签将不使用当前筛选器状态。这一点很重要,否则书签会永远锁定在“年份”切片器当前应用的筛选器中。
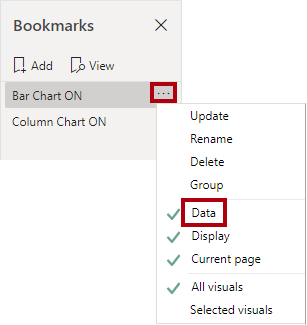
-
若要更新书签,请再次选择省略号,然后选择“更新”。
在下面的步骤中,你将创建并配置第二个书签,以显示第二个视觉对象。
-
在“选择”窗格中,交换两个“每月销售额和目标”项的可见性。
换句话说,即隐藏当前可见的视觉对象,并显示当前隐藏的视觉。
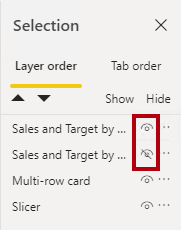
-
创建第二个书签,并对其进行相应的命名(“打开柱形图”或“打开条形图”)。
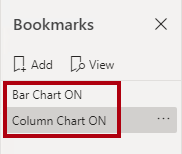
-
将第二个书签配置为忽略筛选器(禁用“数据”选项),并更新书签。
-
要使这两个视觉对象都可见,只需在“选择”窗格中显示隐藏的视觉对象即可。
-
重设两个视觉对象的大小并重新定位,使其填充多卡视觉对象下方的页面,并完全相互重叠。
若要选择被覆盖的视觉对象,请在“选择”窗格中选择它。
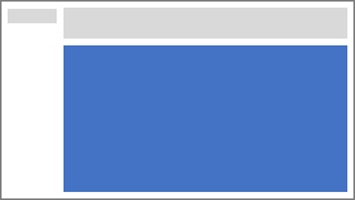
-
在“书签”窗格中,选择每个书签,并注意仅其中一个视觉对象可见。
设计的下一个阶段是向页面添加两个按钮,让报表用户可以选择书签。
-
在“插入”功能区上的“元素”组中选择“按钮”,然后选择“空白”。
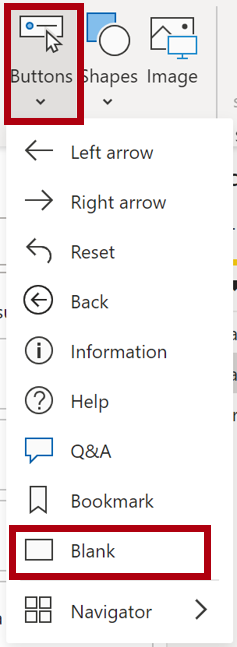
-
将按钮直接置于“年份”切片器下。
-
选择按钮,然后在“格式化按钮”窗格中选择“按钮”,展开“样式”部分并将“文本”属性设置为“开” 。
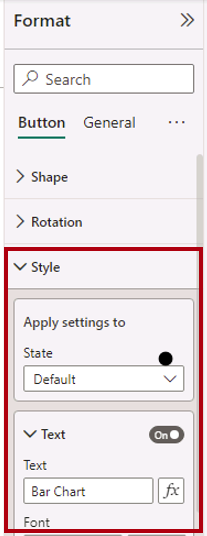
-
展开“文本”部分,然后在“文本”框中输入“条形图” 。
-
展开“填充”部分,然后使用补色设置填充色。
-
选择“按钮”,然后将“操作”属性设置为“开” 。
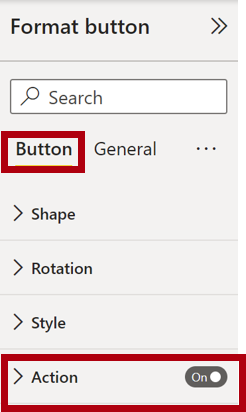
-
展开“操作”部分,然后将“类型”下拉列表设置为“书签”。
-
在“书签”下拉列表中,选择“打开条形图”。
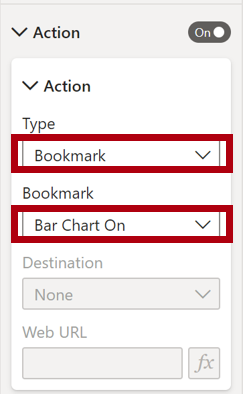
-
使用复制和粘贴创建按钮的副本,然后配置新按钮,如下所示:
*提示:复制和粘贴的快捷方式命令是,先按 Ctrl+C 然后按 Ctrl+V。 *
- 将“按钮文本”属性设置为“柱形图”
- 在“操作”部分,将“书签”下拉列表设置为“打开柱形图”
现在,已经完成了“销售分析”报表的设计。
发布和浏览报表
在本练习中,将报表发布到 Power BI 服务并浏览已发布的报表行为。
备注:即使无法访问联机 Power BI 服务以直接执行任务,你也可以查看练习的其余部分。
-
选择“概述”页。
-
在“年份”切片器中,选择“FY2020”。
-
在“区域”切片器中,选择“全选”。
-
保存 Power BI Desktop 文件。
-
在“主页”功能区选项卡上,选择“共享”组中的“发布”。
如果尚未登录到 Power BI Desktop,需要先登录才能发布。

-
请注意,在“发布到 Power BI”窗口中,已选择“我的工作区”。
- 要发布报表,请选择“选择”。
- 如果系统提示替换语义模型,请选择“替换”。**
- 发布成功后,选择“知道了”。
-
关闭 Power BI Desktop。
-
在 Microsoft Edge 浏览器窗口中,导航到“Power BI 服务”>“我的工作区”,然后选择“Sales Analysis”报表 。
-
若要测试钻取功能,请导航到“概述”页 >“Quantity by Category”视觉对象 。 然后右键单击“Clothing”栏并选择“钻取”|“Product Details” 。
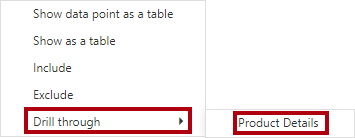
-
请注意,“产品详细信息”页针对“服装”。
-
若要返回源页面,请选择页面左上角的箭头按钮。
-
选择“我的绩效”页。
选择每个按钮,然后注意是否显示了其他视觉对象。