在 Power BI Desktop 中设计报表
实验室场景
在此实验室中,你将创建一个三页的报表。 然后,你要将它发布到 Power BI,接着打开报表并与之进行交互。
本实验室介绍如何完成以下操作:
- 设计报表
- 配置视觉对象字段和格式属性
此实验室应该大约需要 45 分钟。
开始使用
若要完成本练习,请先打开 Web 浏览器并输入以下 URL 以下载 zip 文件夹:
https://github.com/MicrosoftLearning/PL-300-Microsoft-Power-BI-Data-Analyst/raw/Main/Allfiles/Labs/06-design-report-in-power-bi-desktop/06-design-report.zip
将文件夹解压缩到 C:\Users\Student\Downloads\06-design-report** 文件夹。
打开 06-Starter-Sales Analysis.pbix** 文件。
备注**:可以通过选择“取消”* 来取消登录。 关闭所有其他信息窗口。 如果系统提示应用更改,请选择“稍后应用”**。*
设计页面 1
在此练习中,你将设计报表的第一页。 完成设计后,该页面将如下所示:
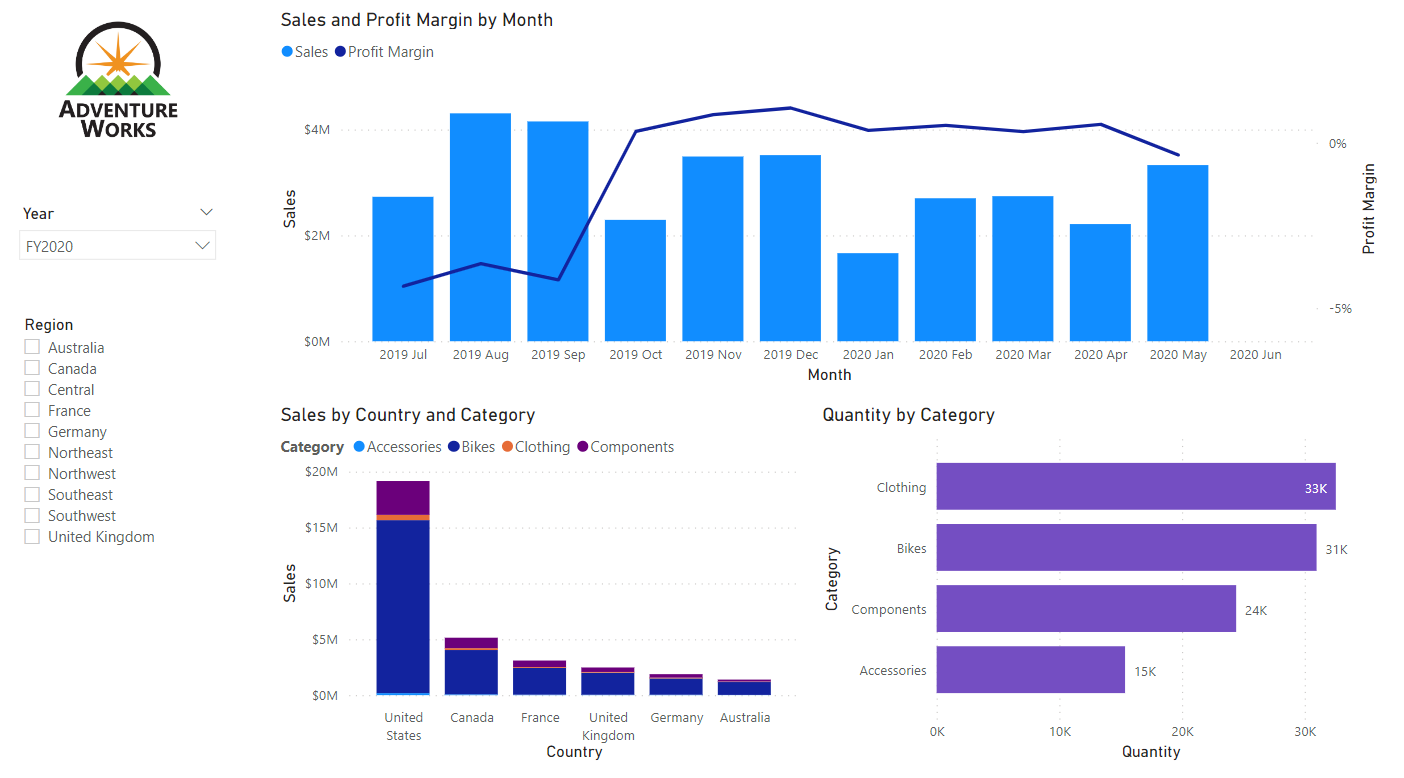
-
在 Power BI Desktop 中,若要重命名该页,请在左下角右键单击“第 1 页”,然后将该页重命名为“Overview” 。
提示: 还可以双击页面名称以进行重命名。
-
若要添加图像,请在“插入”功能区选项卡上的“元素”组中,选择“图像”。
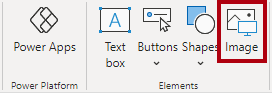
-
在“打开”** 窗口中,导航到 C:\Users\Student\Downloads\06-design-report** 文件夹。
-
选择 AdventureWorksLogo.jpg 文件,然后选择“打开”。
-
将图像拖放到左上角,并拖动参考线标记以调整其大小。
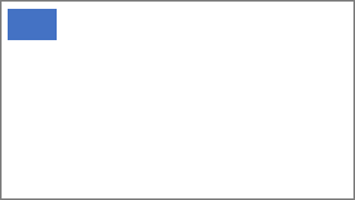
-
若要添加切片器,请先通过单击报表页的空白区域来取消选择图像,然后在“可视化效果”窗格中选择“切片器” 。
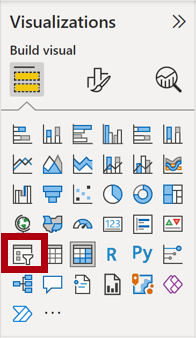
-
在“数据”窗格中,将“Date | Year”字段(而不是层次结构的“Year”级别)拖到“可视化效果”窗格中的切片器“字段”中 。
实验室使用速记表示法引用字段。它将如下所示:Date | Year。 在此示例中,Date 是表名称,Year 是字段名称。
-
要将切片器从列表转换为下拉列表,请导航到“可视化效果”>“设置视觉对象的格式”>“视觉对象”>“切片器设置”>“样式”,然后从下拉菜单中选择“下拉列表” 。
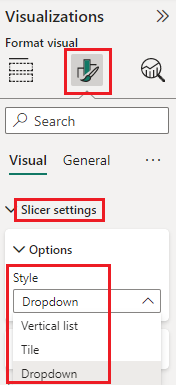
-
调整切片器的大小和放置,使其位于图像下方,并且宽度与图像相同。
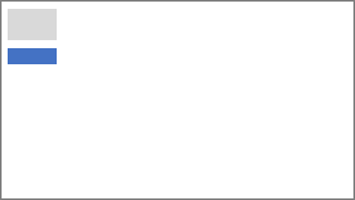
- 在“Year”切片器中,打开下拉列表,选择“FY2020”,然后折叠下拉列表。
报表页现在按年份“FY2020”进行筛选。**
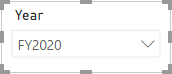
-
通过单击报表页的空白区域取消选择该切片器。
-
基于“Region | Region”字段(不是层次结构的“区域”级别)创建第二个切片器 。
-
将切片器保留为列表,然后调整切片器的大小,并将其放置在“年份”切片器下。
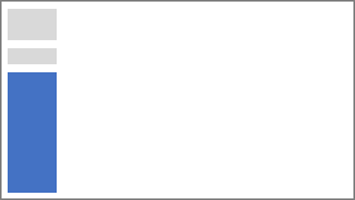
-
通过单击报表页的空白区域取消选择该切片器。
-
若要将图表添加到页面,请在“可视化效果”窗格中,选择“折线和堆积柱形图”视觉对象类型。
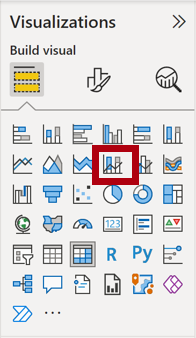
-
调整视觉对象的大小和位置,使其位于徽标右侧,填充与报表页面相同的宽度。
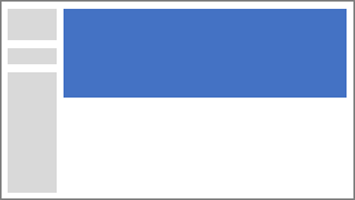
-
将以下字段拖放到视觉对象中:
- Date | Month**
- Sales | Sales**
-
请注意,在视觉对象字段窗格(位于“可视化效果”窗格下方)中,这些字段已分配给“X 轴”和“Y 轴列”井/区域。
通过将字段拖到视觉对象中即可将其添加到默认井/区域中。为了精确起见,可直接将字段拖到井/区域中,接下来你将执行此操作。
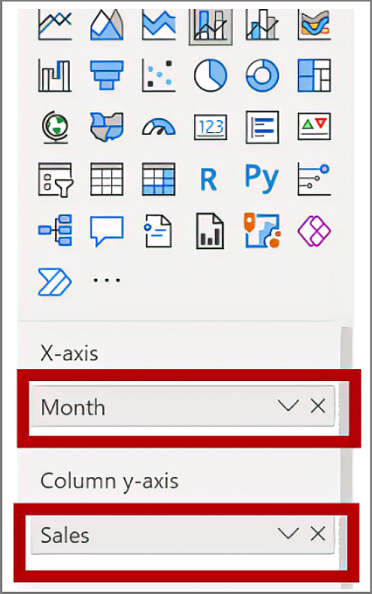
-
将“Sales | Profit Margin”字段从“数据”窗格拖动到“Y 轴行”井中 。
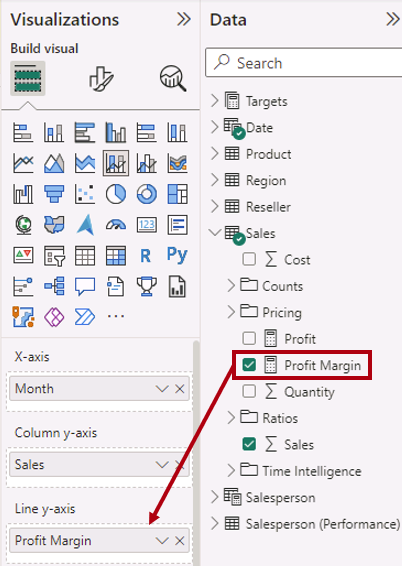
-
请注意,视觉对象只有 11 个月。
当年的最后一个月(即 2020 June)没有任何销售额(尚未发布)。默认情况下,视觉对象已删除销售额为“BLANK”的月份。现在可将视觉对象配置为显示所有月份。
-
在视觉对象字段窗格中的“X 轴”井/区域中,对于“Month”字段,选择向下箭头,然后选择“显示没有数据的项” 。
可以看到现在显示了月份“2020 June”。**
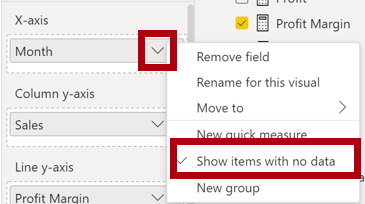
-
通过单击报表页的空白区域取消选择该图表。
-
要将图表添加到页面,请在“可视化效果”窗格中,选择“堆积柱形图”视觉对象类型 。
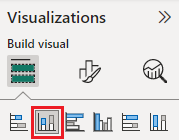
-
调整该视觉对象的大小和位置,使其位于柱形图/折线图的下方,填充上方图表一半的宽度。
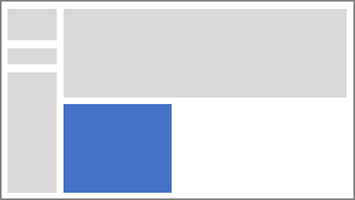
-
将以下字段添加到视觉对象井/区域中:
- X-轴:Region | Country
- Y 轴:Sales | Sales
- 图例:Product | Category
-
通过单击报表页的空白区域取消选择该图表。
-
若要将图表添加到页面,请在“可视化效果”窗格中,单击“堆积条形图”视觉对象类型。
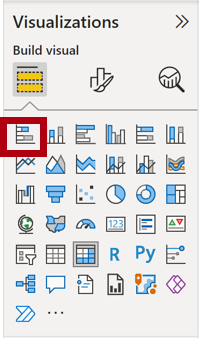
-
调整该视觉对象的大小和位置,使其填充剩余的报表页面空间。
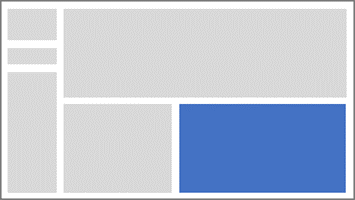
-
将以下字段添加到视觉对象井/区域中:
- Y-轴:Product | Category
- X-轴:Sales | Quantity
-
若要设置视觉对象的格式,请打开“格式”窗格。
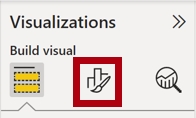
-
依次展开“条形图”、“颜色”组,然后将“默认颜色”属性设置为合适的颜色(以补充柱形图/折线图) 。
-
将“数据标签”属性设置为“启用”。
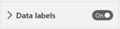
- 保存 Power BI Desktop 文件。
第一页的设计现已完成。
设计页面 2
在此练习中,你将设计报表的第二页。 完成设计后,该页面将如下所示:
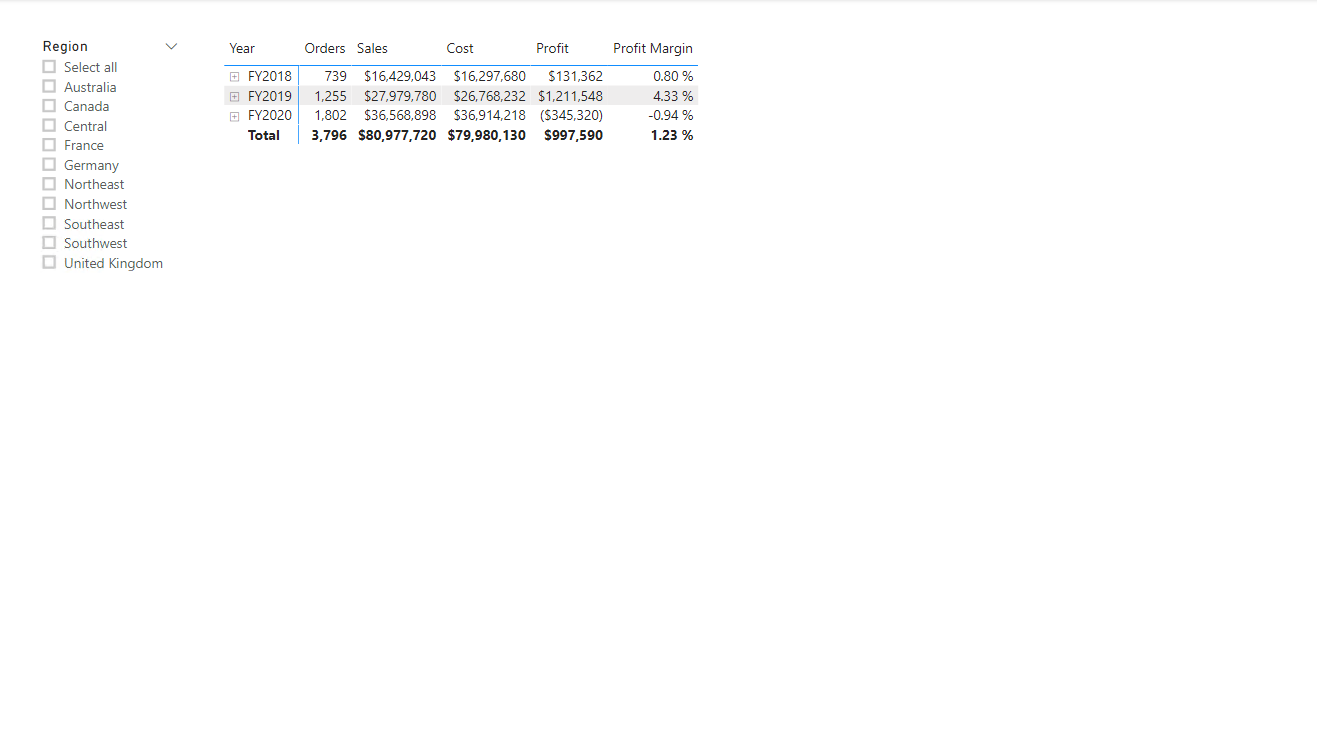
重要说明:在实验室中提供详细说明后,实验室步骤将提供更简洁的说明。 如果需要详细说明,可以回顾此实验室中的其他任务。
-
要创建新页,请选择左下角的加号图标,并将新页重命名为“Profit”。
-
基于“Region | Region”字段添加切片器。
-
使用“格式”** 窗格启用“全选”选项(在“切片器设置”>“选择”** 组中) 。
-
调整该切片器的大小和位置,使其位于报表页面左侧,高度约为页面高度的一半。
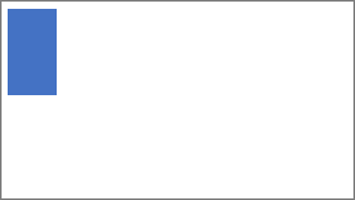
-
添加矩阵视觉对象,并调整其大小和位置,使其填充剩余的报表页面空间
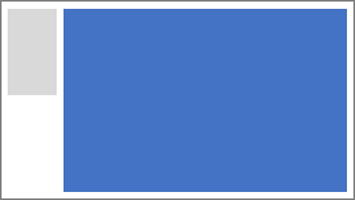
-
向矩阵“行”井/区域添加“日期 | 财务”层次结构 。
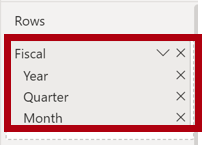
-
将以下五个“Sales”表字段添加到“值”井/区域:
- 订单**(来自“计数”** 文件夹)
- 销售
- 成本
- 利润**(来自“定价”** 文件夹)
- 利润率**(来自“定价”** 文件夹)
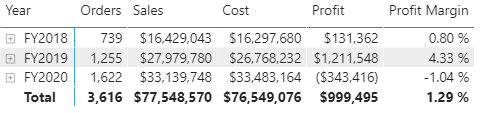
-
在“筛选器”窗格(位于“可视化效果”窗格左侧)中,请注意“此页面上的筛选器”井/区域(可能需要向下滚动才可看到)。
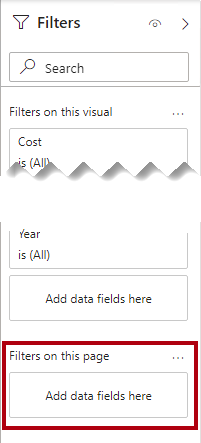
-
将“Product | Category”字段从“数据”窗格拖动到“筛选此页”井/区域中 。
添加到“筛选器”窗格中的字段可以实现与切片器相同的结果。区别之一是它们不占用报告页面上的空间。 另一个区别是,可以通过配置它们来满足更加复杂的筛选要求。
-
在筛选器卡中,选择右上角的箭头以折叠此卡。
-
将以下每个“Product”表字段添加到“此页面上的筛选器”井/区域,并将其直接折叠在“类别”卡片下:
- Subcategory
- Product
- 颜色
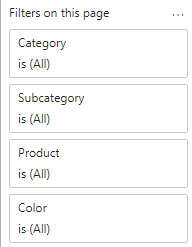
-
保存 Power BI Desktop 文件。
第二页的设计现已完成。
设计页面 3
在此练习中,你将设计报表的第三页,也是最后一页。 完成设计后,该页面将如下所示:
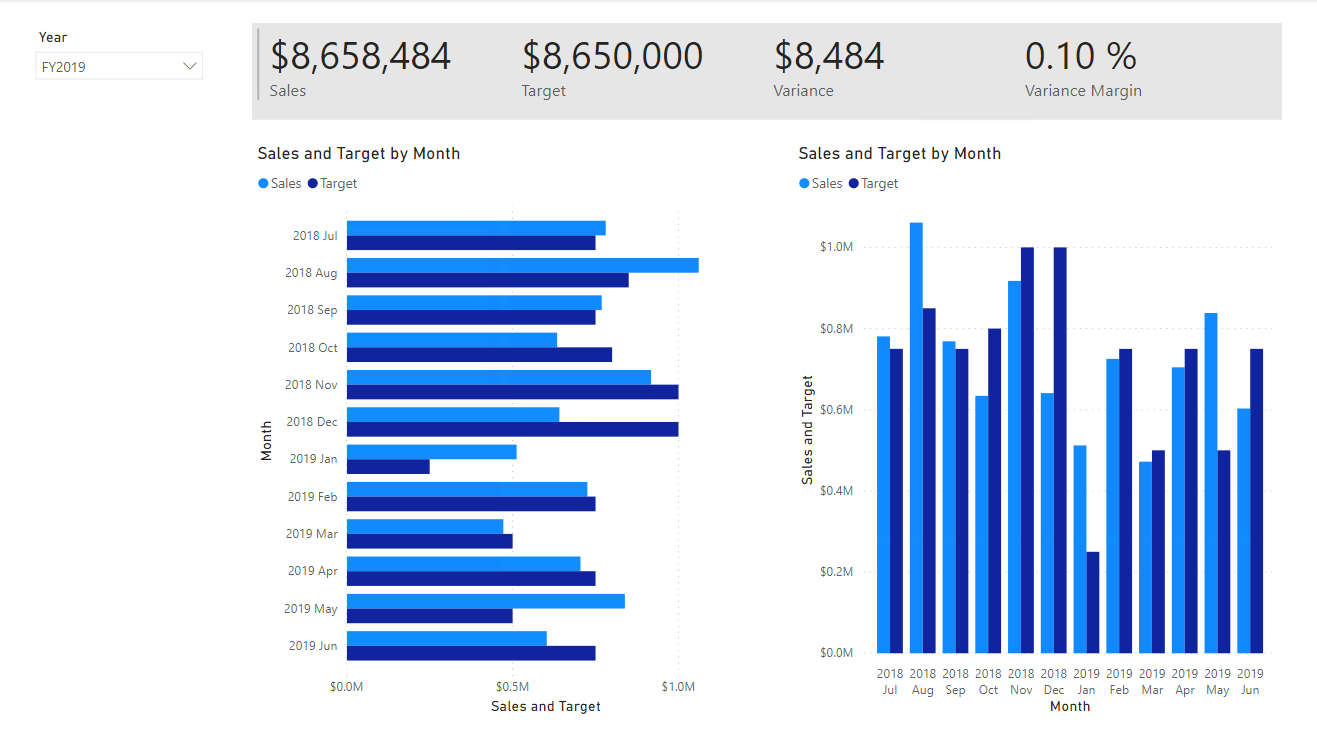
-
创建一个新的页面,然后将其重命名为“我的绩效”。
-
要模拟行级安全筛选器的性能,请将“Salesperson (Performance) | Salesperson”字段拖动到筛选器窗格中的页面级筛选器。
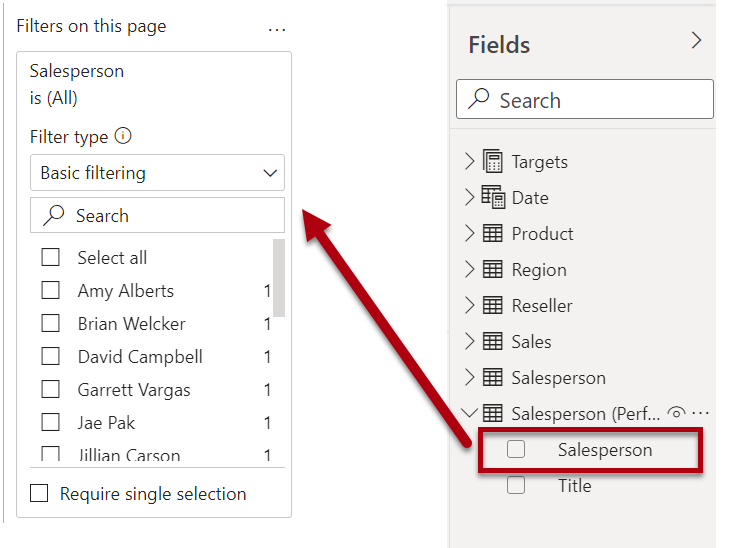
-
选择“Michael Blythe”。 “My Performance”报表页面上的数据现将进行筛选,仅显示 Michael Blythe 的数据。
-
基于“Date | Year”字段添加下拉切片器,然后重设大小并重新定位,使其位于页面的左上角。
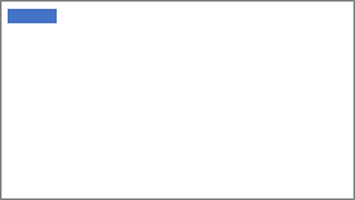
-
在切片器中,将页面设置为按“FY2019”进行筛选。
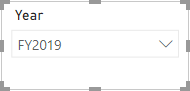
-
添加“多行卡”视觉对象,然后重设大小并重新定位,使其位于切片器的右侧,并填充页面的剩余宽度。
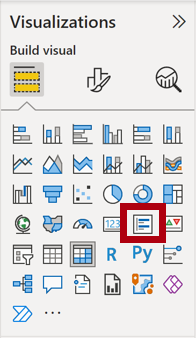
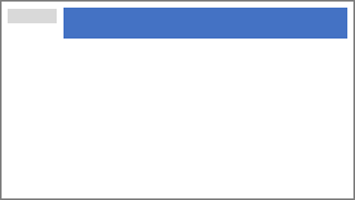
-
向视觉对象添加以下四个字段:
- Sales | Sales**
- 目标 | 目标**
- 目标 | 差异**
- 目标 | 差异幅度**
-
设置视觉对象的格式:
-
在“标注值”组中,将“文本大小”属性增加到“28pt”
-
在“常规”>“效果”>“背景”组中,将“颜色”设置为浅灰色(如“白色,深 20%”)以提供对比度

-
-
添加一个“簇状条形图”视觉对象,然后调整其大小和位置,使其位于多行卡片视觉对象的下方,填充剩余的页面高度,并且宽度为多行卡片视觉对象宽度的一半。
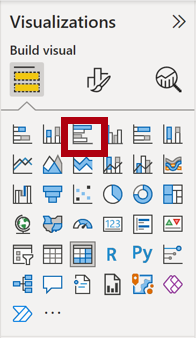
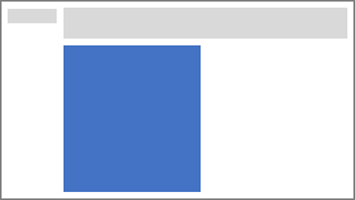
-
将以下字段添加到视觉对象井/区域中:
- Y-轴:Date | Month
-
X 轴:Sales | Sales 和 Targets | Targets
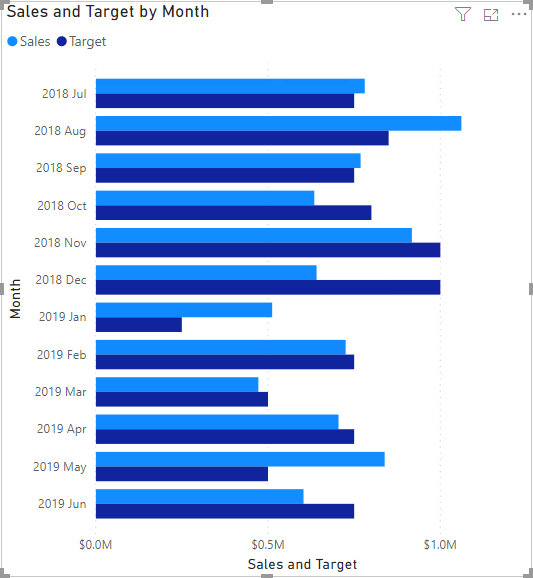
-
若要创建视觉对象的副本,请按 Ctrl+C,然后按 Ctrl+V。
-
将新的视觉对象放置在原始视觉对象的右侧。
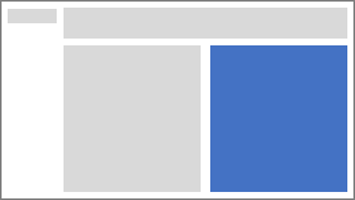
-
若要修改可视化效果类型,请在“可视化效果”窗格中选择“簇状柱形图”。
现在可以看到用两种不同的可视化类型表示的相同数据**。
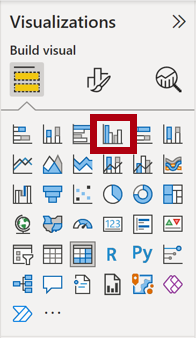
最后一页的设计现已完成。**
发布和浏览报表
在本练习中,将报表发布到 Power BI 服务并浏览已发布的报表行为。
备注:即使无法访问联机 Power BI 服务以直接执行任务,你也可以查看练习的其余部分。
-
选择“概述”页,然后保存 Power BI Desktop 文件。
-
在“主页”功能区选项卡上,选择“共享”组中的“发布”。
如果尚未登录到 Power BI Desktop,需要先登录才能发布。

-
请注意,在“发布到 Power BI”窗口中,已选择“我的工作区”。
本实验室不会详细介绍 Power BI 服务中的不同项。
-
要发布报表,请选择“选择”。 这可能需要一小段时间。
-
发布成功后,选择“知道了”。
-
打开 Microsoft Edge 浏览器,然后在 登录。
-
在 Microsoft Edge 浏览器窗口,在 Power BI 服务的“导航”窗格(位于左侧,可能处于折叠状态)中,展开“我的工作区” 。
-
查看工作区内容。
-
工作区中可以有四种类型的项,我们将讨论“报表”** 和“语义模型”**。
-
如果语义模型不可见,可能需要刷新 Microsoft Edge 浏览器。
-
当你发布了 Power BI Desktop 文件后,数据模型即发布为语义模型。
-
-
要浏览报表,请选择 Sales Analysis 报表。
-
在左侧的“页面”窗格中,选择“概述”页面。
-
在“区域”切片器中,按住 Ctrl 键的同时选择多个区域。
-
在柱形图/折线图中,选择任意月份列以交叉筛选页面。
-
在按住 Ctrl 键的同时选择其他月份。
注意:默认情况下,交叉筛选将筛选页面上的所有其他视觉对象。
-
可以看到,已对条形图进行筛选并突出显示,其中粗体部分表示所筛选的月份。
-
将光标悬停在条形图视觉对象上,然后在右上方将光标悬停在筛选器图标上。
通过“筛选器”图标可了解应用于视觉对象的所有筛选器,包括来自其他视觉对象的切片器和交叉筛选器。
-
将光标悬停在条形图上,可以看到工具提示信息。
-
若要撤消交叉筛选,请在柱形图/折线图中选择视觉对象的空白区域。
-
将光标悬停在堆积柱形图视觉对象上,然后选择右上角的“焦点模式”图标。
焦点模式会将视觉对象缩放至整页大小。

-
将光标悬停在条形图的不同段上,以显示工具提示。
-
若要返回到“报表”页,请在左上方选择“返回报表”。

-
再次将光标悬停在其中一个视觉对象上,然后选择右上角的省略号 (…),查看显示的菜单选项。 试用每个选项,“共享”中的选项除外。
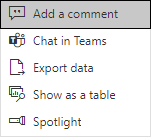
-
在左侧的“页数”窗格,选择“Profit”页。
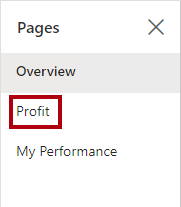
-
请注意,“区域”切片器与“概述”页面上“区域”切片器中的所选内容并不相同 。
切片器未同步。可在“在 Power BI Desktop 中增强报表”实验室中修改报表设计,以确保切片器在各个页之间同步。
-
在“筛选器”窗格(位于右侧)中,展开筛选器卡,并应用一些筛选器。
通过“筛选器”窗格,可以定义超出切片器页面范围的筛选器。**
-
在矩阵视觉对象中,使用加号 (+) 按钮钻取“财务”层次结构。
-
选择“我的绩效”页。
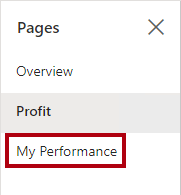
-
在菜单栏的右上方,选择“查看”,然后选择“全屏”。
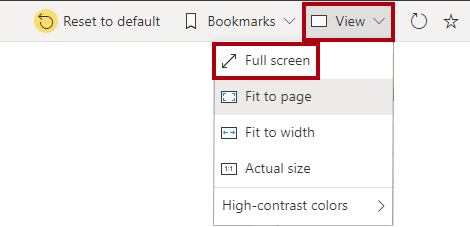
-
通过修改切片器并交叉筛选页面来与页面进行交互。
-
窗口底部显示用于更改页面、在页面之间向后或向前导航或退出全屏模式的命令。
-
选择右侧图标退出全屏模式。
