在 Power BI Desktop 中创建 DAX 计算
实验室场景
在本实验室中,使用数据分析表达式 (DAX) 创建计算表、计算列和简单的度量值。
本实验室介绍如何完成以下操作:
- 创建计算表
- 创建计算列
- 创建度量值
此实验室应该大约需要 45 分钟。
开始使用
若要完成本练习,请先打开 Web 浏览器并输入以下 URL 以下载 zip 文件夹:
https://github.com/MicrosoftLearning/PL-300-Microsoft-Power-BI-Data-Analyst/raw/Main/Allfiles/Labs/04-create-dax-calculations-in-power-bi-desktop\04-intro-dax.zip
将文件夹解压缩到 C:\Users\Student\Downloads\04-intro-dax ** 文件夹。
打开 04-Starter-Sales Analysis.pbix ** 文件。
备注**:可以通过选择“取消”* 来取消登录。 关闭所有其他信息窗口。 如果系统提示应用更改,请选择“稍后应用”**。*
创建销售员计算表
在此任务中,创建与 Sales 有直接关系的 Salesperson 计算表 。
计算表的创建方式为,先输入表名称,后面依次跟等于号 (=) 和返回表的 DAX 公式。 表名称不能是数据模型中已有的。
编辑栏支持输入有效的 DAX 公式。 它包括自动完成、Intellisense 和颜色编码等功能,让你能够快速、准确地输入公式。
-
在 Power BI Desktop 中,在“报表”视图的“建模”功能区上,选择“计算”组中的“新建表”。
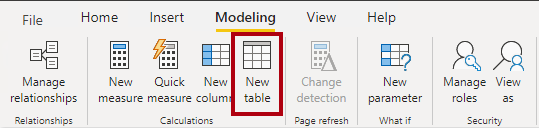
-
在编辑栏(在创建或编辑计算时在功能区正下方打开)中,键入“Salesperson =”,按 Shift+Enter,键入“Salesperson (Performance)”,然后按 Enter。
备注:为方便起见,本实验室中的所有 DAX 定义都可以从位于 04-intro-dax\Snippets.txt 中的片段文件中复制。

此表定义创建 Salesperson (Performance) 表的副本。它仅复制数据,但不复制如可见性、格式设置等模型属性。
-
在数据窗格中,请注意,表图标前面还有另一个计算器图标(表示计算表)。
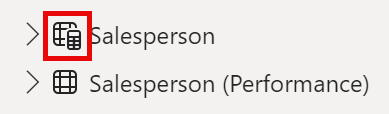
备注:计算表是通过使用返回表的 DAX 公式来定义的。 请务必了解,计算表会增加数据模型的大小,因为它们会具体化和存储值。 每当刷新公式依赖项时,都会对其进行重新计算,就像将新(未来)日期值加载到表中时此数据模型的情况一样。
与基于 Power Query 的表不同,计算表不能用于从外部数据源加载数据。它们只能根据已加载到数据模型中的内容来转换数据。
-
切换到“模型”视图,请注意 Salesperson 表可用(可能需要重置视图以查找表)。
-
创建从“Salesperson | EmployeeKey”列到“Sales | EmployeeKey”列的关系 。
-
右键单击“Salesperson (Performance)”与“Sales”表之间的非活动关系,然后选择“删除”。 当看到确认删除的提示时,选择“是”。
-
在“Salesperson”表中,选择以下列,然后将其隐藏(将“隐藏”属性设置为“是”):
- EmployeeID
- EmployeeKey
- UPN
-
在模型图中,选择“Salesperson”表。
-
在“属性”窗格的“说明”框中,输入:与销售额相关的销售员
回想一下,当用户将光标悬停在表或字段上时,描述将显示为“数据”窗格中的工具提示。**
-
对于“Salesperson (Performance)”表,将说明设置为:销售人员与一个或多个区域相关
数据模型现在会在分析销售人员时提供两种替代方案。 *“Salesperson”表可便于分析销售人员的销售额,而“Salesperson (Performance)”表则可便于分析分配给销售人员的一个或多个销售区域中的销售额。 *
创建“Date”表
在此任务中,你将创建“Date”表。
-
切换到表视图。 在“主页”功能区选项卡上,选择“计算”组中的“新建表”。
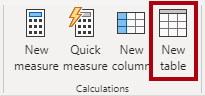
-
在公式栏中,输入以下 DAX:
Date = CALENDARAUTO(6)
CALENDARAUTO() 函数返回一个由日期值组成的单列表。 “自动”行为扫描所有数据模型日期列,以确定存储在数据模型中的最旧和最新日期值。 然后,它为此范围内的每个日期都创建一行,并在两个方向上扩展此范围,以确保存储全年的数据。
此函数可以采用一个可选参数,该参数表示一年的最后一个月。如果省略,则值为“12”,表示 12 月是一年的最后一个月。 在此示例中,输入“6”,表示 6 月是一年的最后一个月。
-
请注意日期值列,该列使用美国区域设置(即月/日/年)进行格式设置。
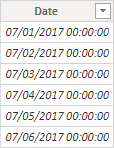
-
在左下角的状态栏中,我们注意到表统计信息确认生成了 1826 行数据,这代表五个全年的数据。

创建计算列
在此任务中,添加其他列,以支持按不同时间段进行筛选和分组。 你还将创建一个计算列来控制其他列的排序顺序。
备注:为方便起见,本实验室中所有 DAX 定义都可以从 Snippets.txt** 文件中复制。
-
在“表工具”关联功能区上,选择“计算”组中的“新建列”。
计算列的创建方式为:先输入列名,后面依次是等号 (=) 和返回单值结果的 DAX 公式。该列名不能已存在于表中。
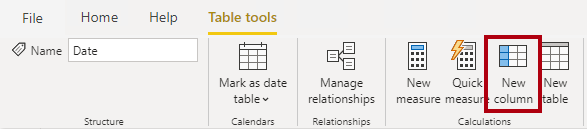
- 在公式栏中键入以下内容(或从代码片段文件中复制),然后按 Enter:
此公式使用日期的年份值,但如果月份是在 6 月后,则会在年份值上加 1。这就是 Adventure Works 会计年度的计算方式。
Year = "FY" & YEAR('Date'[Date]) + IF(MONTH('Date'[Date]) > 6, 1) -
使用代码片段文件定义为“Date”表创建以下两个计算列:
- Quarter
- 月
-
验证是否已添加新列。
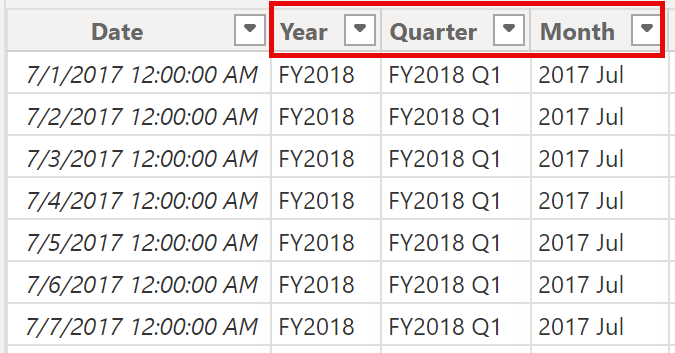
-
若要验证计算,请切换到“报表”视图。
-
若要创建新的报表页,请选择“第 1 页”旁边的加号图标。
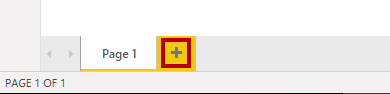
-
若要将矩阵视觉对象添加到新的报表页,请在“可视化效果”窗格中选择矩阵视觉对象类型。
提示: 可以将光标悬停在每个图标上,以查看描述视觉对象类型的工具提示。
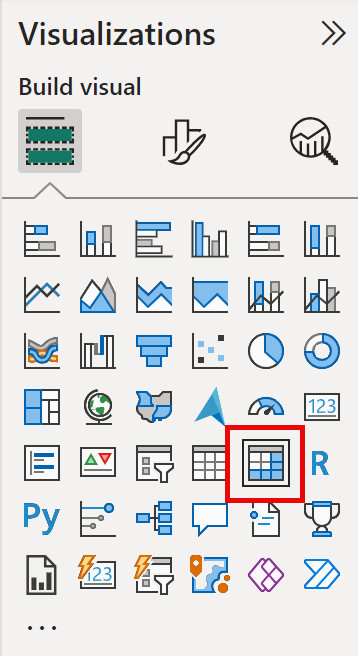
-
在“数据”窗格中,从“Date”表内,将“Year”字段拖入“行”井/区域中 。
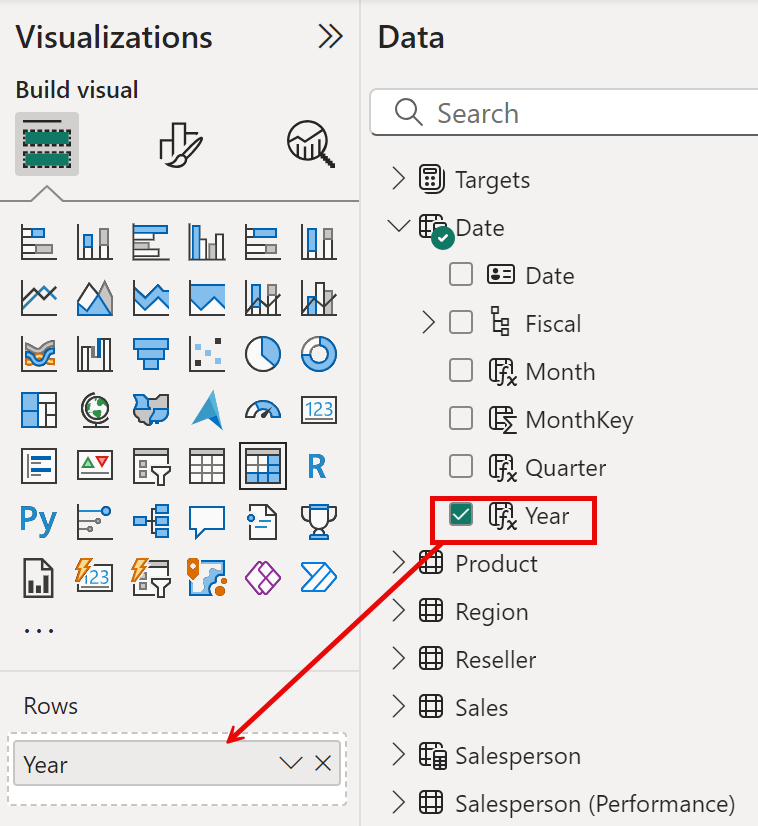
-
将“Month”字段拖入“Year”字段正下方的“行”井/区域。
-
在矩阵视觉对象的右上角(或底部,取决于视觉对象的位置),选择“叉状双箭头”图标(可将所有年份向下展开一个级别)。
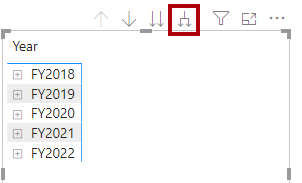
-
我们注意到,年份展开到月份,月份是按字母顺序排序,而不是按时间顺序排序。
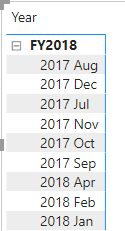
默认情况下,文本值按字母顺序排序,数字按从小到大的顺序排序,日期按从早到晚的顺序排序。
-
要自定义“月份”** 字段排序顺序,请切换到“表”视图。
-
将“MonthKey”列添加到“Date”表中。
MonthKey = (YEAR('Date'[Date]) * 100) + MONTH('Date'[Date])此公式会为每个年份/月份组合计算一个数值。
-
在“表”视图中,验证新列是否包含数值(例如,201707 表示 2017 年 7 月等)。
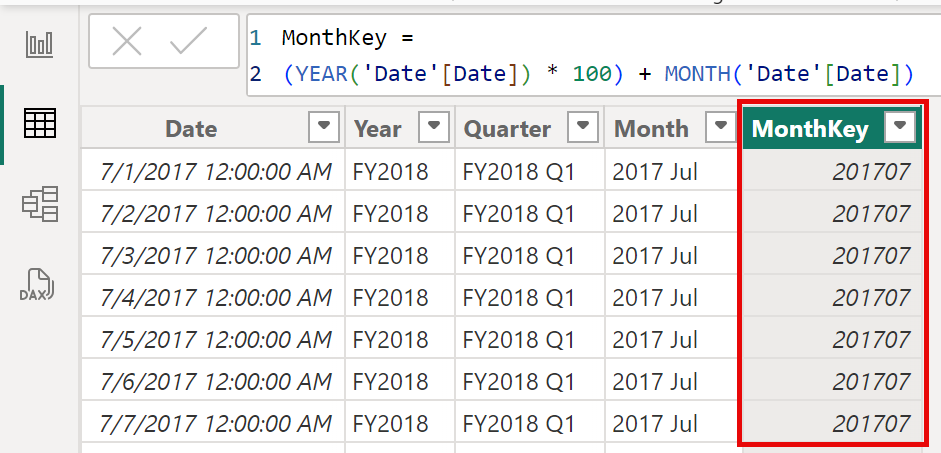
-
切换回“报表”视图。 在“数据”** 窗格中,选择“月份”**。
-
在“列工具”关联功能区上,选择“排序”组中的“按列排序”,然后选择“MonthKey”。
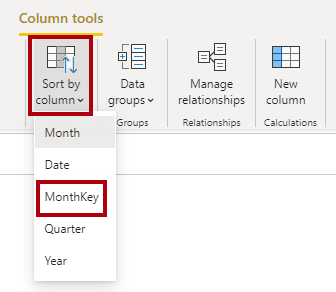
-
在矩阵视觉对象中,我们注意到,月份现在按时间顺序排序。
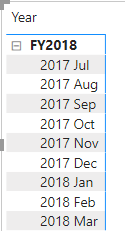
完成“Date”表
在此任务中,你将通过隐藏列和创建层次结构来完成“Date”表的设计。 然后,你将创建与“Sales”和“Targets”表的关系。
-
切换到“模型”视图。 在“Date”表中,隐藏“MonthKey”列(将“隐藏”设置为“是”)。
-
在“数据”右侧窗格中,选择 Date 表,右键选择“Year”列,然后选择“创建层次结构” 。
-
右键选择“重命名”,将新创建的层次结构重命名为“Fiscal” 。
-
通过在“数据”窗格中选择其余两个字段,右键单击,选择“添加到层次结构”“Fiscal”,将其添加到“Fiscal”层次结构。 ->
- Quarter
- Month
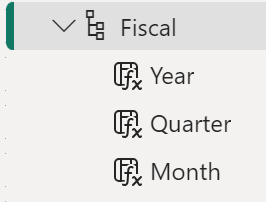
-
创建以下两个模型关系:
- 从“Date | Date”到“Sales | OrderDate”
- 从“Date | Date”到“Targets | TargetMonth”
*实验室使用速记表示法引用字段。它将如下所示:Sales | Unit Price。在此示例中,Sales 是表名称,Unit Price 是字段名称。 *
-
隐藏以下两列:
- Sales | OrderDate
- Targets | TargetMonth
标记日期表
在此任务中,你将把“Date”表标记为日期表。
-
切换到“报表”视图。 在“数据”窗格中,选择“Date”表(不是“Date”字段)。
-
在表工具上下文功能区上,从日历组中选择标记为日期表。
-
在标记为日期表窗口中,将标记为日期表属性滑动到是,然后在选择日期列下拉列表中选择日期。 选择“保存”。
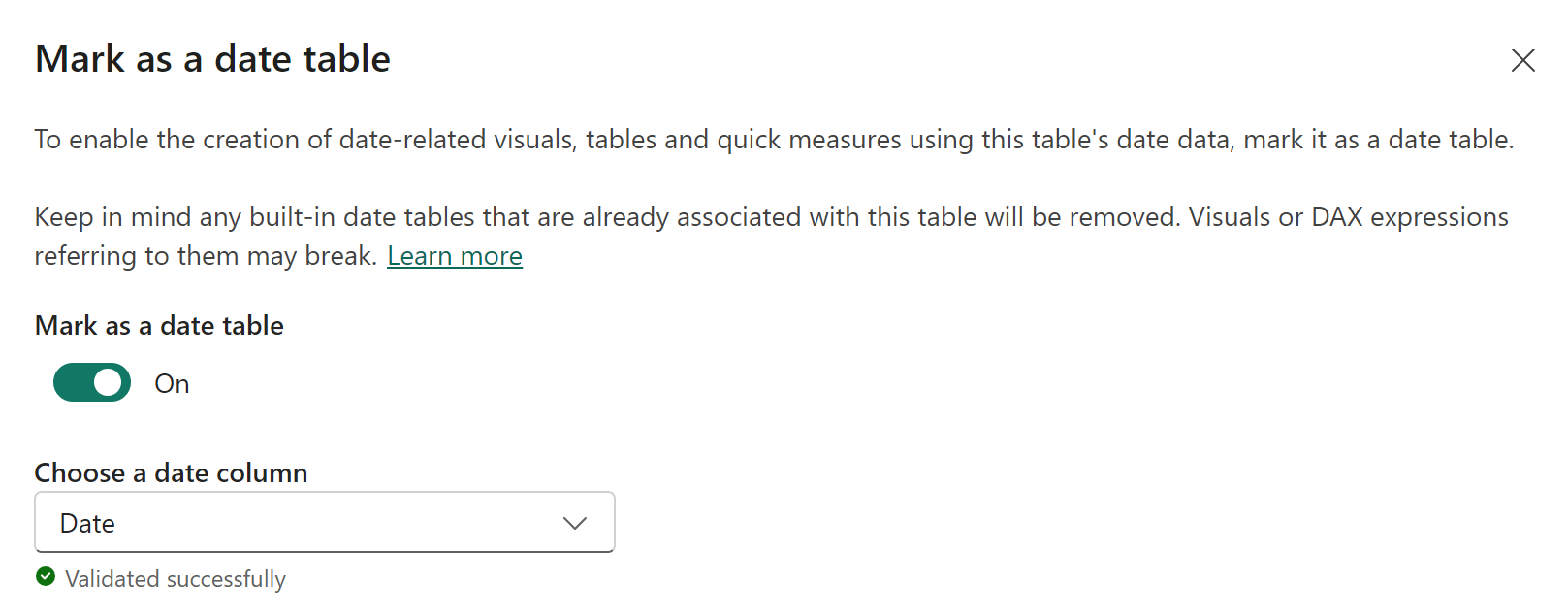
-
保存 Power BI Desktop 文件。
Power BI Desktop 现在理解此表可定义日期(时间)。这种日期表设计方法适用于数据源中没有日期表的情况。如果有数据仓库,应该从其日期维度表(而不是数据模型中的“重新定义”日期逻辑)中加载日期数据。
创建简单的度量值
在此任务中,你将创建简单的度量值。 简单的度量值聚合单个列中的值或对表中的行进行计数。
-
在“报表”视图“第 2 页”上的“数据”窗格中,将“Sales | Unit Price”字段拖到矩阵视觉对象。
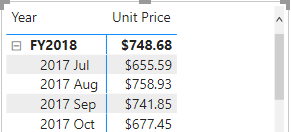
-
在“视觉对象字段”窗格(位于“可视化效果”** 窗格之下)的“值”** 字段井/区域,注意“单价”** 已作为“平均单价”** 列出。 选择“Unit Price”的向下箭头,然后注意可用的菜单选项。
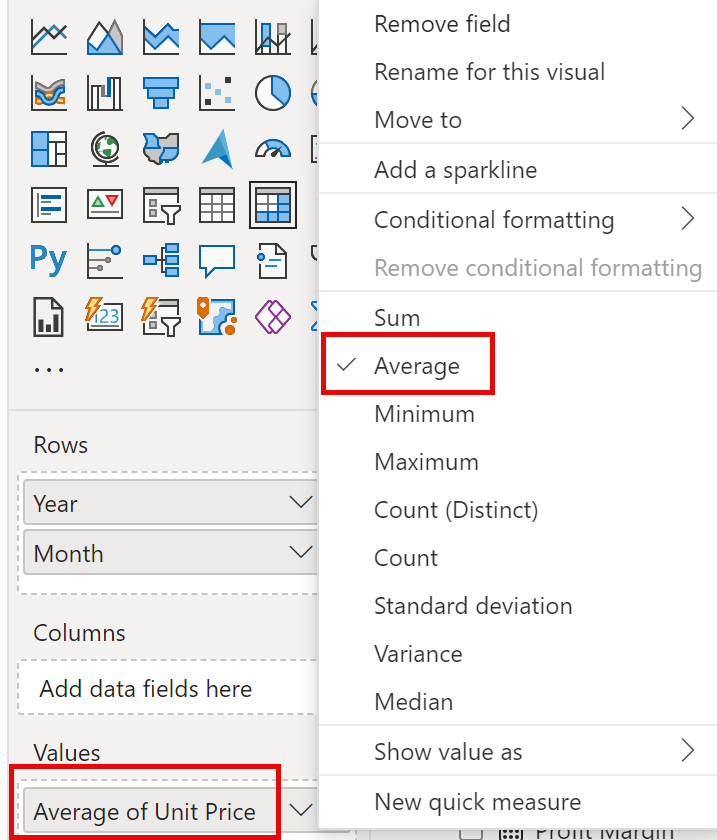
借助可见数值列,报表作者可以在设计报表时确定汇总(或不汇总)列值的方式。这可能会生成不当的报表。但是某些数据建模人员不喜欢碰运气,他们选择隐藏这些列,而不是公开度量值中定义的聚合逻辑。这就是你要在本实验室中采用的方法。
-
若要创建度量值,请在“数据”窗格中右键单击“Sales”表,然后选择“新建度量值”。
-
在编辑栏中,添加以下度量值定义:
Avg Price = AVERAGE(Sales[Unit Price]) -
将 Avg Price 测量值添加到可视矩阵中,注意到它生成的结果与 Unit Price 列相同(但格式不同)。
-
在“值”井中,打开“Avg Price”字段的上下文菜单,可以注意到无法更改聚合技术 。
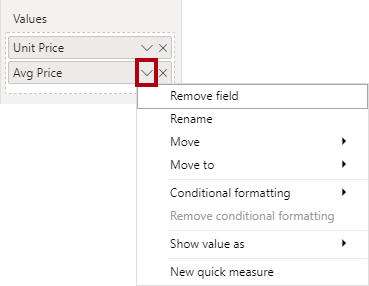
无法修改度量值的聚合行为。
-
使用代码片段文件定义为“Sales”表创建以下五个度量值:
- Median Price
- Min Price
- Max Price
- Orders
- Order Lines
“Orders”度量值中使用的 DISTINCTCOUNT() 函数只会对订单进行一次计数(忽略重复项)。“Order Lines”度量值中使用的 COUNTROWS() 函数对表执行运算。
在此示例中,订单数是通过统计非重复“SalesOrderNumber”列值来计算的,而订单行数则就是表行数(每行都是一个订单行)。**
-
切换到“模型”视图,然后选择四个价格度量值:“Avg Price”、“Max Price”、“Median Price”和“Min Price”。
-
对于选择的多个度量值,配置以下要求:
-
将格式设置为两位小数
-
分配到名为“Pricing”的显示文件夹
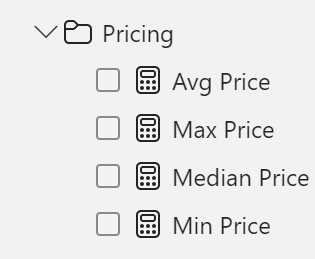
-
-
隐藏“Unit Price”列。
报表作者现在无法使用“Unit Price”列。他们必须使用你添加到模型中的定价度量值。 这种设计方法可确保报表作者不会以不当的方式对价格进行聚合(例如,通过对价格进行求和)。
-
同时选择“Order Lines”和“Orders”度量值并配置以下要求:
-
设置使用千位分隔符的格式
-
分配到名为“Counts”的显示文件夹
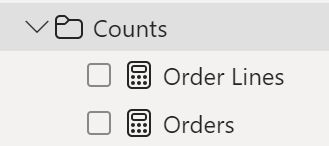
-
-
在“报表”视图中,在矩阵视觉对象的“值”井/区域中,选择“Unit Price”字段的“X”以将其移除 。
-
增加矩阵视觉对象的大小,以占满报表页的宽度和高度。
-
在“矩阵”视觉对象中添加以下五个新度量值:
- Median Price
- Min Price
- Max Price
- Orders
- Order Lines
-
验证结果是否合理,以及格式是否正确。
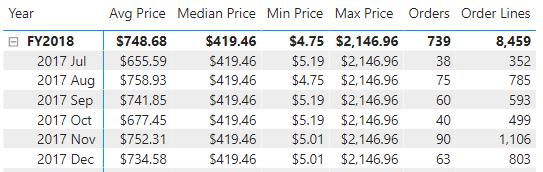
创建其他度量值
在此任务中,创建使用更复杂表达式的其他度量值。
-
在“报表”视图中,选择“第 1 页”并查看表视觉对象,注意“Target”列的总计 。
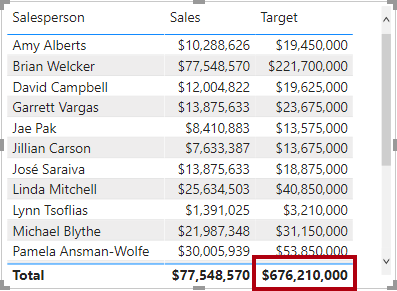
-
选择表视觉对象,然后在“可视化效果”窗格中,删除“Target”字段。
-
将“Targets | Target”列重命名为“Targets | TargetAmount” 。
提示:有多种方法可以在“报表”视图中重命名列:在“数据”窗格中,右键单击相应的列,然后选择“重命名”;或双击相应的列;或按 F2* *。
-
在“Targets”表上创建以下度量值:
Target = IF( HASONEVALUE('Salesperson (Performance)'[Salesperson]), SUM(Targets[TargetAmount]) )HASONEVALUE() 函数测试是否在“Salesperson”列中筛选出单个值。如果为 true,则表达式返回目标额总和(仅针对此销售人员)。 如果为 false,则返回 BLANK。
-
将“Target”度量值的格式设置为没有小数位。
提示: 可以使用“度量值工具”上下文功能区。
-
隐藏“TargetAmount”列。
提示:在“数据”窗格中,可以右键单击该列,然后选择“隐藏”* *。
-
将“Target”度量值添加到表视觉对象。
-
我们注意到,“Target”列总计现在为 BLANK。
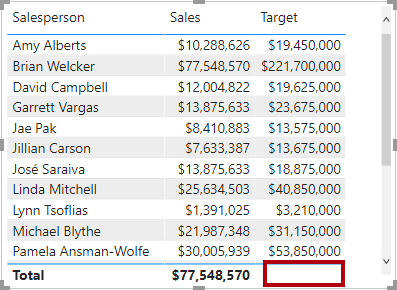
-
使用代码片段文件定义为“Targets”表创建以下两个度量值:
- Variance
- Variance Margin
-
将“Variance”度量值的格式设置为没有小数位。
-
将“Variance Margin”度量值的格式设置为,有两位小数的百分比。
-
将“Variance”和“Variance Margin”度量值添加到表视觉对象。
-
重设表视觉对象的大小,以便查看所有列和行。
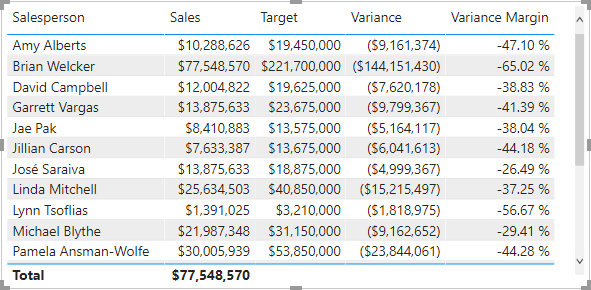
虽然看上去所有销售员都未达到目标,但请记住,尚未按特定时间段对表视觉对象进行筛选。“在 Power BI Desktop 中设计报表”实验室中按用户所选的时间段进行筛选,以生成销售绩效报表。
-
在“数据”窗格的右上角,折叠后展开,以打开此窗格。
折叠并重新打开此窗格会重置内容。
-
我们注意到,“Targets”表现在显示在列表的最上面。
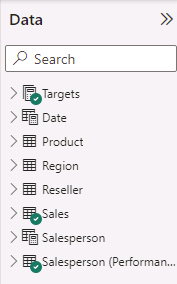
只包含可见度量值的表会自动在列表的最上面列出。