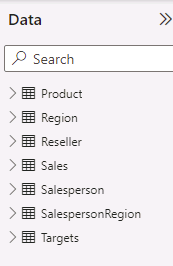在 Power BI Desktop 中加载已转换的数据
实验室场景
在本实验室中,你将使用数据清理和转换技术开始塑造数据模型。 随后,你将应用查询将每一查询作为表加载到数据模型。
本实验室介绍如何完成以下操作:
- 应用各种转换
- 将查询加载到数据模型
此实验室应该大约需要 45 分钟。
开始使用
若要完成本练习,请先打开 Web 浏览器并输入以下 URL 以下载 zip 文件夹:
https://github.com/MicrosoftLearning/PL-300-Microsoft-Power-BI-Data-Analyst/raw/Main/Allfiles/Labs/02-load-data-with-power-query-in-power-bi-desktop/02-load-data.zip
将文件夹解压缩到 C:\Users\Student\Downloads\02-load-data ** 文件夹。
打开 02-Starter-Sales Analysis.pbix ** 文件。
备注**:可以通过选择“取消”* 来取消登录。 关闭所有其他信息窗口。 如果系统提示应用更改,请选择“稍后应用”**。*
配置 Salesperson 查询
在此任务中,使用 Power Query 编辑器来配置 Salesperson 查询。
*重要说明:当收到指示对列进行重命名时,请务必完全按照所述内容对它们进行重命名。
-
若要打开“Power Query 编辑器”窗口,请在“开始”功能区选项卡上的“查询”组中,选择“转换数据”图标。

-
在“Power Query 编辑器”窗口的“查询”窗格中,选择“DimEmployee”查询 。
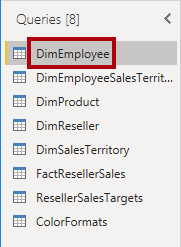
注意: 如果收到一条警告消息,要求指定如何连接,请选择“编辑凭据”,使用当前凭据进行连接,然后选择“确定”以使用未加密的连接。
-
若要重命名查询,请在“查询设置”窗格(位于右侧)的“名称”框中,将文本替换为 Salesperson,然后按 Enter 键。 然后,在“查询”窗格中验证名称是否已更新。
查询名称确定模型表名称。建议定义简明的用户友好名称。
-
若要查找特定列,请在“开始”功能区选项卡上,选择“管理列”向下箭头,再选择“选择列”向下箭头,然后选择“转到列” 。
包含多列时,“转到列”功能非常有用。如果不使用该功能,可以水平滚动查找列。
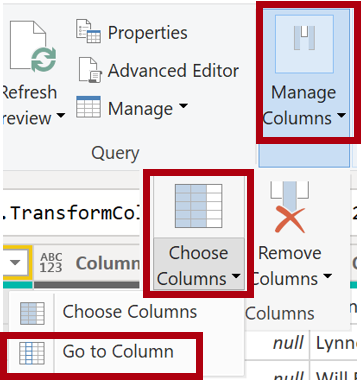
-
在“转到列”窗口中,若要按列名对列表进行排序,请选择“AZ”排序按钮,然后选择“名称”和 SalesPersonFlag 。 单击“确定”。
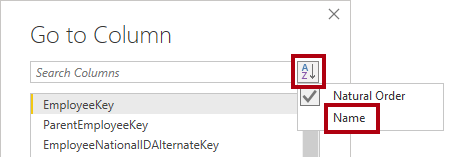
-
找到 SalesPersonFlag 列,然后筛选该列以仅选择“Salespeople”(即 TRUE),然后单击“确定” 。
-
查询设置”窗格中,可以注意到“应用的步骤”列表中添加了“筛选的行”步骤。
创建的每一个转换都会生成另一个步骤逻辑。可以编辑或删除步骤。在查询转换阶段,还可以选择一个步骤来预览查询结果。
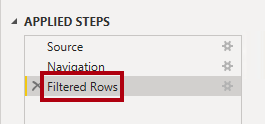
-
若要删除列,请在“开始”功能区选项卡上依次选择“管理列”组和“选择列”图标 。
-
在“选择列”窗口中,要取消选中所有列,请取消选中“(选择所有列)”项 。
-
若要包含列,请检查以下六列:
- EmployeeKey
- EmployeeNationalIDAlternateKey
- FirstName
- LastName
- Title
- EmailAddress
-
在“应用的步骤”列表中,请注意添加了另一个查询步骤。
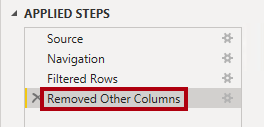
-
若要创建单一名称列,请首先选择 FirstName 列标头。 在按住 Ctrl 键的同时选择 LastName 列。

-
右键单击任一所选列标题,然后在上下文菜单中选择“合并列”。
可以通过以下方式应用许多常见的转换:右键单击列标头,然后从上下文菜单中进行选择。但是请注意,功能区中还有更多转换可用。
-
在“合并列”窗口中的“分隔符”下拉列表中,选择“空格”。
-
在“新列名”框中,将文本替换为“Salesperson”。
-
若要重命名 EmployeeNationalIDAlternateKey 列,请双击 EmployeeNationalIDAlternateKey 列标头并将文本替换为 EmployeeID,然后按 Enter。
-
使用前面的步骤将“EmailAddress”列重命名为“UPN”。
UPN 是用户主体名称的缩写。
在左下方的状态栏中,验证查询是否有 5 列和 18 行。
配置 SalespersonRegion 查询
在此任务中,你将配置 SalespersonRegion 查询。
-
在“查询”窗格中,选择 DimEmployeeSalesTerritory 查询。
-
在“查询设置”窗格中,将查询重命名为“SalespersonRegion”。
-
若要删除最后两列,请首先选择 DimEmployee 列标头。
-
在按住 Ctrl 键的同时选择 DimSalesTerritory 列标头。
-
右键单击任一选择列标题,然后在上下文菜单中选择“删除列”。
在状态栏中,验证查询是否有 2 列和 39 行。
配置 Product 查询
在此任务中,你将配置 Product 查询。
重要说明:如果已经提供详细说明,实验室步骤将提供更简洁的说明。 如果需要详细说明,可以回顾先前任务的步骤。
-
选择 DimProduct 查询,并将查询重命名为 Product 。
-
找到“FinishedGoodsFlag”列,然后对该列进行筛选以检索为成品的产品(即 TRUE)。
-
删除除以下列之外的所有列:
- ProductKey
- EnglishProductName
- StandardCost
- Color
- DimProductSubcategory
-
请注意“DimProductSubcategory”列代表相关表(它包含“值”链接)。
-
在 DimProductSubcategory 列标头中,选择列名右侧的展开按钮。

-
查看列的完整列表,然后选择“选择所有列”框以取消选择所有列。
-
选择 EnglishProductSubcategoryName 和 DimProductCategory,然后先取消选中“使用原始列名作为前缀”复选框,再选择“确定” 。
通过选择这两个列,将应用转换以联接到 DimProductSubcategory 表,将这些列包含在内。 事实上,“DimProductCategory”列是数据源中的另一个相关表。
查询列名称必须始终是唯一的。选中后,此复选框将为每个列添加扩展列名作为前缀(在本例中为“DimProductSubcategory”)。因为已知所选列名不会与“Product”查询中的列名冲突,可以取消选择此选项。
-
请注意,该转换的结果是添加了两列,并且删除了“DimProductSubcategory”列。
-
展开“DimProductCategory”列,然后仅引入“EnglishProductCategoryName”列。
-
对以下四列进行重命名:
- 将 EnglishProductName 重命名为 Product
- 将 StandardCost 重命名为 Standard Cost(包含一个空格)
- 将 EnglishProductSubcategoryName 重命名为 Subcategory
- 将 EnglishProductCategoryName 重命名为 Category
在状态栏中,验证查询是否有 6 列和 397 行。**
配置 Reseller 查询
在此任务中,配置 Reseller 查询。
-
选择 DimReseller 查询并重命名为 Reseller 。
-
删除除以下列之外的所有列:
- ResellerKey
- BusinessType
- ResellerName
- DimGeography
-
展开 DimGeography 列以仅包含以下三列 :
- City
- StateProvinceName
- EnglishCountryRegionName
-
在 Business Type 列标头上,选择向下箭头,然后查看非重复列值,并注意 Warehouse 和 Ware House 这两个值 。
-
右键单击“Business Type”列标题,然后选择“替换值”。
-
在“替换值”窗口中,配置以下各值:
- 在“要查找的值”框中,输入“Ware House”
- 在“替换为”框中,输入“Warehouse”
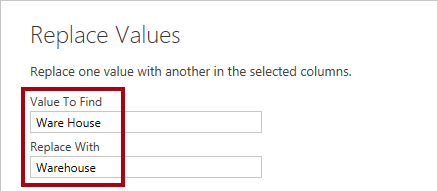
-
对以下四列进行重命名:
- 将 BusinessType 重命名为 Business Type(包含一个空格)
- 将 ResellerName 重命名为 Reseller
- 将 StateProvinceName 重命名为 State-Province
- 将 EnglishCountryRegionName 重命名为 Country-Region
在状态栏中,验证查询是否有 6 列和 701 行。**
配置 Region 查询
在此任务中,你将配置 Region 查询。
-
选择 DimSalesTerritory 查询,并将查询重命名为 Region 。
-
向“SalesTerritoryAlternateKey”列应用筛选器以删除值 0(零)。
这会删除一行。
-
删除除以下列之外的所有列:
- SalesTerritoryKey
- SalesTerritoryRegion
- SalesTerritoryCountry
- SalesTerritoryGroup
-
对以下三列进行重命名:
- 将 SalesTerritoryRegion 重命名为 Region
- 将 SalesTerritoryCountry 重命名为 Country
- 将 SalesTerritoryGroup 重命名为 Group
在状态栏中,验证查询是否有 4 列和 10 行。**
配置 Sales 查询
在此任务中,配置 Sales 查询。
-
选择 FactResellerSales 查询,并将其重命名为 Sales 。
-
删除除以下列之外的所有列:
- SalesOrderNumber
- OrderDate
- ProductKey
- ResellerKey
- EmployeeKey
- SalesTerritoryKey
- OrderQuantity
- UnitPrice
- TotalProductCost
- SalesAmount
- DimProduct
备注**:你可能还记得在 Power BI Desktop 中准备数据* 实验室中,有一小部分 FactResellerSales** 行缺少 TotalProductCost** 值。 为了协助修复缺失值,已将用于检索产品标准成本的“DimProduct”** 列包含在内。*
-
展开“DimProduct”列,取消选中所有列,然后仅包括“StandardCost”列。
-
若要创建自定义列,请在“添加列”功能区选项卡上的“常规”组中,选择“自定义列” 。
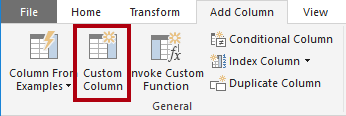
-
在“自定义列”窗口的“新列名”框中,将文本替换为“Cost”。
-
在“自定义列公式”框中,输入以下表达式(等号后面的内容),然后保存新列:**
` if [TotalProductCost] = null then [OrderQuantity] * [StandardCost] else [TotalProductCost] `
备注**:可以从 02-load-data 文件夹的 Snippets.txt* 文件中复制表达式。*
此表达式测试是否缺失 TotalProductCost 值。如果缺失,则通过将 OrderQuantity 值乘以 StandardCost 值来生成一个值;否则,它使用现有的 TotalProductCost 值。
-
删除以下两列:
- TotalProductCost
- StandardCost
-
对以下三列进行重命名:
- 将 OrderQuantity 重命名为 Quantity
- 将 UnitPrice 重命名为 Unit Price(包含一个空格)
- 将 SalesAmount 重命名为 Sales
-
若要修改列数据类型,请在 Quantity 列标头中,选择列名左侧的“1.2”图标,然后选择“整数” 。
配置正确数据类型是非常重要的。当列包含数值时,如果想执行数学计算,也务必要选择正确的类型。
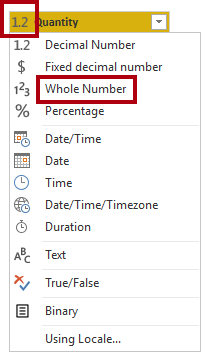
-
将以下三列数据类型修改为“定点小数”。
定点十进制数数据类型允许 19 位数字,并允许更高的精度,以避免舍入错误。请务必为财务值或费率(例如汇率)使用定点十进制数类型。
- Unit Price
- Sales
- Cost
在状态栏中,验证查询是否有 10 列和超过 999 行。 对于每一查询,最多将加载 1000 行作为预览数据。
配置 Targets 查询
在此任务中,你将配置 Targets 查询。
-
选择 ResellerSalesTargets 查询,并重命名为 Targets 。
注意: 如果收到一条警告消息,要求指定如何连接,请选择“编辑凭据”,并使用匿名访问。
-
若要对 12 个月的列进行逆透视(M01-M12),首先,选择多个 Year 和 EmployeeID 列标头 。
-
右键单击任一选择列标题,然后在上下文菜单中选择“逆透视其他列”。
-
请注意,列名称现在显示在“Attribute”列中,而值显示在“Value”列中 。
-
将筛选器应用于 Value 列以删除连字符 (-) 值。
你可能还记得,在源 CSV 文件中使用连字符来表示零 (0)。
-
重命名以下两列:
- Attribute 重命名为 MonthNumber(没有空格)
- 将 Value 重命名为 Target
-
要准备“MonthNumber”列值,请右键单击“MonthNumber”列标题,然后选择“替换值”。
现在,你将应用转换来生成一个日期列。日期将派生自 Year 和 MonthNumber 列 。 你将使用“示例中的列”功能来创建列。
-
在“替换值”窗口的“要查找的值”框中,输入“M”并将“替换为”留空 。
-
将 MonthNumber 列数据类型修改为“整数”。
-
在添加列功能区选项卡上的常规组中,选择示例中的列图标。
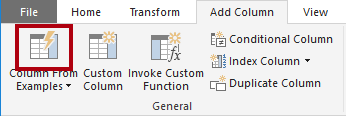
-
请注意,第一行对应年份“2017”和月份“7”。
-
在“Column1”列的第一个网格单元中,开始输入“7/1/2017”,然后按 Enter。
备注**:由于虚拟机使用美国区域设置,因此该日期实际上是 2017 年 7 月 1 日。 其他区域设置可能需要在日期之前添加 0。
-
请注意,网格单元格将更新为预测值。
此功能已准确预测你正在合并 Year 列和 MonthNumber 列中的值 。
-
另请注意查询网格上方显示的公式。

-
若要重命名新列,请双击 Merged 列标头,并将该列重命名为 TargetMonth 。
-
删除以下列:
- Year
- MonthNumber
-
修改以下列数据类型:
- 将 Target 的数据类型修改为定点十进制数
- 将 TargetMonth 的数据类型修改为日期
-
若要将 Target 值乘以 1000,请选择 Target 列标头,然后在“转换”功能区选项卡上的“编号列”组中,选择“标准”,然后选择“乘” 。
你可能还记得,目标值是以千为单位存储的。
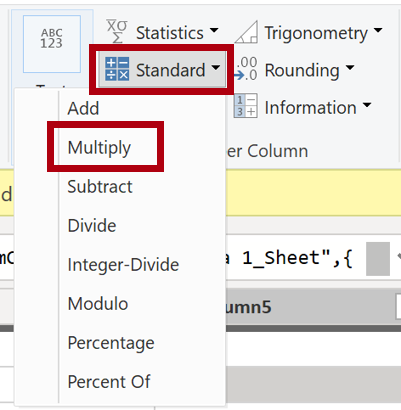
-
在“乘”窗口的“值”框中,输入 1000,然后选择“确定” 。
在状态栏中,验证查询是否有 3 列和 809 行。**
配置 ColorFormats 查询
在此任务中,你将配置 ColorFormats 查询。
-
选择 ColorFormats 查询,注意第一行包含列名。
-
在“开始”功能区选项卡上的“转换”组中,选择“将第一行用作标头” 。
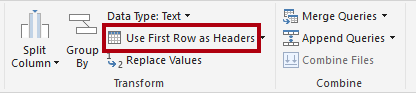
在状态栏中,验证查询是否有 3 列和 10 行。**
更新 Product 查询
在此任务中,你将通过合并 ColorFormats 查询来更新 Product 查询。
-
选择 Product 查询。
-
若要合并 ColorFormats 查询,请在“开始”功能区选项卡上,选择“合并”向下箭头,然后选择“合并查询” 。
合并查询能够实现集成数据,在本例中,这些数据来自不同的数据源(SQL Server 和 CSV 文件)。
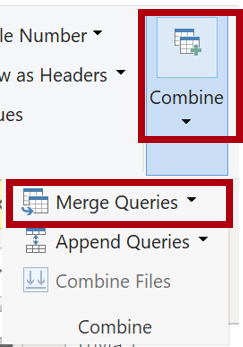
-
在“合并”窗口的“Product”查询网格中,选择“Color”列标题。
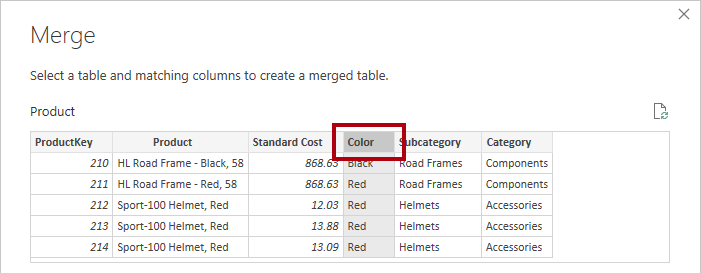
-
在“产品”查询网格下方的下拉列表中,选择“ColorFormats”查询 。
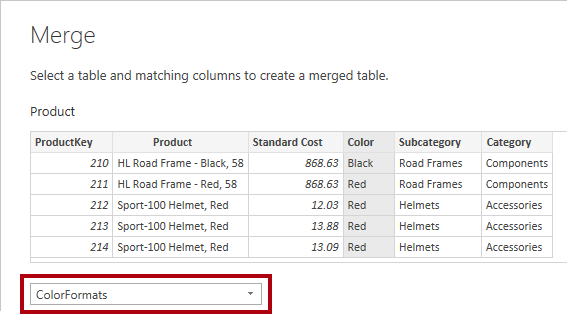
-
在“ColorFormats”查询网格中,选择“Color”列标题。
-
在“隐私级别”窗口打开后,对于这两个数据源,在相应的下拉列表中选择“组织”,然后选择“保存” 。
可以为数据源配置隐私级别来确定数据是否可以在源之间共享。将每个数据源设置为“组织”以使它们能够共享数据(如有必要)。私有数据源永远不能与其他数据源共享。这并不意味着私有数据不能共享,这只是表示 Power Query 引擎无法在源之间共享数据。
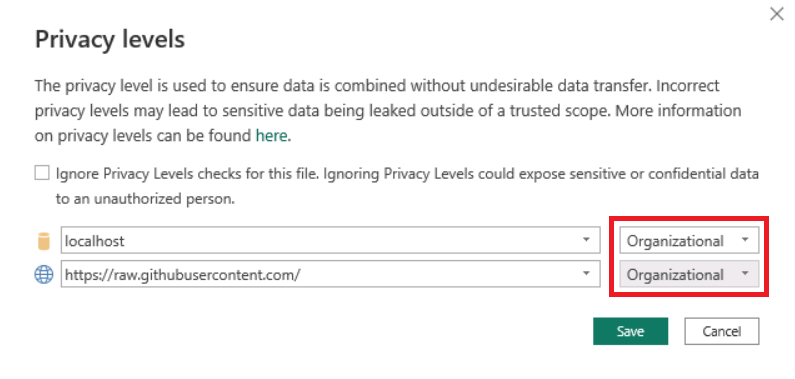
-
在“合并”窗口中,使用默认的联接类型保持左外选择,然后选择“确定” 。
-
展开“ColorFormats”列以包括以下两列:
- 背景色格式
- 字体颜色格式
在状态栏中,验证查询现在是否有 8 列和 397 行。**
更新 ColorFormats 查询
在此任务中,你将更新 ColorFormats 以禁用加载它。
-
选择 ColorFormats 查询。
-
在“查询设置”** 窗格中,选择“所有属性”** 链接。
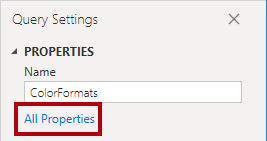
-
在“查询属性”窗口中,取消选中“启用加载到报表”复选框。
禁用加载意味着它不会作为表加载到数据模型。这样做是因为查询已经与 Product 查询合并,后者已启用了加载到数据模型。
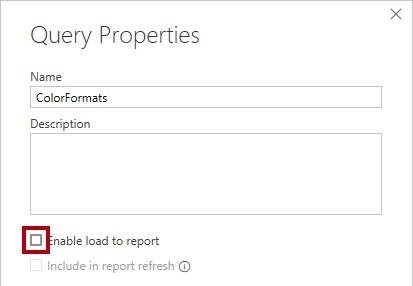
查看最终产品
-
在Power Query 编辑器中,验证是否具有 8 个查询**,按如下所示正确命名:
- Salesperson
- SalespersonRegion
- Product
- Reseller
- Region
- Sales
- Targets
- ColorFormats(这不会加载到数据模型)
-
选择“关闭 & 应用”** 以将数据加载到模型,然后关闭 Power Query 编辑器窗口。
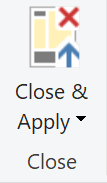
-
现在可以在 Power BI Desktop 中看到画布,右侧有“筛选器”、“可视化”和“数据”窗格。 在“数据”窗格中,可以注意到有 7 个表** 已加载到数据模型中。