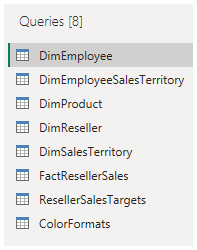在 Power BI Desktop 中获取数据
实验室场景
本实验室旨在介绍 Power BI Desktop 应用程序以及如何连接到数据,以及如何使用数据预览技术了解源数据的特征和质量。 学习目标为:
- 打开 Power BI Desktop
- 连接不同的数据源
- 使用 Power Query 预览源数据
- 在 Power Query 中使用数据分析功能
此实验室应该大约需要 30 分钟。
Power BI Desktop 入门
若要完成本练习,请先打开 Web 浏览器并输入以下 URL 以下载 zip 文件夹:
https://github.com/MicrosoftLearning/PL-300-Microsoft-Power-BI-Data-Analyst/raw/Main/Allfiles/Labs/01-prepare-data-with-power-query-in-power-bi-desktop/01-prepare-data.zip
将文件夹解压缩到 C:\Users\Student\Downloads\01-prepare-data ** 文件夹。
打开 01-Starter-Sales Analysis.pbix ** 文件。
-
此启动文件已经过特殊配置,可帮助完成实验室。 入门文件中禁用了以下报表级设置:
- 数据加载 > 首次加载时从数据源导入关系
- 数据加载 > 加载数据后自动检测新关系
从 SQL Server 获取数据
此任务介绍如何连接到 SQL Server 数据库并导入表,这会在 Power Query 中创建查询。
-
在“主页”功能区选项卡上的“数据”组中,选择“SQL Server”。
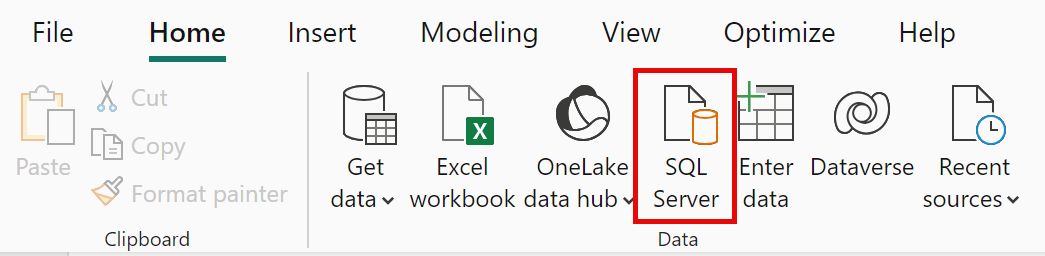
-
在“SQL Server 数据库”窗口的“服务器”框中,输入“localhost”,将“数据库”留空,然后选择“确定”********。
备注**:在此实验室中,使用 localhost **** 连接到 SQL Server 数据库,因为网关数据源无法解析 localhost。 但在创建自己的解决方案时,不建议这样做。
-
如果提示输入凭据,请选择“Windows”>“使用当前的凭据”**,然后选择“连接”**。
-
如果收到无法建立加密连接的警告,请选择“确定”**。
-
在“导航器”窗格中,展开“AdventureWorksDW2020”数据库。****
备注:AdventureWorksDW2020 ** 数据库基于 AdventureWorksDW2017 ** 示例数据库。 已对其进行修改,以支持课程实验室的学习目标。
-
选择 DimEmployee 表,注意表数据的预览。**
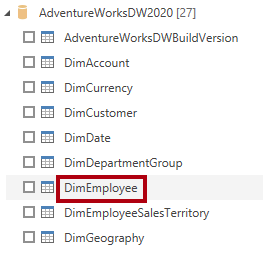
备注:可以通过预览数据来查看列和行示例。
-
若要导入表数据,请选中以下表格旁边的复选框**:
- DimEmployee
- DimEmployeeSalesTerritory
- DimProduct
- DimReseller
- DimSalesTerritory
- FactResellerSales
-
选择“转换数据”** 完成此任务,这将打开 Power Query 编辑器 - 将其保持打开状态以进行下一个任务。
现已从 SQL Server 数据库连接到六个表。
在 Power Query 编辑器中预览数据
此任务介绍 Power Query 编辑器,并允许查看和分析数据。 这有助于确定之后如何清理和转换数据。 你还将查看前缀为“Dim”的维度表,以及前缀为“Fact”的事实数据表。
-
请注意“Power Query 编辑器”窗口左侧的“查询”窗格。 “查询”窗格包含一个针对每个所选表的查询。
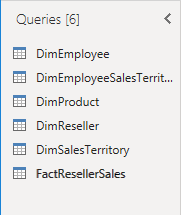
-
选择第一个查询 -“DimEmployee”。
SQL Server 数据库的 DimEmployee ** 表中每个员工占一行。此表中的行子集表示销售人员,与要开发的模型相关。
-
状态栏的左下角提供了一些表统计信息 - 该表包含 33 列和 296 行。

-
在“数据预览”窗格中,水平滚动以查看所有列。 请注意,最后五列包含表或值链接。
这五列表示与数据库中其他表的关系,可用于将表联接在一起。联接表的操作会在“在 Power BI Desktop 中加载已转换的数据”** 实验室中完成。
-
要评估列质量,请在“视图”功能区选项卡的“数据预览”组中,勾选“列质量”。 通过列质量功能,可以轻松确定列中的有效值、错误值或空值的百分比。
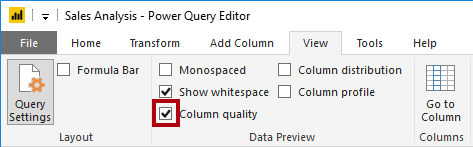
-
请注意,Position 列 94% 的行都为空 (null)。
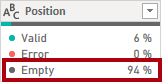
-
若要评估列分步,请在“视图”功能区选项卡的“数据预览”组中,选中“列分步”。
-
再次查看 Position 列,请注意有四个非重复值和一个唯一值。
-
查看 EmployeeKey 列的列分布,其中包含 296 个非重复值和 296 个唯一值。
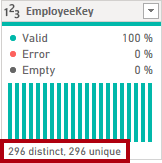
备注:当非重复值和唯一值的计数相同时,这表示列包含唯一值。 建模时,某些表包含唯一列,这一点很重要。 这些唯一的列可用于创建一对多关系,你将在在 Power BI Desktop 中为数据建模实验室中进行此操作。
-
在“查询”窗格中,选择 DimProduct 查询。
DimProduct 表包含的每个行表示公司已销售的每个产品。**
-
在“查询”窗格中,选择 DimReseller 查询。
在 DimReseller 表中,每个经销商占一行。经销商对 Adventure Works 的产品进行销售、分销或增值。
-
若要查看列值,请在“视图”功能区选项卡的“数据预览”组中,选中“列配置文件”。
-
选择“BusinessType”列标题,并注意“数据预览”窗格下面的新窗格。 在“数据预览”窗格中查看列统计信息和值分布情况。
请注意以下数据质量问题:有两个表示 warehouse 的标签(“Warehouse”以及拼写错误的“Ware House”) 。
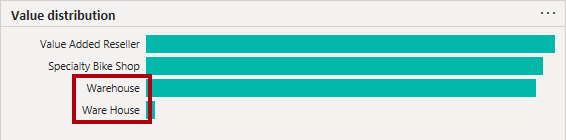
-
将光标悬停在“Ware House”栏上,请注意有 5 个行包含此值。
-
在“查询”窗格中,选择 DimSalesTerritory 查询。
在 DimSalesTerritory 表中,每个销售区域占一行,包括 Corporate HQ(总部)。区域会分配到国家/地区,国家/地区会分配到组。“Power BI Desktop 中为数据建模”实验室中会创建一个层次结构,用来支持在区域、国家/地区或组级别进行分析。
-
在“查询”窗格中,选择 FactResellerSales 查询。
在 FactResellerSales 表中,每个销售订单行占一行 - 一个销售订单包含一个或多个行项。
-
查看 TotalProductCost 列的列质量,请注意 8% 的行都为空。
缺少 TotalProductCost ** 列值是数据质量问题。
从 CSV 文件获取数据
在此任务中,基于 CSV 文件创建新查询。
-
若要添加新查询,请在“Power Query 编辑器”窗口的“主页”功能区选项卡上的“新建查询”组中,选择“新建源”向下箭头,然后选择“文本/CSV”。
-
导航到 01-prepare-data > ResellerSalesTargets.csv ** 文件。 选择“打开” 。
-
在“ResellerSalesTargets.csv”窗口中,查看预览数据。 选择“确定”。
-
在“查询”窗格中,请注意添加了 ResellerSalesTargets 查询。
在 ResellerSalesTargets CSV 文件中,每个年度的每个销售人员占一行。每行记录 12 个月度销售目标(以千为单位)。Adventure Works 公司的业务年度从 7 月 1 日开始。
-
请注意,没有列包含空值。 如果没有月度销售目标,则改为存储一个连字符。
-
在列名左侧的各个列标题中查看图标。 这些图标表示列数据类型。 123 是整数,ABC 是文本。
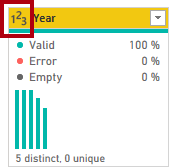
-
基于 ColorFormats.csv ** 文件重复这些步骤,以创建查询。
在 ColorFormats CSV 文件中,每个产品颜色占一行。每行都记录十六进制代码以设置背景和字体颜色的格式。
现在应该有两个新查询:ResellerSalesTargets** 和 ColorFormats**。