Executar a Análise de Dados no Power BI
História do laboratório
Neste laboratório, você criará o relatório Exploração de Vendas.
Neste laboratório, você aprenderá a:
- Criar gráficos de dispersão animados
- Usar um visual para prever valores
Este laboratório levará aproximadamente 30 minutos.
Introdução
Para concluir este exercício, primeiro abra um navegador da Web e insira a seguinte URL para baixar a pasta zip:
https://github.com/MicrosoftLearning/PL-300-Microsoft-Power-BI-Data-Analyst/raw/Main/Allfiles/Labs/08-perform-data-analysis-in-power-bi-desktop/08-perform-analysis.zip
Extraia a pasta para a pasta C:\Usuários\Estudante\Downloads\08-perform-analysis.
- Abra o arquivo 08-Starter-Sales Analysis.pbix.
Observação: você pode ignorar a entrada clicando em Cancelar. Feche todas as janelas informativas. Caso precise aplicar as alterações, clique em Aplicar depois.
Criar um gráfico de dispersão animado
Nesta tarefa, você criará um gráfico de dispersão que poderá ser animado.
-
Crie uma nova página e nomeie-a como Gráfico de dispersão.
-
Adicione um visual de Gráfico de Dispersão à página do relatório e posicione-o e redimensione-o para que ele preencha a página inteira.
O gráfico pode ser animado quando um campo é adicionado à caixa/área Eixo de Reprodução.
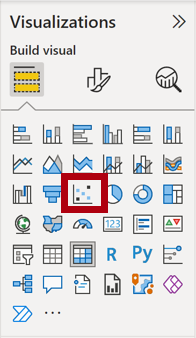
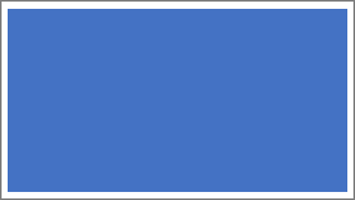
-
Adicione os seguintes campos às caixas/áreas de visual:
Os laboratórios usam uma notação taquigráfica para fazer referência a um campo. Ficará assim: Revendedor|Tipo de Negócio. Neste exemplo, Revendedor é o nome da tabela e Tipo de Negócio é o nome do campo.
- Eixo X: Vendas | Vendas
- Eixo Y: Vendas | Margem de Lucro
- Legenda: Revendedor | Tipo de Negócio
- Tamanho: Vendas | Quantidade
- Eixo de Reprodução: Data | Trimestre
-
No painel Filtros, adicione o campo Produto | Categoria para a caixa/área Filtros Nesta Página.
-
No cartão de filtro, filtre-o por Bicicletas.
-
Para animar o gráfico, no canto inferior esquerdo, selecione Reproduzir.
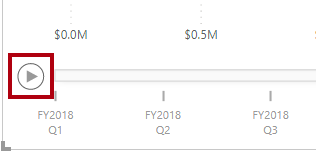
-
Assista a todo o ciclo de animação de AF2018 T1 a AF2020 T4.
O gráfico de dispersão permite entender os valores de medida simultaneamente: nesse caso, a quantidade de pedidos, a receita de vendas e a margem de lucro.
Cada bolha representa um tipo de negócio de revendedor. As alterações no tamanho da bolha refletem quantidades de ordem aumentadas ou diminuídas. Enquanto os movimentos horizontais representam aumentos/diminuições na receita de vendas, e os movimentos verticais representam aumentos/diminuições na lucratividade.
-
Quando a animação for concluída, selecione uma das bolhas para revelar o acompanhamento dela ao longo do tempo.
-
Focalize o cursor sobre qualquer bolha para revelar uma dica de ferramenta que descreve os valores da medida para o tipo de revendedor nesse ponto no tempo.
-
No painel Filtros, filtre-o por somente Roupas e observe que ele produz um resultado muito diferente.
-
Salve o arquivo do Power BI Desktop.
Criar uma previsão
Nesta tarefa, você criará uma previsão para determinar possíveis receitas de vendas futuras.
-
Adicione uma nova página e renomeie-a como Previsão.
-
Adicione um visual Gráfico de Linhas à página do relatório e reposicione-o e redimensione-o para que ele preencha a página inteira.
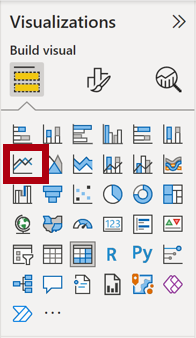
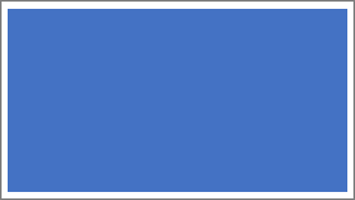
-
Adicione os seguintes campos às caixas/áreas de visual:
- Eixo X: Data | Data
- Eixo Y: Vendas | Vendas
-
No painel Filtros, adicione o campo Data | Ano à caixa/área Filtros Nesta Página.
-
No cartão de filtro, filtre-o por dois anos: FY2019 e FY2020.
Ao prever uma linha de tempo, você precisará ter, pelo menos, dois ciclos (anos) de dados para produzir uma previsão precisa e estável.
-
Adicione também o campo Produto | Categoria à caixa/área Filtros Nesta Página e filtre-o por Bicicletas.
-
Para adicionar uma previsão, abaixo do painel Visualizações, selecione o painel Análise.
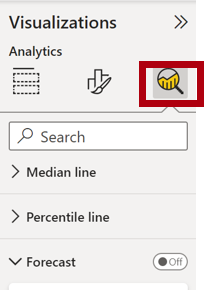
-
Expanda a seção Previsão.
Se a seção Previsão não estiver disponível, provavelmente é porque o visual não foi configurado corretamente. A previsão só está disponível quando duas condições são atendidas: o eixo tem um único campo de data de tipo e há apenas um campo de valor.
-
Defina a opção Previsão como Ativado.
-
Configure as seguintes propriedades de previsão e clique em Aplicar:
- Unidades: Meses
- Duração da previsão: 1 mês
- Sazonalidade: 365
- Intervalo de confiança: 80%
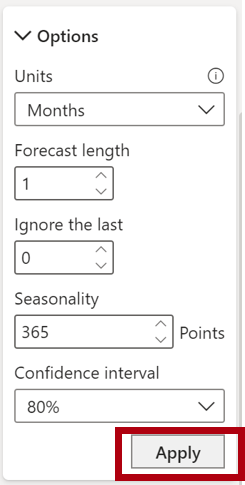
-
No visual de linha, observe que a previsão se estendeu para um mês além dos dados históricos.
A área cinza representa a confiança. Quanto maior a confiança, provavelmente, menos estável e, portanto, menos precisa será a previsão.
Quando você souber a duração do ciclo, nesse caso, anual, insira os pontos de sazonalidade. Às vezes, a duração pode ser semanal (7) ou mensal (30).
-
No painel Filtros, filtre-o por somente Roupas e observe que ele produz um resultado diferente.