Aprimorar um Relatório no Power BI Desktop
História do laboratório
Neste laboratório, você vai aprimorar a Análise de Vendas com recursos de design avançados.
Neste laboratório, você aprenderá a:
- Sincronizar segmentações
- Criar uma página de detalhamento
- Aplicar formatação condicional
- Criar e usar indicadores e botões
Este laboratório levará aproximadamente 45 minutos.
Introdução
Para concluir este exercício, primeiro abra um navegador da Web e insira a seguinte URL para baixar a pasta zip:
https://github.com/MicrosoftLearning/PL-300-Microsoft-Power-BI-Data-Analyst/raw/Main/Allfiles/Labs/07-design-report-in-power-bi-desktop-enhanced/07-enhanced-report.zip
Extraia a pasta para a pasta C:\Usuários\Estudante\Downloads\07-enhanced-report.
Abra o arquivo 07-Starter-Sales Analysis.pbix.
Observação: você pode ignorar a entrada clicando em Cancelar. Feche todas as janelas informativas. Caso precise aplicar as alterações, clique em Aplicar depois.
Sincronizar segmentações
Nesta tarefa, você sincronizará as segmentações Ano e Região, continuando o desenvolvimento do relatório criado no laboratório Criar um Relatório no Power BI Desktop.
-
No Power BI Desktop, na página Visão geral, defina a segmentação Year como FY2018.
-
Acesse a página Meu Desempenho e observe que a segmentação Ano tem um valor diferente.
Quando a segmentação de dados não é sincronizada, ela pode contribuir para representar incorretamente os dados e a frustração dos usuários de relatório. Agora, você sincronizará as segmentações do relatório.
-
Volte à página Visão geral e selecione a segmentação Year.
-
Na guia de faixa de opções Exibir, no grupo Mostrar Painéis, selecione Sincronizar Segmentações.
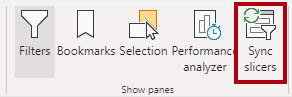
-
No painel Segmentação de Dados de Sincronização (à esquerda do painel Visualizações), na segunda coluna (que representa a sincronização), marque as caixas de seleção para as páginas Visão Geral e Meu Desempenho.
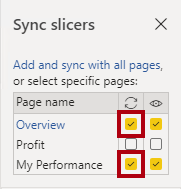
-
Na página Visão Geral, selecione a segmentação Região.
-
Sincronize a segmentação com as páginas Visão Geral e Lucro.
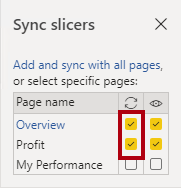
-
Teste a sincronização das segmentações selecionando opções de filtro diferentes e verificando se as segmentações sincronizadas são filtradas pela mesma seleção.
-
Para fechar a página Segmentação de sincronização, selecione a opção Segmentação de sincronização localizada na guia de faixa de opções Exibir.
Configurar uma página de detalhamento
Neste exercício, você vai criar uma página e vai configurá-la como uma página de detalhamento. Quando você tiver concluído o design, a página terá a seguinte aparência:
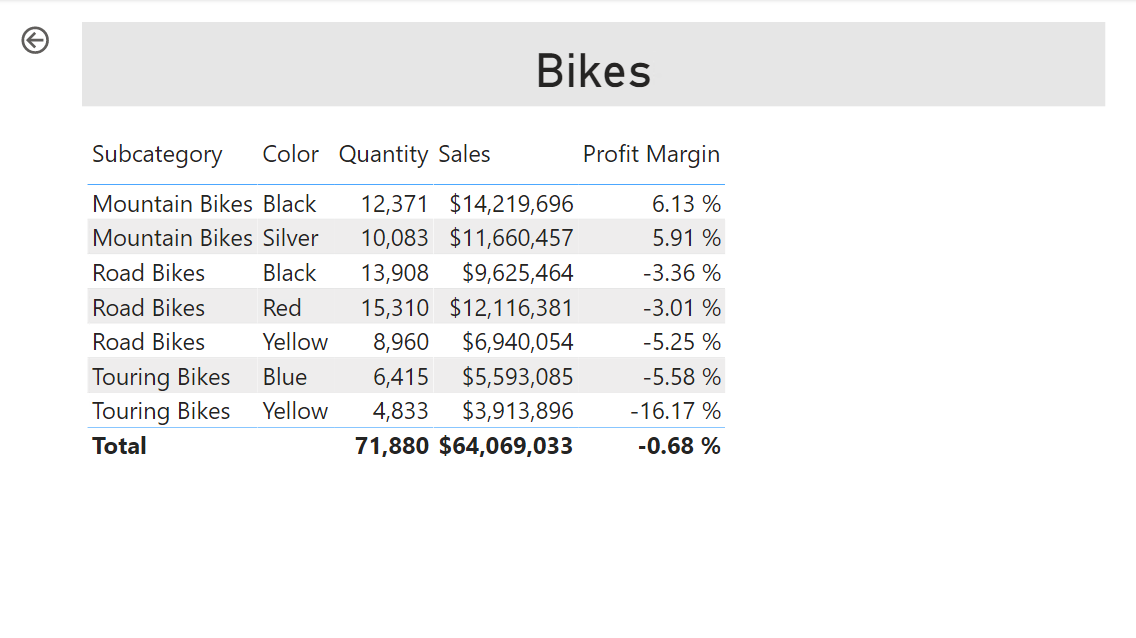
-
Adicione uma nova página de relatório denominada Detalhes do Produto.
-
Clique com o botão direito do mouse na guia da página Detalhes do Produto e selecione Ocultar Página.
Os usuários do relatório não poderão acessar a página de detalhamento diretamente. Eles precisarão acessá-lo a partir de imagens em outras páginas. Você aprenderá a detalhar a página no exercício final deste laboratório.
-
Embaixo do painel Visualizações, na seção Detalhamento, adicione o campo Produto | Categoria à caixa Adicionar Campos de Detalhamento Aqui.
Os laboratórios usam uma notação taquigráfica para fazer referência a um campo. Ficará assim: Produto | Categoria. Neste exemplo, Produto é o nome da tabela e Categoria é o nome do campo.
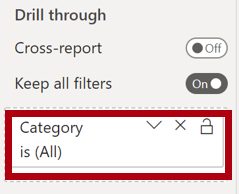
-
Para testar a página de detalhamento, no cartão de filtro de detalhamento, selecione Bicicletas.
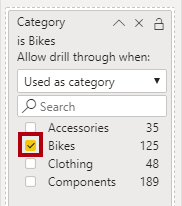
-
Na parte superior esquerda da página de relatório, observe o botão de seta.
Um botão de seta é adicionado automaticamente quando um campo é adicionado ao detalhamento através da caixa/área. Ele permite que os usuários do relatório naveguem de volta para a página a partir da qual eles fizeram o detalhamento.
-
Adicione um visual Cartão à página e redimensione-o e posicione-o para que ele fique à direita do botão e preencha a largura restante da página.
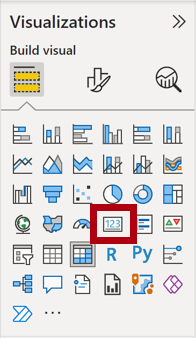
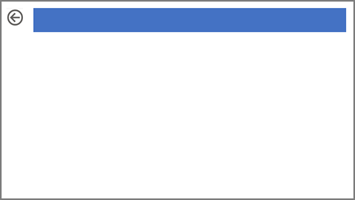
-
Arraste o campo Produto | Categoria para o visual do cartão.
-
Configure as opções de formato para o visual e transforme a propriedade Rótulo da Categoria em Desativado.
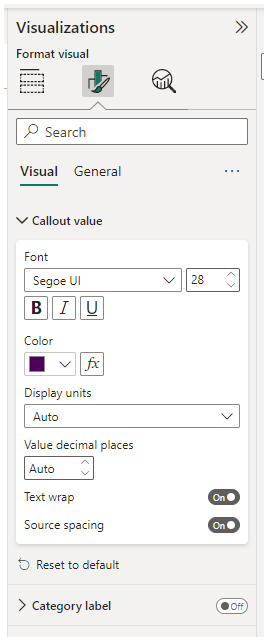
-
Defina a propriedade Efeitos > Tela de fundo como uma tonalidade clara de cinza como Branco, 20% mais escuro.
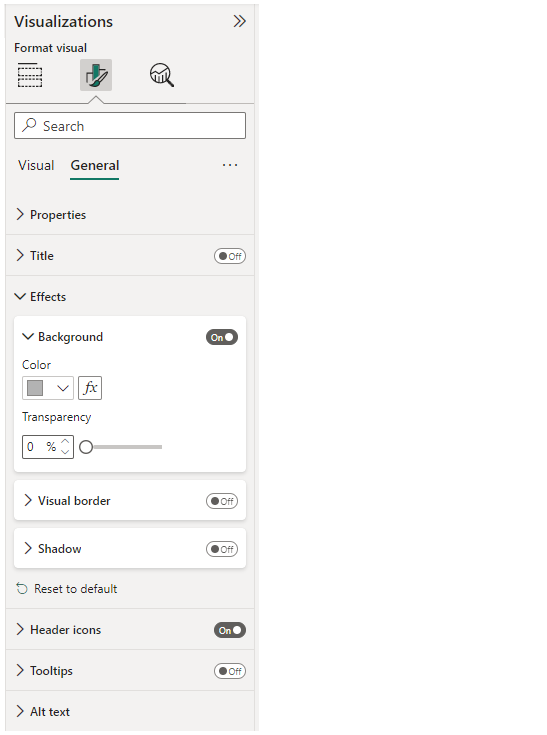
-
Adicione um visual Tabela à página e redimensione-o e posicione-o para que ele fique embaixo do visual de cartão e preencha o espaço restante na página.
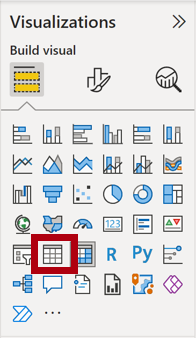
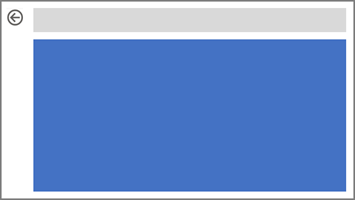
-
Adicione os seguintes campos ao visual:
- Produto | Subcategoria
- Produto | Cor
- Vendas | Quantidade
- Vendas | Vendas
- Vendas | Margem de lucro
-
Configure as opções de formato para o visual e, nas seões Valores e Cabeçalhos de coluna defina a propriedade Tamanho do texto como 20pt.
O design da página de detalhamento está quase completo. Você aprimorará a página com formatação condicional no próximo exercício.
Adicionar Formatação Condicional
Neste exercício, você vai aprimorar a página de detalhamento com formatação condicional. Quando você tiver concluído o design, a página terá a seguinte aparência:
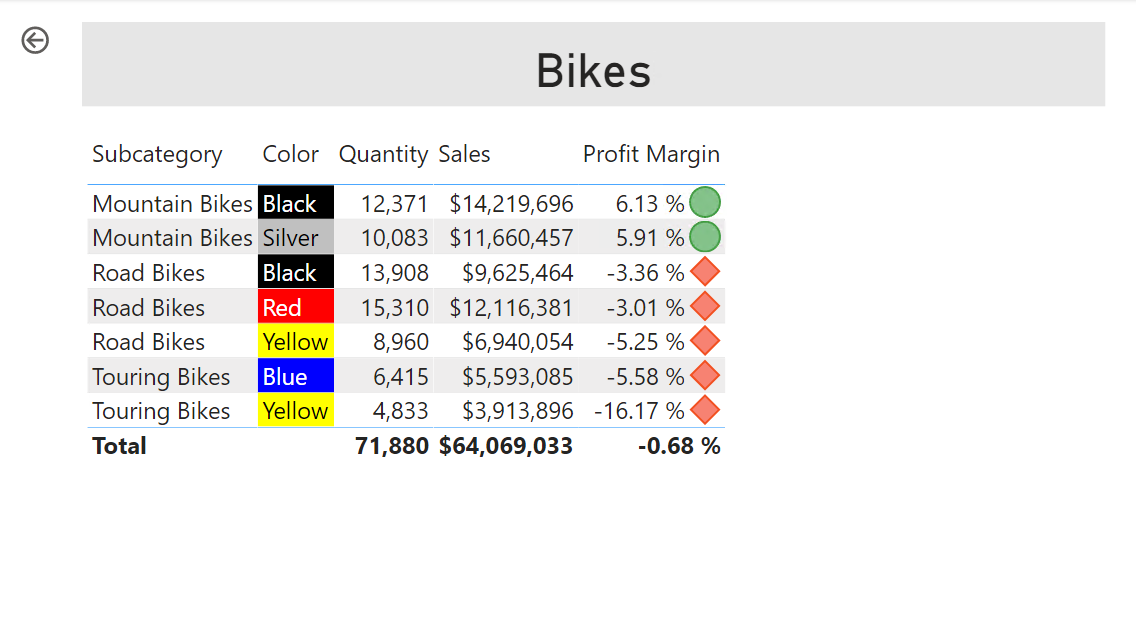
-
Selecione o visual de tabela. No painel de visualização, selecione a seta para baixo no valor Margem de Lucro e, em seguida, selecione Formatação Condicional | Ícones.
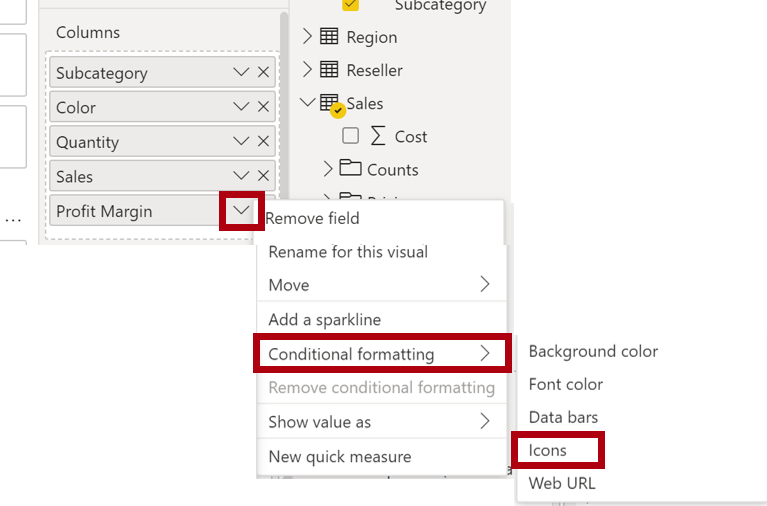
-
Na janela Ícones – Margem de Lucro, na lista suspensa Layout do Ícone, selecione À Direita dos Dados.
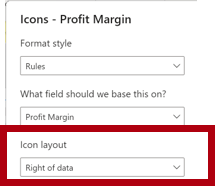
-
Para excluir a regra intermediária, à esquerda do triângulo amarelo, selecione X.
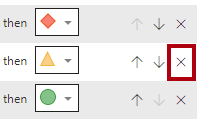
-
Configure a primeira regra (losango vermelho) da seguinte maneira:
- No segundo controle, remova o valor
- No terceiro controle, selecione Número
- No quinto controle, digite 0
- No sexto controle, selecione Número
-
Configure a segunda regra (círculo verde) da seguinte maneira e, em seguida, selecione OK:
As regras podem ser interpretadas assim: exiba um losango vermelho se o valor da margem de lucro for menor que 0; caso contrário, se o valor for maior ou igual a zero, exiba um círculo verde.
- No segundo controle, digite 0
- No terceiro controle, selecione Número
- No quinto controle, remova o valor
- No sexto controle, selecione Número

-
No visual da tabela, verifique se os ícones corretos são exibidos.
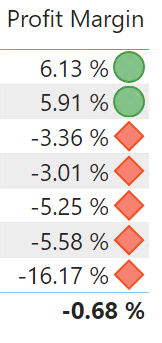
-
Configure a formatação condicional de cor da tela de fundo para o campo Cor.
-
Na janela Cor da tela de fundo – Cor, na lista suspensa Estilo de Formatação, selecione Valor do Campo.
-
Na lista suspensa Com base no campo, selecione Produto | Formatação | Formato da Cor do Plano de Fundo e, em seguida, OK.
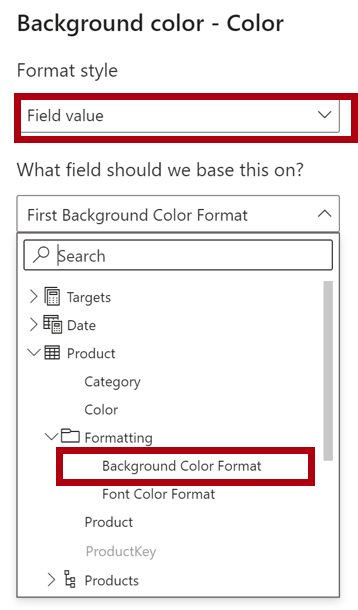
-
Repita as etapas anteriores para configurar a formatação condicional de cor da fonte para o campo Cor, usando o campo Produto | Formatação | Formato da Cor da Fonte
Talvez você se lembre de que as cores da tela de fundo e da fonte foram obtidas do arquivo ColorFormats.csv no laboratório Preparar Dados no Power BI Desktop e integradas à consulta Produto no laboratório Carregar Dados no Power BI Desktop.
Adicionar indicadores e Botões
Neste exercício, você vai aprimorar a página Meu Desempenho com botões, permitindo que o usuário do relatório selecione o tipo de visual a ser exibido. Quando você tiver concluído o design, a página terá a seguinte aparência:
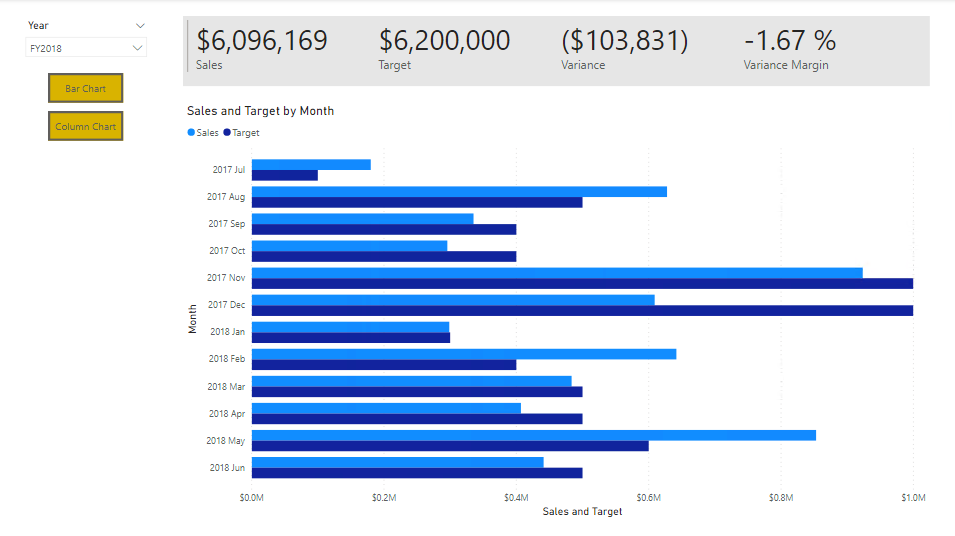
-
Acesse a página Meu Desempenho. Na guia de faixa de opções Exibir, no grupo Mostrar Painéis, selecione Indicadores.
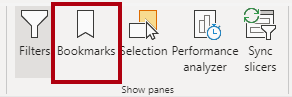
-
Na guia de faixa de opções Exibir, no grupo Mostrar Painéis, escolha Seleção.
-
No painel Seleção, ao lado de um dos itens de Vendas e Meta por Mês, para ocultar o visual, selecione o ícone de olho.
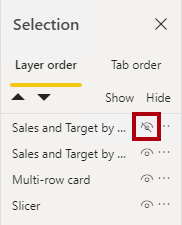
-
No painel Indicadores, selecione Adicionar.
Para renomear o indicador, clique duas vezes no indicador.
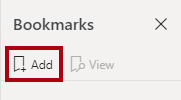
-
Se o gráfico visível for o gráfico de barras, renomeie o indicador como Gráfico de Barras ATIVADO; caso contrário, renomeie o indicador como Gráfico de Colunas ATIVADO.
-
Para editar o indicador, no painel Indicadores, posicione o cursor sobre o indicador, clique nas reticências e selecione Dados.
Desabilitar a opção Dados significa que o indicador não usará o estado de filtro atual. Isso é importante porque, caso contrário, o marcador bloquearia permanentemente o filtro atualmente aplicado pela segmentação de dados Ano.
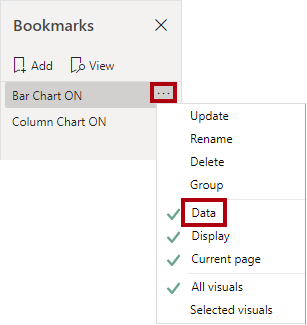
-
Para atualizar o indicador, clique nas reticências novamente e selecione Atualizar.
Nas etapas a seguir, você vai criar e configurar um segundo indicador para mostrar o segundo visual.
-
No painel Seleção, alterne a visibilidade dos dois itens Vendas e Meta por Mês.
Em outras palavras, torne o visual visível oculto e torne o visual oculto visível.
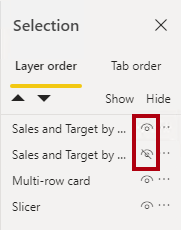
-
Crie um segundo indicador e nomeie-o adequadamente (Gráfico de Colunas ATIVADO ou Gráfico de Barras ATIVADO).
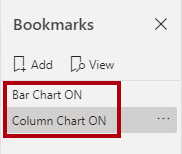
-
Configure o segundo indicador para ignorar filtros (opção Dados desativada) e atualize o indicador.
-
No painel Seleção, para tornar os dois visuais visíveis, basta mostrar o visual oculto.
-
Redimensione e reposicione os dois visuais para que eles preencham a página embaixo do visual de vários cartões e se sobreponham completamente.
Para selecionar o visual coberto, selecione-o no painel Seleção.
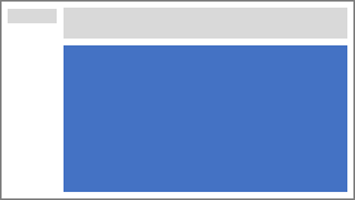
-
No painel Indicadores, selecione cada um dos indicadores e observe que apenas um dos visuais está visível.
A próxima fase do design é adicionar dois botões à página, o que permitirá que o usuário do relatório selecione os indicadores.
-
Na faixa de opções Inserir, no grupo Elementos, selecione Botão e Em Branco.
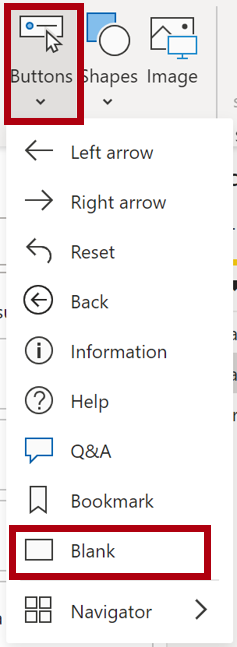
-
Reposicione o botão diretamente abaixo da segmentação Ano.
-
Selecione o botão e, no painel do botão Formatar, selecione Botão, expanda a seção Estilo e defina a propriedade Texto como Ativa.
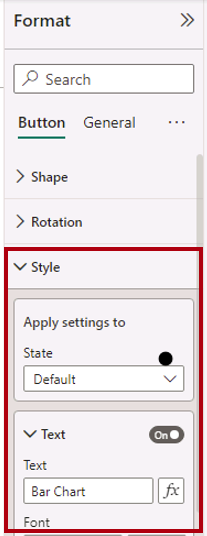
-
Expanda a seção Texto e, na caixa Texto, insira Gráfico de Barras.
-
Expanda a seção Preenchimento e defina uma cor da tela de fundo usando uma cor complementar.
-
Selecione Botão e defina a propriedade Ação como Ativa.
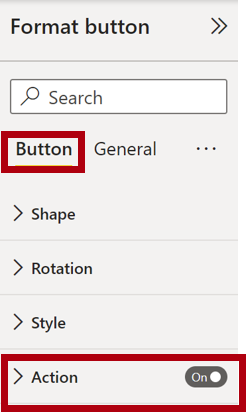
-
Expanda a seção Ação e defina a lista suspensa Tipo como Indicador.
-
Na lista suspensa Indicador, selecione Gráfico de Barras ATIVADO.
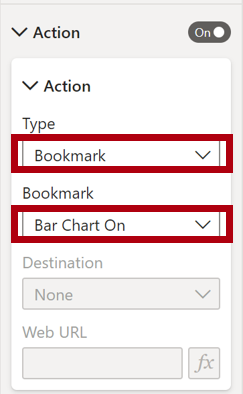
-
Crie uma cópia do botão usando copiar e colar e configure o novo botão da seguinte maneira:
Dica: os comandos de atalho para copiar e colar o conteúdo são Ctrl+C seguido de Ctrl+V.
- Defina a propriedade Texto do Botão como Gráfico de Colunas
- Na seção Ação, defina a lista suspensa Indicador como Gráfico de Colunas ATIVADO
Agora, o design do relatório Análise de Vendas está completo.
Publicar e explorar o relatório
Neste exercício, você publicará o relatório no serviço do Power BI e explorará o comportamento do relatório publicado.
Observação: você pode examinar o restante do exercício, mesmo que não tenha acesso ao serviço online do Power BI para executar as tarefas diretamente.
-
Selecione a página Visão Geral.
-
Na segmentação Ano, selecione FY2020.
-
Na segmentação Região, selecione Selecionar Tudo.
-
Salve o arquivo do Power BI Desktop.
-
Na guia de faixa de opções Página Inicial, no grupo Compartilhar, selecione Publicar.
Se você já entrou no Power BI Desktop, não precisa entrar novamente para publicar.

-
Na janela Publicar no Power BI, observe que Meu Workspace está selecionado.
- Para publicar o relatório, escolha Selecionar.
- Caso precise substituir o modelo semântico, selecione Substituir.
- Quando a publicação for bem-sucedida, selecione Entendi.
-
Feche o Power BI Desktop.
-
Na janela do navegador Microsoft Edge, navegue para o serviço do Power BI > Meu Workspace e, em seguida, selecione o relatório Análise de Vendas.
-
Para testar o recurso de detalhamento, navegue até a página Visão geral > visual Quantidade por Categoria. Em seguida, clique com o botão direito do mouse na barra Roupas e selecione Detalhar | Detalhes do Produto.
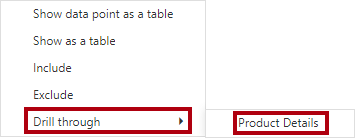
-
Observe que a página Detalhes do Produto é para Roupas.
-
Para voltar à página de origem, no canto superior esquerdo da página, selecione o botão de seta.
-
Selecione a página Meu Desempenho.
Selecione cada um dos botões e observe que um visual diferente é exibido.