Criar um Relatório no Power BI Desktop
História do laboratório
Neste laboratório, você criará um relatório de três páginas. Você então publicará o relatório no Power BI, onde será possível abri-lo e interagir com ele.
Neste laboratório, você aprenderá a:
- Projetar um relatório
- Configurar campos visuais e propriedades de formato
Este laboratório levará aproximadamente 45 minutos.
Introdução
Para concluir este exercício, primeiro abra um navegador da Web e insira a seguinte URL para baixar a pasta zip:
https://github.com/MicrosoftLearning/PL-300-Microsoft-Power-BI-Data-Analyst/raw/Main/Allfiles/Labs/06-design-report-in-power-bi-desktop/06-design-report.zip
Extraia a pasta para a pasta C:\Users\Student\Downloads\06-design-report.
Abra o arquivo 06-Starter-Sales Analysis.pbix.
Observação: você pode ignorar a entrada clicando em Cancelar. Feche todas as janelas informativas. Caso precise aplicar as alterações, clique em Aplicar depois.
Página de design 1
Neste exercício, você criará a primeira página de relatório. Quando você tiver concluído o design, a página terá a seguinte aparência:
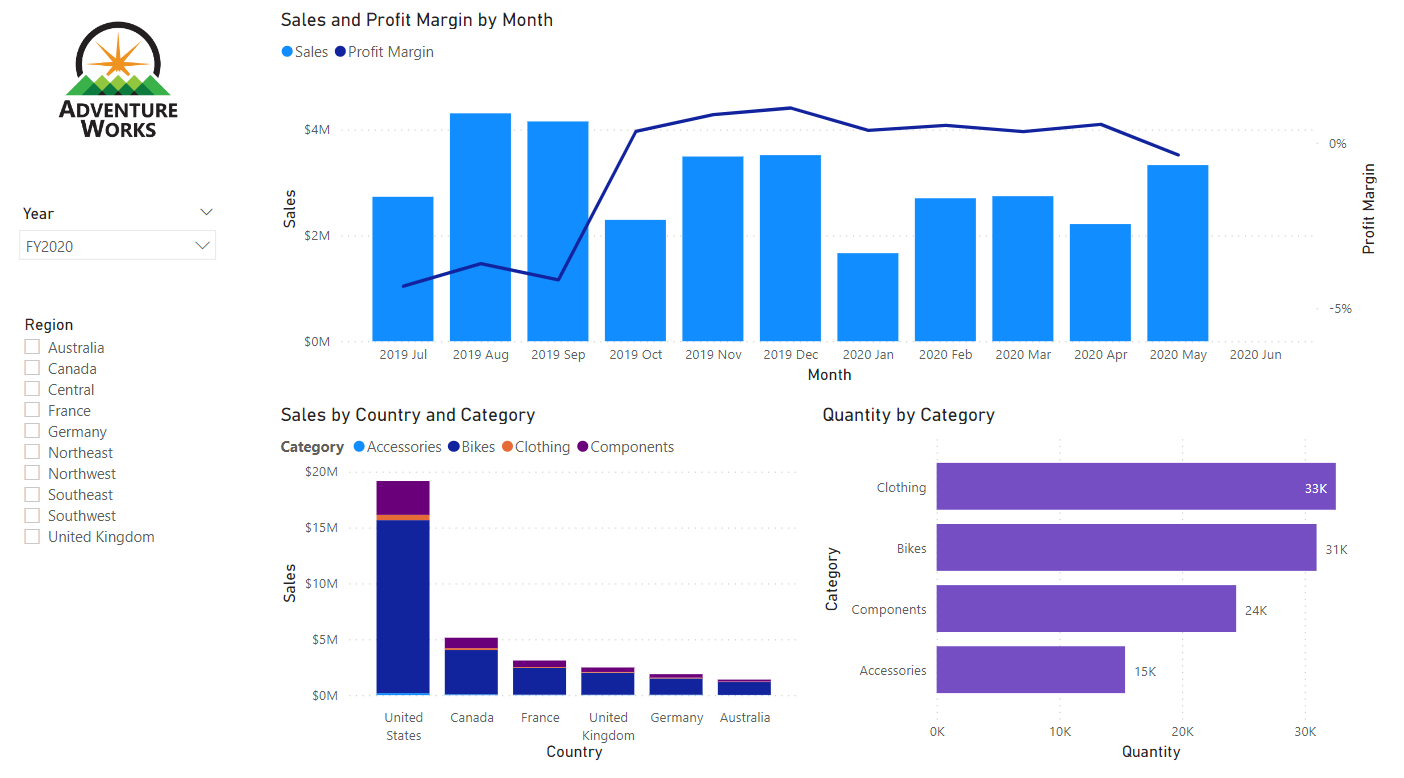
-
No Power BI Desktop, para renomear a página, no canto inferior esquerdo, clique com o botão direito do mouse na Página 1 e, em seguida, Renomeie a página como Visão Geral.
Dica: você também pode clicar duas vezes no nome da página.
-
Para adicionar uma imagem, na guia de faixa de opções Inserir, no grupo Elementos, selecione Imagem.
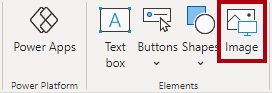
-
Na janela Abrir, navegue até a pasta C:\Usuários\Estudante\Downloads\06-design-report.
-
Selecione o arquivo AdventureWorksLogo.jpg e escolha Abrir.
-
Arraste a imagem para posicioná-la no canto superior esquerdo e também arraste os marcadores de guia para redimensioná-la.
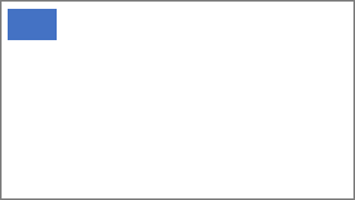
-
Para adicionar uma segmentação, primeiro cancele a seleção da imagem clicando em uma área vazia da página do relatório e, em seguida, selecione a Segmentação no painel Visualizações.
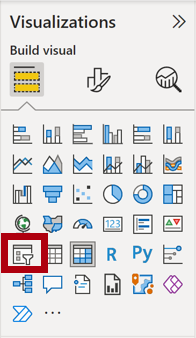
-
No painel Data, arraste o campo Data | Ano (não o nível da hierarquia Ano) na segmentação Campo no painel Visualizações.
Os laboratórios usam uma notação taquigráfica para fazer referência a um campo. Ficará assim: Data | Ano. Neste exemplo, Data é o nome da tabela e Ano é o nome do campo.
-
Para converter a segmentação de dados de uma lista suspensa, navegue até Visualizações > Formatar visual > Visual > Configurações da segmentação > Estilo e, em seguida, selecione Lista Suspensa no menu suspenso.
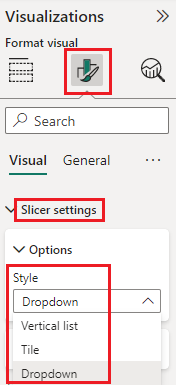
-
Redimensione e posicione a segmentação de modo que ela fique abaixo da imagem e tenha a mesma largura dela.

- Na segmentação Ano, abra a lista suspensa, selecione FY2020 e, em seguida, feche a lista suspensa.
Agora a página de relatório é filtrada pelo ano FY2020.
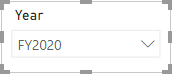
-
Desmarque a segmentação clicando em uma área vazia da página do relatório.
-
Crie uma segunda segmentação com base no campo Região | Região (não o nível Região da hierarquia).
-
Deixe a segmentação como uma lista e redimensione e posicione a segmentação abaixo da segmentação Ano.
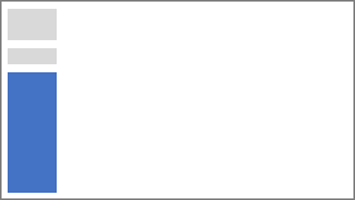
-
Desmarque a segmentação clicando em uma área vazia da página do relatório.
-
Para adicionar um gráfico à página, no painel Visualizações, selecione o tipo de visual Gráfico de Linhas e Colunas Empilhadas.
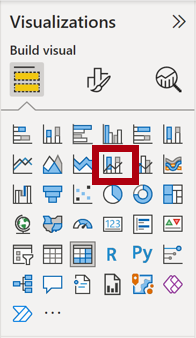
-
Redimensione e posicione o visual para que ele fique à direita do logotipo e, portanto, preencha a largura da página do relatório.
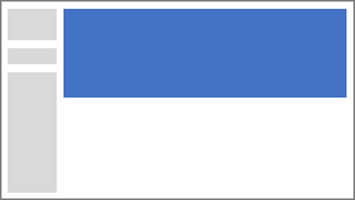
-
Arraste e solte os seguintes campos para o visual:
- Data | Mês
- Vendas | Vendas
-
No painel de campos visuais (localizado abaixo do painel Visualizações), observe que os campos são atribuídos às caixas/áreas do eixo X e do eixo Y da coluna.
Ao arrastar campos para um visual, eles serão adicionados a campos/áreas padrão. Para precisão, você pode arrastar campos diretamente para as caixas/áreas, como fará a seguir.
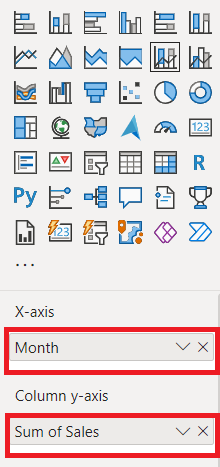
-
No painel Data, arraste o campo Vendas | Margem de Lucro para o campo/área Eixo Y da linha.
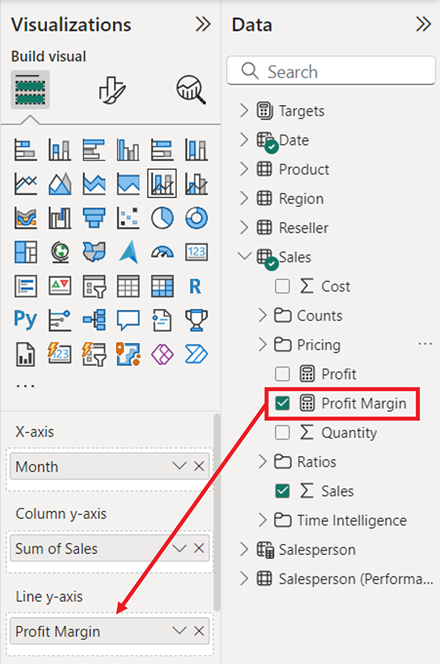
-
Observe que o visual tem apenas 11 meses.
O último mês do ano, junho de 2020, não tem vendas (ainda). Por padrão, o visual eliminou meses com vendas em BRANCO. Agora você configurará o visual para mostrar todos os meses.
-
No painel campos do visual, na caixa/área Eixo X, para o campo Mês, escolha a seta para baixo e selecione Mostrar Itens Sem Dados.
Observe que o mês de junho de 2020 aparece agora.
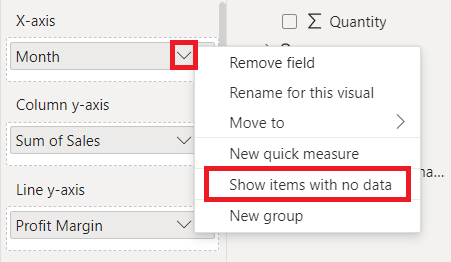
-
Desmarque o gráfico clicando em uma área vazia da página do relatório.
-
Para adicionar um gráfico à página, no painel Visualizações, selecione o tipo de visual Gráfico de Colunas Empilhadas.
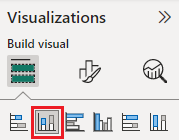
-
Redimensione e posicione o visual para que ele fique abaixo do gráfico de colunas/linhas e, portanto, preencha metade da largura do gráfico acima.
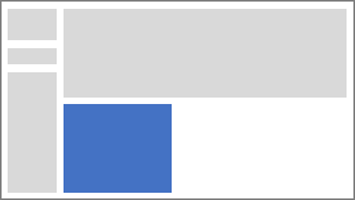
-
Adicione os seguintes campos às caixas/áreas de visual:
- Eixo X: Região | País
- Eixo Y: Vendas | Vendas
- Legenda: Produto | Categoria
-
Desmarque o gráfico clicando em uma área vazia da página do relatório.
-
Para adicionar um gráfico à página, no painel Visualizações, clique no tipo de visual Gráfico de Barras Empilhadas.
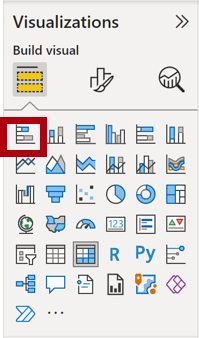
-
Redimensione e posicione o visual para que ele preencha o espaço restante da página do relatório.
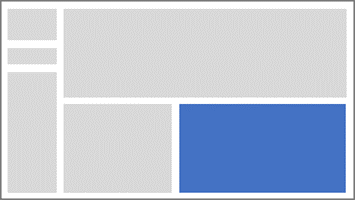
-
Adicione os seguintes campos às caixas/áreas de visual:
- Eixo Y: Produto | Categoria
- Eixo X: Vendas | Quantidade
-
Para formatar o visual, abra o painel Formatar.
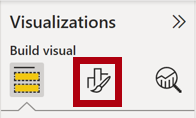
-
Expanda as Barras e, em seguida, o grupo Cores e defina a propriedade Cor Padrão com uma cor adequada (em contraste com o gráfico de colunas/linhas).
-
Defina a propriedade Rótulos de Dados como Ativado.
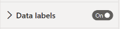
- Salve o arquivo do Power BI Desktop.
O design da primeira página agora está concluído.
Página de design 2
Neste exercício, você criará a segunda página de relatório. Quando você tiver concluído o design, a página terá a seguinte aparência:
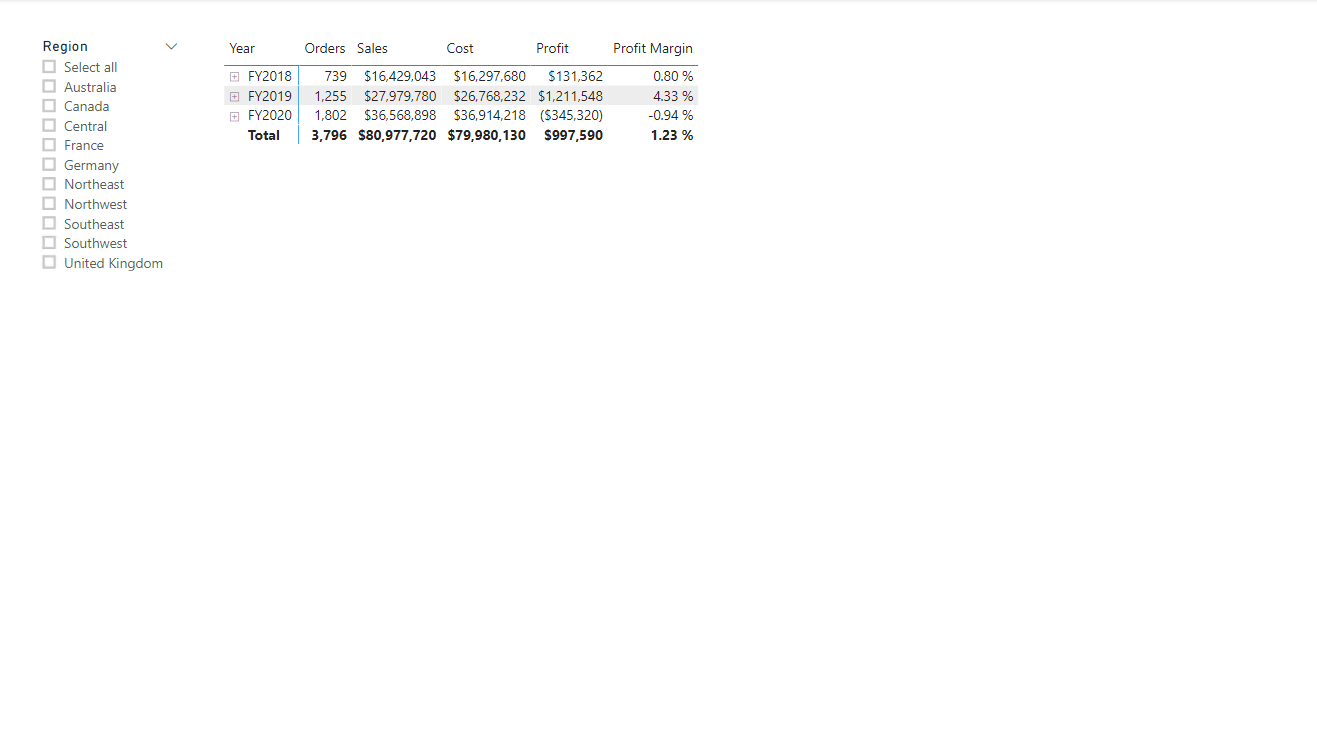
Importante: quando as instruções detalhadas já tiverem sido fornecidas nos laboratórios, as etapas do laboratório fornecerão instruções mais concisas. Caso precise das instruções detalhadas, veja novamente as outras tarefas deste laboratório.
-
Para criar uma nova página, no canto inferior esquerdo, selecione o ícone de adição e renomeie a nova página como Lucro.
-
Adicione uma segmentação com base no campo Região | Região.
-
Use o painel Formatar para habilitar a opção “Selecionar Tudo” (no grupo Configurações de segmentação > Seleção).
-
Redimensione e posicione a segmentação de modo que ela fique no lado esquerdo da página do relatório e, portanto, tenha cerca de metade da altura da página.
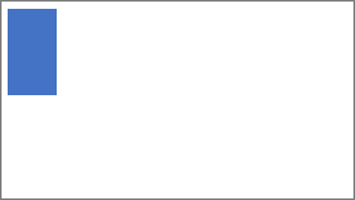
-
Adicionar um visual de matriz, redimensioná-lo e posicioná-lo para que ele preencha o espaço restante da página de relatório
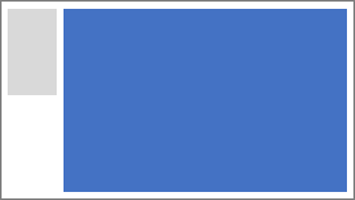
-
Adicione a hierarquia Data | Fiscal à matriz da caixa/área Linhas.
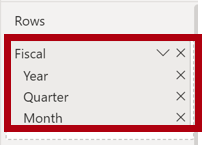
-
Adicione os cinco campos de tabela Vendas seguintes à caixa/área Valores:
- Pedidos (da pasta Contagens)
- Sales
- Custo
- Lucro (na pasta Preços)
- Margem de lucro (na pasta Preços)
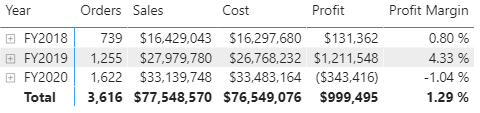
-
No painel Filtros (localizado à esquerda do painel Visualizações), observe a caixa/área Filtrar Nesta Página (talvez seja necessário rolar para baixo).
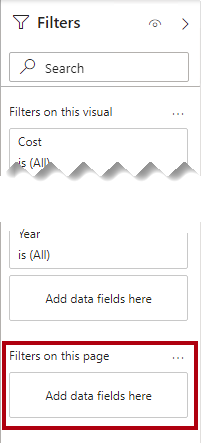
-
No painel Dados, arraste o campo Produto | Categoria para a caixa/área Filtrar Nesta Página.
Os campos adicionados ao painel Filtros podem obter o mesmo resultado que uma segmentação de dados. Uma diferença é que eles não ocupam espaço na página do relatório. Outra diferença é que eles podem ser configurados para atender a requisitos de filtragem mais sofisticados.
-
No cartão de filtro, no canto superior direito, selecione a seta para recolher o cartão.
-
Adicione cada um dos seguintes campos da tabela Produto à caixa/área Filtrar Nesta Página, recolhendo cada um, diretamente abaixo do cartão Categoria:
- Subcategoria
- Identificador do
- Cor
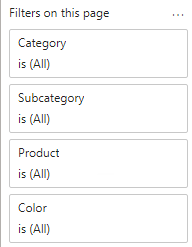
-
Salve o arquivo do Power BI Desktop.
O design da segunda página agora está concluído.
Página de design 3
Neste exercício, você criará a terceira, e última, página do relatório. Quando você tiver concluído o design, a página terá a seguinte aparência:
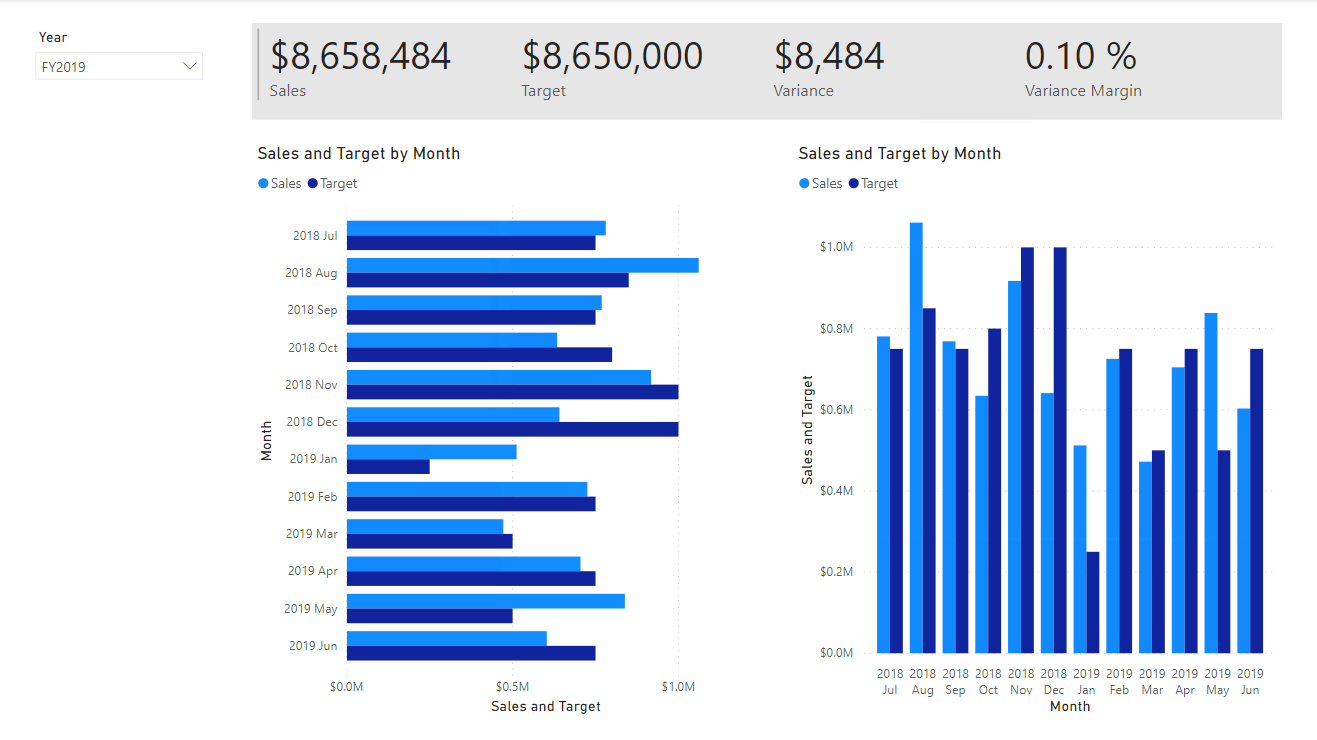
-
Crie uma página e renomeie-a como Meu Desempenho.
-
Para simular o desempenho dos filtros de segurança em nível de linha, arraste o campo Vendedor (Desempenho) | Vendedor para os filtros de nível de página no painel de filtros.
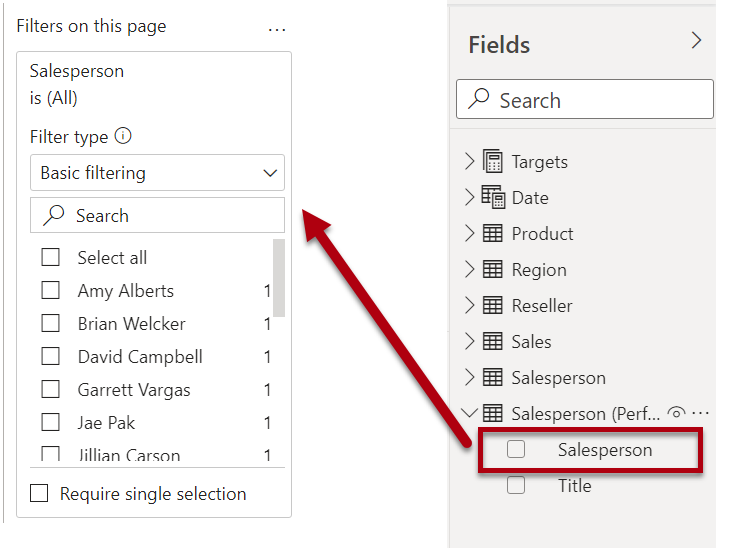
-
Selecione Michael Blythe. Os dados na página do relatório Meu Desempenho agora serão filtrados para exibir dados somente para Michael Blythe.
-
Adicione uma segmentação suspensa com base no campo Data | Ano e redimensione e posicione-o para que fique no canto superior esquerdo da página.
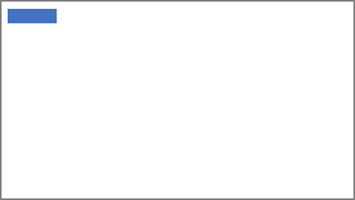
-
Na segmentação, defina a página para filtrar o conteúdo por FY2019.
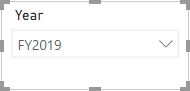
-
Adicione um visual Cartão de Várias Linhas e redimensione-o e reposicione-o para que ele fique à direita da segmentação e preencha a largura restante da página.
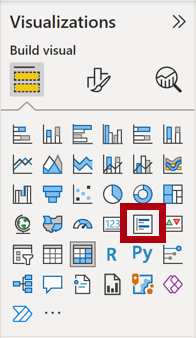

-
Adicione os quatro seguintes campos ao visual:
- Vendas | Vendas
- Metas | Meta
- Metas | Variância
- Metas | Margem de Variância
-
Formatar o Visual:
-
No grupo Valores do balão, aumente a propriedade Tamanho do Texto para 28pt
-
No grupo Geral > Efeitos > Plano de Fundo, defina a Cor como uma cor cinza claro (como “Branco, 20% Mais Escuro) para fornecer contraste

-
-
Adicione um visual Gráfico de Barras em Cluster. Em seguida, redimensione e posicione-o para que fique abaixo do visual de cartão de várias linhas e preencha a altura restante da página e metade da largura do visual do cartão de várias linhas.
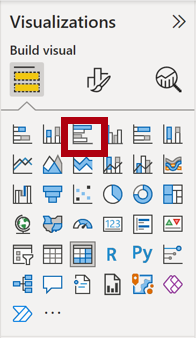
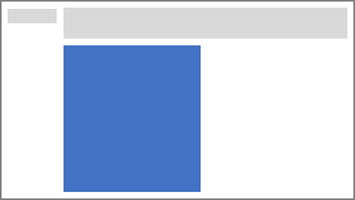
-
Adicione os seguintes campos às caixas/áreas de visual:
- Eixo Y: Data | Mês
-
Eixo X: Vendas | Vendas e Metas | Metas
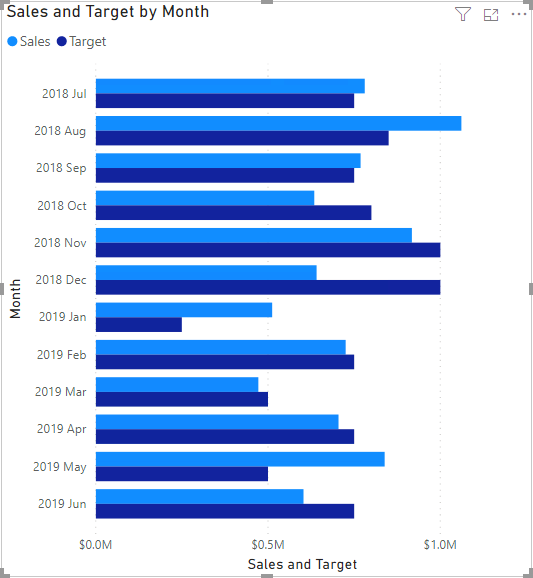
-
Para criar uma cópia do visual, pressione Ctrl+C e Ctrl+V.
-
Posicione o novo visual à direita do visual original.

-
Para modificar o tipo de visualização, no painel Visualizações, selecione Gráfico de Colunas em Cluster.
Agora é possível ver os mesmos dados expressos por dois tipos de visualização diferentes.
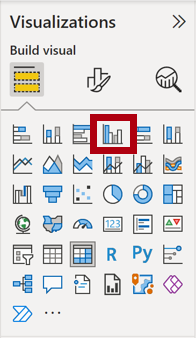
O design da página final foi concluído.
Publicar e explorar o relatório
Neste exercício, você publicará o relatório no serviço do Power BI e explorará o comportamento do relatório publicado.
Observação: você pode examinar o restante do exercício, mesmo que não tenha acesso ao serviço online do Power BI para executar as tarefas diretamente.
-
Selecione a página Visão geral e salve o arquivo do Power BI Desktop.
-
Na guia de faixa de opções Página Inicial, no grupo Compartilhar, selecione Publicar.
Se você já entrou no Power BI Desktop, não precisa entrar novamente para publicar.

-
Na janela Publicar no Power BI, observe que Meu Workspace está selecionado.
Não entraremos em detalhes sobre os diferentes itens dentro do serviço do Power BI neste laboratório.
-
Para publicar o relatório, escolha Selecionar. Isso pode demorar alguns instantes.
-
Quando a publicação for bem-sucedida, selecione Entendi.
-
Abra um navegador Microsoft Edge e entre em
https://app.powerbi.com. -
Na janela do navegador do Microsoft Edge, no serviço do Power BI, no painel Navegação (localizado à esquerda, possivelmente recolhido), expanda Meu Workspace.
-
Revise o conteúdo do workspace.
-
Pode existir quatro tipos de itens em um workspace, e falaremos sobre relatórios e modelos semânticos.
-
Talvez seja necessário atualizar o navegador Microsoft Edge se o modelo semântico não estiver visível.
-
Quando você publicou o arquivo do Power BI Desktop, o modelo de dados foi publicado como um modelo semântico.
-
-
Para explorar o relatório, selecione o relatório Análise de Vendas.
-
À esquerda, no painel Páginas, selecione a página Visão Geral.
-
Na segmentação Regiões, ao pressionar a tecla Ctrl, selecione várias regiões.
-
No gráfico de colunas/linhas, selecione qualquer coluna de mês para realizar a filtragem cruzada da página.
-
Enquanto pressiona a tecla Ctrl, selecione outro mês.
Observação: por padrão, a filtragem cruzada filtra os outros visuais da página.
-
Observe que o gráfico de barras é filtrado e realçado, com a parte em negrito das barras representando os meses filtrados.
-
Posicione o cursor sobre o visual do gráfico de barras e, no canto superior direito, posicione-o novamente sobre o ícone de filtro.
O ícone de filtro permite que você compreenda todos os filtros aplicados ao visual, incluindo segmentações e filtros cruzados de outro visual.
-
Passe o cursor sobre uma barra e observe as informações da dica de ferramentas.
-
Para desfazer o filtro cruzado, no gráfico de colunas/linhas, selecione uma área vazia do visual.
-
Posicione o cursor sobre o visual do gráfico da coluna empilhada e, no canto superior direito, selecione o ícone Modo de foco.
O modo de foco amplia o visual para o tamanho total da página.

-
Focalize o cursor sobre segmentos diferentes dos gráficos de barra para revelar dicas de ferramentas.
-
Para voltar à página do relatório, no canto superior esquerdo, selecione Voltar ao Relatório.

-
Posicione o cursor sobre os visuais novamente e, em seguida, no canto superior direito, selecione as reticências (…) e observe as opções de menu. Experimente cada uma das opções, exceto as de Compartilhar.
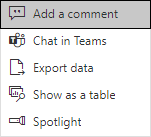
-
À esquerda, no painel Páginas, selecione a página Lucro.
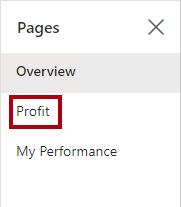
-
Observe que a segmentação Região tem uma seleção diferente para a segmentação Região na página Visão Geral.
As segmentações não estão sincronizadas. Você modificará o design do relatório para garantir que elas sejam sincronizadas entre as páginas no laboratório Criar um relatório no Power BI Desktop.
-
No painel Filtros (localizado à direita), expanda um cartão de filtro e aplique alguns filtros.
O painel Filtros permite que você defina mais filtros do que podem caber em uma página como segmentações.
-
No visual de matriz, use o botão de adição (+) para analisar a hierarquia Fiscal.
-
Selecione a página Meu Desempenho.
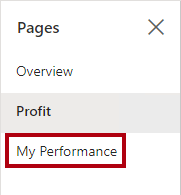
-
No canto superior direito da barra de menus, selecione Exibição e escolha Tela Inteira.
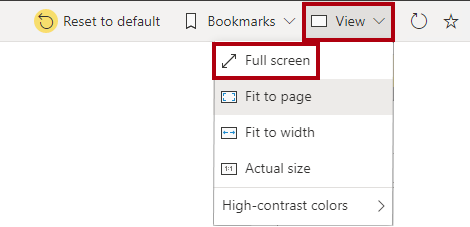
-
Interaja com a página modificando a segmentação e realizando a filtragem cruzada da página.
-
No canto inferior da janela, observe os comandos para mudar de página, navegar para trás ou para frente entre as páginas ou para sair do modo de tela inteira.
-
Selecione o ícone direito para sair do modo de tela cheia.
