Criar um modelo de dados no Power BI
História do laboratório
Neste laboratório, você começará a desenvolver o modelo de dados. Ele envolverá a criação de relações entre tabelas e, em seguida, a configuração de propriedades de tabela e de coluna a fim de melhorar a usabilidade do modelo de dados e torná-lo mais amigável. Você também criará hierarquias e criará medidas rápidas.
Neste laboratório, você aprenderá a:
- Criar relações de modelo
- Configurar propriedades de tabela e de coluna
- Criar hierarquias
Este laboratório levará aproximadamente 45 minutos.
Introdução
Para concluir este exercício, primeiro abra um navegador da Web e insira a seguinte URL para baixar a pasta zip:
https://github.com/MicrosoftLearning/PL-300-Microsoft-Power-BI-Data-Analyst/raw/Main/Allfiles/Labs/03-configure-data-model-in-power-bi-desktop/03-model-data.zip
Extraia a pasta para a pasta C:\Users\Student\Downloads\03-model-data.
Abra o arquivo 03-Starter-Sales Analysis.pbix.
Observação: você pode ignorar a entrada clicando em Cancelar. Feche todas as janelas informativas. Caso precise aplicar as alterações, clique em Aplicar depois.
Criar relações de modelo
Nesta tarefa, você criará relações de modelo. O arquivo foi configurado para não identificar relações entre tabelas, que não é a configuração padrão, mas é recomendado para evitar trabalho extra criando as relações corretas para seu modelo.
Importante: os laboratórios usam uma notação abreviada para fazer referência a um campo. Ficará assim: Produto | Categoria. Neste exemplo, Produto é o nome da tabela e Categoria é o nome do campo.
-
No Power BI Desktop, à esquerda, selecione o ícone de exibição de relatório.
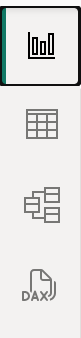
-
Para exibir todos os campos de tabela, no painel Data, clique com o botão direito do mouse em uma área vazia e, em seguida, selecione Expandir Tudo.
-
Para criar um visual de tabela, no painel Data, dentro da tabela Produto, marque o campo Categoria.
-
Para adicionar uma coluna à tabela, no painel Data, marque o campo Vendas | Vendas.
-
Observe que o visual de tabela lista quatro categorias de produto e que o valor das vendas é o mesmo para cada uma delas e o mesmo para o total.
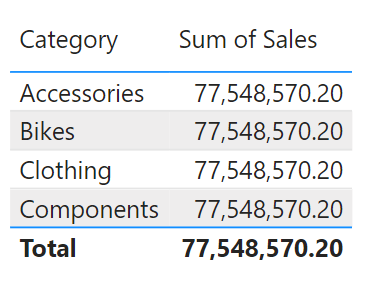
A questão é que a tabela é baseada em campos de tabelas diferentes. A expectativa é que cada categoria de produto exiba as vendas para aquela categoria. No entanto, como não há uma relação de modelo entre essas tabelas, a tabela Vendas não é filtrada. Agora você adicionará uma relação para propagar filtros entre as tabelas.
-
Selecione o ícone de exibição Modelo no painel de navegação à esquerda e selecione Gerenciar relações.
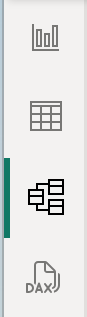
-
Na janela Gerenciar Relações, observe que nenhuma relação está definida ainda. Para criar uma relação, selecione Nova relação.
-
Configure a relação da tabela Produto para a tabela Vendas. Observe que os seguintes elementos foram configurados automaticamente:
- As colunas ProductKey em cada tabela estão selecionadas. As colunas foram selecionadas porque compartilham o mesmo nome e tipo de dados. Talvez seja necessário encontrar colunas correspondentes com nomes diferentes em dados reais.
- O tipo de cardinalidade é Um para Muitos (1:*)). A cardinalidade foi detectada automaticamente, porque o Power BI entende que a coluna ProductKey da tabela Produto contém valores exclusivos. As relações um-para-muitos são a cardinalidade mais comum, e todas as relações que você criar neste laboratório serão desse tipo.
- O tipo de direção do filtro cruzado é única. Direção de filtro único significa que os filtros se propagam do “um lado” para o “lado muitos”. Nesse caso, isso significa que os filtros aplicados à tabela Produto serão propagados para a tabela Vendas, mas não na direção oposta.
- Confirme se a opção Tornar essa relação ativa está marcada. As relações ativas propagam filtros. É possível marcar um relacionamento como inativo para que os filtros não se propaguem. Relacionamentos inativos podem existir quando há vários caminhos de relacionamento entre tabelas. Nesse caso, os cálculos de modelo podem usar funções especiais para ativá-los.
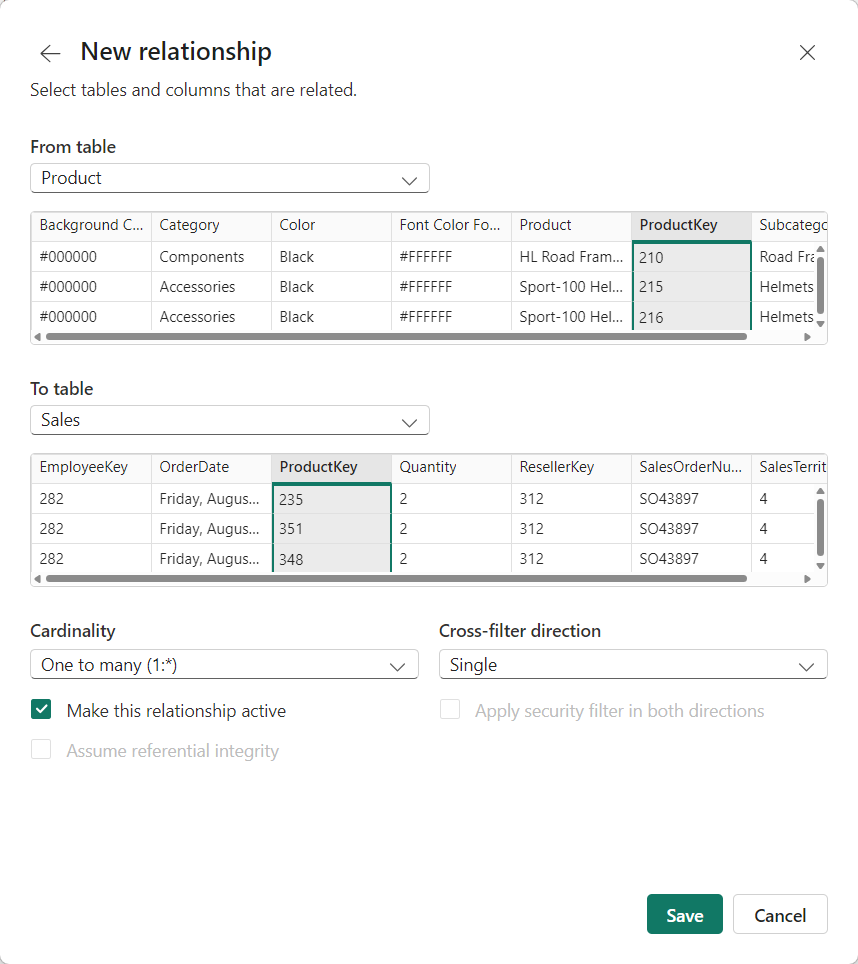
-
Selecione OK, na Gerenciar Relações, observe que a nova relação está listada e selecione Fechar.
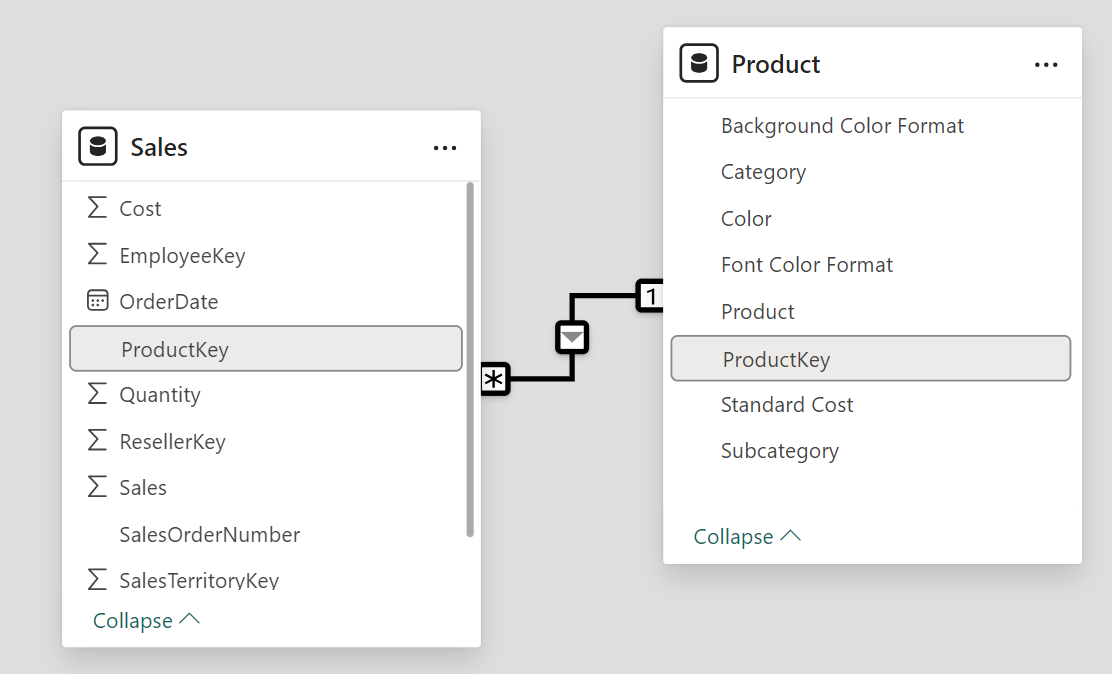
Observe que agora há um conector entre as duas tabelas (não importa se as tabelas estão posicionadas uma ao lado da outra). - É possível interpretar a cardinalidade, que é representada pelos indicadores 1 e (*). - A direção do filtro é representada pela ponta da seta. - Uma linha sólida representa uma relação ativa, enquanto uma linha tracejada representa uma relação inativa. - Focalize o cursor sobre a relação para destacar as colunas relacionadas.
Criar relações adicionais
Há uma forma mais fácil de criar uma relação. No diagrama de modelo, é possível arrastar e soltar colunas para criar uma relação.
-
Para criar uma nova relação usando uma técnica diferente, na tabela Revendedor, arraste a coluna ResellerKey para a coluna ResellerKey da tabela Vendas.
Dica: às vezes não é possível arrastar uma coluna. Se essa situação surgir, selecione uma coluna diferente, depois selecione a coluna que você pretende arrastar novamente e tente outra vez. Confirme se você consegue ver a nova relação adicionada ao diagrama.
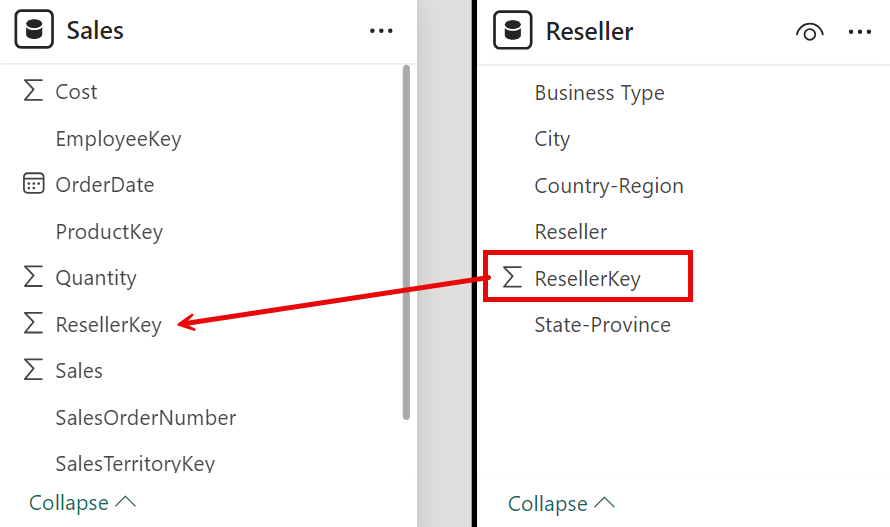 -
Use a nova técnica para criar estas duas relações de modelo:
- Região | SalesTerritoryKey para Vendas | SalesTerritoryKey
- Vendedores | EmployeeKey para Vendas | EmployeeKey
-
No diagrama, organize as tabelas de modo que a tabela Vendas seja posicionada no centro do diagrama e as tabelas relacionadas sejam organizadas sobre ela. Posicione as tabelas desconectadas ao lado.

-
Na visualização do relatório, observe que o visual de tabela foi atualizado para exibir valores diferentes para cada categoria de produto.
Os filtros aplicados à tabela Produto agora se propagam para a tabela Vendas.
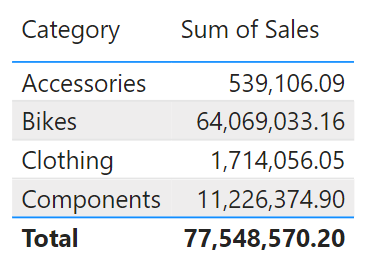
-
Salve o arquivo do Power BI Desktop.
Configurar a tabela do Produto
Nesta tarefa, você configurará a tabela Produto com uma hierarquia e uma pasta de exibição.
-
Na Exibição Modelo > Painel de dados Data, se necessário, expanda a tabela Produto para revelar todos os campos.
-
Para criar uma hierarquia, no painel dados, clique com o botão direito do mouse na coluna Categoria e selecione Criar hierarquia.
-
Atualize o nome para Produtos (clique com o botão direito do mouse ou clique duas vezes para renomear).
-
Para adicionar o segundo nível à hierarquia, no painel Propriedades, na lista suspensa Hierarquia, selecione Subcategoria (talvez seja necessário rolar para baixo no painel).
-
Para adicionar o terceiro nível à hierarquia, na lista suspensa Hierarquia, selecione Product.
-
Para concluir o design da hierarquia, escolha Aplicar Alterações de Nível.
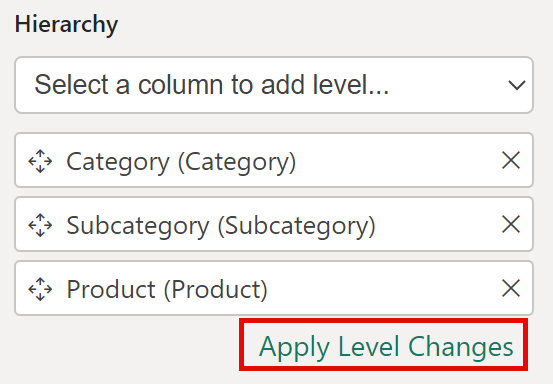
-
No painel Data, observe a hierarquia Produtos. Para revelar os níveis de hierarquia, expanda a hierarquia de Products.
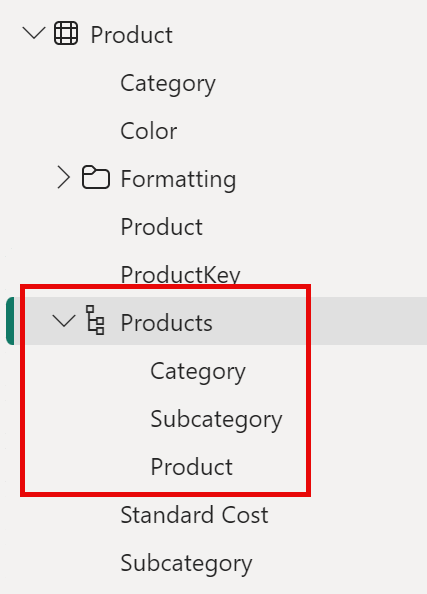
-
Para organizar as colunas em uma pasta de exibição, no painel Data, primeiro selecione a coluna Formato da Cor do Plano de Fundo.
-
Enquanto clica na tecla CTRL, selecione a coluna Formato da Cor da Fonte.
-
No painel Propriedades, na caixa Pasta de Exibição, digite Formatting.
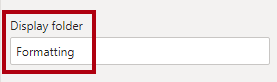
-
No painel Data, observe que as duas colunas agora estão dentro de uma pasta.
As pastas de exibição são uma ótima maneira de organizar tabelas, principalmente para tabelas que incluem muitos campos. Eles são apenas apresentação lógica.
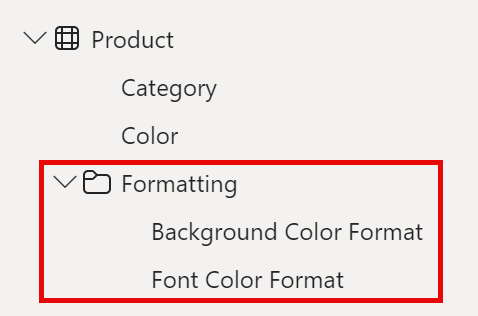
Configurar a tabela Região
Nesta tarefa, você configurará a tabela Região com uma hierarquia e categorias atualizadas.
-
Na tabela Região, crie uma hierarquia chamada Regiões, com estes três níveis:
- Grupo
- País
- Region
-
Selecione a coluna Country (não o nível de hierarquia Country).
-
No painel Propriedades, expanda a seção Avançado na parte inferior do painel e, na lista suspensa Categoria de Dados, selecione País/Região.
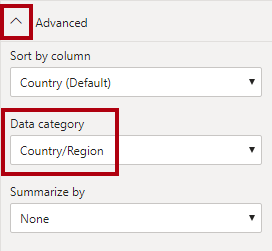
A categorização de dados pode fornecer dicas para o designer de relatórios. Nesse caso, categorizar a coluna como país ou região fornece informações mais precisas ao Power BI quando ele renderiza uma visualização de mapa.
Configurar a tabela Revendedor
Nesta tarefa, você configurará a tabela Revendedor para adicionar uma hierarquia e atualizar categorias de dados.
-
Na tabela Reseller, crie uma hierarquia chamada Resellers, com estes dois níveis:
- Business Type
- Reseller
-
Crie uma segunda hierarquia denominada Geography, com estes quatro níveis:
- Country-Region
- Estado/Província
- City
- Reseller
-
Defina a Categoria de dados para as seguintes colunas (não dentro da hierarquia):
- País-Região como País/Região
- Estado-Província como Estado ou Província
- Cidade como Cidade
Configurar a tabela Vendas
Nesta tarefa, você configurará a tabela Vendas com descrições, formatação e resumo atualizados.
-
Na tabela Sales, selecione a coluna Cost.
-
No painel Propriedades, na caixa Descrição, insira: Baseado no custo padrão.
As descrições podem ser aplicadas a tabelas, colunas, hierarquias ou medidas. No painel Data, o texto de descrição é revelado em uma dica de ferramenta quando um autor de relatório passa o cursor sobre o campo.
-
Selecione a coluna Quantity.
-
No painel Propriedades, dentro da seção Formatação, deslize a propriedade Separador de Milhares para Sim.
-
Selecione a coluna Unit Price.
-
No painel Propriedades, na seção Formatação, defina a propriedade Casas Decimais como 2.
-
No grupo Avançado (talvez seja necessário rolar para baixo para localizá-lo), na lista suspensa Resumir Por, selecione Média.
Por padrão, as colunas numéricas serão resumidas somando valores juntos. Esse comportamento padrão não é adequado para uma coluna como Preço Unitário, que representa uma taxa. Definir o resumo padrão como média produzirá um resultado significativo.
Atualizar propriedades em massa
Nessa tarefa, você atualizará várias colunas em uma única atualização em massa. Você usará essa abordagem para ocultar colunas e formatar valores de coluna.
-
No painel Dados da exibição Modelo > , clique na coluna ProductKey | do Produto.
-
Ao pressionar a tecla Ctrl, selecione estas 13 colunas (abrangendo várias tabelas):
- Região | SalesTerritoryKey
- Revendedor | ResellerKey
- Vendas | EmployeeKey
- Vendas | ProductKey
- Vendas | ResellerKey
- Vendas | SalesOrderNumber
- Vendas | SalesTerritoryKey
- Vendedores | EmployeeID
- Vendedores | EmployeeKey
- Vendedores | UPN
- SalespersonRegion | EmployeeKey
- SalespersonRegion | SalesTerritoryKey
- Metas | EmployeeID
-
No painel Propriedades deslize a propriedade Está Oculto para Sim.
As colunas ficaram ocultas porque são usadas por relacionamentos ou serão usadas na configuração de segurança em nível de linha ou na lógica de cálculo.
Você usará o SalesOrderNumber em um cálculo no laboratório Criar Cálculos DAX no Power BI Desktop.
-
Faça uma seleção múltipla das três seguintes colunas:
- Custo Padrão do | Produto
- Vendas | Custo
- Vendas | Vendas
-
No painel Propriedades, na seção Formatação, defina a propriedade Casas Decimais para 0 (zero).
Explorar a interface do modelo
Nesta tarefa, você alternará para visualização de Relatório, examinará a interface do modelo de dados e configurará a data/hora automáticas.
-
Alterne para a exibição de Relatório.
-
No painel Data, observe o seguinte:
- Colunas, hierarquias e os respectivos níveis são campos, que podem ser usados para configurar visuais de relatório
- Somente os campos relevantes para a criação de relatórios ficam visíveis
- A tabela SalespersonRegion não está visível porque todos os campos dela estão ocultos
- Os campos espaciais nas tabelas Region e Reseller são adornados com um ícone espacial
- Os campos em que constar o símbolo sigma (Ʃ) serão resumidos por padrão
- Uma dica de ferramenta é exibida ao focalizar o cursor sobre o campo Vendas | Custo
-
Expanda o campo Vendas | OrderDate e, em seguida, observe que ele revela uma Hierarquia de data. O campo Metas | TargetMonth apresenta uma hierarquia semelhante.
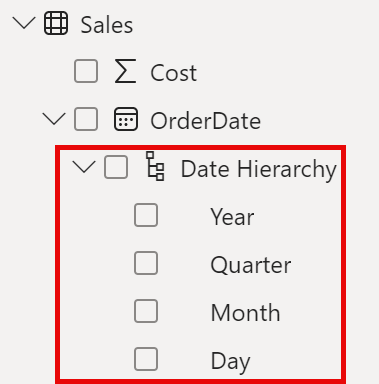
Importante: * essas hierarquias não foram criadas por você. Elas foram criadas automaticamente como configuração padrão. No entanto, há um problema. O ano financeiro da Adventure Works começa em 1º de julho de cada ano. Mas, nessas hierarquias de data criadas automaticamente, o ano de hierarquia de data começa em 1º de janeiro de cada ano.*
-
Para desativar a configuração de Data/hora automática, navegue até Arquivo > Opções e Configurações > Opções.
-
Na seção Arquivo atual, navegue até Carregamento de Dados > Inteligência de Dados Temporais e desmarque Data/Hora Automática.

-
No painel Dados, observe que as hierarquias de datas não estão mais disponíveis.
Criar medidas rápidas
Nesta tarefa, você criará duas medidas rápidas para calcular a margem de lucro e o lucro. Uma medida rápida cria a fórmula do cálculo para você. Elas são fáceis e rápidas de serem criadas para cálculos simples e comuns.
-
No painel Dados, clique com o botão direito do mouse na tabela Vendas e, em seguida, selecione Nova Medida Rápida.

-
Na janela Medidas Rápidas, na lista suspensa Cálculo e dentro do grupo Operações Matemáticas, selecione Subtração.
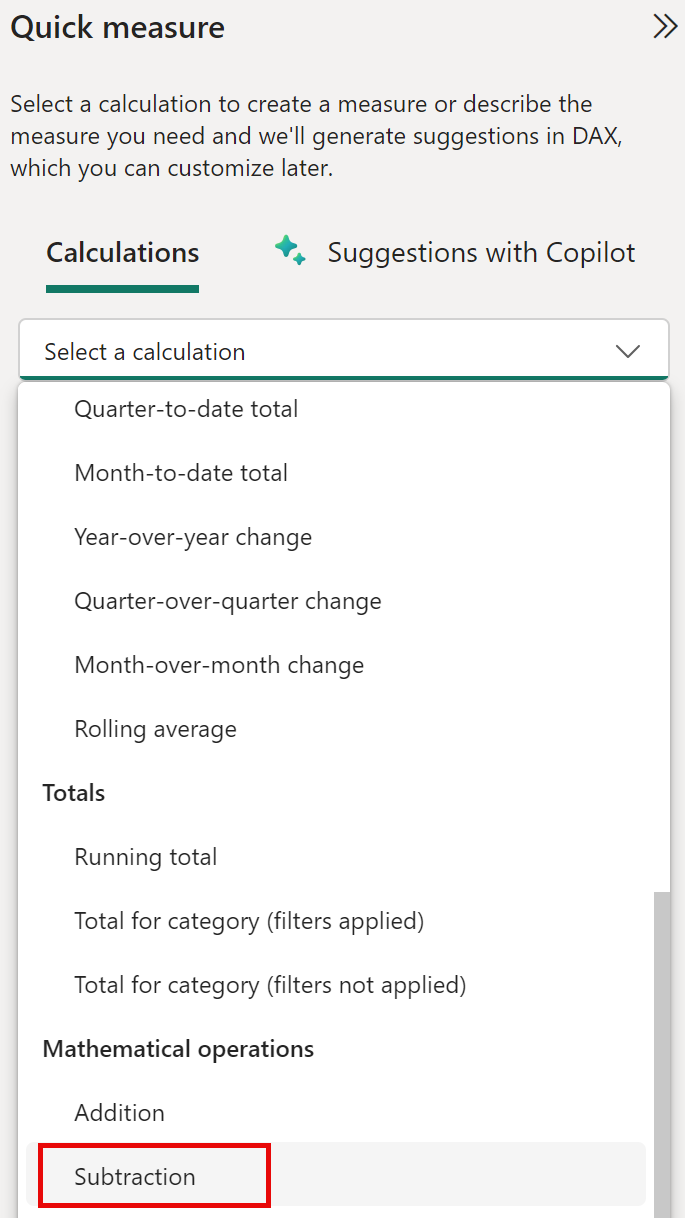
-
No painel Dados da janela Medidas Rápidas, expanda a tabela Vendas.
-
Arraste o campo Sales para a caixa Valor Base.
-
Arraste o campo Custo para a caixa Valor a subtrair, depois selecione Adicionar.
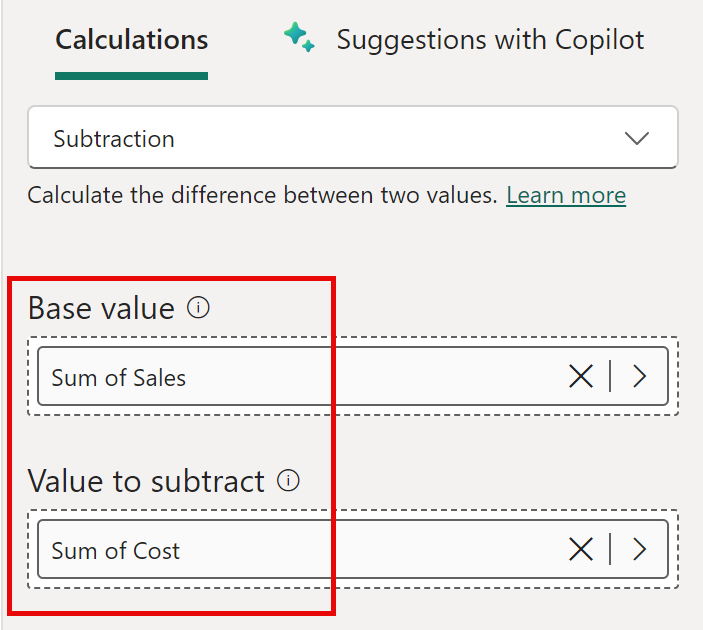
- No painel Dados, dentro da tabela Vendas, observe a nova medida.
As medidas são indicadas pelo ícone da calculadora.
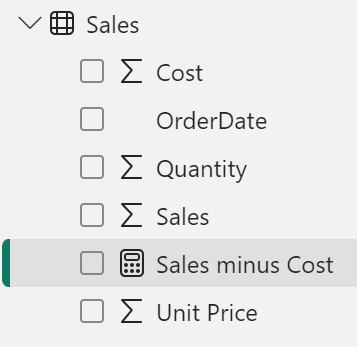
-
Para renomear a medida, clique com o botão direito do mouse nela, selecione Renomear e renomeie-a como Lucro.
Dica: para renomear um campo, você também pode clicar duas vezes nele ou selecioná-lo e pressionar F2.
-
Na tabela Sales, adicione uma segunda medida rápida, com base nos seguintes requisitos:
- Usar a operação matemática Divisão
- Definir o Numerador para o campo Vendas | Lucro
- Definir o Denominador como o campo Vendas | Vendas
- Renomear a medida como Profit Margin
-
Verifique se a medida Profit Margin medida está selecionada e, em seguida, na faixa de opções de contexto Ferramentas de Medida, defina o formato como Percentual, com duas casas decimais.

-
Para testar as duas medidas, primeiro selecione o visual da Tabela.
-
No painel Dados, verifique as duas medidas.
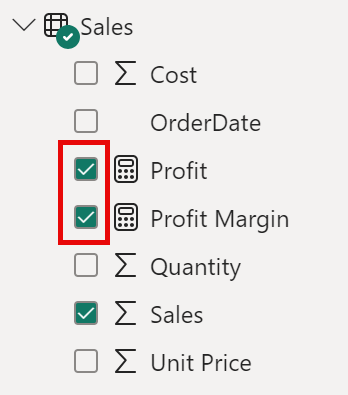
-
Selecione e arraste a guia correta para ampliar o visual de tabela.
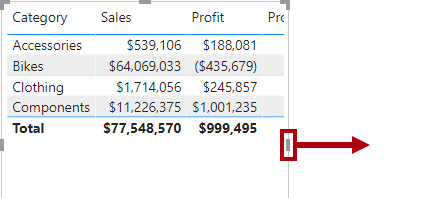
-
Verifique se as medidas produzem resultados razoáveis e que estejam formatados corretamente.
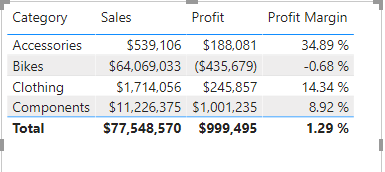
Criar um relacionamento muitos-para-muitos
Nesta tarefa, você criará uma relação muitos para muitos entre as tabelas Vendedores e Vendas.
-
No Power BI Desktop, no painel Dados da exibição de Relatório, marque os dois campos a seguir para criar um novo visual de tabela.
- Vendedores | Vendedores
- Vendas | Vendas
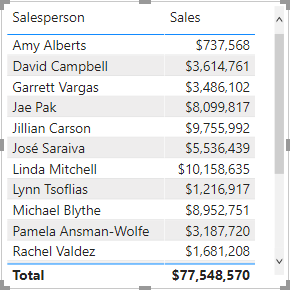
A tabela exibe as vendas feitas por cada vendedor. No entanto, há outra relação entre vendedores e vendas. Alguns vendedores pertencem a uma, duas ou possivelmente mais regiões de vendas. Além disso, as regiões de vendas podem ter vários vendedores atribuídos a elas.
Do ponto de vista do gerenciamento de desempenho, as vendas de um vendedor (com base nas regiões atribuídas) precisam ser analisadas e comparadas com as metas de vendas. Você criará relacionamentos para dar suporte a essa análise no próximo exercício.
-
Observe que Michael Blythe vendeu quase US$ 9 milhões.
-
Alterne para a visualização Modelo e, em seguida, arraste a tabela SalespersonRegion para posicioná-la entre as tabelas Region e Vendedores.
-
Use a técnica de arrastar e soltar para criar estas duas relações de modelo:
- Vendedores | EmployeeKey para SalespersonRegion | EmployeeKey
- Região | SalesTerritoryKey para SalespersonRegion | SalesTerritoryKey
A tabela SalespersonRegion pode ser considerada uma tabela de ponte.
-
Alterne para a exibição de Relatório e observe que o visual não foi atualizado: o resultado de vendas para Michael Blythe não foi alterado.
-
Volte para a exibição de Modelo e, partindo da tabela Salesperson, siga as direções de filtro de relação (ponta de seta).
Considere que a tabela Vendedor filtra a tabela Vendas. Ela também filtra a tabela SalespersonRegion, mas sem continuar a propagação de filtros para a tabela Região (a seta está apontando para a direção errada).
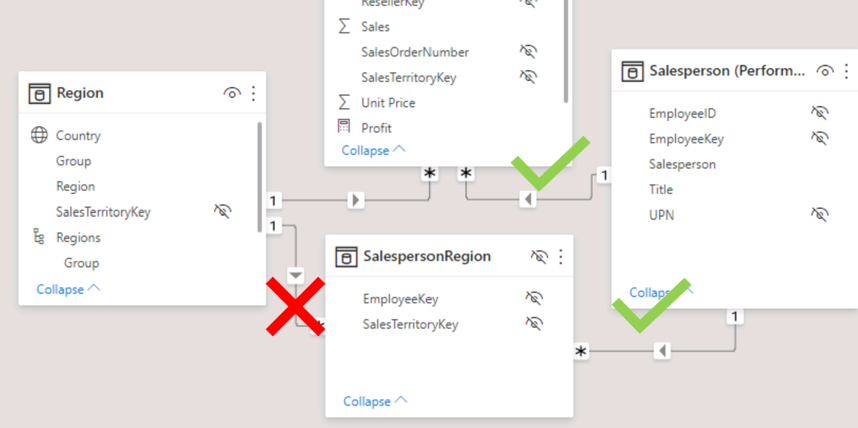
-
Para editar a relação entre as tabelas Region e SalespersonRegion, clique duas vezes na relação.
-
Na janela Editar Relação, na lista suspensa Direção do filtro cruzado, selecione Ambas.
-
Marque a caixa de seleção Aplicar Filtro de Segurança em Ambos os Sentidos e, em seguida, selecione OK.
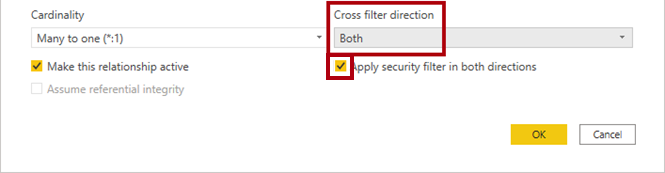
-
Observe que a relação agora tem uma ponta de seta dupla.
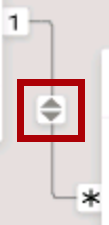
-
Alterne para a exibição de Relatório e observe que os valores de vendas ainda não foram alterados.
O problema agora está relacionado ao fato de que há dois caminhos de propagação de filtro possíveis entre as tabelas Vendedor e Vendas. Essa ambiguidade é resolvida internamente, com base em uma avaliação de “menor número de tabelas”. Para ser claro, você não deve criar modelos com esse tipo de ambiguidade — o problema será resolvido em parte mais tarde neste laboratório e até a conclusão do laboratório Criar Cálculos DAX no Power BI Desktop.
-
Alterne para a visualização Modelo para forçar a propagação do filtro por meio da tabela de ponte. Edite (clique duas vezes) a relação entre as tabelas Vendedor e Vendas.
-
Na janela Editar Relação, desmarque a caixa de seleção Tornar Esta Relação Ativa e selecione OK.
A propagação do filtro agora segue o único caminho ativo.
-
No diagrama, observe que a relação inativa é representada por uma linha tracejada.

-
Alterne para visualização de Relatório e observe que as vendas de Michael Blythe agora são de quase US$ 22 milhões.
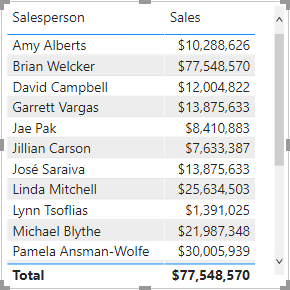
-
Observe também que as vendas de cada vendedor, se adicionadas, excederão o total da tabela.
É uma observação comum de uma relação muitos-para-muitos devido à contagem dupla, tripla, etc. dos resultados de vendas regionais. Considere Brian Welcker, o segundo vendedor listado. Seu valor de vendas é igual ao valor total de vendas. É o resultado correto pelo fato de ele ser o Diretor de Vendas; suas vendas são medidas pelas vendas de todas as regiões.
Embora a relação muitos-para-muitos esteja funcionando, agora não é possível analisar as vendas feitas por um vendedor (porque o relacionamento está inativo). Você poderá reativar o relacionamento ao introduzir uma tabela calculada que permitirá analisar as vendas feitas nas regiãões de vendas atribuídas ao vendedor (para análise de desempenho) no laboratório Criar Cálculos DAX no Power BI Desktop.
-
Alterne para a exibição Modelo e, em seguida, no diagrama, selecione a tabela Vendedor.
-
No painel Propriedades, na caixa Nome, substitua o texto por Vendedor (Desempenho).
A tabela renomeada agora reflete a finalidade dela: ela é usada para relatar e analisar o desempenho de vendedores com base nas vendas das regiões de vendas atribuídas a eles.
Criar uma relação com a tabela Metas
Nesta tarefa, você criará uma relação com a tabela Metas.
-
Crie uma relação da coluna Vendedor (Desempenho) | EmployeeID e da coluna Metas | EmployeeID.
-
Na visualização Relatório, adicione o campo Metas | Meta para o visual de tabela.
-
Redimensione o visual da tabela para que todas as colunas fiquem visíveis.
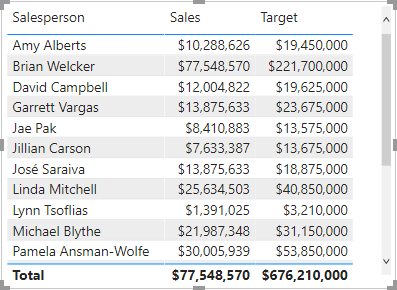
Agora é possível visualizar vendas e metas, mas tome cuidado por dois motivos. Primeiro, não há filtro em um período de tempo e, portanto, as metas também incluem valores de meta futuras. Segundo, as metas não são aditivas e, portanto, o total não deve ser exibido. Ele pode ser desabilitado formatando o visual ou removido usando a lógica de cálculo.