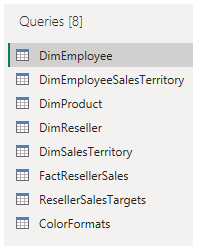Obter Dados no Power BI Desktop
História do laboratório
Este laboratório foi projetado para apresentar você ao aplicativo Power BI Desktop e mostrar como se conectar a dados e como usar técnicas de visualização de dados para entender as características e a qualidade dos dados de origem. Os objetivos de aprendizagem são:
- Abrir o Power BI Desktop
- Conectar-se a diferentes fontes de dados
- Pré-visualizar dados de origem com o Power Query
- Usar recursos de criação de perfil de dados no Power Query
Este laboratório levará aproximadamente 30 minutos.
Introdução ao Power BI Desktop
Para concluir este exercício, primeiro abra um navegador da Web e insira a seguinte URL para baixar a pasta zip:
https://github.com/MicrosoftLearning/PL-300-Microsoft-Power-BI-Data-Analyst/raw/Main/Allfiles/Labs/01-prepare-data-with-power-query-in-power-bi-desktop/01-prepare-data.zip
Extraia a pasta para a pasta C:\Users\Student\Downloads\01-prepare-data.
Abra o arquivo 01-Starter-Sales Analysis.pbix.
-
O arquivo inicial foi especialmente configurado para ajudar você a concluir o laboratório. As seguintes configurações em nível de relatório foram desabilitadas no arquivo inicial:
- Carregar Dados > Importar relacionamentos de fontes de dados no primeiro carregamento
- Carregamento de Dados > Detectar automaticamente novos relacionamentos depois que os dados são carregados
Obter dados do SQL Server
Esta tarefa ensina como se conectar a um banco de dados do SQL Server e importar tabelas, que criam consultas no Power Query.
-
Na guia de faixa de opções Página Inicial, no grupo Dados, selecione SQL Server.
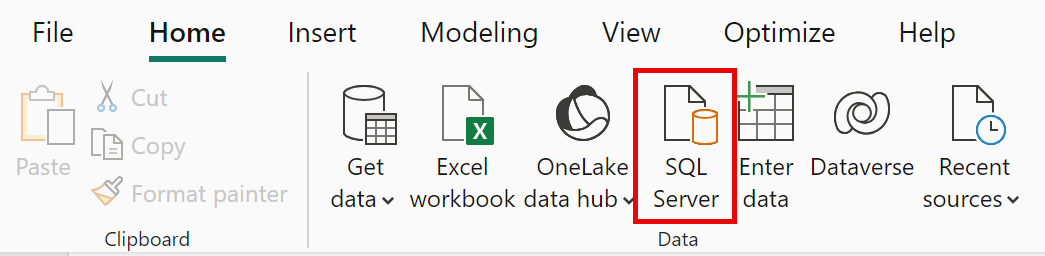
-
Na janela Banco de dados do SQL Server, na caixa Servidor, insira localhost, deixe Banco de Dados em branco e selecione OK.
Observação: neste laboratório, você se conectará ao banco de dados do SQL Server usando ** localhost** porque as fontes de dados de gateway não podem resolver localhost. Essa não é uma prática recomendada ao criar suas próprias soluções.
-
Se forem solicitadas credenciais, selecione Windows > Usar minhas credenciais atuais e Conectar.
-
Clique em OK se você receber um aviso dizendo que uma conexão criptografada não pode ser estabelecida.
-
No painel Navegador, expanda o banco de dados AdventureWorksDW2020.
Observação: o banco de dados AdventureWorksDW2020 é baseado no banco de dados de exemplo AdventureWorksDW2017. Ele foi modificado para ficar compatível com os objetivos de aprendizado dos laboratórios do curso.
-
Selecione a tabela DimEmployee e observe a pré-visualização dos dados da tabela.
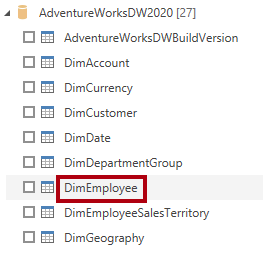
Observação: a pré-visualização de dados exibe as colunas e uma amostra de linhas.
-
Para importar os dados da tabela, marque a caixa de seleção ao lado das seguintes tabelas:
- DimEmployee
- DimEmployeeSalesTerritory
- DimProduct
- DimReseller
- DimSalesTerritory
- FactResellerSales
-
Conclua esta tarefa selecionando Transformar dados, que abrirá o Editor do Power Query. Deixe o editor aberto para a próxima tarefa.
Agora você se conectou a seis tabelas a partir de um banco de dados do SQL Server.
Pré-Visualizar Dados no Editor do Power Query
Esta tarefa apresenta o Editor do Power Query e permite a você analisar e criar o perfil dos dados. Isso ajuda a determinar como limpar e transformar os dados posteriormente. Você também revisará as tabelas de dimensão prefixadas com “Dim” e as tabelas de fatos prefixadas com “Fato”.
-
Na janela Editor do Power Query, à esquerda, observe o painel Consultas. O painel Consultas contém uma consulta para cada tabela selecionada.
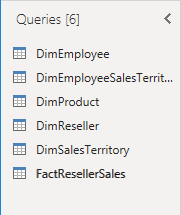
-
Selecione a primeira consulta - DimEmployee.
A tabela DimEmployee no banco de dados do SQL Server armazena uma linha para cada funcionário. Um subconjunto das linhas dessa tabela representa os vendedores, que serão relevantes para o modelo que você desenvolverá.
-
No canto inferior esquerdo, na barra de status, algumas estatísticas da tabela são concedidas: a tabela tem 33 colunas e 296 linhas.

-
No painel de visualização de dados, role horizontalmente para examinar todas as colunas. Observe que as últimas cinco colunas contêm links de Tabela ou Valor.
Essas cinco colunas representam relações com outras tabelas no banco de dados. Eles podem ser usados para unir mesas. Você ingressará em tabelas no laboratório Carregar Dados Transformados no Power BI Desktop.
-
Para avaliar a qualidade da coluna, na guia Exibição da faixa de opções, dentro do grupo Visualização de Dados, marque Qualidade da Coluna. O recurso da qualidade da coluna permite que você determine facilmente o percentual de valores válidos, com erro ou vazios.
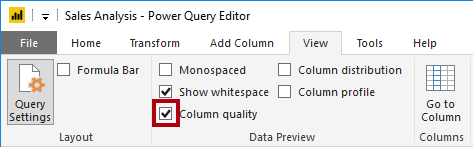
-
Observe que a coluna Posição tem 94% de linhas vazias (nulas).
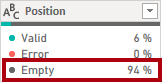
-
Para avaliar a distribuição da coluna, na guia Exibição da faixa de opções, dentro do grupo Visualização de Dados, marque Distribuição da Coluna.
-
Examine a coluna Posição novamente e observe que há quatro valores distintos e um valor exclusivo.
-
Examine a distribuição de coluna para a coluna EmployeeKey - há 296 valores distintos e 296 valores exclusivos.
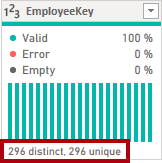
Observação: quando as contagens distintas e exclusivas são as mesmas, isso significa que a coluna contém valores exclusivos. Ao modelar, é importante que algumas tabelas do modelo contenham colunas exclusivas. Essas colunas exclusivas podem ser usadas para criar relações um-para-muitos, o que você fará no laboratório Modelar dados no Power BI Desktop.
-
No painel Consultas, selecione a consulta DimProduct.
A tabela DimProduct contém uma linha por produto vendido pela empresa.
-
No painel Consultas, selecione a consulta DimReseller.
A tabela DimReseller contém uma linha por revendedor. Os revendedores vendem, distribuem ou agregam valor aos produtos da Adventure Works.
-
Para exibir valores da coluna, na guia Exibição da faixa de opções, dentro do grupo Visualização de Dados, marque Perfil da Coluna.
-
Selecione o cabeçalho da coluna BusinessType e observe o novo painel abaixo do painel de visualização de dados. Examine as estatísticas da coluna e a distribuição de valor no painel de pré-visualização de dados.
Observe o problema de qualidade dos dados: há dois rótulos para warehouse (Warehouse e Ware House, com a grafia incorreta).
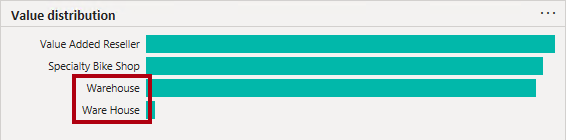
-
Passe o mouse sobre a barra Ware House e observe que há cinco linhas com esse valor.
-
No painel Consultas, selecione a consulta DimSalesTerritory.
A tabela DimSalesTerritory contém uma linha por região de vendas, incluindo Sede Corporativa (matriz). As regiões são atribuídas a um país e os países são atribuídos a grupos. No laboratório Dados de Modelo no Power BI Desktop, você criará uma hierarquia para dar suporte à análise em nível de região, país ou grupo.
-
No painel Consultas, selecione a consulta FactResellerSales.
A tabela FactResellerSales contém uma linha de pedido de venda por linha. Um pedido de venda contém um ou mais itens de linha.
-
Examine a qualidade da coluna TotalProductCost e observe que 8% das linhas estão vazias.
Os valores ausentes de TotalProductCost são um problema de qualidade de dados.
Obter dados de um arquivo CSV
Nesta tarefa, você criará uma nova consulta com base em arquivos CSV.
-
Para adicionar uma nova consulta, na janela do Editor do Power Query, na guia de faixa de opções Página Inicial, no grupo Nova Consulta, escolha a seta para baixo Nova Fonte e selecione Texto/CSV.
-
Navegue até o arquivo 01-prepare-data > ResellerSalesTargets.csv. Selecione Abrir.
-
Na janela ResellerSalesTargets.csv, examine os dados da pré-visualização. Selecione OK.
-
No painel Consultas, observe a adição da consulta ResellerSalesTargets.
O arquivo CSV ResellerSalesTargets contém uma linha por vendedor, por ano. Cada linha registra 12 metas de vendas mensais (expressas em milhares). O ano comercial da empresa Adventure Works começa em 1º de julho.
-
Observe que nenhuma coluna contém valores vazios. Quando não há uma meta de vendas mensal, um caractere de hífen é armazenado em seu lugar.
-
Examine os ícones de cada cabeçalho de coluna à esquerda do nome da coluna. Os ícones representam o tipo de dados da coluna. 123 é número inteiro e ABC é texto.
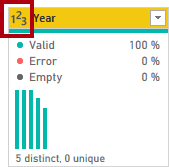
-
Repita as etapas para criar uma consulta baseada no arquivo ColorFormats.csv.
O arquivo CSV ColorFormats contém uma linha por cor do produto. Cada linha registra os códigos HEX para formatar as cores do plano de fundo e da fonte.
Agora você terá duas novas consultas, ResellerSalesTargets e ColorFormats.