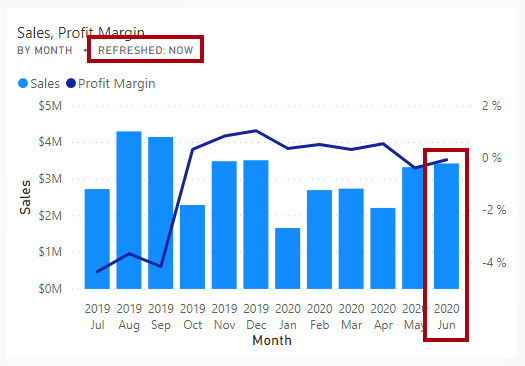Power BI 대시보드 만들기
랩 사례
이 랩에서는 기존 보고서를 사용하여 Power BI 서비스에 Sales Monitoring 대시보드를 만듭니다.
이 랩에서는 다음 작업을 수행하는 방법을 알아봅니다.
- 대시보드에 시각적 개체 고정
- 질문 및 답변을 사용하여 대시보드 타일 만들기
이 랩은 30분 정도 소요됩니다.
시작하기
이 연습을 완료하려면 먼저 웹 브라우저를 열고 다음 URL을 입력하여 zip 폴더를 다운로드합니다.
https://github.com/MicrosoftLearning/PL-300-Microsoft-Power-BI-Data-Analyst/raw/Main/Allfiles/Labs/09-create-power-bi-dashboard/09-create-dashboard.zip
C:\Users\Student\Downloads\09-create-dashboard 폴더로 폴더를 추출합니다.
보고서 게시
이 작업에서는 의미 체계 모델을 만들어 랩 환경을 설정합니다.
-
Microsoft Edge 브라우저 창의 Power BI 서비스에서 내 작업 영역으로 이동합니다.
-
가져오기 > 보고서 또는 페이지를 매긴 보고서 > 이 컴퓨터에서를 선택합니다.
-
C:\Users\Student\Downloads\09-create-dashboard 폴더로 이동합니다.
-
09-스타터-영업 분석.pbix 파일을 선택한 다음, 열기를 선택합니다.
의미 체계 모델을 바꾸라는 메시지가 나타나면 바꾸기를 선택합니다.
대시보드 만들기
이 작업에서는 Sales Monitoring 대시보드를 만듭니다. 보고서에서 시각적 개체를 고정하고 이미지 데이터 URI를 기준으로 타일을 추가하고 Q&A를 사용하여 타일을 만듭니다.
-
Power BI 서비스에서 09-스타터-영업 분석 보고서를 엽니다.
-
개요 페이지에서 연도 슬라이서를 FY2020으로 설정합니다.
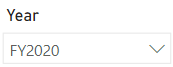
-
지역 슬라이서를 모두 선택으로 설정합니다.
고정된 시각적 개체는 고정 시 필터 컨텍스트로 설정됩니다. 기본 시각적 개체가 변경되면 대시보드 타일도 업데이트해야 합니다. 시간 기반 필터의 경우 상대 날짜 슬라이서를 사용하는 것이 좋습니다(또는 상대 시간 기반 질문을 사용하는 질문 및 답변).
-
대시보드를 만들고 시각적 개체를 고정하려면 월별 판매 및 이익률(세로 막대형/꺾은선형) 시각적 개체 위를 커서로 가리키고 푸시핀을 선택합니다.
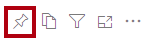
-
대시보드에 고정 창에서 대시보드 이름 상자에 Sales Monitoring을 입력한 다음 고정을 선택합니다.
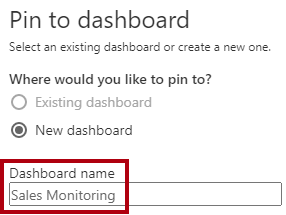
-
내 작업 영역을 열고 Sales Monitoring 대시보드를 엽니다.
-
대시보드에는 단일 타일이 있습니다.
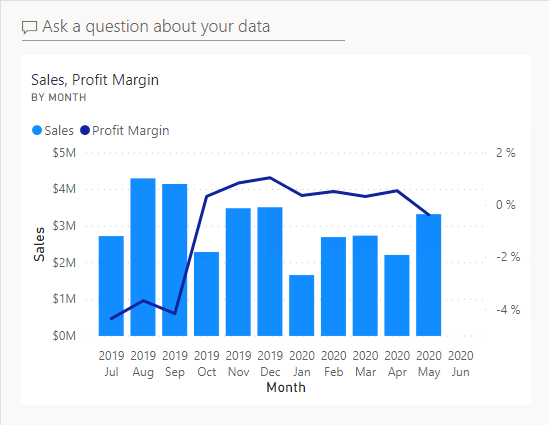
-
질문을 기반으로 타일을 추가하려면 대시보드의 왼쪽 위에서 데이터에 대해 질문하기를 선택합니다.
질문 및 답변 기능을 사용하여 질문을 할 수 있으며 Power BI가 시각적로 응답합니다.

-
Q&A 상자 아래에서 제안된 질문 중 하나를 선택하고 응답을 검토합니다.
-
Q&A 상자에서 모든 텍스트를 제거하고 다음을 입력합니다. Sales YTD
-
(Blank) 응답을 확인합니다.
Power BI Desktop의 고급 DAX 계산 만들기 랩에서 Sales YTD 측정값을 추가한 것을 기억하실 것입니다. 이 측정값은 시간 인텔리전스 식이므로 결과를 생성하려면 날짜 테이블에 필터가 필요합니다.
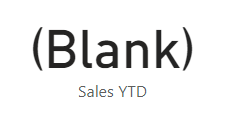
-
in year FY2020으로 질문을 확장합니다.
-
이제 응답으로 $33M이 표시됩니다.
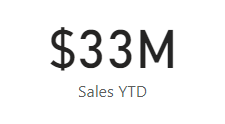
-
대시보드에 응답을 고정하려면 오른쪽 위에서 시각적 개체 고정을 선택합니다.

-
타일을 영업 모니터링 대시보드에 고정할지 묻는 프롬프트가 표시되면 고정을 선택합니다.
-
대시보드로 돌아가려면 왼쪽 위에 있는 질문&답변 종료를 선택합니다.
-
회사 로고를 추가하려면 메뉴 모음에서 편집을 선택한 다음, 타일 추가를 선택합니다.
이 기술을 사용하여 대시보드 타일을 추가하면 웹 콘텐츠, 이미지, 서식 있는 텍스트 상자, 동영상(YouTube 또는 Vimeo 링크)을 비롯한 미디어로 대시보드를 향상할 수 있습니다.
-
오른쪽에 있는 타일 추가 창에서 이미지 타일과 다음을 차례대로 선택합니다.
-
이미지 타일 추가 창의 URL 상자에 C:\Users\Student\Downloads\09-create-dashboard\AdventureWorksLogo_DataURL.txt 파일에 있는 전체 URL을 입력한 다음 적용을 입력합니다.
URL을 사용하여 이미지를 포함하거나 콘텐츠 인라인을 포함하는 데이터 URL을 사용할 수 있습니다.
-
로고 타일의 크기를 조정하려면 오른쪽 아래 모서리를 끌고 타일 크기를 1개 단위(너비) x 1개 단위(높이)로 조정합니다.
타일 크기는 사각형 모양으로 제한됩니다.
-
로고가 왼쪽 위에 표시되고 그 아래에 Sales YTD 타일이 표시되고 오른쪽에 Sales, Profit Margin 타일이 표시되도록 타일을 구성합니다.
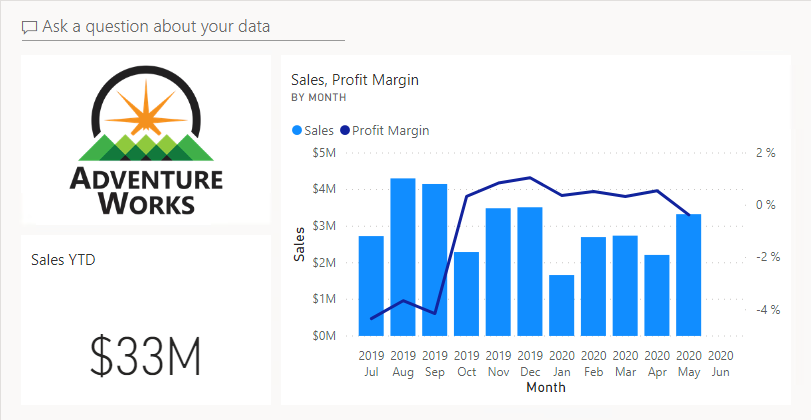
타일 세부 정보 편집
이 작업에서는 두 타일의 세부 정보를 편집합니다.
-
커서로 Sales YTD 타일을 가리킨 다음, 타일 오른쪽 위에 있는 줄임표를 선택하고, 세부 정보 편집을 선택합니다.
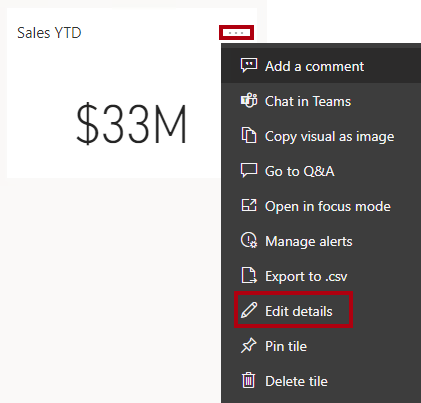
-
오른쪽에 있는 타일 세부 정보 창에서 부제목 상자에 FY2020을 입력한 다음 적용을 선택합니다.
-
Sales YTD 타일에 부제목이 표시됩니다.
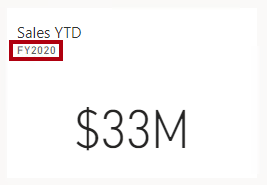
-
Sales, Profit Margin 타일의 타일 세부 정보를 편집합니다.
-
타일 세부 정보 창의 기능 섹션에서 마지막으로 새로 고친 시간 표시를 선택한 다음 적용을 선택합니다.
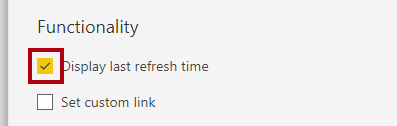
-
타일은 마지막 새로 고침 시간(Power BI Desktop에서 데이터 모델을 로드한 시간)을 설명합니다.
다음 연습에서 의미 체계 모델을 새로 고칩니다. 데이터 및 보고서에 따라 언제든지 임시 데이터 새로 고침을 수행하거나 일정을 설정할 수 있습니다. 그러나 예약된 새로 고침에는 이 랩 대해 구성할 수 없는 게이트웨이가 필요합니다. 따라서 Power BI Desktop에서 수동 데이터 새로 고침을 수행하고, 작업 영역에 파일을 업로드합니다.
의미 체계 모델 새로 고침
이 연습에서는 먼저 2020년 6월의 판매 주문 데이터를 AdventureWorksDW2020 데이터베이스로 로드합니다. 그러 다음 Power BI Desktop 파일을 열고 데이터를 새로 고친 다음 작업 영역에 파일을 업로드합니다.
참고: 데이터베이스에 연결할 수 없는 경우 09-솔루션-영업 분석.pbix 파일을 사용할 수 있습니다. 데이터베이스를 업데이트하고 의미 체계 모델을 새로 고침하는 대신 솔루션 파일을 내 작업 영역에 업로드하고 다음 작업에서 참조된 변경 내용을 확인합니다.
랩 데이터베이스 업데이트
이 작업에서는 PowerShell 스크립트를 실행하여 AdventureWorksDW2020 데이터베이스의 데이터를 업데이트합니다.
-
파일 탐색기에서 C:\Users\Student\Downloads\09-create-dashboard 폴더 내부에서 UpdateDatabase-2-AddSales.ps1 파일을 마우스 오른쪽 단추로 클릭한 다음 PowerShell로 실행을 선택합니다.
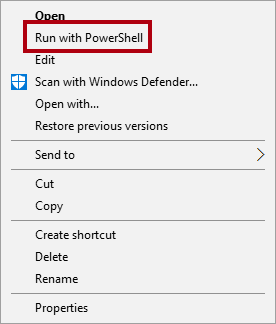
-
실행 정책을 변경할지 묻는 프롬프트가 표시되면 A 키를 누릅니다.
-
아무 키나 눌러 닫으라는 메시지가 표시되면 Enter 키를 다시 누릅니다.
이제 AdventureWorksDW2020 데이터베이스에 2020년 6월 판매 주문이 포함되어 있습니다.**
Power BI Desktop 파일 새로 고침
이 작업에서는 09-스타터-영업 분석 Power BI Desktop 파일을 열고, 데이터 새로 고침을 수행한 다음, 영업 분석 작업 영역에 파일을 업로드합니다.
-
Power BI Desktop 파일의 데이터 창에서 Sales 테이블을 마우스 오른쪽 단추로 클릭한 다음, 데이터 새로 고침을 선택합니다.
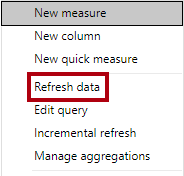
-
새로 고침이 완료되면 Power BI Desktop 파일을 저장합니다.
-
파일을 내 작업 영역에 게시하려면 홈 리본 탭의 공유 그룹 내부에서 게시를 선택한 다음 선택을 클릭하여 게시합니다.

-
의미 체계 모델을 바꾸라는 메시지가 나타나면 바꾸기를 선택합니다.
-
Power BI Desktop을 닫습니다.
이제 Power BI 서비스의 의미 체계 모델에 2020년 6월 판매 데이터가 포함됩니다.
대시보드 검토
이 작업에서는 대시보드를 검토하여 업데이트된 판매를 확인합니다.
-
Microsoft Edge 브라우저 창에서 Power BI 서비스를 연 다음 내 작업 영역에서 Sales Monitoring 대시보드를 검토합니다.
-
Sales, Profit Margin 타일의 부제목에서 데이터가 **이제 새로 고쳐짐 **이 확인됩니다.
-
또한 이제 2020년 6월에 해당하는 열이 생겼습니다.
2020년 6월 데이터가 표시되지 않으면 F5 키를 눌러 웹 브라우저를 다시 로드해야 할 수도 있습니다.**