Power BI에서의 데이터 분석 수행
랩 사례
이 랩에서는 판매 탐색 보고서를 만듭니다.
이 랩에서는 다음 작업을 수행하는 방법을 알아봅니다.
- 애니메이션 분산형 차트 만들기
- 시각적 개체를 사용한 값 예측
이 랩은 약 30분 정도 소요됩니다.
시작하기
이 연습을 완료하려면 먼저 웹 브라우저를 열고 다음 URL을 입력하여 zip 폴더를 다운로드합니다.
https://github.com/MicrosoftLearning/PL-300-Microsoft-Power-BI-Data-Analyst/raw/Main/Allfiles/Labs/08-perform-data-analysis-in-power-bi-desktop/08-perform-analysis.zip
C:\Users\Student\Downloads\08-perform-analysis 폴더로 폴더를 추출합니다.
- 08-Starter-Sales Analysis.pbix 파일을 엽니다.
참고: 취소를 선택하여 로그인을 해제할 수 있습니다. 다른 정보 창을 모두 닫습니다. 변경 사항을 적용하라는 메시지가 표시되면 나중에 적용을 선택합니다.
애니메이션 분산형 차트 만들기
이 작업에서는 애니메이션을 적용할 수 있는 분산형 차트를 만듭니다.
-
새 페이지를 만들고 이름을 분산형 차트로 지정합니다.
-
보고서 페이지에 분산형 차트 시각적 개체를 추가한 다음 전체 페이지를 채우도록 크기를 조정하여 배치합니다.
필드가 재생 축 웰/영역에 추가되면 차트를 애니메이션화할 수 있습니다.
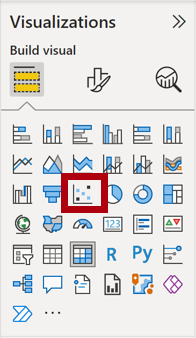
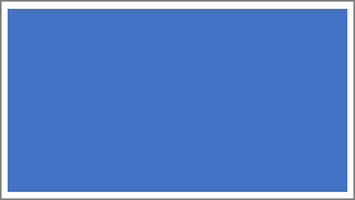
-
다음 필드를 시각적 개체 웰/영역에 추가합니다.
랩에서는 약식 표기법을 사용하여 필드를 참조합니다. 다음과 같이 표시됩니다. 재판매인 | 비즈니스 유형. 이 예에서 Reseller는 테이블 이름이고 Business Type은 필드 이름입니다.
- X축: 판매 | 판매
- Y축: 판매 | 이익률
- 범례: 재판매인 | 비즈니스 유형
- 크기: 판매 | 수량
- Play Axis: 날짜 | 분기
-
필터 창에서 이 페이지의 필터 웰/영역에 제품 | 범주 필드를 추가합니다.
-
필터 카드에서 자전거를 기준으로 필터링합니다.
-
차트에 애니메이션을 적용하려면 왼쪽 하단에서 재생을 선택합니다.
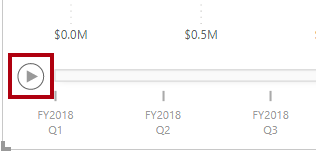
-
FY2018 Q1부터 FY2020 Q4까지의 전체 애니메이션 주기를 봅니다.
분산형 차트에서는 측정값을 동시에 해석할 수 있습니다. 여기에서는 주문 수량, 판매 수익, 이익률을 동시에 해석할 수 있습니다.
각 거품형은 재판매인 비즈니스 유형을 나타냅니다. 거품형 크기는 증가 또는 감소한 주문 수량을 반영하여 변경됩니다. 수평 이동은 판매 수익의 증가/감소를 나타내며 수직 이동은 수익성의 증가/감소를 나타냅니다.
-
애니메이션이 중지되면 거품형 중 하나를 선택하여 시간에 따른 추적을 표시합니다.
-
해당 시점에서 재판매인 유형에 대한 측정값을 설명하는 도구 설명을 표시하려면 거품형 위에 커서를 놓습니다.
-
필터 창에서 Clothing만을 기준으로 필터링하면 매우 다른 결과가 생성되는 것을 확인할 수 있습니다.
-
Power BI Desktop 파일을 저장합니다.
예측 만들기
이 작업에서는 예상되는 향후 판매 수익을 판단하는 예측을 만듭니다.
-
새 페이지를 추가하고 페이지 이름을 예측으로 변경합니다.
-
보고서 페이지에 꺾은선형 차트 시각적 개체를 추가한 다음 전체 페이지를 채우도록 크기를 조정하여 배치합니다.
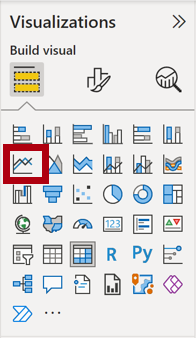
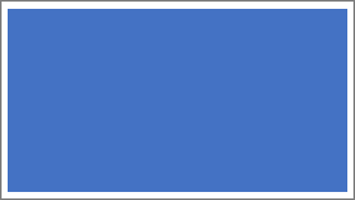
-
다음 필드를 시각적 개체 웰/영역에 추가합니다.
- X축: 날짜 | 날짜
- Y축: 판매 | 판매
-
필터 창에서 이 페이지의 필터 웰/영역에 날짜 | 연도 필드를 추가합니다.
-
필터 카드에서 2년을 기준으로 필터링합니다. FY2019 및 FY2020.
시간대에 따라 예측하는 경우 정확하고 안정적인 예측을 생성하려면 적어도 두 개의 주기(연도)의 데이터가 필요합니다.
-
이 페이지의 필터 웰/영역에 제품 | 범주 필드도 추가한 다음, 자전거를 기준으로 필터링합니다.
-
예측을 추가하려면 시각화 창 아래에서 Analytics 창을 선택합니다.
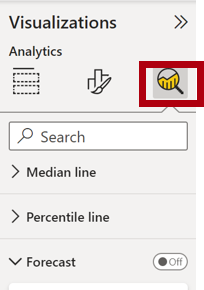
-
예측 섹션을 확장합니다.
예측 섹션을 사용할 수 없는 경우 시각적 개체를 올바르게 구성하지 않았기 때문일 수 있습니다. 예측은 두 가지 조건이 충족되는 경우에만 사용할 수 있습니다. 축에는 날짜 형식의 단일 필드가 있고 값 필드가 하나만 있어야 합니다.
-
예측 옵션을 켜기로 설정합니다.
-
다음 예측 속성을 구성한 후 적용합니다.
- 단위: Months
- 예측 범위: 1개월
- 계절성: 365
- 신뢰도 간격: 80%
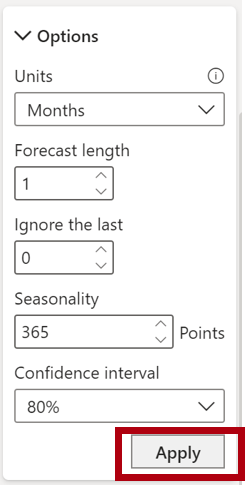
-
줄 시각적 개체에서 예측은 기록 데이터를 벗어나 1개월이 연장된 것을 알 수 있습니다.
회색 영역은 신뢰도를 나타냅니다. 신뢰도 영역이 넓을수록 예측 안정성이 낮아지므로 정확성이 떨어집니다.
주기의 길이(여기에서는 연간)를 알고 있으면 계절성 지점을 입력해야 합니다. 매주(7) 또는 매월(30)일 수도 있습니다.
-
필터 창에서 Clothing만을 기준으로 필터링하면 다른 결과가 생성되는 것을 확인할 수 있습니다.