Power BI Desktop에서 보고서 디자인
랩 사례
이 랩에서는 세 페이지로 구성된 보고서를 만듭니다. 그런 다음 보고서를 열고 상호 작용할 Power BI에 게시합니다.
이 랩에서는 다음 작업을 수행하는 방법을 알아봅니다.
- 보고서 디자인
- 시각적 개체 필드 및 서식 속성 구성
이 랩은 약 45분 정도 소요됩니다.
시작하기
이 연습을 완료하려면 먼저 웹 브라우저를 열고 다음 URL을 입력하여 zip 폴더를 다운로드합니다.
https://github.com/MicrosoftLearning/PL-300-Microsoft-Power-BI-Data-Analyst/raw/Main/Allfiles/Labs/06-design-report-in-power-bi-desktop/06-design-report.zip
C:\Users\Student\Downloads\06-design-report 폴더로 폴더를 추출합니다.
06-스타터-영업 분석.pbix 파일을 엽니다.
참고: 취소를 선택하여 로그인을 해제할 수 있습니다. 다른 정보 창을 모두 닫습니다. 변경 사항을 적용하라는 메시지가 표시되면 나중에 적용을 선택합니다.
페이지 디자인 1
이 에서는 첫 번째 보고서 페이지를 설계합니다. 디자인을 완료하면 페이지는 다음과 같은 모습이 됩니다.
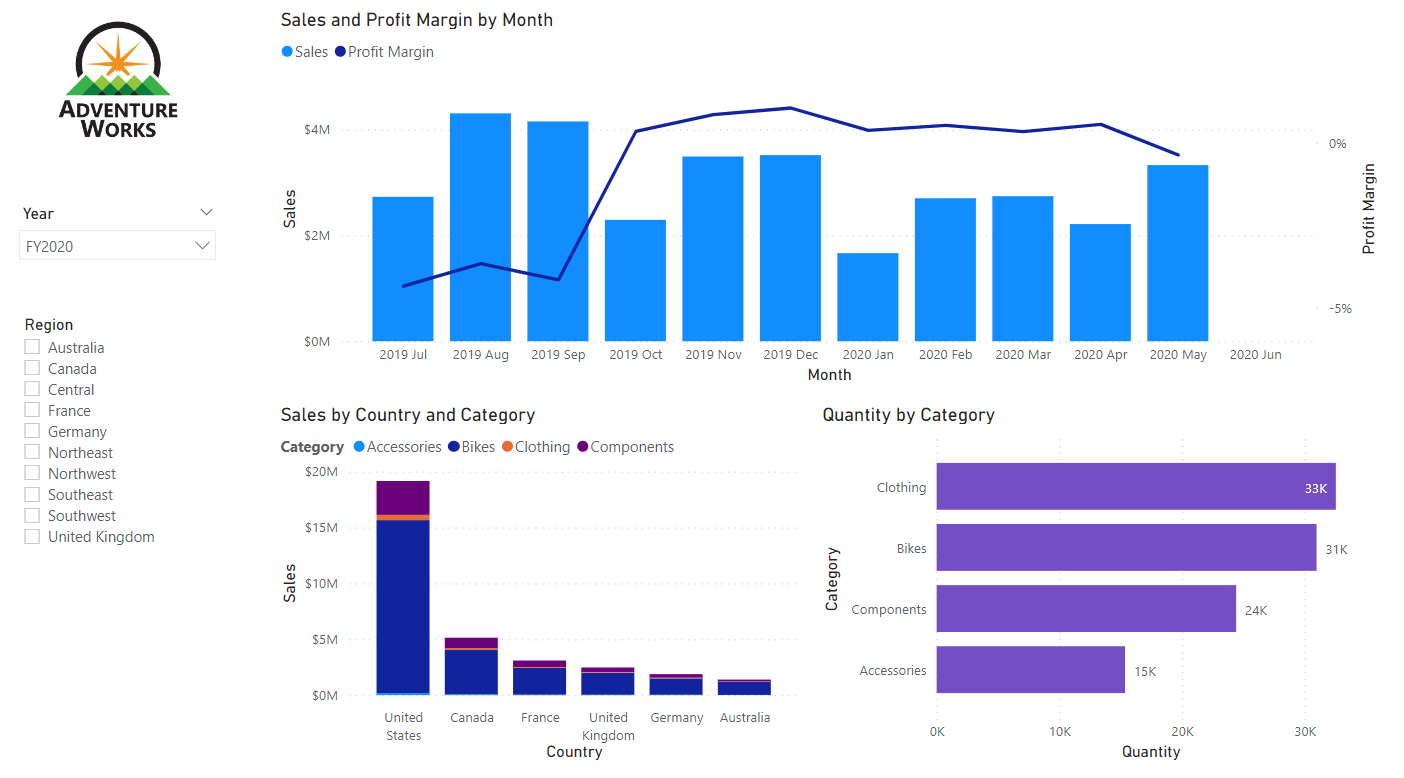
-
Power BI Desktop에서 페이지 이름을 바꾸려면 왼쪽 하단에서 페이지 1을 마우스 오른쪽 단추로 클릭한 다음 개요로 페이지의 이름을 바꿉니다.
팁: 페이지 이름을 두 번 클릭하여 이름을 바꿀 수도 있습니다.
-
이미지를 추가하려면 삽입 리본 탭의 요소 그룹 안에서 이미지를 선택합니다.
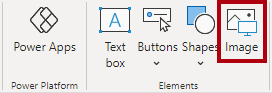
-
열기 창에서 C:\Users\Student\Downloads\06-design-report 폴더로 이동합니다.
-
AdventureWorksLogo.jpg 파일을 선택한 다음, 열기를 선택합니다.
-
이미지를 끌어 왼쪽 위에 놓고 안내선 표식도 끌어 크기를 조정합니다.
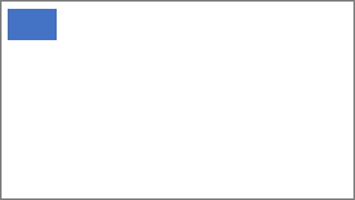
-
슬라이서를 추가하려면 먼저 보고서 페이지의 빈 영역을 클릭하여 이미지 선택을 취소한 다음 시각화 창에서 슬라이서를 선택합니다.
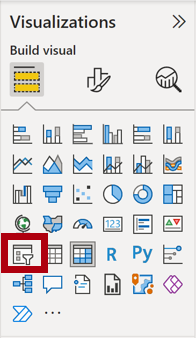
-
데이터 창에서 Date | Year 필드(계층 구조의 연도 수준 아님)를 시각화 창의 슬라이서 필드로 끌어옵니다.
랩에서는 약식 표기법을 사용하여 필드를 참조합니다. 다음과 같이 표시됩니다. Date | Year. 이 예에서 Date는 테이블 이름이고 Year는 필드 이름입니다.
-
슬라이서를 목록에서 드롭다운으로 변환하려면 시각화 > 시각적 개체 형식 > 시각적 개체 > 슬라이서 설정 > 스타일로 이동한 다음 드롭다운 메뉴에서 드롭다운을 선택합니다.
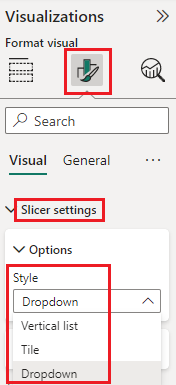
-
너비가 이미지 너비와 같아지도록 슬라이서 크기를 조정하여 이미지 아래에 오도록 배치합니다.
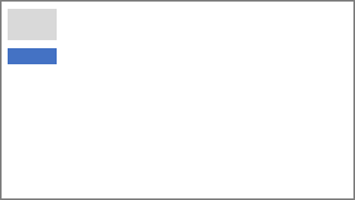
- Year 슬라이서에서 드롭다운 목록을 열고 FY2020을 선택한 다음 드롭다운 목록을 축소합니다.
보고서 페이지는 이제 FY2020년을 기준으로 필터링됩니다.
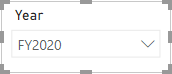
-
보고서 페이지의 빈 영역을 클릭하여 슬라이서를 선택 취소합니다.
-
Region | Region 필드(계층의 Region 수준 아님)를 기준으로 두 번째 슬라이서를 만듭니다.
-
슬라이서를 목록으로 유지하고 크기를 조정한 다음 Year 슬라이서 아래에 배치합니다.
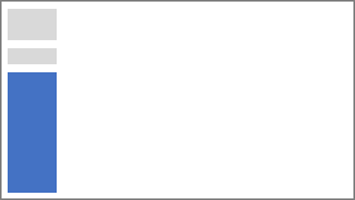
-
보고서 페이지의 빈 영역을 클릭하여 슬라이서를 선택 취소합니다.
-
페이지에 차트를 추가하려면 시각화 창에서 꺾은선형 및 누적 세로 막대형 차트 시각적 개체 유형을 선택합니다.
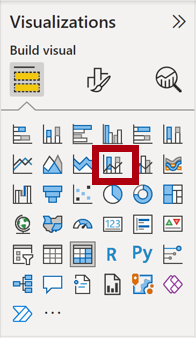
-
보고서 페이지의 전체 너비를 채우도록 시각적 개체의 크기를 조정한 다음 로고 오른쪽에 배치합니다.
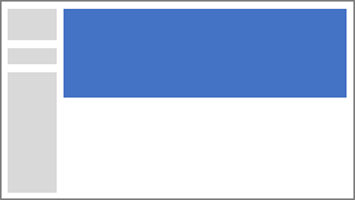
-
다음 필드를 시각적 개체에 끌어서 놓습니다.
- 날짜 | 월
- 판매 | 판매
-
시각적 필드 창(시각화 창 아래에 있음)에서 필드가 X축 및 열 y축 웰/영역에 할당되어 있는지 확인합니다.
필드를 시각적 개체로 드래그하면 기본 웰/영역에 추가됩니다. 정밀도를 위해 필드를 웰/영역으로 직접 끌어올 수 있습니다. 다음 작업에서 이와 같이 필드를 끌어올 것입니다.
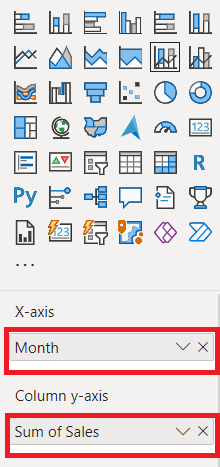
-
데이터 창에서 Sales | Profit Margin 필드를 선 y축 웰/영역으로 끌어옵니다.
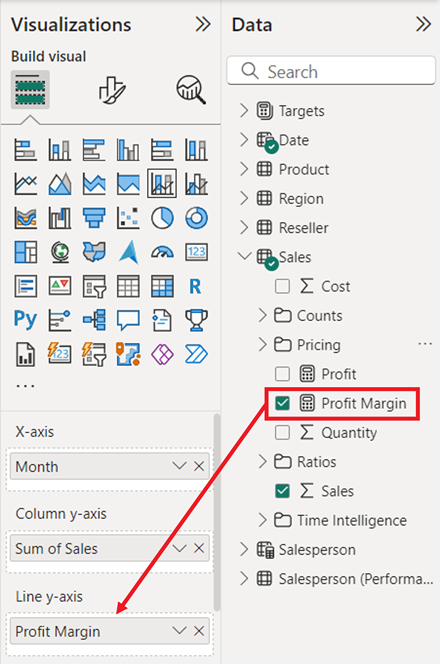
-
시각적 개체에 11개월만 있습니다.
올해의 마지막 달인 2020년 6월에는 (아직) 매출이 없습니다. 기본적으로 시각적 개체는 판매량이 비어 있는 월을 제거했습니다. 이제 모든 달을 표시하도록 시각적 개체를 구성하게 됩니다.
-
시각적 개체 필드 창의 x-축 웰/영역에서 Month 필드에 대해 아래쪽 화살표를 선택한 후 데이터 없이 항목 표시를 선택합니다.
이제 2020년 6월이 표시됩니다.
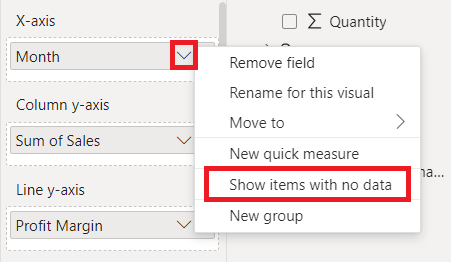
-
보고서 페이지의 빈 영역을 클릭하여 차트를 선택 취소합니다.
-
페이지에 차트를 추가하려면 시각화 창에서 누적 세로 막대형 차트 시각적 개체 유형을 선택합니다.
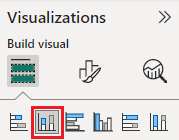
-
위에 있는 차트의 너비 절반을 채우도록 시각적 개체의 크기를 조정한 다음 세로 막대형 차트/꺾은선형 차트 아래에 배치합니다.
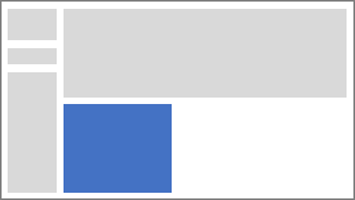
-
다음 필드를 시각적 개체 웰/영역에 추가합니다.
- X축: 지역 | 국가
- Y축: 판매 | 판매
- 범례: Product |Category
-
보고서 페이지의 빈 영역을 클릭하여 차트를 선택 취소합니다.
-
페이지에 차트를 추가하려면 시각화 창에서 누적 가로 막대형 차트 시각적 개체 유형을 클릭합니다.
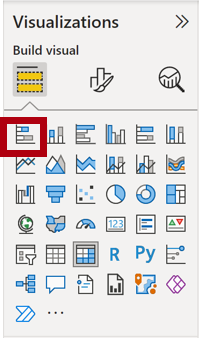
-
나머지 보고서 페이지 공간을 채우도록 시각적 개체의 크기를 조정하여 배치합니다.
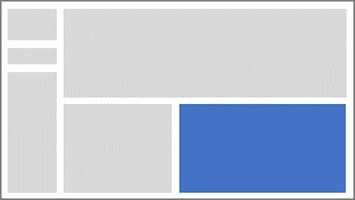
-
다음 필드를 시각적 개체 웰/영역에 추가합니다.
- Y축: 제품 |범주
- X축: 판매 | 수량
-
시각적 개체의 서식을 지정하려면 형식 창을 엽니다.
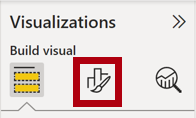
-
막대와 Color 그룹을 차례로 확장한 후 기본 Color 속성을 적절한 Color(세로 막대형 차트/꺾은선형 차트를 보완하는 Color)으로 설정합니다.
-
데이터 레이블 속성을켜짐으로 설정합니다.
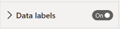
- Power BI Desktop 파일을 저장합니다.
이제 첫 번째 페이지의 디자인이 완료되었습니다.
페이지 디자인 2
이 연습에서는 두 번째 보고서 페이지를 설계합니다. 디자인을 완료하면 페이지는 다음과 같은 모습이 됩니다.
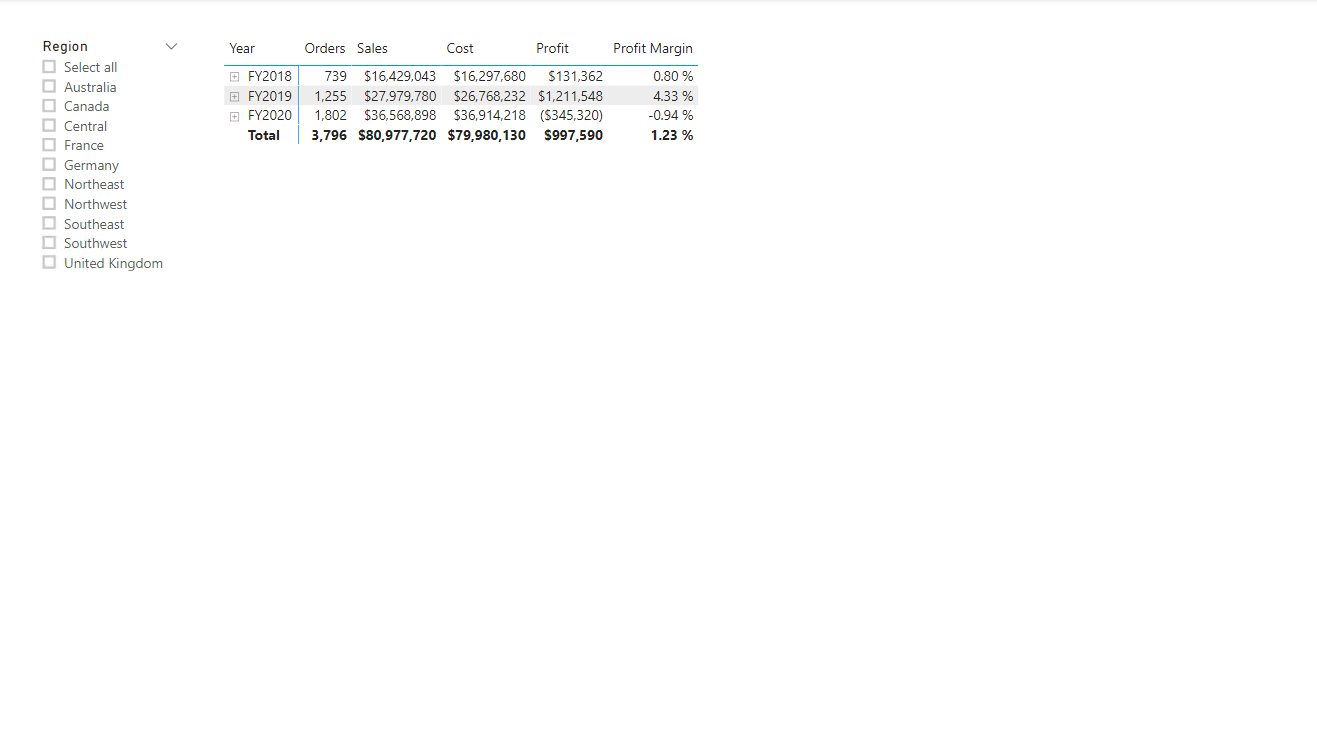
중요: 랩에서 자세한 지침을 제공하기 때문에 랩 단계에서는 간결한 지침을 제공합니다. 자세한 지침이 필요한 경우 이 랩의 다른 작업을 참조하세요.
-
새 페이지를 만들려면 왼쪽 하단에서 더하기 아이콘을 선택하고 새 페이지 이름을 수익으로 바꿉니다.
-
Region | Region 필드에 따라 슬라이서를 추가합니다.
-
서식 창에서 ‘모두 선택’ 옵션 (슬라이서 설정 > 선택 그룹에서)을 사용하도록 설정합니다.
-
높이가 보고서 높이의 절반 정도가 되도록 시각적 개체의 크기를 조정한 다음 보고서 페이지 왼쪽에 배치합니다.
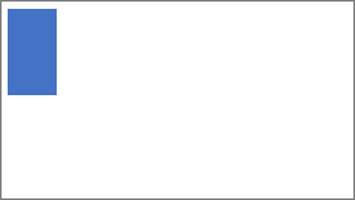
-
행렬 시각적 개체를 추가한 다음 보고서 페이지의 나머지 공간을 채우도록 크기를 조정하여 배치합니다.
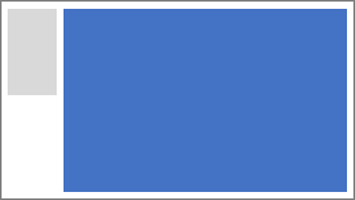
-
Date | Fiscal 계층을 행 웰/영역 행렬에 추가합니다.
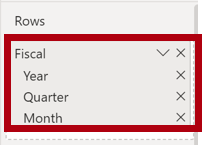
-
다음 5개의 매출 테이블 필드를 값 웰/영역에 추가합니다.
- 주문(개수 폴더에서)
- Sales
- 비용
- 수익(가격 책정 폴더에서)
- 이익률(가격 책정 폴더에서)
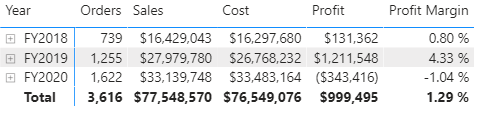
-
필터 창(시각화 창 왼쪽에 위치)에서 이 페이지의 필터 웰/영역을 잘 확인하세요(아래로 스크롤해야 할 수 있음).
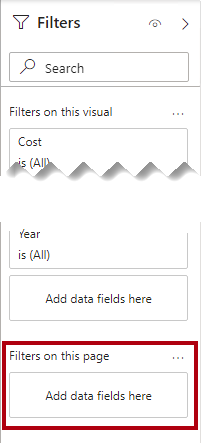
-
데이터 창에서 Product | Category 필드를 이 페이지의 필터 웰/영역으로 끌어옵니다.
필터 창에 추가된 필드는 슬라이서와 동일한 결과를 얻을 수 있습니다. 한 가지 차이점은 보고서 페이지의 공간을 차지하지 않는다는 것입니다. 또 다른 차이점은 더 정교한 필터링 요구 사항에 맞게 구성할 수 있다는 것입니다.
-
필터 카드 내에서 오른쪽 위에 있는 화살표를 선택하여 카드를 축소합니다.
-
다음 각 Product 테이블 필드를 이 페이지의 필터 웰/영역에 추가하여 Category 카드 바로 아래에 각각 축소합니다.
- 하위 범주
- Product
- 색
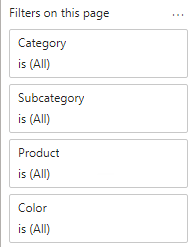
-
Power BI Desktop 파일을 저장합니다.
이제 두 번째 페이지의 디자인이 완료되었습니다.
페이지 디자인 3
이 에서는 세 번째이자 최종 보고서 페이지를 설계합니다. 디자인을 완료하면 페이지는 다음과 같은 모습이 됩니다.
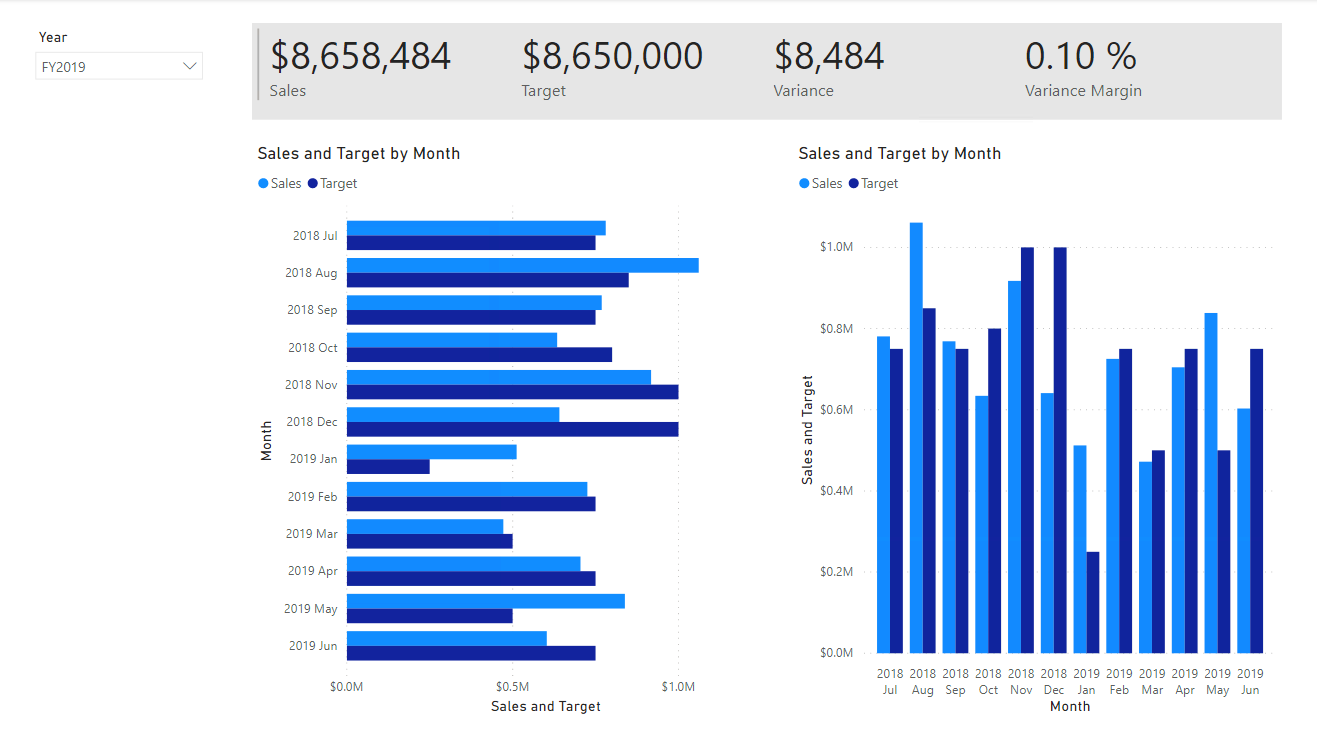
-
새 페이지를 만든 다음, 내 실적으로 이름을 바꿉니다.
-
행 수준 보안 필터의 성능을 시뮬레이션하려면 Salesperson (Performance) | Salesperson 필드를 필터 창의 페이지 수준 필터로 끌어옵니다.
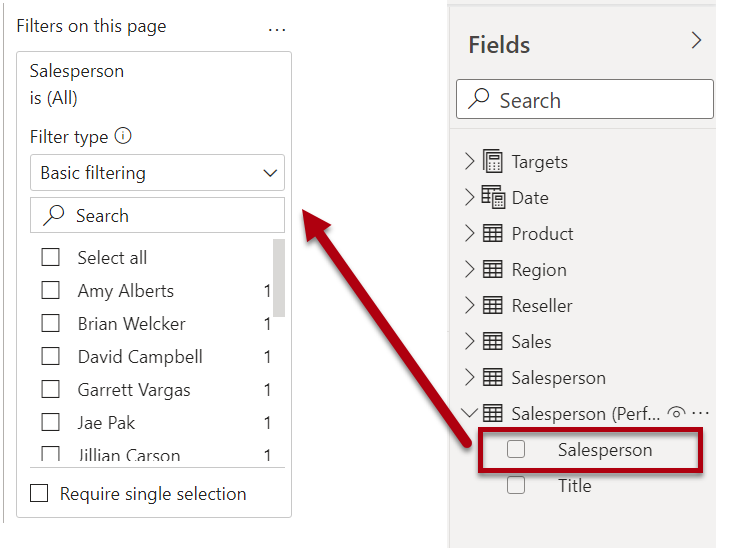
-
Michael Blythe를 선택합니다. 이제 내 실적 보고서 페이지의 데이터가 Michael Blythe의 데이터만 표시하도록 필터링됩니다.
-
Date | Year 필드를 기준으로 드롭다운 슬라이서를 추가한 다음, 페이지 왼쪽 위 모서리에 표시되도록 크기를 조정하고 위치를 변경합니다.
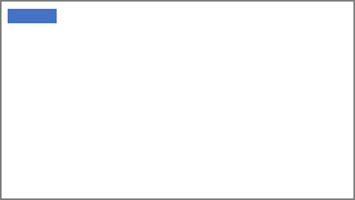
-
슬라이서에서 FY2019를 기준으로 필터링하도록 페이지를 설정합니다.
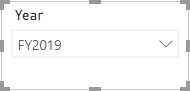
-
다중 행 카드 시각적 개체를 추가한 다음, 이 시각적 개체가 슬라이서 오른쪽에 배치되어 페이지의 나머지 너비를 채우도록 크기 및 위치를 조정합니다.
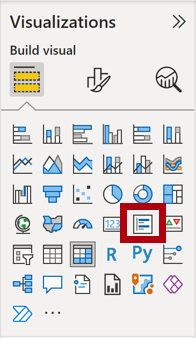
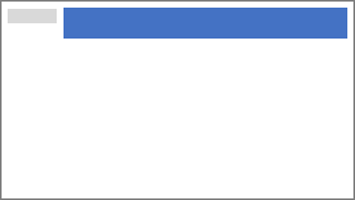
-
시각적 개체에 다음 4개의 필드를 추가합니다.
- 판매 | 판매
- 목표 | 목표
- 목표 | 분산
- 목표 | 분산 마진
-
시각적 개체의 형식을 지정합니다.
-
설명선 값 그룹에서 텍스트 크기 속성을 28pt로 늘립니다.
-
일반 > 효과 > 백그라운드 그룹에서 색을 연한 회색(예: “흰색, 20% 더 어둡게)으로 설정하여 대비를 제공합니다.

-
-
묶인 막대형 차트 시각적 개체를 추가한 다음 크기를 조정하고 배치하여 다중 행 카드 시각적 개체 아래에 배치하고 페이지의 나머지 높이와 다중 행 카드 시각적 개체 너비의 절반을 채웁니다.
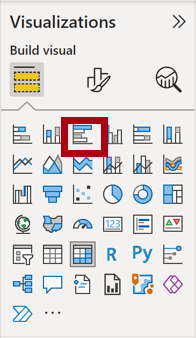
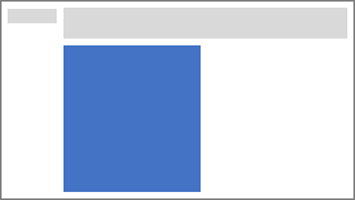
-
다음 필드를 시각적 개체 웰/영역에 추가합니다.
- Y축: 날짜 | 월
-
X축: 판매 | 판매 및 목표 | 목표
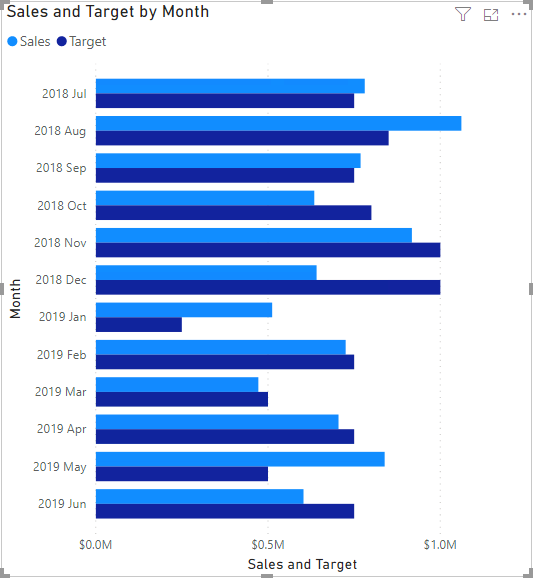
-
시각적 개체의 복사본을 만들려면 Ctrl+C를 누른 다음, Ctrl+V를 누릅니다.
-
새 시각적 개체를 원래 시각적 개체 오른쪽에 배치합니다.
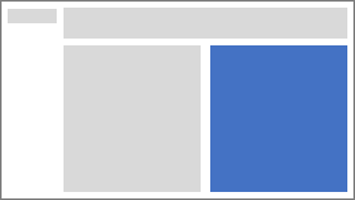
-
시각화 유형을 수정 하려면 시각화 창에서 묶은 세로 막대형 차트를 선택합니다.
이제 동일한 데이터가 두 가지 다른 시각화 유형으로 표현되는 것을 볼 수 있습니다.
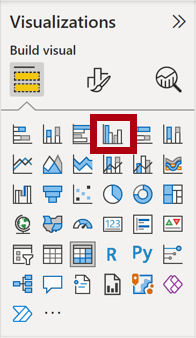
최종 페이지의 디자인이 완료되었습니다.
보고서 게시 및 탐색
이 연습에서는 보고서를 Power BI 서비스에 게시하고 게시된 보고서 동작을 니다.
참고: 작업을 직접 수행하기 위해 온라인 Power BI 서비스에 액세스할 수 없는 경우에도 연습의 나머지 부분을 검토할 수 있습니다.
-
개요 페이지를 선택한 다음 Power BI Desktop 파일을 저장합니다.
-
홈 리본 탭의 공유 그룹 내에서 게시를 선택합니다.
아직 Power BI Desktop에 로그인하지 않은 경우 게시하려면 로그인해야 합니다.

-
Power BI에 게시 창에서 내 작업 영역이 선택된 것을 확인할 수 있습니다.
이 랩에서는 Power BI 서비스 내의 다양한 항목에 대해 자세히 다루지 않습니다.
-
보고서를 게시하려면 선택을 선택합니다. 어느 정도 시간이 걸릴 수 있습니다.
-
게시가 성공하면 확인을 선택합니다.
-
Microsoft Edge 브라우저를 열고
https://app.powerbi.com에 로그인합니다. -
Microsoft Edge 브라우저 창의 Power BI 서비스 내 탐색 창(왼쪽에 위치, 축소 가능함)에서 내 작업 영역을 확장합니다.
-
작업 영역의 콘텐츠를 검토합니다.
-
작업 영역에는 네 가지 형식의 항목이 있으며, 보고서와 의미 체계 모델에 대해 알아보겠습니다.
-
의미 체계 모델이 표시되지 않으면 Microsoft Edge 브라우저를 새로 고쳐야 할 수도 있습니다.
-
Power BI Desktop 파일을 게시할 때 데이터 모델이 의미 체계 모델로 게시되었습니다.
-
-
보고서를 탐색하려면 판매 분석 보고서를 선택합니다.
-
왼쪽의 페이지 창에서 개요 페이지를 선택합니다.
-
Region 슬라이서에서 Ctrl 키를 누르면 여러 Region을 선택합니다.
-
세로 막대형/꺾은선형 차트에서 Month 열을 선택하여 페이지를 교차 필터링합니다.
-
Ctrl 키를 누른 채 다른 달을 선택합니다.
참고: 기본적으로 교차 필터링은 페이지의 다른 모든 시각적 개체를 필터링합니다.
-
가로 막대형 차트가 필터링되고 강조 표시되며, 필터링된 월을 나타내는 가로 막대가 굵게 표시됩니다.
-
막대형 차트 시각적 개체 위를 커서로 가리킨 다음 오른쪽 위에 있는 필터 아이콘 위를 커서로 가리킵니다.
필터 아이콘을 사용하면 다른 시각적 개체의 슬라이서 및 교차 필터를 포함하여 시각적 개체에 적용되는 모든 필터를 이해할 수 있습니다.
-
막대 위로 커서를 가져간 후 도구 설명 정보를 확인합니다.
-
교차 필터를 실행 취소하려면 세로 막대형/꺾은선형 차트에서 시각적 개체의 빈 영역을 선택합니다.
-
누적 세로 막대형 차트 시각적 개체 위에 커서를 놓은 후 오른쪽 상단에서 포커스 모드 아이콘을 선택합니다.
포커스 모드에서 시각적 개체가 전체 페이지 크기로 확대됩니다.

-
막대형 차트의 다른 세그먼트 위를 커서로 가리켜 도구 설명을 표시합니다.
-
보고서 페이지로 돌아가려면 왼쪽 위에서 보고서로 돌아가기를 선택합니다.

-
시각적 개체 중 하나 위에 다시 커서를 놓은 다음 오른쪽 상단에서 줄임표(…)를 선택한 다음 메뉴 옵션을 확인합니다. Share에 있는 옵션을 제외한 각 옵션을 사용합니다.
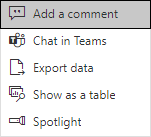
-
왼쪽의 페이지 창에서 Profit 페이지를 선택합니다.
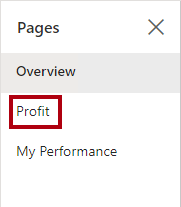
-
Region 슬라이서는 개요 페이지의 Region 슬라이서와는 다음 선택 옵션을 포함합니다.
슬라이서가 동기화되지 않았습니다. Power BI Desktop에서 보고서 향상 랩에서 페이지 간에 동기화되도록 보고서 디자인을 수정하게 됩니다.
-
오른쪽에 있는 필터 창에서 필터 카드를 확장하고 일부 필터를 적용합니다.
필터 창을 사용하면 페이지에 표시될 수 있는 것보다 더 많은 필터를 슬라이서로 정의할 수 있습니다.
-
행렬 시각적 개체에서 더하기(+) 단추를 사용하여 Fiscal 계층 구조로 드릴다운합니다.
-
내 실적 페이지를 선택합니다.
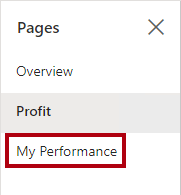
-
메뉴 모음의 오른쪽 위에서 보기를 선택하고 전체 화면을 선택합니다.
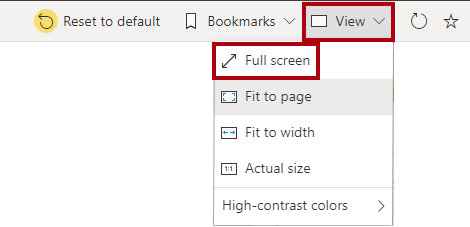
-
슬라이서를 수정하여 페이지와 상호 작용하고 페이지를 교차 필터링합니다.
-
창 아래에서 페이지를 변경하거나, 페이지 간을 앞뒤로 이동하거나, 전체 화면 모드를 종료하는 명령을 확인합니다.
-
전체 화면 모드를 종료하려면 오른쪽 아이콘을 선택합니다.
