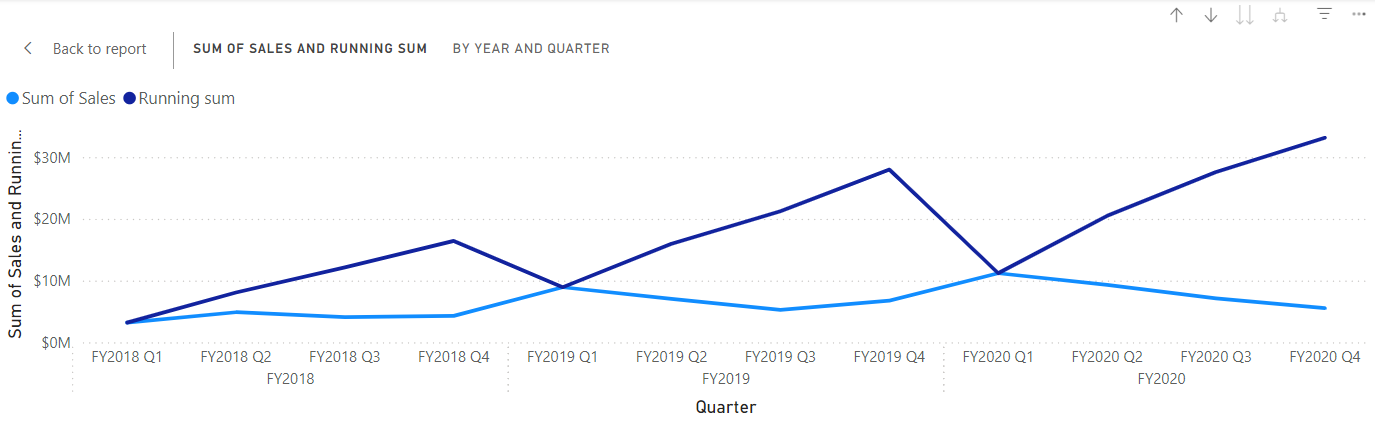Power BI Desktop에서 시각적 계산 만들기
랩 사례
이 랩에서 DAX(Data Analysis Expressions)를 사용하여 시각적 계산을 만듭니다.
이 랩에서는 다음 작업을 수행하는 방법을 알아봅니다.
- 시각적 계산 만들기 및 편집
- PREVIOUS(), RUNNINGSUM() 및 MOVINGAVERAGE() 함수를 사용하여 각 회계 연도 간에 비교 메트릭 만들기
- 비교 메트릭을 만들 때 선택적 축 매개 변수를 사용합니다.
- 선택적 초기화화 매개 변수를 사용하여 다중 수준 축에서 누적 계산을 사용자 지정합니다.
이 랩은 30분 정도 소요됩니다.
시작하기
이 연습을 완료하려면 먼저 웹 브라우저를 열고 다음 URL을 입력하여 zip 폴더를 다운로드합니다.
https://github.com/MicrosoftLearning/PL-300-Microsoft-Power-BI-Data-Analyst/raw/Main/Allfiles/Labs/05b-create-visual-calculations-in-power-bi-desktop/05b-visual-calculations.zip
C:\Users\Student\Downloads\05b-visual-calculations 폴더로 폴더를 추출합니다.
05b-Starter-Sales Analysis.pbix 파일을 엽니다.
참고: 취소를 선택하여 로그인을 해제할 수 있습니다. 다른 정보 창을 모두 닫습니다. 변경 사항을 적용하라는 메시지가 표시되면 나중에 적용을 선택합니다.
막대형 차트 시각적 개체 만들기
이 작업에서는 비교 메트릭을 도구 설명으로 사용하여 판매 금액, 총 제품 비용 및 회계 연도별 이익을 보여 주는 막대형 차트를 만듭니다.
-
시각화 창에서 묶은 가로 막대형 차트 시각적 개체 유형을 선택합니다.
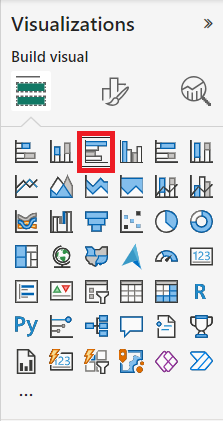
-
데이터 창의 날짜 테이블 내부에서 연도 필드를 Y축 웰/영역으로 끌어옵니다.
-
Sales 테이블에서 X축 웰/영역으로 Sales 및 Cost 필드를 끌어옵니다.
시각적 개체에 Sales 및 Cost를 추가하면 각 필드의 합계가 자동으로 계산됩니다.
-
세 개의 점 메뉴를 사용하여 연도를 선택한 다음 오름차순 정렬을 수행함으로써 결과 막대형 차트를 오름차순 연도로 정렬합니다.
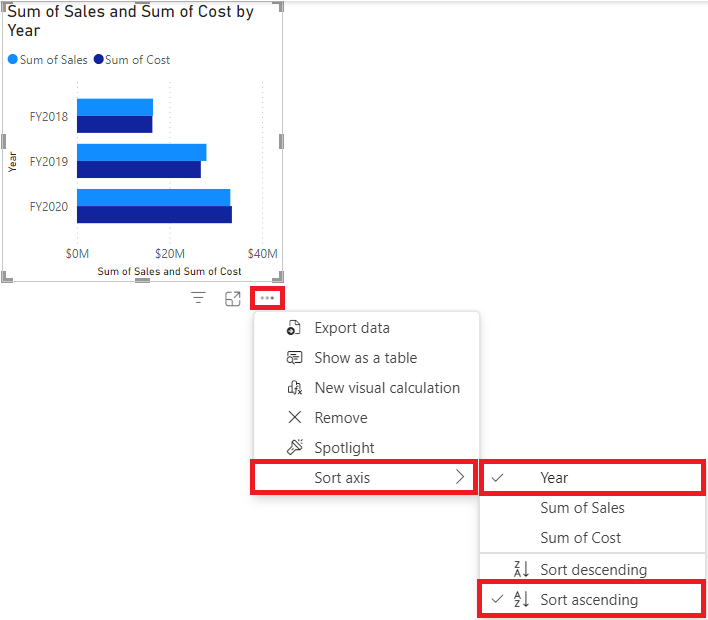
이제 시간순으로 정렬된 판매액 합계와 연도별 비용 합계를 보여 주는 막대형 차트가 있습니다.
계산
-
막대형 차트를 선택한 상태에서 리본에서 새 시각적 계산을 선택합니다.
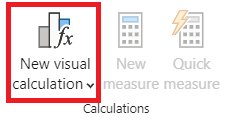
-
시각적 계산 편집 모드 창이 열립니다. 시각적 행렬 위의 수식 입력줄에서 다음 식을 입력한 다음 Enter 키를 눌러 계산을 커밋합니다.
Profit = [Sum of Sales] – [Sum of Cost] -
이제 화면 아래쪽의 시각적 행렬에 Profit 열이 표시되는지 확인합니다.
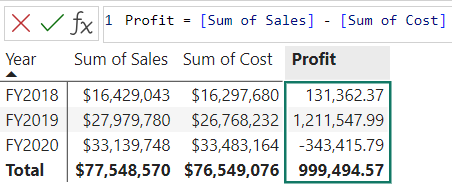
-
새 시각적 계산에서 메뉴를 확장하고 템플릿 옵션에서 이전과 비교를 선택합니다.
이전과 비교는 값을 이전 값과 비교하므로 이전 연도 값과 비교하여 수익을 알 수 있습니다.
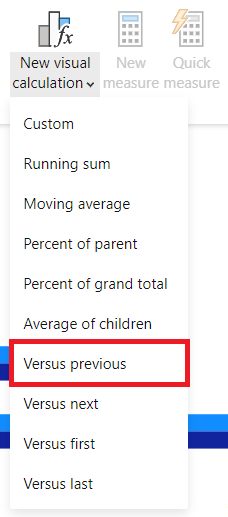
-
수식 입력줄에서
[Field]자리 표시자[Profit]를 두 번으로 바꾸고 계산을 커밋합니다. -
템플릿 메뉴에서 누적 합계를 선택하고
[Field]자리 표시자[Profit]를 계산으로 바꾸고 커밋합니다.
누적 합계는 값의 합계를 계산하여 이전 값에 현재 값을 추가하므로 현재 및 이전 연도의 합계를 볼 수 있습니다.
- 템플릿 메뉴에서 이동 평균을 선택하고
[Field]자리 표시자[Profit]와WindowSize자리 표시자 2를 바꿉니다. 설정은 다음과 같습니다.
이동 평균은 값의 합계를 창의 크기로 나누어 지정된 창에 있는 값 집합의 평균을 계산합니다. 창 크기를 2로 설정하여 두 개의 연속 값의 평균을 계산합니다. 이 예제에서 값은 연간 수익이므로 FY2019의 이동 평균은 FY2018 및 FY2019의 이익 평균임을 알 수 있습니다.
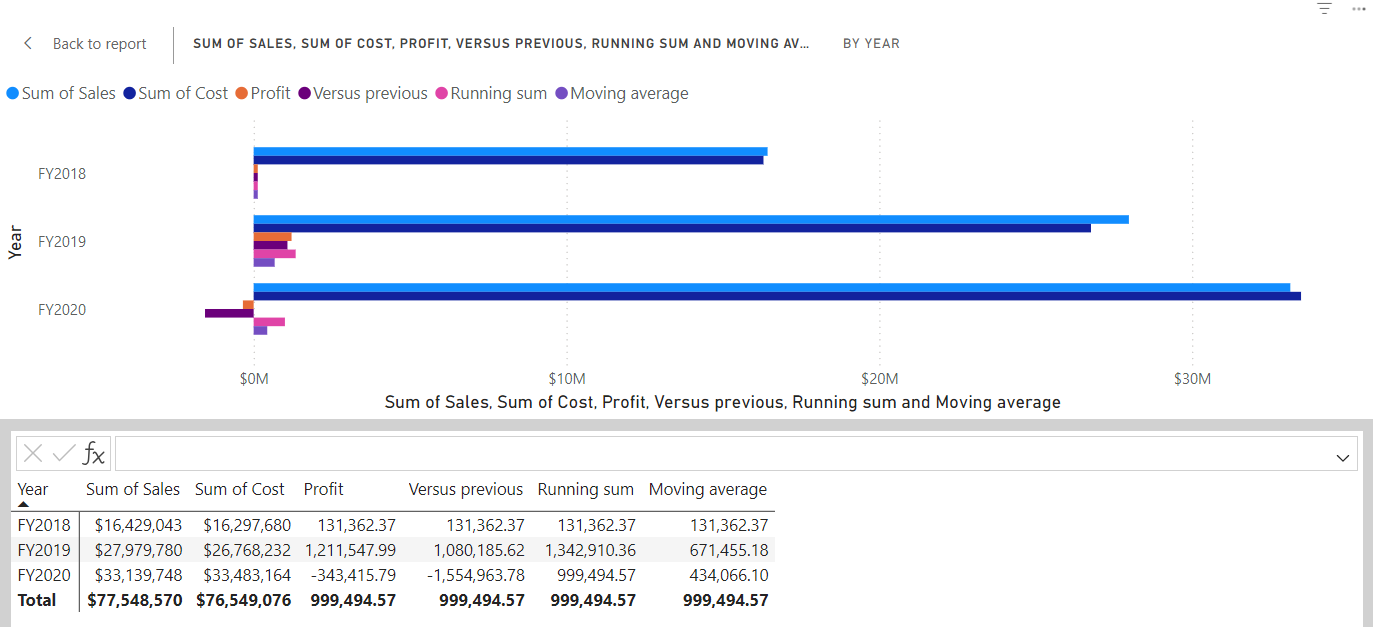
-
X축 웰/영역 아래에서 다음 필드의 가시성 아이콘을 선택하여 시각적 개체에서 숨깁니다.
- 판매 합계
- 비용 합계
- 이윤
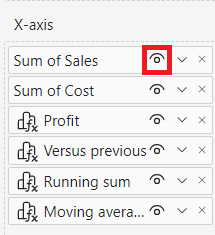
숨긴 필드와 계산이 시각적 개체에 더 이상 표시되지 않는 방법을 확인합니다.
-
시각화 창에서 누적 합계 및 이동 평균을 도구 설명 웰/영역으로 끌어옵니다.
-
시각적 개체가 이제 목표를 충족하는지 확인합니다. 시각적 계산 편집 모드 화면을 종료하고 보고서로 이동합니다.
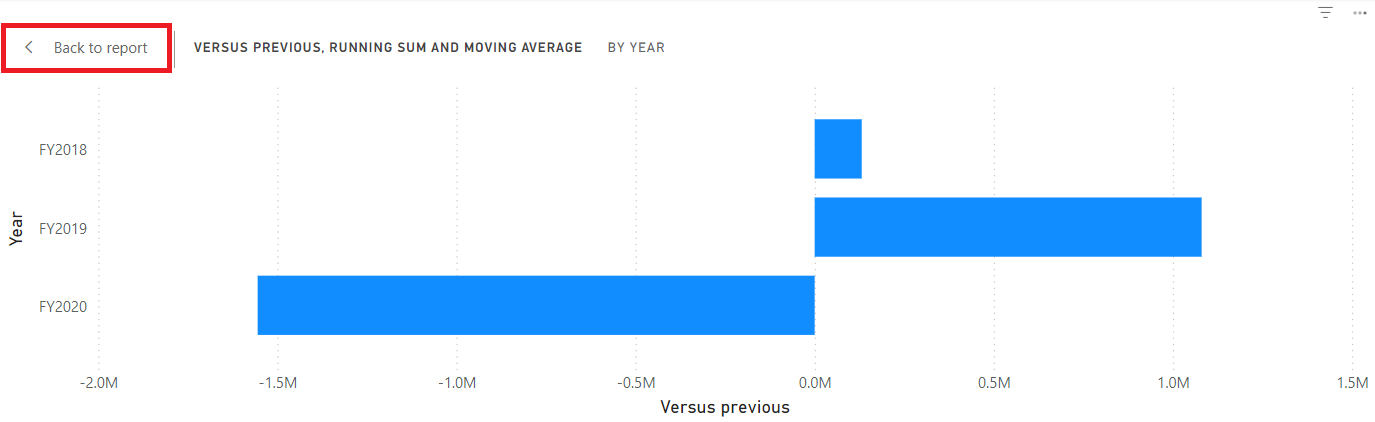
이제 수익 누적 합계 및 수익 이동 평균에 대한 도구 설명과 함께 판매 합계, 비용 합계, 수익, 수익 이전과 비교의 값이 표시된 막대형 차트를 볼 수 있습니다.
행렬형 시각적 개체 만들기
이 작업에서는 범주당 판매액을 다음 연도의 첫 번째 회계 연도와 비교하는 행렬 시각적 개체를 만듭니다.
-
보고서 뷰에서 새 보고서 페이지를 만듭니다.
-
2페이지에서 행렬 시각적 개체를 추가합니다.
-
다음 필드를 시각적 개체 웰/영역에 추가합니다.
- 행: 제품 | 범주
- 열: 날짜 | 연도
- 값: 판매 | 판매
랩에서는 약식 표기법을 사용하여 필드를 참조하고 날짜 | 연도와 같이 표시합니다. 이 예에서 날짜는 테이블 이름이고 연도는 필드 이름입니다.
계산 추가
-
행렬을 선택한 상태에서 리본에서 새 시각적 계산을 선택합니다.
-
시각적 계산 편집 모드 창에서 다음 계산을 입력하고 저장합니다.
Versus first = [Sum of Sales] - FIRST([Sum of Sales])
행렬이 각 범주와 첫 번째 범주의 판매액 차이를 표시하는 방법을 확인합니다.
-
값 웰/영역에서 필드 첫 번째와 비교를 선택하고 축 매개 변수의 ROWS 값을 FIRST에 추가하여 계산을 업데이트합니다.
Versus first = [Sum of Sales] - FIRST([Sum of Sales], ROWS)
행이 축 매개 변수의 기본값이므로 아무것도 변경되지 않습니다.
-
행을 열로 바꾸고 이제 계산에서 범주당 판매액을 첫 번째 회계 연도와 비교합니다.
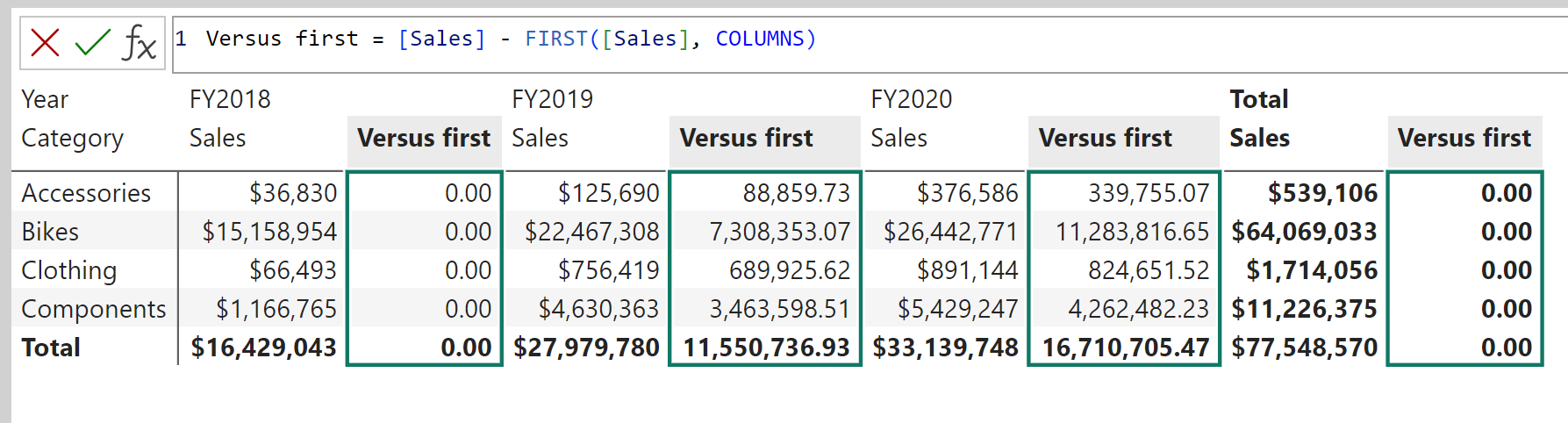
총 판매의 첫 번째와 비교 열이 첫 회계 연도와의 차이 대신 0을 반환하는 방법을 확인합니다. 총 판매는 연간 합계와 다른 계층적 수준에 있으므로 해당 수준의 첫 번째 열로 간주됩니다.
- 시각적 계산 편집 모드 화면을 종료하고 보고서로 이동합니다.
꺾은선형 차트 시각적 개체 만들기
이 작업에서는 판매의 누적 합계를 보여 주는 꺾은선형 차트를 만듭니다. 이 합계는 매 회계 연도 초에 다시 설정됩니다.
-
보고서 뷰에서 새 보고서 페이지를 만듭니다.
-
3페이지에서 꺾은선형 차트 시각적 개체를 추가합니다.
-
다음 필드를 시각적 개체 웰/영역에 추가합니다.
- X축: 날짜 | 연도 및 날짜 | 분기
- Y축: 판매 | 판매
누적 합계 추가
-
꺾은선형 차트를 선택한 상태에서 새 시각적 계산 아래의 메뉴를 확장하고 템플릿 옵션에서 누적 합계를 선택합니다.
-
[Field]자리 표시자[Sum of Sales]를 변경 내용으로 바꾸고 커밋합니다. 시각적 개체는 다음과 같이 표시됩니다.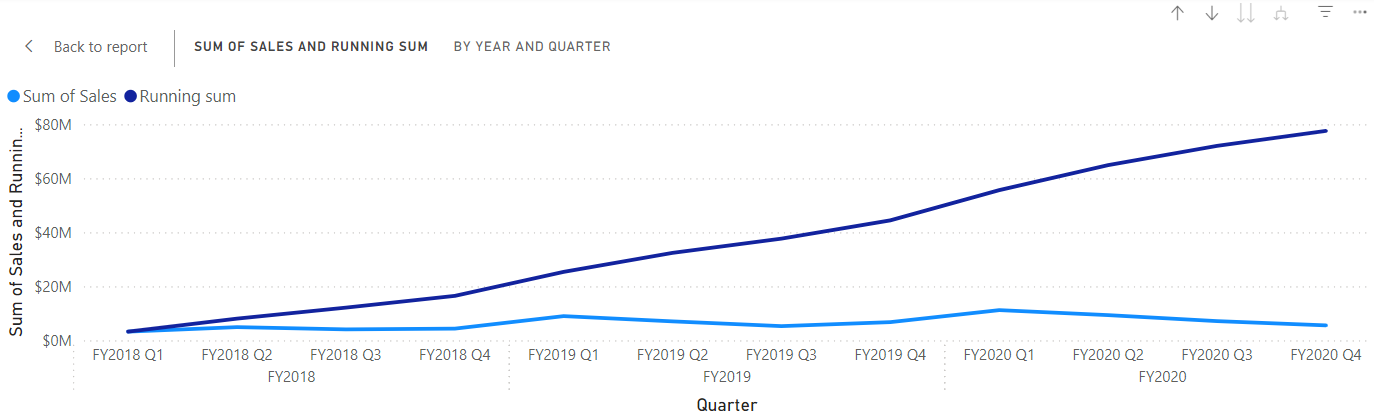
새 회계 연도마다 다시 시작하도록 누적 합계 업데이트
-
시각적 계산 편집 모드 창에 있는 동안 Y축에서 누적 합계 필드를 선택하고 HIGHESTPARENT 재설정 매개 변수를 추가하여 이 계산에 대한 식을 업데이트하고 변경 내용을 커밋합니다.
Running sum = RUNNINGSUM([Sum of Sales], HIGHESTPARENT)
새 회계 연도마다 누적 합계가 실제로 다시 시작되는지 확인합니다.