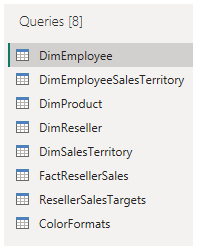Power BI Desktop에서 데이터 가져오기
랩 사례
이 랩은 Power BI Desktop 애플리케이션을 소개하고 데이터에 연결하는 방법과 데이터 미리 보기 기술을 사용하여 원본 데이터의 특성과 품질을 이해하는 방법을 소개하도록 설계되었습니다. 학습 목표는 다음과 같습니다.
- Power BI Desktop 열기
- 다양한 데이터 원본에 연결
- Power Query를 사용하여 원본 데이터 미리 보기
- Power Query에서 데이터 프로파일링 기능 사용
이 랩은 약 30분 정도 소요됩니다.
Power BI Desktop 시작
이 연습을 완료하려면 먼저 웹 브라우저를 열고 다음 URL을 입력하여 zip 폴더를 다운로드합니다.
https://github.com/MicrosoftLearning/PL-300-Microsoft-Power-BI-Data-Analyst/raw/Main/Allfiles/Labs/01-prepare-data-with-power-query-in-power-bi-desktop/01-prepare-data.zip
C:\Users\Student\Downloads\01-prepare-data 폴더로 폴더를 추출합니다.
01-스타터-영업 분석.pbix 파일을 엽니다.
-
시작 파일은 랩을 완료하는 데 도움이 되도록 특별히 구성되었습니다. 시작 파일에서는 다음 보고서 수준 설정이 사용하지 않도록 설정되었습니다.
- 데이터 로드 > 첫 번째 로드 시 데이터 원본에서 관계 가져오기
- 데이터 로드 > 데이터 로드 후 새 관계 자동 검색
SQL Server에서 데이터 가져오기
이 작업에서는 SQL Server 데이터베이스에 연결하고 Power Query에서 쿼리를 만드는 테이블을 가져오는 방법을 설명합니다.
-
홈 리본 탭의 데이터 그룹 내에서 SQL Server를 선택합니다.
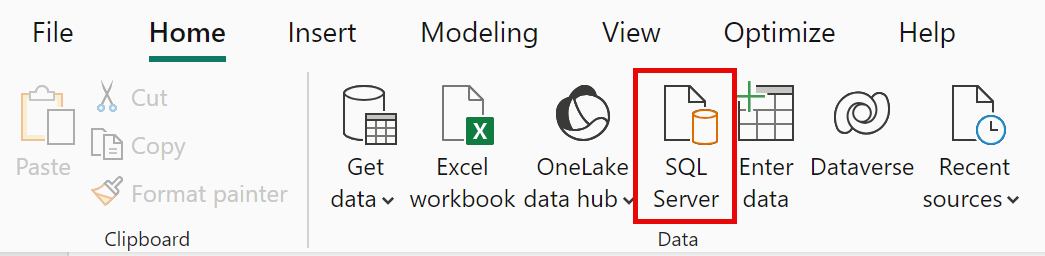
-
SQL Server 데이터베이스 창의 서버 상자에 localhost를 입력하고 데이터베이스를 비워 둔 다음 확인을 선택합니다.
참고: 게이트웨이 데이터 원본은 localhost를 확인할 수 없기 때문에 이 랩에서는 localhost를 사용하여 SQL Server 데이터베이스에 연결합니다. 사용자 고유의 솔루션을 만들 때 이러한 방식은 권장되지 않습니다.
-
자격 증명을 입력하라는 메시지가 표시되면 Windows > 내 현재 자격 증명 사용을 선택한 다음 연결를 선택합니다.
-
암호화된 연결을 설정할 수 없다는 경고가 표시되면 확인을 선택합니다.
-
탐색기 창에서 AdventureWorksDW2020 데이터베이스를 확장합니다.
참고: AdventureWorksDW2020 데이터베이스는 AdventureWorksDW2017 샘플 데이터베이스를 기반으로 합니다. 그 내용은 과정 랩의 학습 목표를 지원하도록 수정되었습니다.
-
DimEmployee 테이블을 선택하고 테이블 데이터의 미리 보기를 확인합니다.
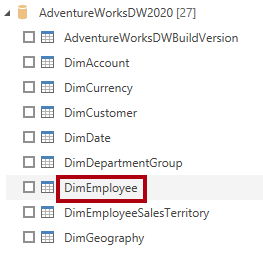
참고: 미리 보기 데이터를 사용하면 열과 행 샘플을 볼 수 있습니다.
-
테이블 데이터를 가져오려면 다음 테이블 옆의 확인란을 선택합니다.
- DimEmployee
- DimEmployeeSalesTerritory
- DimProduct
- DimReseller
- DimSalesTerritory
- FactResellerSales
-
데이터 변환을 선택하여 이 작업을 완료하면 Power Query 편집기가 열립니다. 다음 작업을 위해 이 작업을 열어 두세요.
이제 SQL Server 데이터베이스에서 6개의 테이블에 연결했습니다.
Power Query 편집기에서 데이터 미리 보기
이 작업에서는 Power Query 편집기를 소개하고 이를 통해 데이터를 검토하고 프로파일링할 수 있습니다. 이는 나중에 데이터를 정리하고 변환하는 방법을 결정하는 데 도움이 됩니다. 또한 “Dim” 접두사가 붙은 차원 테이블과 “Fact” 접두사가 붙은 팩트 테이블을 모두 검토합니다.
-
왼쪽의 Power Query 편집기 창에 쿼리 창이 표시됩니다. 쿼리 창에는 선택한 각 테이블에 대한 쿼리가 하나 있습니다.
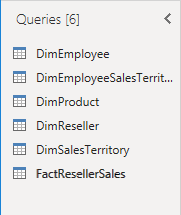
-
첫 번째 쿼리인 DimEmployee를 선택합니다.
SQL Server 데이터베이스의 DimEmployee 테이블에는 각 직원에 대해 하나의 행이 저장됩니다. 이 테이블의 행 하위 집합은 영업 직원을 나타내며, 이는 사용자가 개발할 모델과 관련됩니다.
-
상태 표시줄의 왼쪽 하단에는 일부 테이블 통계가 제공됩니다. 테이블에는 33개의 열과 296개의 행이 있습니다.

-
데이터 미리 보기 창에서 가로로 스크롤하여 모든 열을 검토합니다. 마지막 5개의 열에는 테이블 또는 값 링크가 포함되어 있습니다.
이러한 5개의 열은 데이터베이스에 있는 다른 테이블과의 관계를 나타냅니다. 이 열들은 테이블을 서로 결합하는 데 사용할 수 있습니다. Power BI Desktop에서 변환된 데이터 로드 랩에서 테이블을 조인하게 됩니다.
-
열 품질을 평가하려면 데이터 미리 보기 그룹 안에 있는 보기 리본 탭에서 열 품질을 체크합니다. 열 품질 기능을 사용하면 열에서 발견된 유효한 값, 오류 또는 빈 값의 비율을 쉽게 확인할 수 있습니다.
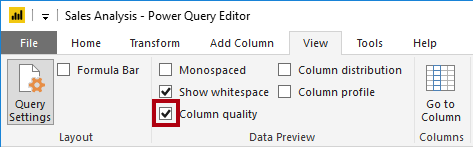
-
Position 열에는 94%의 빈(null) 행이 있습니다.
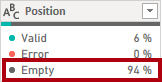
-
열 분포를 평가하려면 보기 리본 탭의 데이터 미리 보기 그룹 내에서 열 분포를 선택합니다.
-
위치 열을 다시 검토하고 4개의 Distinct 값과 하나의 고유 값이 있는지 확인합니다.
-
EmployeeKey 열에 대한 열 분포를 검토합니다. 여기에는 296개의 Distinct 값과 296개의 고유 값이 있습니다.
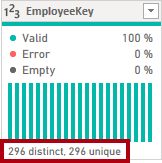
참고: Distinct 개수와 고유 개수가 동일할 때 이는 해당 열에 고유 값들이 포함되어 있음을 의미합니다. 모델링 시에는 일부 모델 테이블에 고유한 열을 포함해야 합니다. 이러한 고유 열을 사용하여 일대다 관계를 만들 수 있으며 Power BI Desktop의 데이터 모델링 랩에서 수행합니다.
-
쿼리 창에서 DimProduct 쿼리를 선택합니다.
DimProduct 테이블에는 회사에서 판매하는 제품당 하나의 행이 포함되어 있습니다.
-
쿼리 창에서 DimReseller 쿼리를 선택합니다.
DimReseller 테이블에는 재판매인당 하나의 행이 포함되어 있습니다. 재판매인은 Adventure Works에 제품을 판매 및 배포하거나 부가가치 서비스를 제공합니다.
-
열 값을 보려면 보기 리본 탭의 데이터 미리 보기 그룹 내에서 열 프로필을 선택합니다.
-
BusinessType 열 머리글을 선택하고 데이터 미리 보기 창 아래에 새 창이 있는지 확인합니다. 데이터 미리 보기 창에서 열 통계 및 값 분포를 검토합니다.
데이터 품질 문제 확인: 웨어하우스에는 2개의 레이블(Warehouse 및 철자가 잘못된 Ware House)이 있습니다.
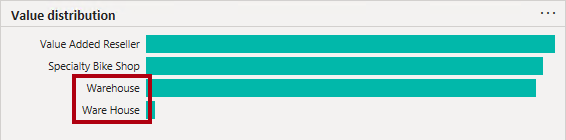
-
Ware House 표시줄 위에 커서를 놓은 다음, 이 값을 가진 5개의 행이 있는지 확인합니다.
-
쿼리 창에서 DimEmployeeSalesTerritory 쿼리를 선택합니다.
DimSalesTerritory 테이블에는 본사를 포함해 판매 지역당 하나의 행이 포함되어 있습니다. 하나의 국가에 여러 지역이 할당되며, 여러 국가가 그룹에 할당됩니다. Power BI Desktop에서 데이터 모델링 랩에서 지역, 국가 또는 그룹 수준에서 분석을 지원하는 계층 구조를 만듭니다.
-
쿼리 창에서 FactResellerSales 쿼리를 선택합니다.
FactResellerSales 테이블에는 판매 주문 라인당 하나의 행이 포함됩니다. 하나의 판매 주문에는 하나 이상의 항목이 포함됩니다.
-
TotalProductCost 열의 열 품질을 검토하고 행의 8%가 비어 있는지 확인합니다.
**TotalProductCost **열 값이 없는 것은 데이터 품질 문제에 속합니다.
CSV 파일에서 데이터 가져오기
이 작업에서는 CSV 파일을 기반으로 새 쿼리를 만듭니다.
-
새 쿼리를 추가하려면 Power Query 편집기 창에서 홈 리본 탭의 새 쿼리 그룹 내부에서 새 원본 아래쪽 화살표를 선택한 다음, 텍스트/CSV를 선택합니다.
-
01-prepare-data > ResellerSalesTargets.csv 파일로 이동합니다. 열기를 선택합니다.
-
ResellerSalesTargets.csv 창에서 미리 보기 데이터를 검토합니다. 확인을 선택합니다.
-
쿼리 창에 ResellerSalesTargets 쿼리가 추가된 것을 확인합니다.
ResellerSalesTargets CSV 파일에는 매년 영업 직원당 하나의 행이 포함됩니다. 각 행은 12개의 월별 목표 판매량(천 단위로 표시)을 기록합니다. Adventure Works 회사의 회계 연도가 7월 1일에 시작됩니다.
-
빈 값이 포함된 열이 없습니다. 월별 목표 판매량이 없을 때에는 그 대신 하이픈 문자가 저장됩니다.
-
열 이름 왼쪽에 있는 각 열 머리글의 아이콘을 검토합니다. 아이콘은 열 데이터 형식을 나타냅니다. 123은 정수이며 ABC는 텍스트입니다.
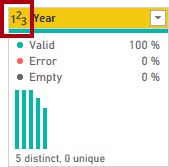
-
단계를 반복하여 ColorFormats.csv 파일을 기반으로 쿼리를 만듭니다.
ColorFormats CSV 파일에는 제품 색상당 한 개의 행이 포함됩니다. 각 행은 배경 및 글꼴 색상의 서식을 지정하는 16진수 코드를 기록합니다.
이제 ResellerSalesTargets and ColorFormats라는 두 개의 새로운 쿼리가 생겼습니다.