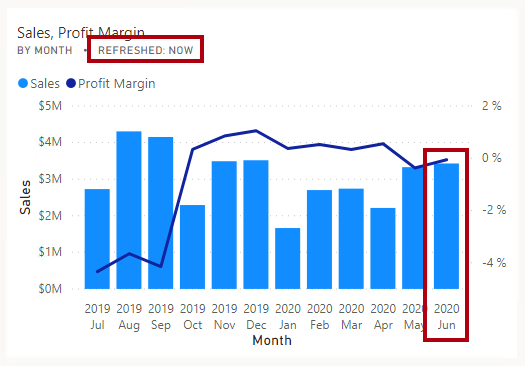Power BI ダッシュボードを作成する
ラボのストーリー
このラボでは、既存のレポートを使用して、Power BI サービスで Sales Monitoring ダッシュボードを作成します。
このラボでは、次の作業を行う方法について説明します。
- ダッシュボードに視覚化をピン留め
- Q&A を使用してダッシュボード タイルを作成する
この配信には約 30 分かかります。
作業の開始
この演習を完了するには、まず Web ブラウザーを開き、次の URL を入力して zip フォルダーをダウンロードします。
https://github.com/MicrosoftLearning/PL-300-Microsoft-Power-BI-Data-Analyst/raw/Main/Allfiles/Labs/09-create-power-bi-dashboard/09-create-dashboard.zip
フォルダーを C:\Users\Student\Downloads\09-create-dashboard フォルダーに展開します。
レポートを発行する
このタスクでは、セマンティック モデルを作成してラボの環境を設定します。
-
Microsoft Edge ブラウザー ウィンドウで、Power BI サービスの [マイ ワークスペース] に移動します。
-
[インポート]、[レポート] または [改ページ対応レポート]、[このコンピューターから] の順に選択します。
-
C:\Users\Student\Downloads\09-create-dashboard フォルダーに移動します。
-
09-Starter-Sales Analysis.pbix ファイルを選択し、[開く] を選択します。
セマンティック モデルの置換を求めるメッセージが表示されたら、[置き換える] を選択します。
ダッシュボードを作成する
このタスクでは、Sales Monitoring ダッシュボードを作成します。 レポートから視覚化をピン留めし、画像データの URI に基づいてタイルを追加し、Q&A を使用してタイルを作成します。
-
Power BI サービスで、09-Starter-Sales Analysis レポートを開きます。
-
[概要] ページで、[年] スライサーを FY2020 に設定します。
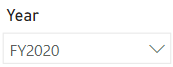
-
[リージョン] スライサーを [すべて選択] に設定します。
'’ピン留めされたビジュアルは、ピン留め時にフィルター コンテキストで設定されます。基になるビジュアルが変更された場合は、ダッシュボード タイルも更新する必要があります。時間ベースのフィルターの場合は、相対日付スライサー (または、相対時間ベースの質問を使用した Q&A) を使用することをお勧めします。’‘**
-
ダッシュボードを作成してビジュアルをピン留めするには、 [月別売上と利益率] (列/行) 視覚化にカーソルを合わせ、プッシュピンを選択します。
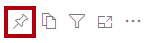
-
[ダッシュボードにピン留めする] ウィンドウで、 [ダッシュボード名] ボックスに「Sales Monitoring」と入力してから、 [ピン留め] を選択します。
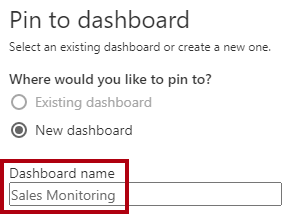
-
[マイ ワークスペース] を開き、Sales Monitoring ダッシュボードを開きます。
-
ダッシュボードに 1 つのタイルがあることがわかります。
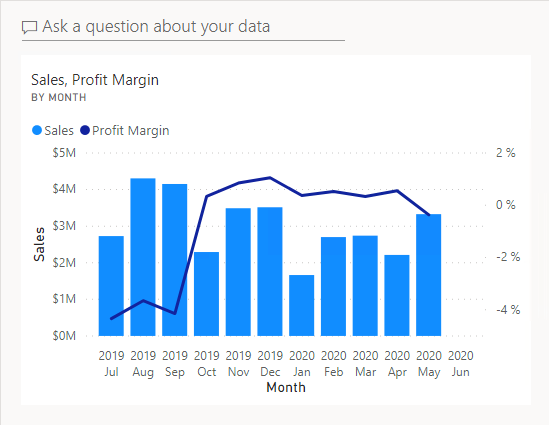
-
質問に基づいてタイルを追加するには、ダッシュボードの左上にある [データについて質問する] を選択します。
Q&A 機能を使用して質問することができ、Power BI はビジュアルを使用して応答します。

-
Q&A ボックスの下に提案された質問のいずれかを選択し、応答を確認します。
-
[Q&A] ボックスからすべてのテキストを削除し、「Sales YTD」と入力します
-
(空白) の応答に注目します。
「Power BI Desktop で高度な DAX 計算を作成する」ラボで [Sales YTD] メジャーを追加したことを思い出してください。このメジャーはタイム インテリジェンス式であり、結果を生成するには [Date] テーブルにフィルターを適用する必要があります。
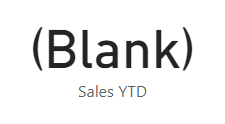
-
質問を in year FY2020 (FY2020 年度の) で拡張します。
-
応答が $33M になったことに注意してください。
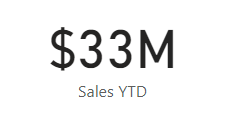
-
応答をダッシュボードにピン留めするには、右上隅にある [ビジュアルをピン留めする] を選択します。

-
Sales Monitoring ダッシュボードにタイルをピン留めするように求めるメッセージが表示されたら、[ピン留めする] を選択します。
-
ダッシュボードに戻るには、左上隅にある [Q&A の終了] を選択します。
-
会社のロゴを追加するには、メニュー バーの [編集] を選択してから、 [タイルの追加] を選びます。
'’この手法を使用してダッシュボード タイルを追加すると、Web コンテンツ、画像、リッチな書式設定のテキスト ボックス、ビデオ (YouTube または Vimeo リンクを使用) などのメディアを使ってダッシュボードを強化できます。’‘**
-
(右側にある) [タイルの追加] ペインで、 [画像] タイルを選んでから、 [次へ] 選択します。
-
[画像タイルの追加] ペインの [URL] ボックスに、C:\Users\Student\Downloads\09-create-dashboard\AdventureWorksLogo_DataURL.txt ファイルにある完全な URL を入力してから、[適用] を選択します。
その URL を使用して画像を埋め込むことも、データ URL を使用してコンテンツをインラインで埋め込むこともできます。
-
ロゴ タイルのサイズを変更するには、右下隅をドラッグし、タイルのサイズを 1 単位の幅、1 単位の高さに変更します。
'’タイルのサイズは、長方形に制限されます。’‘**
-
ロゴが左上に、Sales YTD タイルがその下に、Sales, Profit Margin タイルが右側に表示されるようにタイルを整頓します。
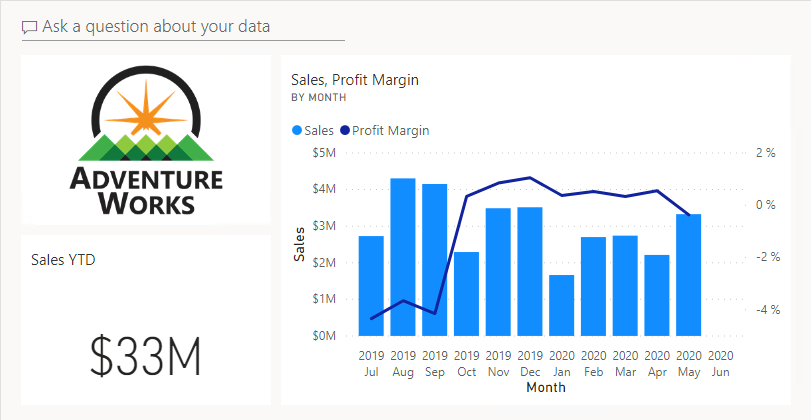
タイルの詳細を編集する
このタスクでは、2 つのタイルの詳細を編集します。
-
Sales YTD タイルにカーソルを合わせ、タイルの右上にある省略記号を選択してから、[詳細の編集] を選択します。
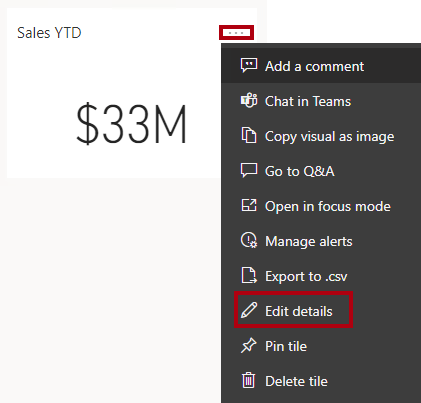
-
(右側にある) [タイルの詳細] ペインで、 [サブタイトル] ボックスに「FY2020」と入力してから、 [適用] を選択します。
-
Sales YTD タイルにサブタイトルが表示されていることに注意してください。
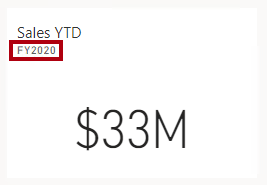
-
Sales, Profit Margin タイルのタイル詳細を編集します。
-
[タイルの詳細] ペインの [機能] セクションで、 [最終更新日時の表示] をオンにしてから、 [適用] を選択します。
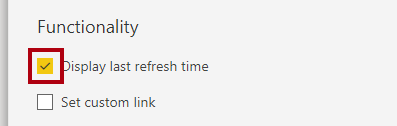
-
タイルに最終更新日時 (Power BI Desktop でデータ モデルを読み込むときに行ったもの) が表示されていることに注意してください。
次の演習では、セマンティック モデルを更新します。データとレポートに応じて、いつでもアドホック データ更新を実行したり、スケジュールを設定したりできます。しかし、スケジュールされた更新には、このラボ用に構成できないゲートウェイが必要です。そのため、Power BI Desktop から手動でデータ更新を実行し、ファイルをワークスペースにアップロードします。
セマンティック モデルを更新する
この演習では、最初に 2020 年 6 月の販売注文データを AdventureWorksDW2020 データベースに読み込みます。 次に、Power BI Desktop ファイルを開き、データ更新を実行し、ワークスペースにファイルをアップロードします。
注: データベースに接続できない場合は、09-Solution-Sales-Analysis.pbix ファイルを使用できます。 データベースを更新してセマンティック モデルを更新するのではなく、ソリューション ファイルを [マイ ワークスペース] にアップロードし、次のタスクで参照されている変更内容を確認してください。
ラボ データベースを更新する
このタスクでは、PowerShell スクリプトを実行して、AdventureWorksDW2020 データベース内のデータを更新します。
-
エクスプローラーで、C:\Users\Student\Downloads\09-create-dashboard フォルダー内の UpdateDatabase-2-AddSales.ps1 ファイルを右クリックし、[PowerShell で実行] を選択します。
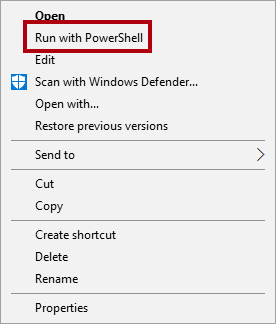
-
実行ポリシーを変更するよう求められた場合は、A キーを押します。
-
キーを押して閉じるように求められたら、Enter をもう一度押します。
“AdventureWorksDW2020 データベースに、2020 年 6 月に行われた販売注文が含まれるようになりました。”**
Power BI Desktop ファイルを最新の情報に更新する
このタスクでは、09-Starter-Sales Analysis Power BI Desktop ファイルを開き、データ更新を実行して、そのファイルを Sales Analysis ワークスペースにアップロードします。
-
Power BI Desktop ファイルの [データ] ペインで、Sales テーブルを右クリックして [データの更新] を選択します。
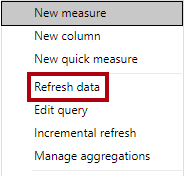
-
更新が完了したら、Power BI Desktop ファイルを保存します。
-
ファイルをワークスペースに発行するには、 [ホーム] リボン タブの [共有] グループ内から、 [発行] を選択し、 [選択] を選んで発行します。

-
セマンティック モデルの置換を求めるメッセージが表示されたら、[置き換える] を選択します。
-
Power BI Desktop を閉じます。
Power BI サービス内のセマンティック モデルには、2020 年 6 月の売上データが含まれるようになりました。
ダッシュボードを確認する
このタスクでは、ダッシュボードを確認して、売上が最新の情報に更新されたことに注目します。
-
Microsoft Edge ブラウザー ウィンドウで、Power BI サービスを開き、 [マイ ワークスペース] の Sales Monitoring ダッシュボードを確認します。
-
[Sales, Profit Margin] タイルのサブタイトルで、データが Refreshed: NOW となっていることに注目してください。
-
2020 Jun の列があることにも注目してください。
“2020 年 6 月のデータがない場合は、F5 キーを押して Web ブラウザーをもう一度読み込む必要があります。”**