Power BI でデータ分析を実行する
ラボのストーリー
このラボでは、Sales Exploration レポートを作成します。
このラボでは、次の作業を行う方法について説明します。
- アニメーション化した散布図の作成
- ビジュアルを使用した値の予測
この配信には約 30 分かかります。
作業の開始
この演習を完了するには、まず Web ブラウザーを開き、次の URL を入力して zip フォルダーをダウンロードします。
https://github.com/MicrosoftLearning/PL-300-Microsoft-Power-BI-Data-Analyst/raw/Main/Allfiles/Labs/08-perform-data-analysis-in-power-bi-desktop/08-perform-analysis.zip
フォルダーを C:\Users\Student\Downloads\08-perform-analysis フォルダーに展開します。
- 08-Starter-Sales Analysis.pbix ファイルを開きます。
*注: [キャンセル] を選択すると、サインインを閉じることができます。 他のすべての情報ウィンドウを閉じます。 変更の適用を求めるメッセージが表示されたら、[後で適用] を選択します。
アニメーション化した散布図を作成する
このタスクでは、アニメーション化できる散布図を作成します。
-
新しいページを作成し、Scatter Chart という名前を付けます。
-
レポート ページに散布図ビジュアルを追加してから、ページ全体に表示されるように再配置およびサイズ変更します。
” [再生軸] ウェルまたは領域にフィールドを追加すると、チャートをアニメーション化できます。”**
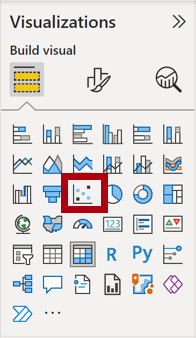
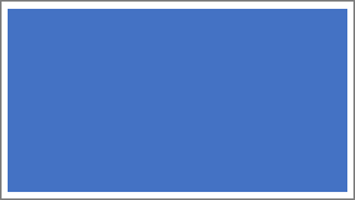
-
次のフィールドをビジュアル ウェル/領域に追加します。
“このラボでは、フィールドを参照するために簡略表記を使用します。Reseller | Business Type のようになります。この例では、Reseller はテーブル名、Business Type はフィールド名です。”**
- X 軸: Sales | Sales
- Y 軸: Sales | Profit Margin
- 凡例: Reseller | Business Type
- サイズ:Sales | Quantity
- 再生軸: Date | Quarter
-
[フィルター] ペインで、Product | Category フィールドを [このページでのフィルター] ウェルまたは領域に追加します。
-
フィルター カードで、Bikes でフィルター処理します。
-
グラフをアニメーション化するには、左下隅にある [再生] を選択します。
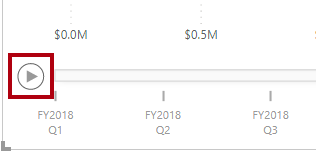
-
FY2018 Q1 から FY2020 Q4 までのアニメーション サイクル全体を確認します。
“散布図では、メジャーの値を同時に把握できます。この場合、注文数量、売上収益、および利益率です。”**
“各バブルが、販売店の業種を表します。バブル サイズの変化は、注文量の増減を反映しています。水平方向の移動は売上収益の増加または減少を表し、垂直方向の移動は収益性の上昇または低下を表します。”
-
アニメーションが停止したら、いずれかのバブルを選択すると、時系列での追跡が表示されます。
-
バブルの上にカーソルを合わせると、その時点での、その種類の Reseller のメジャー値を示すヒントが表示されます。
-
[フィルター] ペインで、Clothing のみでフィルター処理を行うと、結果が大きく異なることに注目してください。
-
Power BI Desktop ファイルを保存します。
予測を作成する
このタスクでは、予測を作成して、売上収益の将来の可能性を判断します。
-
新しいページを追加して、ページの名前を予測に変更します。
-
レポート ページに折れ線グラフ ビジュアルを追加してから、ページ全体に表示されるように配置してサイズを変更します。
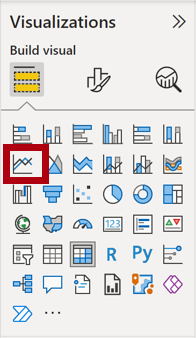
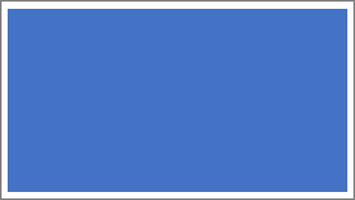
-
次のフィールドをビジュアル ウェル/領域に追加します。
- X 軸: Date | Date
- Y 軸: Sales | Sales
-
[フィルター] ペインで、Date | Year フィールドを [このページでのフィルター] ウェルまたは領域に追加します。
-
フィルター カードで、FY2019 および FY2020 の 2 年でフィルター処理します。
'’タイム ラインで予測する場合は、正確で安定した予測を生成するために、少なくとも 2 サイクル (年) のデータが必要になります。’‘**
-
また、Product | Category フィールドを [このページでのフィルター] ウェルまたは領域に追加して、Bikes でフィルター処理します。
-
予測を追加するには、[視覚化] ペインの下にある [分析] ペインを選択します。
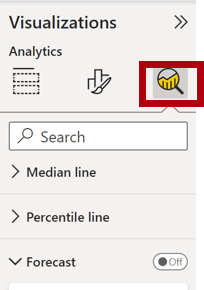
-
[予測] セクションを展開します。
” [予測] セクションが使用できない場合は、ビジュアルが正しく構成されていないことが原因の可能性があります。予測は、軸に date 型のフィールドが 1 つあり、存在する値フィールドは 1 つだけという、2 つの条件が満たされている場合にのみ使用できます。”**
-
[予測] オプションを [オン] にします。
-
次の予測プロパティを構成してから、 [適用] を選択します。
- 単位: 月
- 予測の長さ: 1 か月
- 季節性: 365
- 信頼区間: 80%
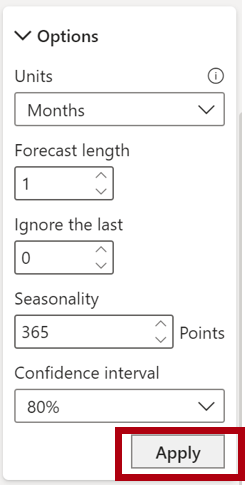
-
折れ線ビジュアルで、予測が履歴データを超過して 1 か月延長されていることに注目してください。
“灰色の領域は、信頼度を表します。信頼度が広いほど、安定性が低くなるため、予想はより精度が低くなります。”
“サイクルの長さ (この例では、年) がわかっている場合は、季節性ポイントを入力する必要があります。週 (7)、または月 (30) の場合もあります。”
-
[フィルター] ペインで、Clothing のみでフィルター処理を行うと、結果が異なることに注意してください。