Power BI Desktop でレポートを強化する
ラボのストーリー
このラボでは、高度なデザイン機能を使用して Sales Analysis を強化します。
このラボでは、次の作業を行う方法について説明します。
- スライサーを同期する
- ドリルスルー ページを作成する
- 条件付き書式の適用
- ブックマークとボタンを作成して使用する
この配信には約 45 分かかります。
作業の開始
この演習を完了するには、まず Web ブラウザーを開き、次の URL を入力して zip フォルダーをダウンロードします。
https://github.com/MicrosoftLearning/PL-300-Microsoft-Power-BI-Data-Analyst/raw/Main/Allfiles/Labs/07-design-report-in-power-bi-desktop-enhanced/07-enhanced-report.zip
フォルダーを C:\Users\Student\Downloads\07-enhanced-report フォルダーに展開します。
07-Starter-Sales Analysis.pbix ファイルを開きます。
*注: [キャンセル] を選択すると、サインインを閉じることができます。 他のすべての情報ウィンドウを閉じます。 変更の適用を求めるメッセージが表示されたら、[後で適用] を選択します。
スライサーを同期する
このタスクでは、Year と Region スライサーを同期し、「Power BI Desktop でレポートをデザインする」ラボで作成されたレポートの開発を続けます。
-
Power BI Desktop の [概要] ページで、[年] スライサーを FY2018に設定します。
-
[My Performance] ページに移動すると、[Year] スライサーの値が異なっていることがわかります。
“スライサーが同期されていないと、データが誤って表示され、レポート ユーザーのフラストレーションにつながる可能性があります。ここで、レポート スライサーを同期します。”**
-
[概要] ページに戻り、[年] スライサーを選択します。
-
[表示] リボン タブの [ペインを表示する] グループ内の [スライサーの同期] を選択します。
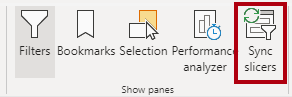
-
[スライサーの同期] ペイン ([視覚化] ペインの左側) の 2 番目の列 (同期中を表します) で、[Overview] ページと [My Performance] ページのチェックボックスをオンにします。
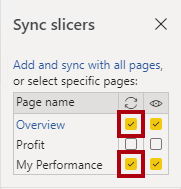
-
[Overview] ページで、[Region] スライサーを選択します。
-
スライサーを [Overview] ページおよび [Profit] ページと同期します。
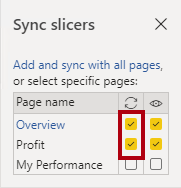
-
さまざまなフィルター オプションを選択してスライサーの同期をテストし、同期されたスライサーが同じ選択でフィルター処理されることを確認します。
-
[スライサーの同期] ページを閉じるには、[ビュー] リボン タブにある [スライサーの同期] オプションを選択します。
ドリルスルーページを構成する
この演習では、新しいページを作成し、ドリルスルー ページとして構成します。 設計が完了すると、ページは次のようになります。
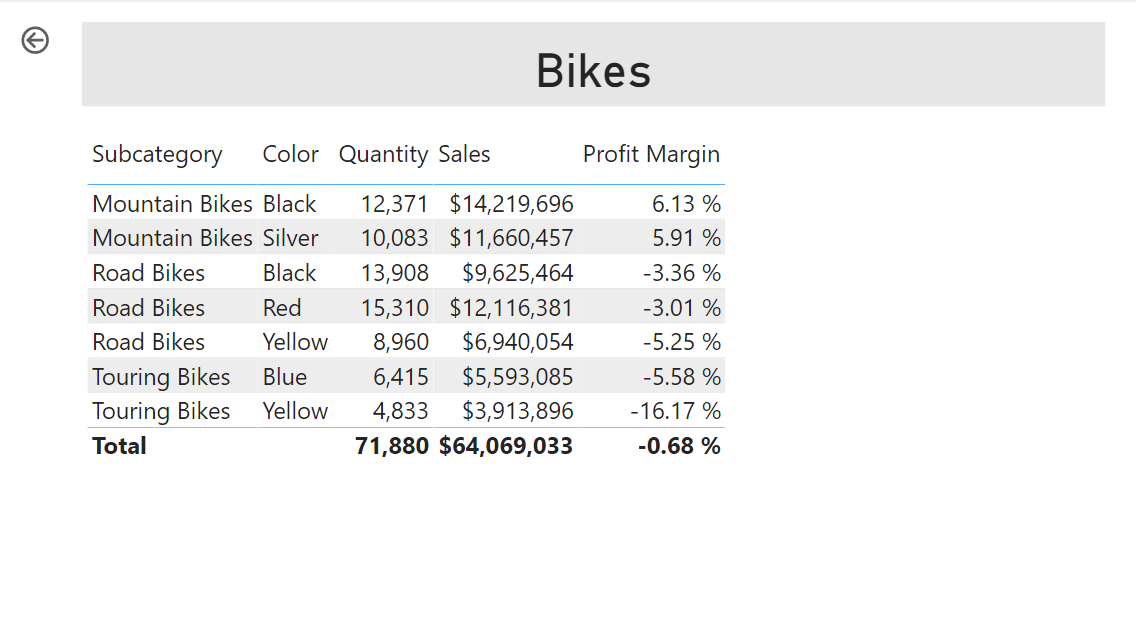
-
“Product Details” という名前の新しいレポート ページを追加します。
-
[Product Details] ページ タブを右クリックし、[ページを非表示にする] を選択します。
“レポート ユーザーがドリルスルー ページに直接アクセスすることはできません。他のページのビジュアルからアクセスする必要があります。このラボの最後の演習では、このページにドリルスルーする方法を学習します。”
-
[視覚化] ペインの下にある [ドリルスルー] セクションで、Product | Category フィールドを Add Drill-Through Fields Here ボックスに追加します。
“このラボでは、フィールドを参照するために簡略表記を使用します。次のようになります。Product | Category。この例では、Product はテーブル名、Category はフィールド名です。”
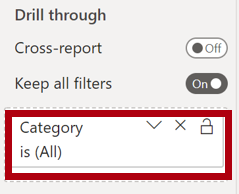
-
ドリルスルー ページをテストするには、ドリルスルー フィルター カードで [Bikes] を選択します。
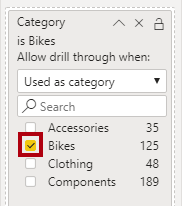
-
レポート ページの左上にある矢印ボタンにお気付きでしょうか。
“フィールドがドリル スルー ウェルまたは領域に追加されると、矢印ボタンが自動的に追加されます。これを使うと、レポート ユーザーがドリルスルー元のページに戻ることができます。”**
-
ページにカード ビジュアルを追加し、サイズを変更して、ボタンの右側に配置し、ページの残りの幅を埋めるようにします。
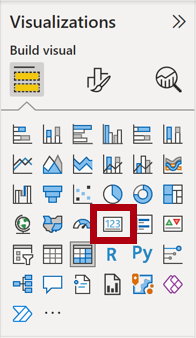
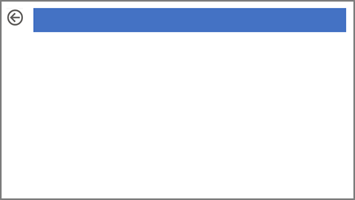
-
カードのビジュアルに Product | Category フィールドをドラッグします。
-
視覚化の書式オプションを構成してから、[カテゴリ ラベル] プロパティを [オフ] にします。
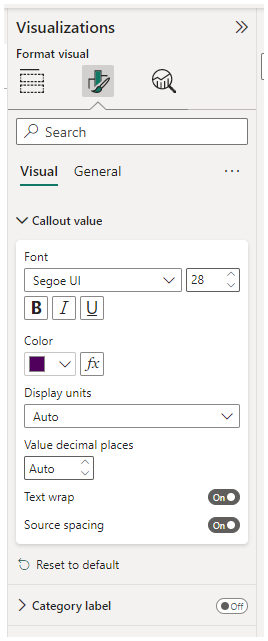
-
[効果] > [背景色] プロパティを、’‘白、20% 暗い’’ などの灰色の薄い網掛けに設定します。**
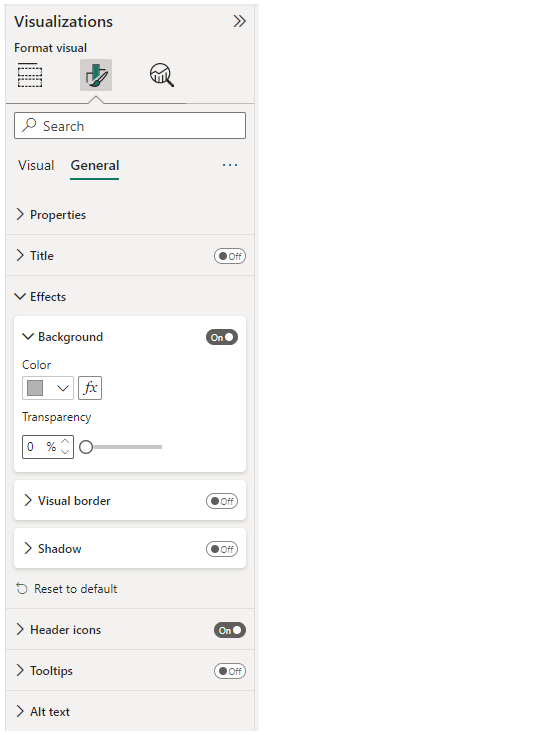
-
ページに [テーブル] ビジュアルを追加し、サイズを変更して、カード ビジュアルの下に配置し、ページ上の残りの領域を埋めます。
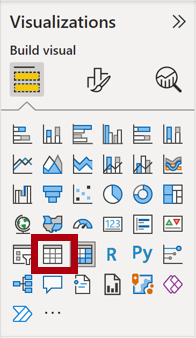
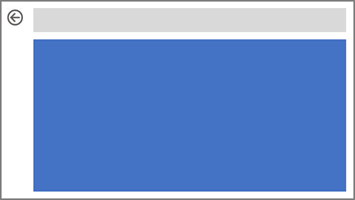
-
視覚化に次のフィールドを追加します。
- Product | Subcategory
- Product | Color
- Sales | Quantity
- Sales | Sales
- Sales | Profit Margin
-
ビジュアルの書式オプションを構成し、[値] セクションと [列見出し] セクションで、[文字のサイズ] プロパティを [20pt] に設定します。
“ドリル スルー ページの設計はほぼ完了です。次の演習では、条件付き書式を使用してページを拡張します。”
条件付き書式を追加する
この演習では、条件付き書式を使用してドリル スルー ページを拡張します。 設計が完了すると、ページは次のようになります。
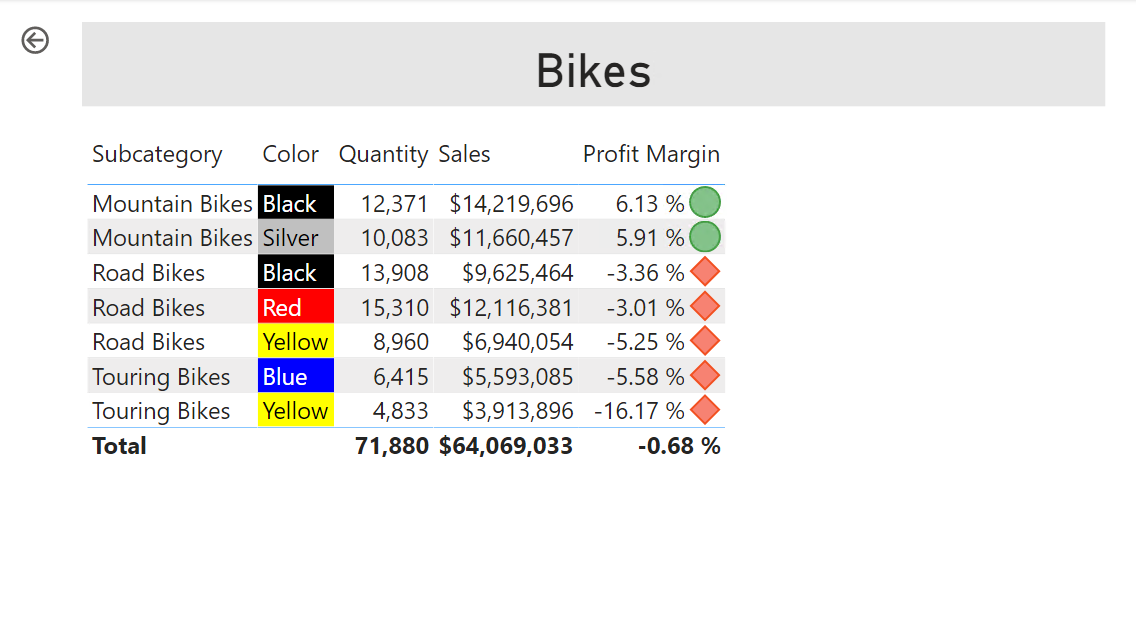
-
テーブル視覚化を選択します。 [視覚化] ペインで、 [Profit Margin] 値の上の下矢印を選択してから、 [条件付き書式] | [アイコン] を選びます。
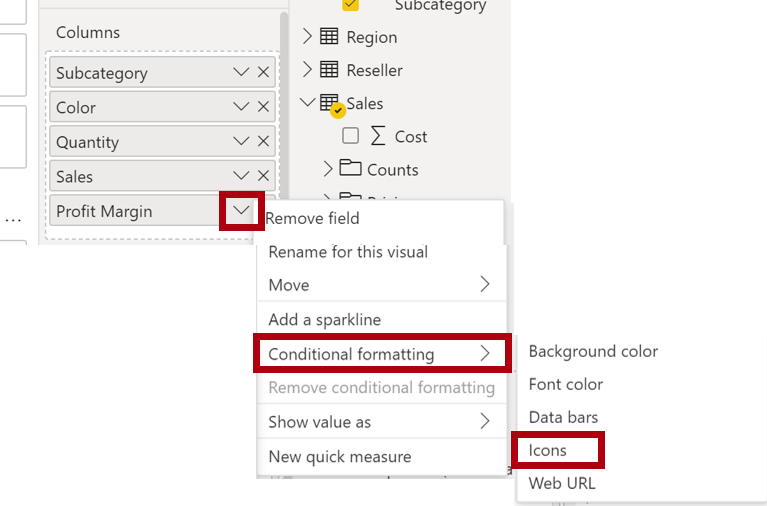
-
[アイコン - Profit Margin] ウィンドウの [アイコン レイアウト] ドロップダウン リストで、[データの右側] を選択します。
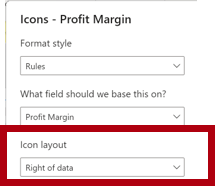
-
中央のルールを削除するには、黄色の三角形の右側にある [X] を選択します。
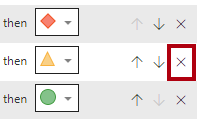
-
次のように、最初のルール (赤色のひし形) を構成します。
- 2 つ目のコントロールで値を削除します
- 3 つ目のコントロールで [番号] を選択します
- 5 つ目のコントロールに「0」と入力します
- 6 つ目のコントロールで [番号] を選択します
-
次のように、2 つ目のルール (緑色の円) を構成してから、 [OK] を選択します。
ルールは次のように解釈できます。利益率の値が 0 未満の場合は赤いひし形を表示します。それ以外の場合は、値が 0 以上であれば、緑の円を表示します。
- 2 つ目のコントロールに「0」と入力します
- 3 つ目のコントロールで [番号] を選択します
- 5 つ目のコントロールで値を削除します
- 6 つ目のコントロールで [番号] を選択します

-
テーブル視覚化で、正しいアイコンが表示されていることを確認します。
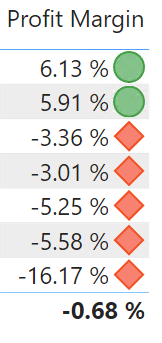
-
[色] フィールドの背景色の条件付き書式を構成します。
-
[背景色 – 色] ウィンドウの [書式設定スタイル] ドロップダウン リストで、 [フィールド値] を選択します。
-
[基準にするフィールド] ドロップダウン リストで、 [製品] | [書式設定] | [背景の書式] を選んでから、 [OK] を選択します。
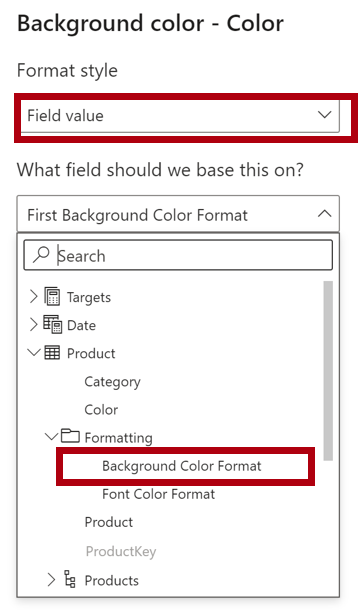
-
前の手順を繰り返し、Product | Formatting | Font Color Format フィールドを使用して、 [Color] フィールドのフォント色の条件付き書式を設定します
“背景とフォントの色を、「Power BI Desktop でのデータの準備」ラボで ColorFormats.csv ファイルから取得し、「Power BI Desktop にデータを読み込む」ラボで Product クエリに統合したことを思い出すかもしれません。”**
ブックマークとボタンを追加する
この演習では、 [マイ パフォーマンス] ページをボタンを使用して拡張し、レポート ユーザーが表示する視覚化の種類を選択できるようにします。 設計が完了すると、ページは次のようになります。
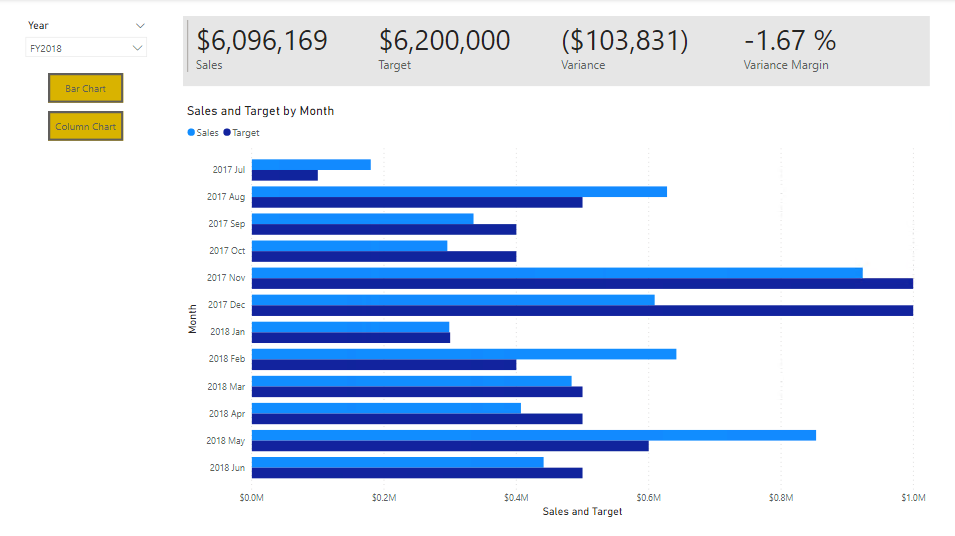
-
My Performance ページに移動します。 [表示] リボン タブの [ペインを表示する] グループ内の [ブックマーク] を選択します。
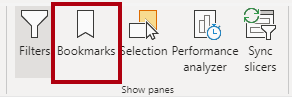
-
[表示] リボン タブの [ペインを表示する] グループ内の Selection を選択します。
-
[選択] ペインで、Sales and Target by Month 項目の横にある視覚化を非表示にするには、目のアイコンを選択します。
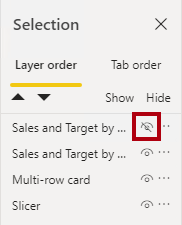
-
[ブックマーク] ペインで、[追加] を選択します。
ブックマークの名前を変更するには、ブックマークをダブルクリックします。
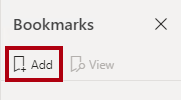
-
表示されているグラフが横棒グラフの場合は、ブックマークの名前を [Bar Chart ON] に変更します。それ以外の場合は、ブックマークの名前を [Column Chart ON] に変更します。
-
ブックマークを編集するには、 [ブックマーク] ペインでブックマークにカーソルを合わせて省略記号を選んでから [データ] を選択します。
” [データ] オプションを無効にすると、ブックマークで現在のフィルターの状態が使用されなくなります。これが重要である理由は、そのようにしないと、現在 [Year] スライサーによって適用されているフィルターがブックマークによって永久にロックされるからです。”
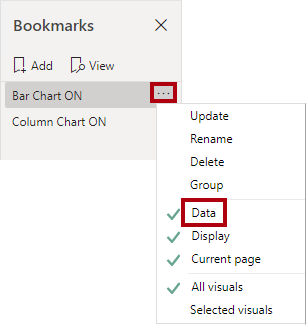
-
ブックマークを更新するには、省略記号をもう一度選んでから [更新] を選択します。
次の手順では、2 つ目のブックマークを作成および構成して、2 つ目の視覚化を表示します。
-
[選択項目] ペインで、2 つの Sales and Target by Month 項目の表示を切り替えます。
つまり、表示されている視覚化を非表示にし、非表示の視覚化を表示します。
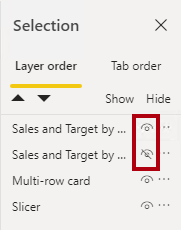
-
2 つ目のブックマークを作成し、適切な名前を付けます ([Column Chart ON] または [Bar Chart ON])。
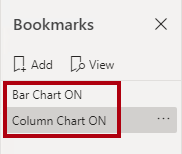
-
2 つ目のブックマークを構成してフィルターを無視し ([データ] オプションをオフ)、ブックマークを更新します。
-
[選択項目] ウィンドウで両方のビジュアルを表示するには、非表示のビジュアルを表示するだけです。
-
両方の視覚化のサイズと位置を変更して、マルチカード視覚化の下のページ全体に表示し、互いに完全に重なり合うようにします。
'’隠れている視覚化を選ぶ場合は、 [選択] ペインで選びます。’‘**
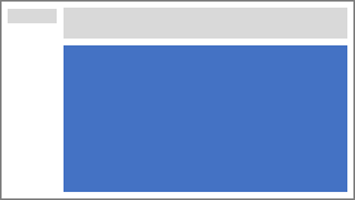
-
[ブックマーク] ペインで各ブックマークを選択します。1 つの視覚化のみが表示されることに注目してください。
デザインの次の段階は、ページに 2 つのボタンを追加することです。これで、レポート ユーザーはブックマークを選択できるようになります。
-
[挿入] リボンの [要素] グループ内の [ボタン] を選択し、[空白] を選択します。
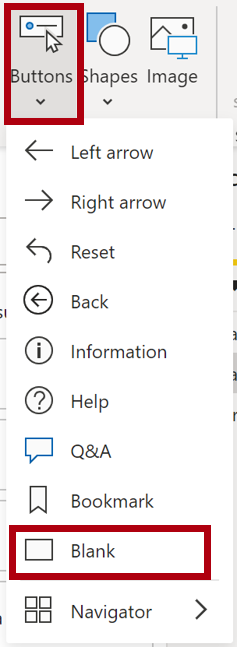
-
Year スライサーの真下にボタンを配置します。
-
ボタンを選択し、 [ボタンの書式設定] ペインで、 [ボタン] を選び、 [スタイル] セクションを展開し、 [テキスト] プロパティを [オン] にします。
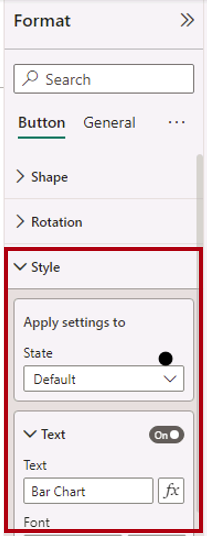
-
[テキスト] セクションを展開し、 [テキスト] ボックスに「Bar Chart」と入力します。
-
[塗りつぶし] セクションを展開してから、補完的な色を使用して塗りつぶしの色を設定します。
-
[ボタン] を選択し、 [アクション] プロパティを [オン] にします。
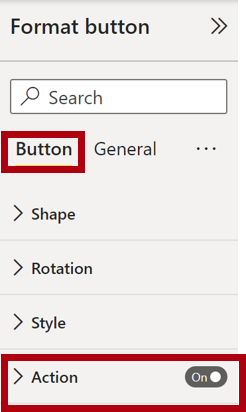
-
[アクション] セクションを展開し、[種類] ドロップダウン リストを [ブックマーク] に設定します。
-
[ブックマーク] ドロップダウン リストで、Bar Chart ON を選択します。
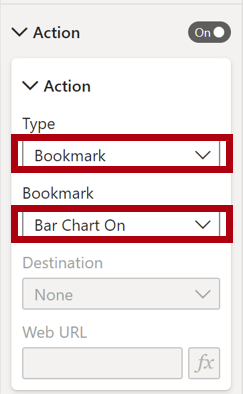
-
コピーと貼り付けを使用してボタンのコピーを作成し、次のように新しいボタンを構成します。
ヒント:コピーと貼り付けのショートカット コマンドは、Ctrl+C キーに続いて Ctrl+V キーです。”
- [ボタン テキスト] プロパティを [縦棒グラフ] に設定します
- [アクション] セクションで、[ブックマーク] ドロップダウン リストを Column Chart ON に設定します
これで、Sales Analysis レポートのデザインが完成しました。
レポートを発行して調べる
この演習では、レポートを Power BI サービスに発行し、発行したレポートの動作を調べます。
注: タスクを直接実行するオンライン Power BI サービスにアクセスできない場合でも、演習の残りの部分を確認できます。
-
[概要] ページを選択します。
-
[年] スライサーで、[FY2020] を選択します。
-
[地域] スライサーで、[すべて選択] を選択します。
-
Power BI Desktop ファイルを保存します。
-
[ホーム] リボン タブで、[共有] グループの [発行] を選択します。
'’まだ Power BI Desktop にサインインしていない場合は、サインインして発行する必要があります。’‘**

-
[Power BI に発行] ウィンドウで、[マイ ワークスペース] が選択されていることを確認します。
- レポートを発行するには、 [選択] を選びます。
- セマンティックの置換を求めるメッセージが表示されたら、[置き換える] を選択します。
- 発行が成功したら、[了解] を選択します。
-
Power BI Desktop を閉じます。
-
Microsoft Edge ブラウザー ウィンドウで、Power BI サービス > [マイ ワークスペース] の順に移動してから、 [Sales Analysis] レポートを選択します。
-
ドリルスルー機能をテストするには、 [概要] ページ > [カテゴリ別数量] 視覚化の順に移動します。 その後、 [Clothing] バーを右クリックし、 [ドリルスルー] | [製品の詳細] を選択します。
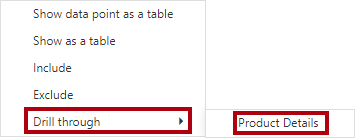
-
[製品の詳細] ページが Clothing 用であることに注目してください。
-
ソース ページに戻るには、ページの左上隅の矢印ボタンを選択します。
-
My Performance ページを選択します。
各ボタンを選択すると、別の視覚化が表示されることに注目してください。