Power BI でデータ モデルを設計する
ラボのストーリー
このラボでは、データ モデルの開発を開始します。 テーブル間のリレーションシップを作成してから、データ モデルのわかりやすさと使いやすさを向上させるために、テーブルと列のプロパティを構成します。 また、階層を作成し、クイック メジャーを作成します。
このラボでは、次の作業を行う方法について説明します。
- モデル リレーションシップを作成する
- テーブルと列のプロパティを構成する
- 階層を作成する
この配信には約 45 分かかります。
作業の開始
この演習を完了するには、まず Web ブラウザーを開き、次の URL を入力して zip フォルダーをダウンロードします。
https://github.com/MicrosoftLearning/PL-300-Microsoft-Power-BI-Data-Analyst/raw/Main/Allfiles/Labs/03-configure-data-model-in-power-bi-desktop/03-model-data.zip
フォルダーを C:\Users\Student\Downloads\03-model-data フォルダーに展開します。
03-Starter-Sales Analysis.pbix ファイルを開きます。
*注: [キャンセル] を選択すると、サインインを閉じることができます。 他のすべての情報ウィンドウを閉じます。 変更の適用を求めるメッセージが表示されたら、[後で適用] を選択します。
モデル リレーションシップを作成する
このタスクでは、モデル リレーションシップを作成します。 このファイルは、テーブル間のリレーションシップを識別しないように構成されました。これは既定の設定ではありませんが、モデルの正しいリレーションシップを作成するための余分な作業を防ぐために推奨されます。
重要: このラボでは、フィールドを参照するために簡略表記を使用します。次のようになります。Product | Category。この例では、Product はテーブル名、Category はフィールド名です。
-
Power BI Desktop で、左側の [レポート ビュー] アイコンを選択します。
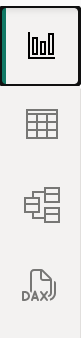
-
すべてのテーブル フィールドを表示するには、 [データ] ペインで何も表示されていない領域を右クリックし、 [すべて展開] を選択します。
-
テーブル ビジュアルを作成するには、 [データ] ペインの Product テーブル内にある Category フィールドをオンにします。
-
テーブルに別の列を追加するには、 [データ] ペインで、Sales | Sales フィールドをオンにします。
-
テーブル ビジュアルに 4 つの製品カテゴリが一覧表示され、それぞれの Sales 値が同じで、Total も同じであることに注意してください。
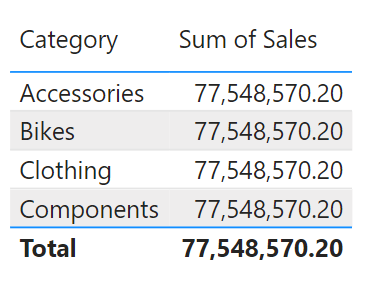
問題は、このテーブルが異なる複数のテーブルのフィールドに基づいていることです。各製品カテゴリには、そのカテゴリの売上が表示されることが想定されています。ただし、これらのテーブル間にはモデルのリレーションシップがないため、Sales テーブルはフィルタリングされません。そこで、リレーションシップを追加してテーブル間のフィルターを反映します。**
-
左側のナビゲーション ウィンドウから [モデル] ビュー アイコンを選択し、[リレーションシップの管理] を選択します。
![[モデル] アイコンのスクリーンショット。](/PL-300-Microsoft-Power-BI-Data-Analyst.ja-jp/Instructions/Labs/Linked_image_Files/03-model-nav-pane.png)
-
[リレーションシップの管理] ウィンドウで、リレーションシップがまだ定義されていないことを確認します。 新しいリレーションシップを作成するには、[新しいリレーションシップ] を選択します。
-
Product テーブルから Sales テーブルへのリレーションシップを構成します。 次の要素が自動的に構成されていることに注意してください。
- 各テーブルの ProductKey 列が選択されています。 これらの列は同じ名前とデータ型を共有しているため、選択されました。実際のデータでは、異なる名前を持つ一致する列を見つけることが必要な場合があります。**
- カーディナリティの種類は一対多 (1:*) です。 “このカーディナリティは、Product テーブルの ProductKey 列に一意の値が含まれていることが Power BI によって認識されているため、自動的に検出されました。一対多リレーションシップは最も一般的なカーディナリティで、このラボで作成するすべてのリレーションシップがこの種類になります。
- クロスフィルター方向の種類は単一です。 “単一というフィルターの方向は、フィルターが “一の側” から “多の側” に反映されることを意味します。この場合、Product テーブルに適用されたフィルターは Sales テーブルに伝達されますが、逆方向には伝達されません。
- [このリレーションシップをアクティブにする] はオンになっています。 “アクティブなリレーションシップは、フィルターを伝達します。リレーションシップを非アクティブとしてマークして、フィルターが伝達しないようにすることができます。テーブル間に複数のリレーションシップ パスがある場合、非アクティブなリレーションシップが存在する可能性があります。この場合、モデルの計算で特殊な関数を使用して、それらをアクティブ化することができます。
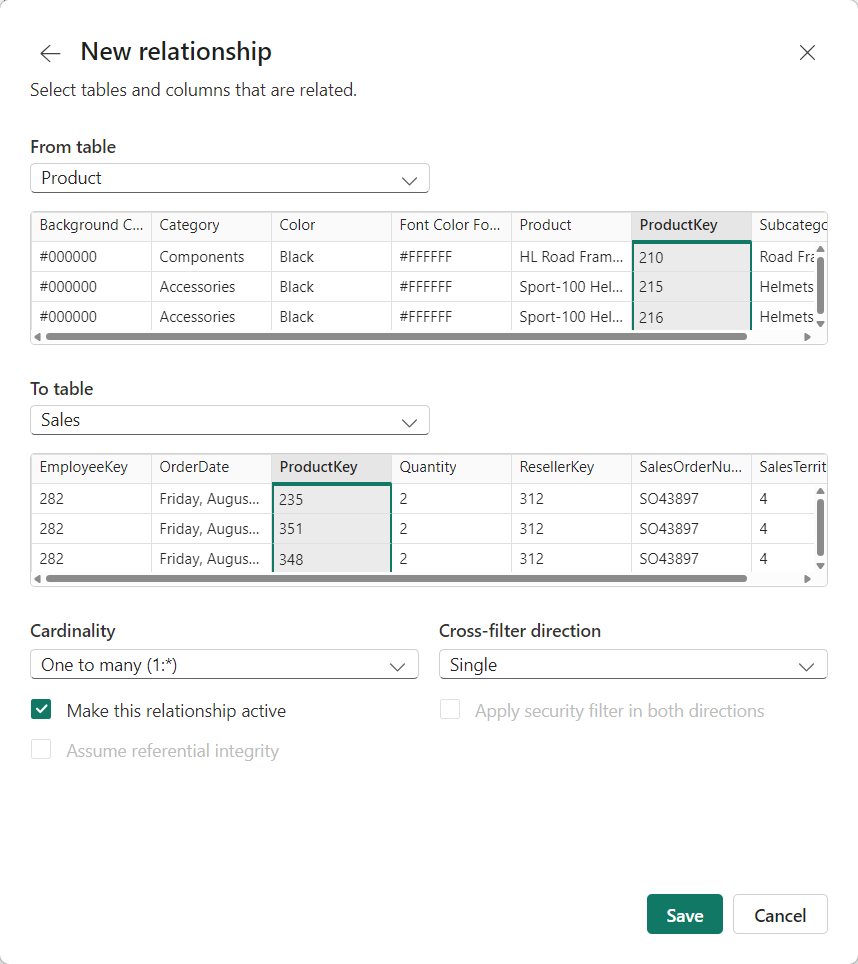
-
[OK] を選択し、 [リレーションシップの管理] ウィンドウで、新しいリレーションシップが表示されていることを確認して、 [閉じる] を選択します。
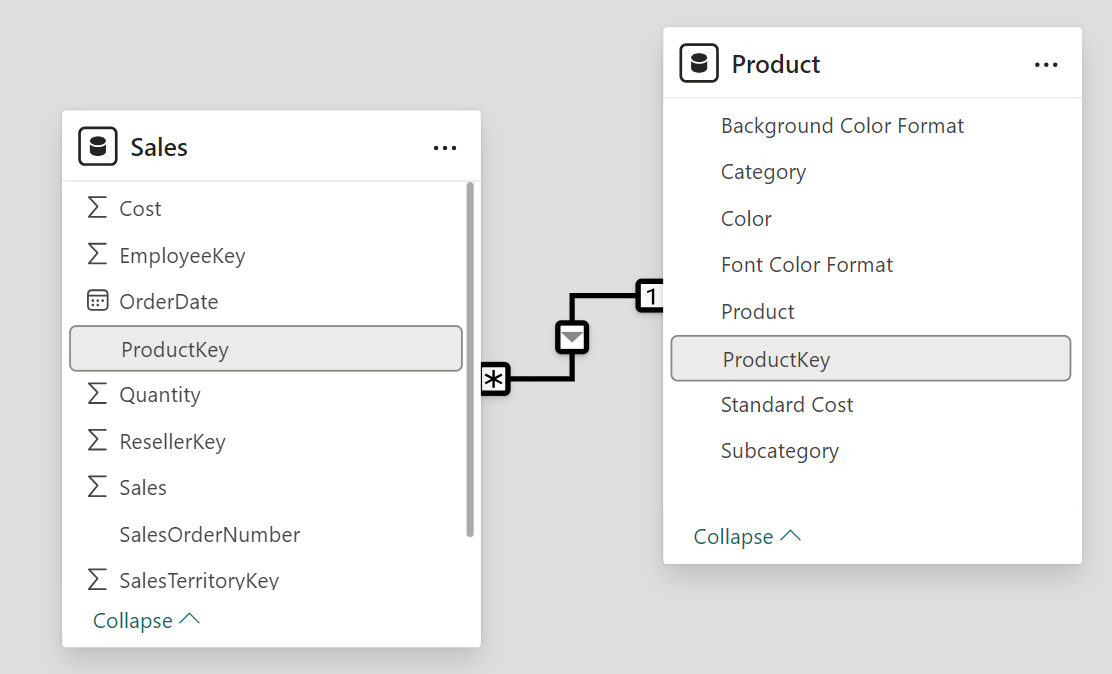
2 つのテーブルの間にコネクタがあることを確認します (テーブルが互いに隣接しているかどうかは問題になりません)。 - 1 と (*) のインジケーターで表されているカーディナリティを解釈できます。 - フィルターの方向は、矢印の向きによって表されます。 - 実線はアクティブなリレーションシップを表し、破線は非アクティブなリレーションシップを表します。 - リレーションシップにカーソルを合わせると、関連する列が強調表示されます。
追加のリレーションシップを作成する
リレーションシップを作成する簡単な方法があります。 モデル ダイアグラムで、列をドラッグ アンド ドロップして新しいリレーションシップを作成できます。
-
別の方法を使用して新しいリレーションシップを作成するには、Reseller テーブルから、ResellerKey 列を Sales テーブルの ResellerKey 列にドラッグします。
ヒント: 列をドラッグできない場合があります。 この状況が発生した場合は、別の列を選択してから、ドラッグする列を再度選択し、もう一度やり直してください。 図に新しいリレーションシップが追加されていることを確認します。
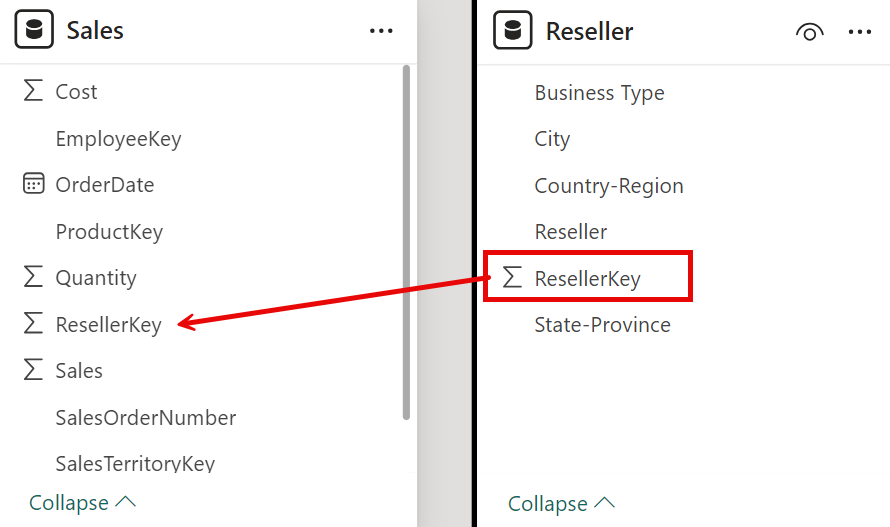 -
新しい方法を使用して、次の 2 つのモデル リレーションシップを作成します。
- Region | SalesTerritoryKey から Sales | SalesTerritoryKey
- Salesperson | EmployeeKey から Sales | EmployeeKey
-
図では、Sales テーブルが図の中央に配置され、関連するテーブルがその周りに配置されるようにテーブルを配置します。 切断されたテーブルを横に配置します。
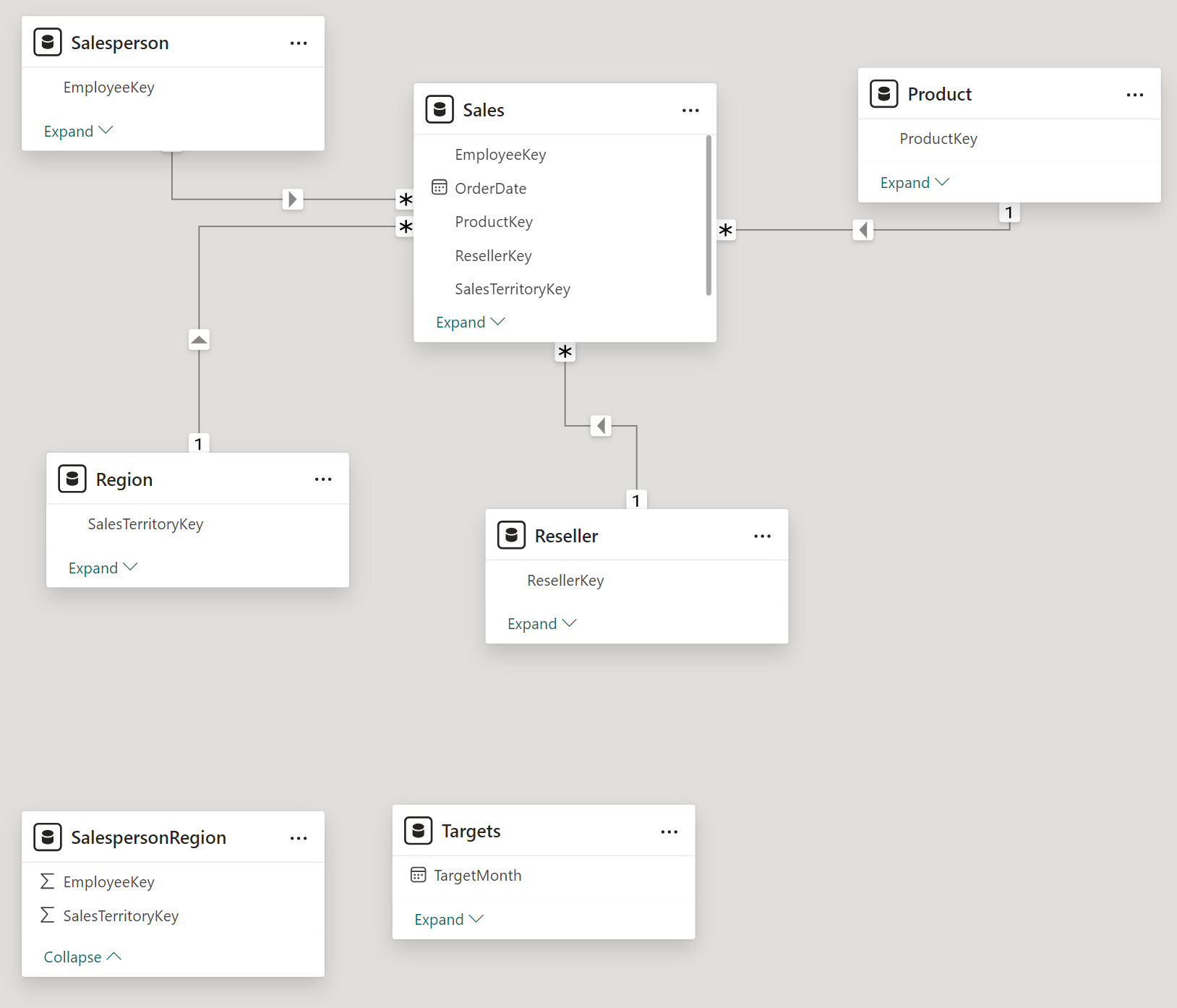
-
レポート ビューでは、テーブル ビジュアルが更新され、製品カテゴリごとに異なる値が表示されていることを確認します。
Product テーブルに適用されたフィルターが、Sales テーブルに反映されるようになりました。
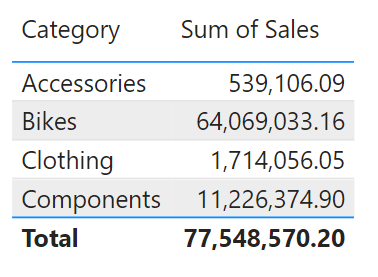
-
Power BI Desktop ファイルを保存します。
Product テーブルを構成する
このタスクでは、Product テーブルに階層と表示フォルダーを設定します。
-
モデル ビューの [データ] ペインで、必要に応じて、Product テーブルを展開してすべてのフィールドを表示します。
-
階層を作成するには、[データ] ペインで Category 列を右クリックし、次に [階層の作成] を選択します。
-
名前を Products に更新します (右クリックまたはダブルクリックして名前を変更します)。
-
階層に 2 番目のレベルを追加するには、[プロパティ] ペインで、[階層] ドロップダウン リストで [サブカテゴリ] を選択します。(ウィンドウ内で下にスクロールする必要がある場合があります)。
-
階層に 3 番目のレベルを追加するには、[階層] のドロップダウン リストで [Product] を選択します。
-
階層の設計を完了するには、[レベルの変更を適用します] を選択します。
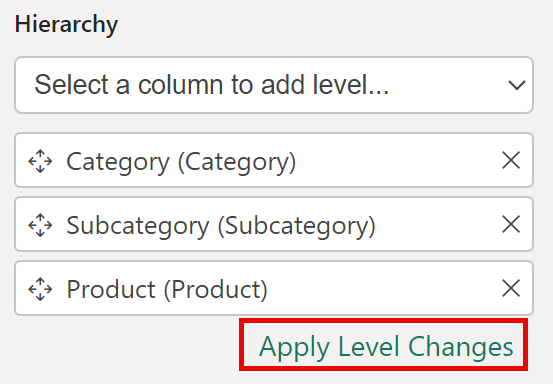
-
[データ] ペインで、Products 階層に注目します。 階層レベルを表示するには、Products 階層を展開します。
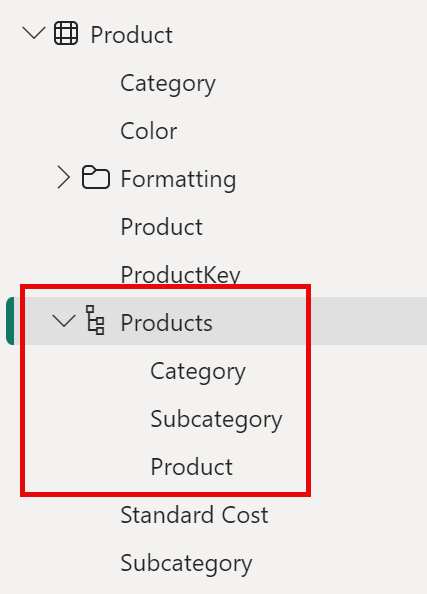
-
列を表示フォルダーに整理するには、 [データ] ペインで、まず Background Color Format 列を選択します。
-
Ctrl キーを押しながら、[Font Color Format] 列を選択します。
-
[プロパティ] ウィンドウの [表示フォルダー] ボックスに、「書式設定」と入力します。
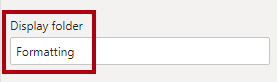
-
[データ] ペインで、2 つの列がフォルダー内に表示されるようになったことを確認します。
表示フォルダーは、特に多数のフィールドで構成されるテーブルを整理するのに最適な方法です。それらは論理的な表示専用です。
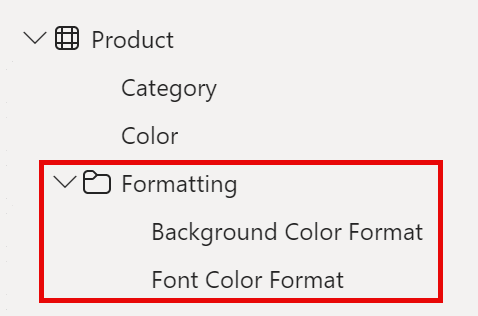
Region テーブルを構成する
このタスクでは、Region テーブルに階層と更新されたカテゴリを設定します。
-
Region テーブルで、次の 3 つのレベルを持つ Regions という名前の階層を作成します。
- Group
- Country
- リージョン
-
Country 列 (Country 階層レベルではありません) を選択します。
-
[プロパティ] ペインで、ペインの最下部にある [詳細] セクションを展開し、次に [データ カテゴリ] のドロップダウン リストで [国/地域] を選択します。
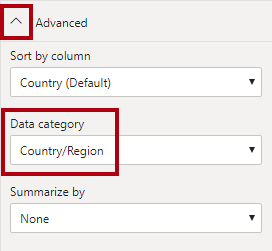
“データ分類によってレポート デザイナーにヒントを提供できます。この場合、列を国または地域に分類すると、マップ ビジュアライゼーションをレンダリングするときに、Power BI はより正確な情報を得られます。”
Reseller テーブルを構成する
このタスクでは、Reseller テーブルを構成して階層を追加し、データ カテゴリを更新します。
-
Reseller テーブルに、次の 2 つのレベルを持つ Resellers という名前の階層を作成します。
- Business Type
- Reseller
-
次の 4 つのレベルを持つ Geography という名前の 2 番目の階層を作成します。
- Country-Region
- State-Province
- City
- Reseller
-
次の列のデータ カテゴリを設定します (階層内ではありません)。
- Country-Region を [国/地域] に
- State-Province を [都道府県] に
- City** を [市区町村] に
Sales テーブルを構成する
このタスクでは、Sales テーブルを、更新された説明、書式設定、要約で構成します。
-
Sales テーブルで、Cost 列を選択します。
-
[プロパティ] ペインの [説明] ボックスに、「Based on standard cost」と入力します。
“説明は、テーブル、列、階層、またはメジャーに適用できます。 [データ] ペインでレポート作成者がフィールドの上にカーソルを置いたとき、説明のテキストがヒントに表示されます。 “
-
Quantity 列を選択します。
-
「プロパティ」 ペインの 「書式設定」 セクションで、「桁区切り記号」 を 「はい」 にスライドします。
-
Unit Price 列を選択します。
-
[プロパティ] ペインの [書式設定] セクションで、 [小数点以下の桁数] プロパティを 2 に設定します。
-
[詳細] グループ (下にスクロールして見つける必要がある場合があります) の [集計の方法] のドロップダウン リストで、[平均] を選択します。
既定では、数値型の列は、値を合計して集計されます。この既定の動作は、レートを表す Unit Price のような列には適していません。既定の集計を平均に設定すると、有用な結果が得られます。**
プロパティを一括更新する
このタスクでは、1 回の一括更新で複数の列を更新します。 この方法を使用して列を非表示にし、列の値を書式設定します。
-
[モデル] ビュー > [データ] ペインから、Product | ProductKey 列を選択します。
-
Ctrl キーを押しながら、次の 13 個の列 (複数のテーブルにまたがる) を選択します。
- Region | SalesTerritoryKey
- Reseller | ResellerKey
- Sales | EmployeeKey
- Sales | ProductKey
- Sales | ResellerKey
- Sales | SalesOrderNumber
- Sales | SalesTerritoryKey
- Salesperson | EmployeeID
- Salesperson | EmployeeKey
- Salesperson | UPN
- SalespersonRegion | EmployeeKey
- SalespersonRegion | SalesTerritoryKey
- Targets | EmployeeID
-
[プロパティ] ペインで、 [非表示] プロパティを [はい] にスライドします。
列はリレーションシップによって使用されるか、行レベルのセキュリティ構成または計算ロジックで使用されるため、非表示に設定されました。
「Power BI Desktop で DAX 計算を作成する」のラボでは、SalesOrderNumber を計算に使用します。**
-
次の 3 列を複数選択します。
- Product | Standard Cost
- Sales | Cost
- Sales | Sales
-
[プロパティ] ペインの [書式設定] セクションで、[小数点以下の桁数] プロパティを 0 (ゼロ) に設定します。
モデルのインターフェイスについて調べる
このタスクでは、レポート ビューに切り替えて、モデル インターフェイスを確認し、自動の日付/時刻の設定を構成します。
-
レポート ビューに切り替えます。
-
[データ] ペインで、次の点に注目してください。
- 列、階層、およびそれらのレベルはフィールドであり、レポートのビジュアルを構成するために使用できます
- レポート作成に関連するフィールドのみが表示されます
- SalespersonRegion テーブルは、すべてのフィールドが非表示になっているため、表示されません
- Region および Reseller テーブルの Spatial フィールドには、空間アイコンが付きます
- 既定では、シグマ記号 (Ʃ) の付いたフィールドが集計されます
- Sales | Cost フィールド上にカーソルを置くと、ヒントが表示されます
-
Sales | OrderDate フィールドを展開し、日付階層が表示されることを確認します。 Targets | TargetMonth フィールドにも同様の階層があります。
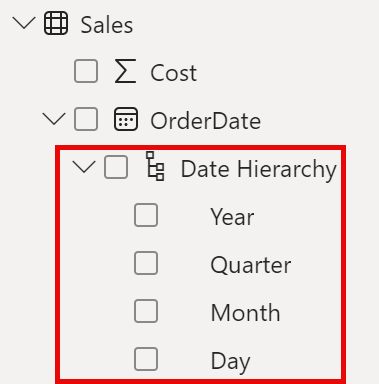
重要: これらの階層は自分で作成したものではありません。デフォルト設定として自動的に作成されました。ただし、問題があります。Adventure Works の会計年度は、毎年 7 月 1 日に始まります。ただし、この自動的に作成された日付階層では、日付階層の年は毎年 1 月 1 日に始まります。
-
自動日付/時刻設定をオフにするには、**[ファイル] > [オプションと設定] > [オプション] **に移動します。
-
[現在のファイル] セクションで、[データ読み込み] > [タイム インテリジェンス] に移動し、[自動日付/時刻] チェック ボックスをオフにします。

-
[データ] ペインで、日付階層を使用できなくなっていることを確認します。
クイック メジャーを作成する
このタスクでは、利益と利益率を計算するための 2 つのクイック メジャーを作成します。 クイック メジャーが自動的に計算を作成します。 シンプルで一般的な計算を、簡単にすばやく作成できます。
-
[データ] ペインで、Sales テーブルを右クリックし、 [新しいクイック メジャー] を選択します。
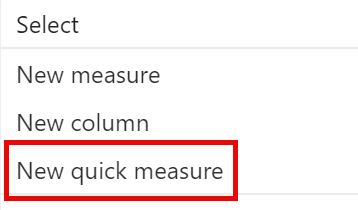
-
[クイック メジャー] ウィンドウの [計算] ボックスの一覧で、[数学演算] グループ内から [減算] を選択します。
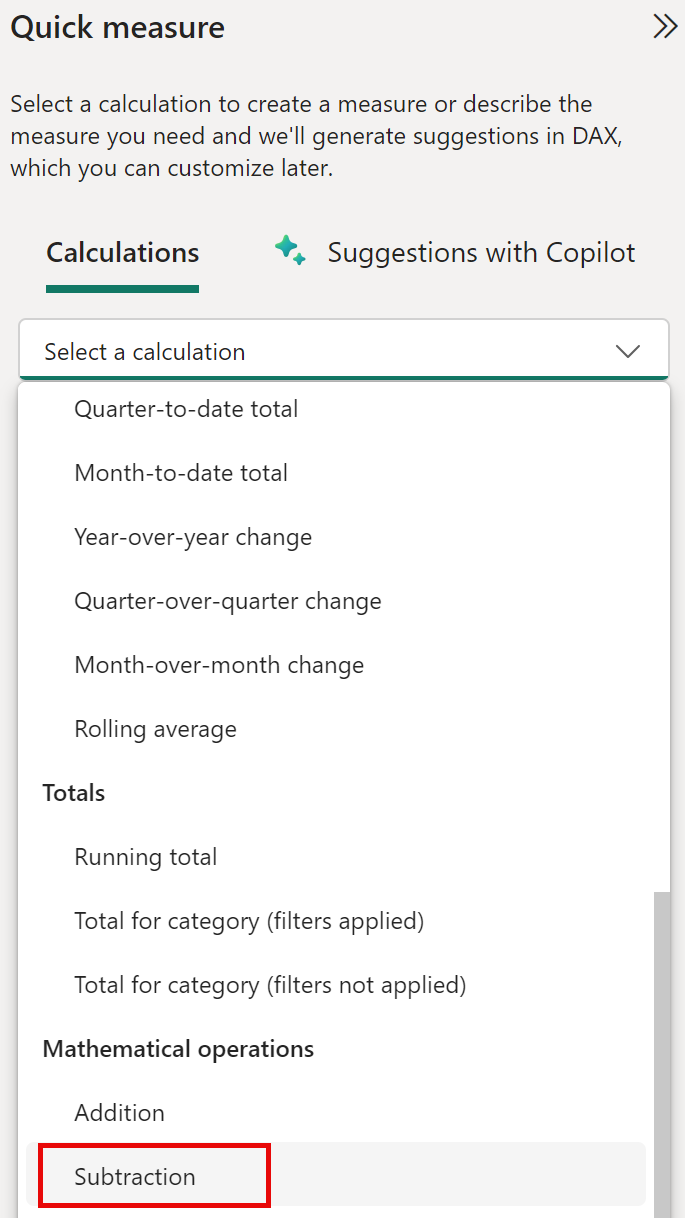
-
[クイック メジャー] ウィンドウの [データ] ペインで、Sales テーブルを展開します。
-
Sales フィールドを [基準値] ボックスにドラッグします。
-
[コスト] フィールドを [減算する値] ボックスにドラッグし、[追加] を選択します。
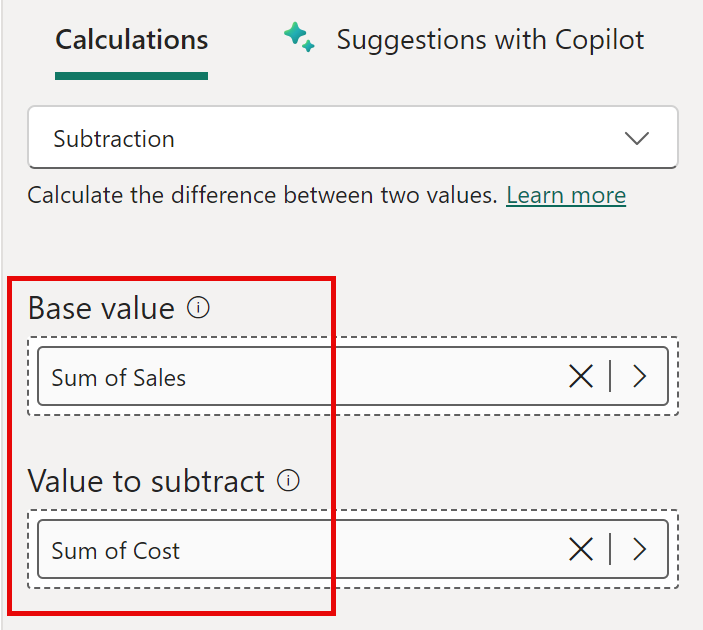
- [データ] ペインの Sales テーブル内で、新しいメジャーに注目します。
メジャーは電卓アイコンで表示されます。
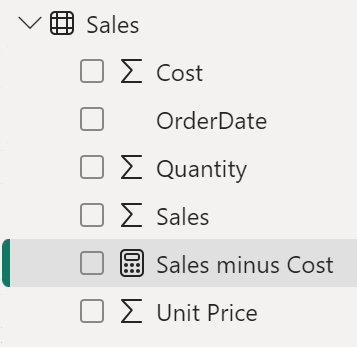
-
メジャーの名前を変更するには、メジャーを右クリックし、 [名前の変更] を選択して、名前を Profit に変更します。
ヒント:フィールドの名前を変更するには、それをダブルクリックするか、それを選択して F2 キーを押してもかまいません。
-
Sales テーブルで、次の要件に基づいて 2 番目のクイック メジャーを追加します。
- [除算] 数学演算を使用します
- [分子] を Sales | Profit フィールドに設定します
- [分母] を Sales | Sales フィールドに設定します
- メジャーの名前を Profit Margin に変更します
-
Profit Margin メジャーを確実に選択してから、[メジャー ツール] コンテキスト リボンで、形式を小数点以下 2 桁の [パーセント] に設定します。
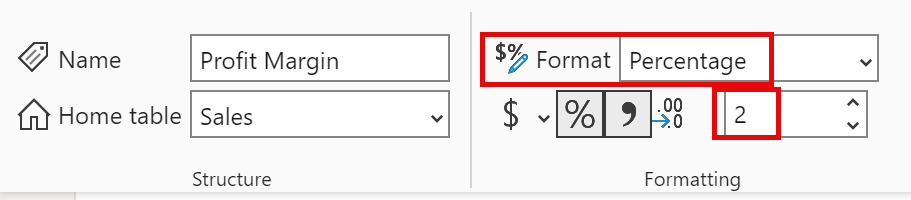
-
2 つのメジャーをテストするには、最初にテーブル ビジュアルを選択します。
-
[データ] ペインで、2 つのメジャーをオンにします。
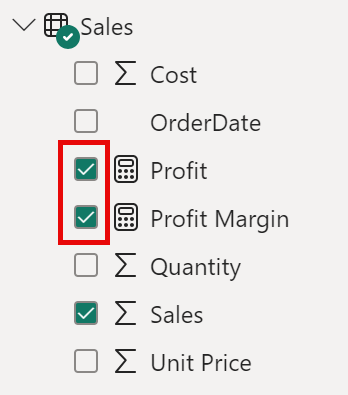
-
右側のガイドを選択してドラッグし、テーブル ビジュアルを広げます。
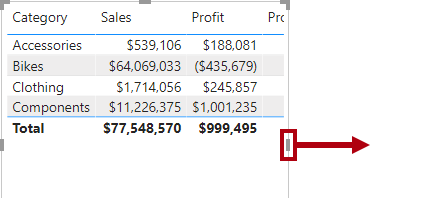
-
メジャーが適切にフォーマットされた適切な結果を生成することを確認します。
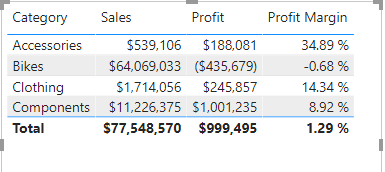
多対多リレーションシップを作成する
このタスクでは、Salesperson テーブルと Sales テーブルの間に多対多のリレーションシップを作成します。
-
Power BI Desktop のレポート ビューの [データ] ペインで、次の 2 つのフィールドをオンにして、新しいテーブル ビジュアルを作成します。
- Salesperson | Salesperson
- Sales | Sales
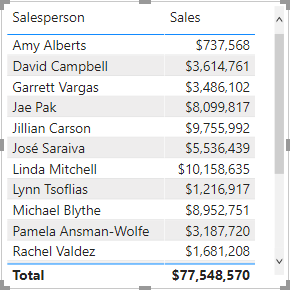
このテーブルには、各営業担当者の売上が表示されます。しかし、営業担当者と営業の間には別のリレーションシップもあります。営業担当者により、担当する地域の数は 1 つ、2 つ、またはそれより多い可能性もあります。さらに、1 つの営業地域に複数の営業担当者が割り当てられている場合もあります。
パフォーマンス管理の観点からは、営業担当者の (割り当てられた担当地域に基づく) 売上を分析し、売上目標と比較する必要があります。次の演習では、この分析をサポートするリレーションシップを作成します。
-
Michael Blythe の売上が約 900 万ドルであることにご注意ください。
-
モデル ビューに切り替え、SalespersonRegion テーブルをドラッグして、Region テーブルと Salesperson テーブルの間に配置します。
-
ドラッグ アンド ドロップ手法を使用して、次の 2 つのモデル リレーションシップを作成します。
- Salesperson | EmployeeKey から SalespersonRegion | EmployeeKey
- Region | SalesTerritoryKey から SalespersonRegion | SalesTerritoryKey
SalespersonRegion テーブルは、ブリッジ テーブルと考えることができます。
-
レポート ビューに切り替えて、ビジュアルが更新されていないことを確認します。Michael Blythe の売上結果は変更されていません。
-
モデル ビューに戻り、Salesperson テーブルからのリレーションシップ フィルターの方向 (矢印の向き) をたどります。
Salesperson テーブルによって Sales テーブルがフィルター処理されると考えます。また、SalespersonRegion テーブルにフィルターが適用されますが、Region テーブルには引き続き反映されていません (矢印が間違った方向を指しています)。**
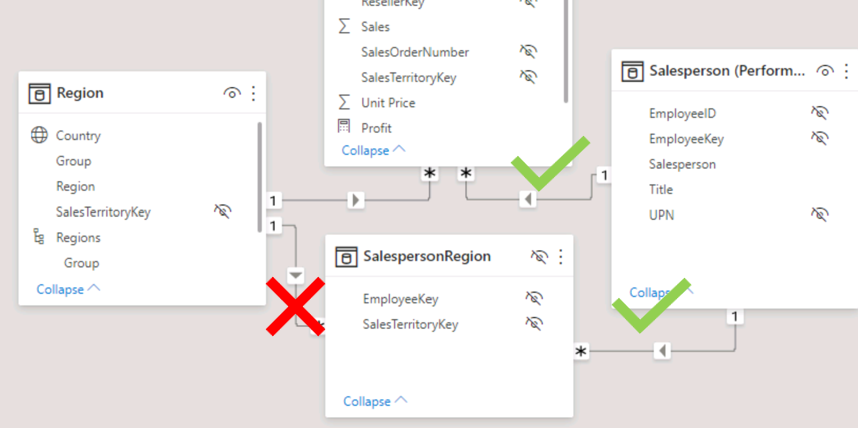
-
Region テーブルと SalespersonRegion テーブル間のリレーションシップを編集するには、リレーションシップをダブルクリックします。
-
[リレーションシップの編集] ウィンドウの [クロス フィルターの方向] ドロップダウン リストで、 [両方] を選択します。
-
[両方向にセキュリティ フィルターを適用する] チェック ボックスをオンにし、[OK] を選択します。
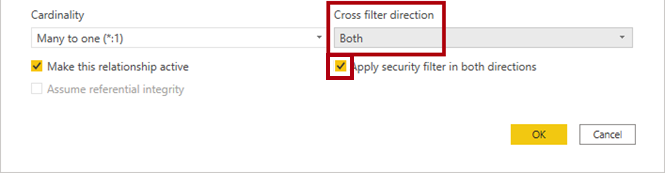
-
これでリレーションシップの矢印の向きが両方になったことに注意してください。
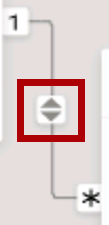
-
レポート ビューに切り替えると、販売の値が依然として変更されていないことがわかります。
この問題は、今度は、Salesperson テーブルと Sales テーブルの間に 2 つのフィルター伝播パスが可能であるという事実に関連します。この曖昧さは、”テーブル数最小” の評価に基づいて内部的に解決されます。明確にするため、モデルの設計にはこの種の曖昧さが存在しないようにする必要があります。この問題には、このラボの後のパートで対処するか、「Power BI Desktop で DAX 計算を作成する」 のラボを完了することによって対処します。**
-
モデル ビューに切り替えて、ブリッジング テーブルを介してフィルターを強制的に伝播します。 Salesperson テーブルと Sales テーブルのリレーションシップを編集 (ダブルクリック) します。
-
[リレーションシップの編集] ウィンドウで、 [このリレーションシップをアクティブにする] チェック ボックスをオフにし、 [OK] を選択します。
フィルターの伝播が、アクティブなパスのみを進むようになります。
-
図で、非アクティブなリレーションシップは破線で表されていることにご注意ください。
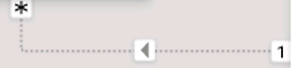
-
レポート ビューに切り替えて、Michael Blythe の売上が今度は約 2,200 万ドルになっていることを確認します。
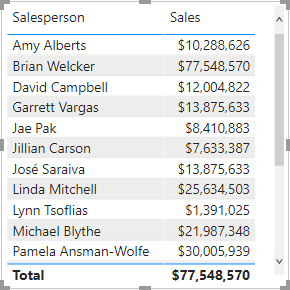
-
また、各営業担当者の売上がテーブル合計を上回る場合もあります。
地域の売上実績が 2 重、3 重などにカウントされるため、これは多対多のリレーションシップではよくあることです。もう 1 人の営業担当者 Brian Welcker がリストに含まれるものとします。彼の売上金額は合計売上金額と同じです。彼は営業部長なので、これは正しい結果です。彼の売上は、すべての地域の売上によって測定されます。**
多対多リレーションシップは現在機能していますが、営業担当者による販売を分析することはできません (リレーションシップが非アクティブだからです)。「Power BI Desktop で DAX 計算を作成する」のラボで、営業担当者に割り当てられた販売地域での売上分析ができる計算テーブルを (実績分析のために) 導入すると、リレーションシップをもう一度アクティブにすることができます。**
-
モデル ビューに切り替えて、図で Salesperson テーブルを選択します。
-
[プロパティ] ペインの [名前] ボックスで、テキストを “Salesperson (Performance)” に置き換えます。
名前が変更されたテーブルは、その目的を反映するようになりました。これは、担当営業地域の売上に基づいて営業担当者の実績を報告および分析するために使用されます。
Targets テーブルを関連付ける
このタスクでは、Targets テーブルへのリレーションシップを作成します。
-
Salesperson (Performance) | EmployeeID 列と Targets | EmployeeID 列からのリレーションシップを作成します。
-
レポート ビューで、Targets | Target フィールドをテーブル ビジュアルに追加します。
-
テーブル ビジュアルのサイズを変更し、すべての列が表示されるようにします。
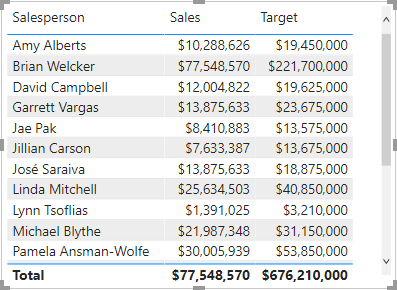
売上と目標を視覚化することが可能になりましたが、2 つの点において注意が必要です。第 1 に、期間に対するフィルターがないため、目標には将来の目標金額も含まれます。第 2 に、目標は加算できないため、合計が表示されないようにする必要があります。これらは、ビジュアルの書式設定を使用して無効にするか、計算ロジックを使用して削除できます。