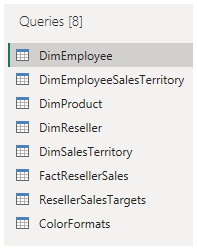Power BI Desktop でデータを取得する
ラボのストーリー
このラボでは、Power BI Desktop アプリケーションについて紹介し、データに接続する方法、データ プレビューの手法を使用してソース データの特性と品質を理解する方法について説明します。 学習目標は次のとおりです。
- Power BI Desktop を開く
- さまざまなデータ ソースに接続する
- Power Query を使用してソース データをプレビューする
- Power Query でデータ プロファイル機能を使用する
この配信には約 30 分かかります。
Power BI Desktop の概要
この演習を完了するには、まず Web ブラウザーを開き、次の URL を入力して zip フォルダーをダウンロードします。
https://github.com/MicrosoftLearning/PL-300-Microsoft-Power-BI-Data-Analyst/raw/Main/Allfiles/Labs/01-prepare-data-with-power-query-in-power-bi-desktop/01-prepare-data.zip
フォルダーを C:\Users\Student\Downloads\01-prepare-data フォルダーに展開します。
01-Starter-Sales Analysis.pbix ファイルを開きます。
-
このスターター ファイルは、ラボを完了できるように特別に構成されています。 スターター ファイルでは、次のレポートレベルの設定が無効になっています。
- データの読み込み > 最初の読み込みでデータ ソースからリレーションシップをインポートする
- データの読み込み > データが読み込まれた後に新しいリレーションシップを自動検出する
SQL Server からデータを取得する
このタスクでは、SQL Server データベースに接続し、Power Query でクエリを作成するテーブルをインポートする方法について説明します。
-
[ホーム] リボン タブで、[データ] グループ内から [SQL Server] を選択します。
![SQL Server の [データの取得] アイコン](/PL-300-Microsoft-Power-BI-Data-Analyst.ja-jp/Instructions/Labs/Linked_image_Files/01-prepare-data-with-power-query-in-power-bi-desktop_image11.png)
-
[SQL Server データベース] ウィンドウの [サーバー] ボックスに「localhost」と入力して、[データベース] を空白のままにして [OK] を選択してください。
注: このラボでは、ゲートウェイ データ ソースが localhost を解決できないため、localhost を使用して SQL Server データベースに接続します。 ただし、独自のソリューションを作成する場合、これは推奨される方法ではありません。
-
資格情報の入力を求められた場合は、[Windows]、[現在の資格情報を使用する] を選択し、[接続] を選択します。
-
暗号化された接続を確立できないという警告が表示された場合は、[OK] を選択します。
-
[ナビゲーター] ウィンドウで、AdventureWorksDW2020 データベースを展開してください。
注: AdventureWorksDW2020 データベースは、AdventureWorksDW2017 サンプル データベースに基づいています。 コース ラボの学習の目的をサポートするために変更されています。
-
[DimEmployee] テーブルを選択し、テーブル データのプレビューに注目してください。
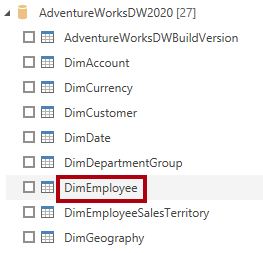
注: プレビュー データで、列と行のサンプルを確認できます。
-
テーブル データをインポートするには、次のテーブルの横にあるチェック ボックスを選択してください。
- DimEmployee
- DimEmployeeSalesTerritory
- DimProduct
- DimReseller
- DimSalesTerritory
- FactResellerSales
-
[データの変換] を選択してこのタスクを完了すると、Power Query エディターが開きます。次のタスクのためにこれを開いたままにしておきます。
これで、SQL Server データベースから 6 つのテーブルに接続できました。
Power Query エディターでデータをプレビューする
このタスクでは、Power Query エディターが導入されるため、データを確認してプロファイリングできます。 これは、後でデータをクリーンして変換する方法を決定するのに役立ちます。 また、”Dim” というプレフィックスが付いたディメンション テーブルと、”Fact” というプレフィックスが付いたファクト テーブルの両方についても確認します。
-
Power Query エディター ウィンドウで、左側の [クエリ] ペインに注意してください。 クエリ ウィンドウには、チェックを付けた各テーブルに対して 1 つのクエリが含まれています。
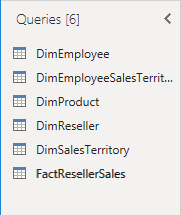
-
最初のクエリ 「DimEmployee」 を選択します。
“SQL Server データベースの DimEmployee テーブルには、従業員ごとに 1 行が格納されます。このテーブルの行のサブセットは営業担当者を表します。これが、開発するモデルに関連します。”**
-
左下隅にあるステータス バーに、テーブル統計情報が提供されます。テーブルには 33 列と 296 行があります。

-
データ プレビュー ペインで、水平方向にスクロールして、すべての列を確認します。 最後の 5 列に、「テーブル」 または 「値」 のリンクが含まれていることに注意してください。
これら 5 つの列は、データベース内の他のテーブルとのリレーションシップを表します。これらは、テーブルを結合するために使用できます。テーブルの結合は「Power BI Desktop で変換されたデータを読み込む」のラボで行います。
-
列の品質を評価するには、「表示」 リボン タブの 「データ プレビュー」 グループ内から、「列の品質」 をオンにします。 列の品質機能を使用すると、列にある有効、エラー、または空の値の割合を簡単に判断できます。
![リボンの [列の品質] の選択](/PL-300-Microsoft-Power-BI-Data-Analyst.ja-jp/Instructions/Labs/Linked_image_Files/01-prepare-data-with-power-query-in-power-bi-desktop_image23.png)
-
[Position] 列に 94% の空 (null) 行があることに注目してください。
![94% の空の行を示す [列の品質]](/PL-300-Microsoft-Power-BI-Data-Analyst.ja-jp/Instructions/Labs/Linked_image_Files/01-prepare-data-with-power-query-in-power-bi-desktop_image24.png)
-
列の分布を評価するには、[表示] リボン タブの [データ プレビュー] グループ内から、[列の分布] をオンにします。
-
[Position] 列を再度確認し、4 つの個別の値と 1 つの一意の値があることに注意してください。
-
EmployeeKey 列の列の分布を確認します。296 個の個別の値と 296 個の一意の値があります。
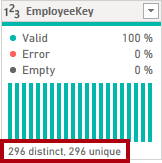
注: 個別のカウントと一意のカウントが同じ場合は、列に一意の値が含まれていることを意味します。 モデリングする場合、一部のモデルのテーブルに一意の列が含まれていることが重要です。 これらの一意の列を使用して、一対多のリレーションシップを作成できます。これは、「Power BI Desktop でデータをモデル化する」のラボで行います。
-
[クエリ] ペインで、[DimProduct] クエリを選択します。
[DimProduct] テーブルには、その会社が販売した商品ごとに 1 行が含まれています。**
-
[クエリ] ペインで、[DimReseller] クエリを選択します。
“DimReseller テーブルにはリセラーごとに 1 行が含まれます。リセラーは販売、流通を行い、Adventure Works の製品の価値を高めます。”**
-
列値を表示するには、「表示」 リボン タブの 「データ プレビュー」 グループ内から、「列のプロファイル」 をオンにします。
-
BusinessType 列ヘッダーを選択し、データ プレビュー ペインの下にある新しいペインに注目します。 データ プレビュー ウィンドウで、列の統計および値の分布を確認します。
“データ品質の問題を見てください。倉庫にラベルが 2 つあります (Warehouse とスペルが間違っている Ware House)。”**
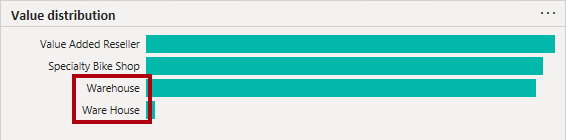
-
[Ware House] バーの上にカーソルを置くと、この値を持つ 5 つの行があることに気付きます。
-
[クエリ] ペインで、[DimSalesTerritory] クエリを選択します。
“DimSalesTerritory テーブルには、Corporate HQ (本社) を含めて販売地域ごとに 1 行が含まれています。地域は国に割り当てられ、国はグループに割り当てられます。「Power BI Desktop でデータをモデル化する」ラボで、地域、国、またはグループ レベルでの分析をサポートする階層を作成します。”**
-
[クエリ] ペインで、[FactResellerSales] クエリを選択します。
“FactResellerSales テーブルには、販売注文明細ごとに 1 行が含まれています。販売注文には 1 行以上の品目が含まれています。”**
-
TotalProductCost 列の列の品質を確認して、行の 8% が空であることに注意してください。
TotalProductCost 列値の不足は、データ品質の問題につながります。
CSV ファイルからデータを取得する
このタスクでは、CSV ファイルに基づいて新しいクエリを作成します。
-
新しいクエリを追加するには、[Power Query エディター] ウィンドウの [ホーム] リボン タブで、[新しいクエリ] グループ内から、[新しいソース] 下矢印を選択し、[テキスト/CSV] を選択します。
-
01-prepare-data、ResellerSalesTargets.csv ファイルに移動します。 [Open (開く)] を選択します。
-
ResellerSalesTargets.csv ウィンドウで、プレビュー データを確認します。 [OK] を選択します。
-
[クエリ] ペインで、ResellerSalesTargets クエリが追加されていることに注意してください。
“ResellerSalesTargets CSV ファイルには、営業担当者ごとに 1 年につき 1 行が含まれています。各行には、12 個の月次売上目標が記録されます (千単位)。Adventure Works 社の事業年度は、7 月 1 日に開始されます。”**
-
空の値を含む列がない点に注目してください。 月間売上目標がない場合は、代わりにハイフン文字が格納されています。
-
列名の左側にある各列ヘッダーのアイコンを確認します。 アイコンは、列のデータ型を表します。 123 は整数で、ABC はテキストです。
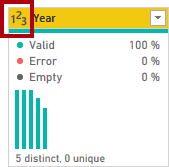
-
ColorFormats.csv ファイルに基づいて手順を繰り返し、クエリを作成します。
“ColorFormats CSV ファイルには、製品の色ごとに 1 行が含まれています。各行には、背景色とフォントの色を書式設定する HEX コードが記録されます。”**
これで、ResellerSalesTargets と ColorFormats という 2 つの新しいクエリが作成されました。