Eseguire l’analisi dei dati in Power BI
Presentazione del lab
In questo lab verrà creato il report Sales Exploration.
Contenuto del lab:
- Creare grafici a dispersione animati
- Usare un oggetto visivo per prevedere valori
Questo lab dovrebbe richiedere circa 30 minuti.
Operazioni preliminari
Per completare questo esercizio, aprire prima un Web browser e immettere l’URL seguente per scaricare la cartella ZIP:
https://github.com/MicrosoftLearning/PL-300-Microsoft-Power-BI-Data-Analyst/raw/Main/Allfiles/Labs/08-perform-data-analysis-in-power-bi-desktop/08-perform-analysis.zip
Estrarre la cartella nella cartella C:\Users\Student\Downloads\08-perform-analysis .
- Aprire il file 08-Starter-Sales Analysis.pbix .
Nota: è possibile ignorare l’accesso selezionando Annulla. Chiudere qualsiasi altra finestra informativa. Selezionare Applica in seguito, se richiesto di applicare le modifiche.
Creare un grafico a dispersione animato
In questa attività verrà creato un grafico a dispersione che può essere animato.
-
Creare una nuova pagina e denominarla Grafico a dispersione.
-
Aggiungere un oggetto visivo Grafico a dispersione alla pagina del report e quindi posizionarlo e ridimensionarlo in modo da riempire l’intera pagina.
Il grafico può essere animato quando viene aggiunto un campo nell’area Asse di riproduzione.
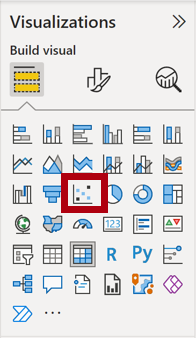
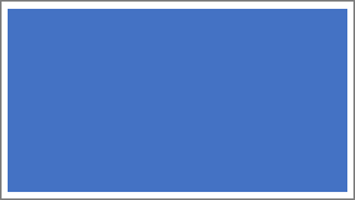
-
Aggiungere i campi seguenti nelle aree dell’oggetto visivo:
I lab usano una notazione abbreviata per fare riferimento a un campo. Sarà simile al seguente: Reseller Business Type.It will look like this: Reseller|* **Business Type. In questo esempio Reseller è il nome della tabella e Business Type è il nome del campo.*
- Asse X: Sales Sales |
- Asse Y: Margine profitto vendite |
- Legenda: Tipo di business rivenditore |
- Dimensioni: | Sales Quantity
- Asse di riproduzione: Trimestre data |
-
Nel riquadro Filtri aggiungere il campo Product | Category nell’area Filtri in questa pagina.
-
Nella scheda del filtro filtrare per Bikes.
-
Per animare il grafico, nell’angolo inferiore sinistro selezionare Riproduci.
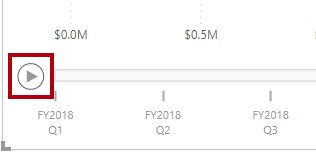
-
Guardare l’intero ciclo di animazione da FY2018 Q1 a FY2020 Q4.
Il grafico a dispersione consente di comprendere i valori delle misure simultaneamente, in questo caso la quantità di ordini, i ricavi delle vendite e il margine di profitto.
Ogni bolla rappresenta un tipo di business rivenditore. Le modifiche apportate alle dimensioni delle bolle riflettono quantità di ordini aumentate o ridotte. Mentre i movimenti orizzontali rappresentano aumenti/riduzioni dei ricavi delle vendite e i movimenti verticali rappresentano aumenti/riduzioni della redditività.
-
Quando l’animazione si arresta, selezionare una delle bolle per visualizzare il rilevamento nel tempo.
-
Passare il puntatore del mouse su una bolla per visualizzare una descrizione comando che descrive i valori della misura per il tipo di rivenditore in quel momento.
-
Nel riquadro Filtri filtrare solo per Clothing e notare che produce un risultato molto diverso.
-
Salvare il file di Power BI Desktop.
Creare una previsione
In questa attività si creerà una previsione per determinare i possibili ricavi delle vendite future.
-
Aggiungere una nuova pagina e quindi rinominare la pagina Previsione.
-
Aggiungere un oggetto visivo Grafico a linee alla pagina del report e quindi posizionarlo e ridimensionarlo in modo da riempire l’intera pagina.
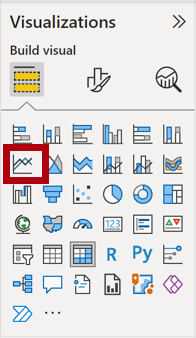
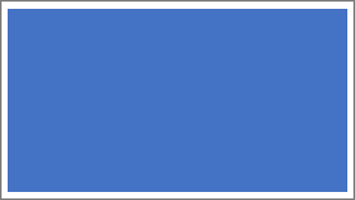
-
Aggiungere i campi seguenti nelle aree dell’oggetto visivo:
- Asse X: Data |
- Asse Y: Sales Sales |
-
Nel riquadro Filtri aggiungere il campo Date | Year nell’area Filtri in questa pagina.
-
Nella scheda filtro filtrare per due anni: FY2019 e FY2020.
Quando si prevede in una linea temporale, sono necessari almeno due cicli (anni) di dati per produrre una previsione accurata e stabile.
-
Aggiungere anche il campo Product | Category nell’area Filtri in questa pagina e filtrare per Bikes.
-
Per aggiungere una previsione, sotto il riquadro Visualizzazioni selezionare il riquadro Analisi.
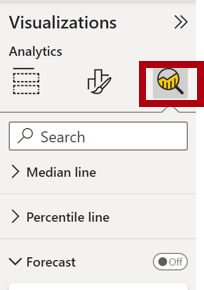
-
Espandere la sezione Previsione.
Se la sezione Forecast non è disponibile, è probabile che l’oggetto visivo non sia stato configurato correttamente. La previsione è disponibile solo quando vengono soddisfatte due condizioni: l’asse ha un singolo campo di tipo data e un solo campo valore.
-
Impostare l’opzione Previsionesu Sì.
-
Configurare le proprietà di previsione seguenti, quindi Applica:
- Unità: Mesi
- Lunghezza prevista: 1 mese
- Stagionalità: 365
- Intervallo di confidenza: 80%
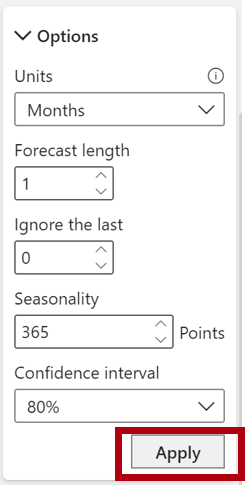
-
Nell’oggetto visivo Grafico a linee si noti che la previsione è stata estesa di un mese dopo i dati della cronologia.
L’area grigia rappresenta l’attendibilità. Più ampia è la fiducia, meno stabile, e quindi meno accurata, è probabile che la previsione sia.
Quando si conosce la lunghezza del ciclo, in questo caso annuale, è necessario immettere i punti di stagionalità. A volte può essere settimanale (7) o mensile (30).
-
Nel riquadro Filtri filtrare solo per Clothing e notare che produce un risultato diverso.