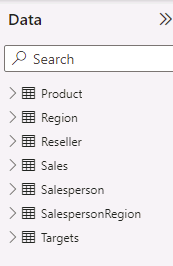Caricare dati trasformati in Power BI Desktop
Presentazione del lab
In questo lab si useranno tecniche di pulizia e trasformazione dei dati per iniziare a modellare il modello di dati. Le query verranno quindi applicate per caricare ognuna come tabella nel modello di dati.
Contenuto del lab:
- Applicare varie trasformazioni
- Caricare le query nel modello di dati
Il lab dovrebbe richiedere circa 45 minuti.
Operazioni preliminari
Per completare questo esercizio, aprire prima un Web browser e immettere l’URL seguente per scaricare la cartella ZIP:
https://github.com/MicrosoftLearning/PL-300-Microsoft-Power-BI-Data-Analyst/raw/Main/Allfiles/Labs/02-load-data-with-power-query-in-power-bi-desktop/02-load-data.zip
Estrarre la cartella nella cartella C:\Users\Student\Downloads\02-load-data .
Aprire il file 02-Starter-Sales Analysis.pbix .
Nota: è possibile ignorare l’accesso selezionando Annulla. Chiudere qualsiasi altra finestra informativa. Selezionare Applica in seguito, se richiesto di applicare le modifiche.
Configurare la query Salesperson
In questa attività si userà editor di Power Query per configurare la query Salesperson.
Importante: quando viene richiesto di rinominare le colonne, è importante rinominarle esattamente come descritto.
-
Per aprire la finestra Editor di Power Query, nella scheda della barra multifunzione Home, nel gruppo Query selezionare l’icona Trasforma dati.

-
Nella finestra Editor di Power Query, nel riquadro Query, selezionare la query DimEmployee.
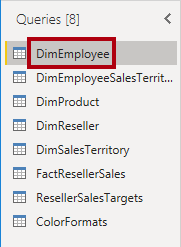
Nota: se viene visualizzato un messaggio di avviso che chiede di specificare come connettersi, selezionare Modifica credenziali, connettersi usando le credenziali correnti e selezionare OK per usare una connessione non crittografata.
-
Per rinominare la query, nel riquadro Impostazioni query (situato a destra), nella casella Nome sostituire il testo con Salesperson e quindi premere INVIO. Verificare quindi che il nome sia stato aggiornato nel riquadro Query .
Il nome della query determina il nome della tabella del modello. È consigliabile definire nomi concisi e descrittivi.
-
Per individuare una colonna specifica, nella scheda Home** della barra multifunzione selezionare la **freccia giù Gestisci colonne, selezionare la freccia giù Scegli colonne e quindi selezionare Vai a Colonna.
Vai a Colonna è una funzionalità utile con molte colonne. In caso contrario, è possibile scorrere orizzontalmente le colonne.
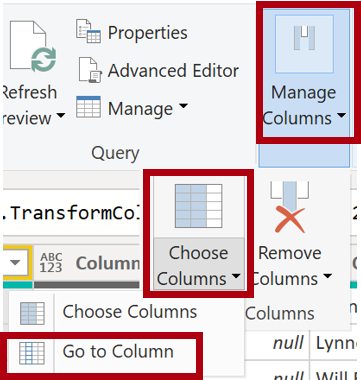
-
Nella finestra Vai a colonna, per ordinare l’elenco in base al nome della colonna, selezionare il pulsante az sort e quindi selezionare Nome e SalesPersonFlag. Fare clic su OK.
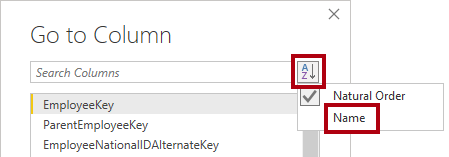
-
Individuare la colonna SalesPersonFlag , quindi filtrare la colonna per selezionare solo Salespeople (vale a dire TRUE) e fare clic su OK.
-
Nel riquadro Impostazioni query, nell’elenco Passaggi applicati notare l’aggiunta del passaggio Filtrate righe.
Ogni trasformazione creata genera risultati in un altro passaggio logico. È possibile modificare o eliminare i passaggi. È anche possibile selezionare un passaggio per visualizzare in anteprima i risultati della query in tale fase della trasformazione della query.
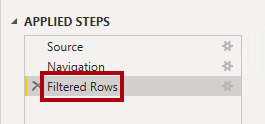
-
Per rimuovere le colonne, nella scheda Home della barra multifunzione selezionare il gruppo Gestisci colonne, selezionare l’icona Scegli colonne.**
-
Nella finestra Scegli colonne, per deselezionare tutte le colonne, deselezionare l’opzione (Seleziona tutte le colonne).
-
Per includere colonne, selezionare le sei colonne seguenti:
- EmployeeKey
- EmployeeNationalIDAlternateKey
- FirstName
- LastName
- Title
- EmailAddress
-
Nell’elenco Passaggi applicati si noti l’aggiunta di un altro passaggio della query.
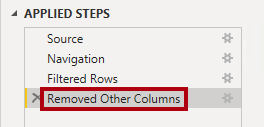
-
Per creare una singola colonna del nome, selezionare prima l’intestazione di colonna FirstName. Tenendo premuto il tasto CTRL selezionare la colonna LastName.

-
Fare clic con il pulsante destro del mouse su una delle intestazioni di colonna selezionate e quindi scegliere Merge di colonne dal menu di scelta rapida.
È possibile applicare molte trasformazioni comuni facendo clic con il pulsante destro del mouse sull’intestazione di colonna e scegliendole dal menu di scelta rapida. Si noti, tuttavia, che nella barra multifunzione sono disponibili altre trasformazioni.
-
Nella finestra Merge di colonne selezionare Spazio nell’elenco a discesa Separatore.
-
Nella casella Nome nuova colonna sostituire il testo con Salesperson.
-
Per rinominare la colonna EmployeeNationalIDAlternateKey , fare doppio clic sull’intestazione di colonna EmployeeNationalIDAlternateKey e sostituire il testo con EmployeeID, quindi premere INVIO.
-
Usare i passaggi precedenti per rinominare la colonna EmailAddress in UPN.
UPN è l’acronimo di User Principal Name.
Nella barra di stato in basso a sinistra verificare che la query abbia 5 colonne e 18 righe.
Configurare la query SalespersonRegion
In questa attività verrà configurata la query SalespersonRegion.
-
Nel riquadro Query selezionare la query DimEmployeeSalesTerritory.
-
Nel riquadro Impostazioni query rinominare la query in SalespersonRegion.
-
Per rimuovere le ultime due colonne, selezionare prima di tutto l’intestazione di colonna DimEmployee.
-
Tenendo premuto il tasto CTRL selezionare l’intestazione di colonna DimSalesTerritory.
-
Fare clic con il pulsante destro del mouse su una delle intestazioni di colonna selezionate e quindi scegliere Rimuovi colonne dal menu di scelta rapida.
Nella barra di stato verificare che la query abbia 2 colonne e 39 righe.
Configurare la query Product
In questa attività verrà configurata la query Product.
Importante: quando sono già state fornite istruzioni dettagliate, i passaggi del lab forniranno istruzioni più concise. Se sono necessarie le istruzioni dettagliate, è possibile fare riferimento ai passaggi delle attività precedenti.
-
Selezionare la query DimProduct e rinominare la query in Product.
-
Individuare la colonna FinishedGoodsFlag e quindi filtrare la colonna per recuperare i prodotti che sono prodotti finiti (ovvero TRUE).
-
Rimuovere tutte le colonne, ad eccezione delle seguenti:
- ProductKey
- EnglishProductName
- StandardCost
- Color
- DimProductSubcategory
-
Si noti che la colonna DimProductSubcategory rappresenta una tabella correlata (contiene collegamenti a Value).
-
Nell’intestazione di colonna DimProductSubcategory, a destra del nome della colonna, selezionare il pulsante di espansione.

-
Vedere l’elenco completo delle colonne, quindi selezionare la casella Seleziona tutte le colonne per deselezionare tutte le colonne.
-
Selezionare EnglishProductSubcategoryName e DimProductCategory** e deselezionare la casella di controllo Usa nome colonna originale come prefisso prima di selezionare OK.** **
Selezionando queste due colonne, verrà applicata una trasformazione per il join alla tabella DimProductSubcategory e quindi include queste colonne. La colonna DimProductCategory è, infatti, un’altra tabella correlata nell’origine dati.
I nomi delle colonne di query devono essere sempre univoci. Se selezionata, questa casella di controllo prefissi ogni colonna con il nome della colonna espansa (in questo caso DimProductSubcategory). Poiché è noto che i nomi di colonna selezionati non si scontrano con i nomi di colonna nella query Product , l’opzione è deselezionata.
-
Si noti che la trasformazione ha determinato l’aggiunta di due colonne e che la colonna DimProductSubcategory è stata rimossa.
-
Espandere la colonna DimProductCategory e quindi introdurre solo la colonna EnglishProductCategoryName.
-
Rinominare le quattro colonne seguenti:
- EnglishProductName in Product
- StandardCost in Standard Cost (includere uno spazio)
- EnglishProductSubcategoryName in Subcategory
- EnglishProductCategoryName in Category
Nella barra di stato verificare che la query abbia 6 colonne e 397 righe.
Configurare la query Reseller
In questa attività verrà configurata la query Reseller .
-
Selezionare la query DimReseller e rinominare Reseller.
-
Rimuovere tutte le colonne, ad eccezione delle seguenti:
- ResellerKey
- BusinessType
- ResellerName
- DimGeography
-
Espandere la colonna DimGeography per includere solo le tre colonne seguenti:
- Città
- StateProvinceName
- EnglishCountryRegionName
-
Nell’intestazione di colonna Tipo di business selezionare la freccia rivolta verso il basso e quindi esaminare i valori distinti delle colonne e notare entrambi i valori Warehouse e Ware House.
-
Fare clic con il pulsante destro del mouse sull’intestazione di colonna Business Type e quindi scegliere Sostituisci valori.
-
Nella finestra Sostituisci valori configurare i valori seguenti:
- Nella casella Valore da trovare immettere Ware House
- Nella casella Sostituisci con immettere Warehouse
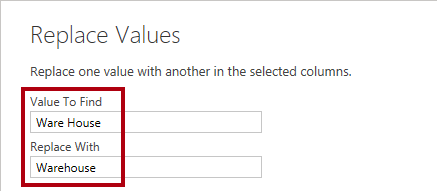
-
Rinominare le quattro colonne seguenti:
- BusinessType in Business Type (includere uno spazio)
- ResellerName in Reseller
- StateProvinceName in State-Province
- EnglishCountryRegionName in Country-Region
Nella barra di stato verificare che la query abbia 6 colonne e 701 righe.
Configurare la query Region
In questa attività verrà configurata la query Region.
-
Selezionare la query DimSalesTerritory e rinominare la query in Region.
-
Applicare un filtro alla colonna SalesTerritoryAlternateKey per rimuovere il valore 0 (zero).
Verrà rimossa una riga.
-
Rimuovere tutte le colonne, ad eccezione delle seguenti:
- SalesTerritoryKey
- SalesTerritoryRegion
- SalesTerritoryCountry
- SalesTerritoryGroup
-
Rinominare le tre colonne seguenti:
- SalesTerritoryRegion in Region
- SalesTerritoryCountry in Country
- SalesTerritoryGroup in Group
Nella barra di stato verificare che la query abbia 4 colonne e 10 righe.
Configurare la query Sales
In questa attività verrà configurata la query Sales .
-
Selezionare la query FactResellerSales** e rinominarla sales**.
-
Rimuovere tutte le colonne, ad eccezione delle seguenti:
- SalesOrderNumber
- DataOrdine
- ProductKey
- ResellerKey
- EmployeeKey
- SalesTerritoryKey
- OrderQuantity
- UnitPrice
- TotalProductCost
- SalesAmount
- DimProduct
Nota**: è possibile ricordare nel **lab Prepare Data in Power BI Desktop** che una piccola percentuale di **righe FactResellerSales contiene valori TotalProductCost** mancanti. La colonna DimProduct è stata inclusa per recuperare la colonna costo standard del prodotto per facilitare la correzione dei valori mancanti.
-
Espandere la colonna DimProduct, deselezionare tutte le colonne e quindi includere la colonna StandardCost.
-
Per creare una colonna personalizzata, nella scheda Aggiungi colonna della barra multifunzione, nel gruppo Generale selezionare Colonna personalizzata.
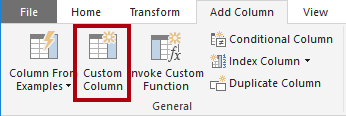
-
Nella finestra Colonna personalizzata nella casella Nome nuova colonna sostituire il testo con Cost.
-
Nella casella Formula colonna personalizzata immettere l’espressione seguente (dopo il simbolo di uguale), quindi salvare la nuova colonna:
` if [TotalProductCost] = null then [OrderQuantity] * [StandardCost] else [TotalProductCost] `
Nota: è possibile copiare l’espressione dal file Snippets.txt nella cartella 02-load-data.
Questa espressione verifica se il valore TotalProductCost è mancante. Se mancante, produce un valore moltiplicando il valore OrderQuantity per il valore StandardCost. In caso contrario, usa il valore TotalProductCost** esistente**.
-
Rimuovere le due colonne seguenti:
- TotalProductCost
- StandardCost
-
Rinominare le tre colonne seguenti:
- OrderQuantity in Quantity
- UnitPrice in Unit Price (includere uno spazio)
- SalesAmount in Sales
-
Per modificare il tipo di dati della colonna, nell’intestazione di colonna Quantity, a sinistra del nome della colonna, selezionare l’icona 1.2 e quindi selezionare Numero intero.
La configurazione del tipo di dati corretto è importante. Quando la colonna contiene un valore numerico, è anche importante scegliere il tipo corretto se si prevede di eseguire calcoli matematici.
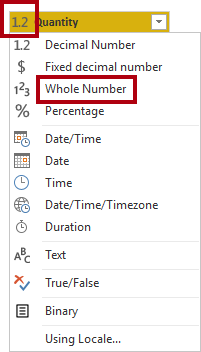
-
Modificare i tipi di dati delle tre colonne seguenti in Numero decimale fisso.
Il tipo di dati numerico decimale fisso consente 19 cifre e consente una maggiore precisione per evitare errori di arrotondamento. È importante usare il tipo di numero decimale fisso per i valori finanziari o i tassi (ad esempio i tassi di cambio).
- Prezzo unitario
- Vendite
- Costo
Nella barra di stato verificare che la query abbia 10 colonne e 999+ righe. Un massimo di 1000 righe verrà caricato come dati di anteprima per ogni query.
Configurare la query Targets
In questa attività verrà configurata la query Targets.
- Selezionare la query ResellerSalesTargets e rinominare Targets.
Nota: se viene visualizzato un messaggio di avviso che chiede di specificare come connettersi, selezionare Modifica credenziali e usare l’accesso anonimo.
-
Per trasformare tramite UnPivot le colonne dei 12 mesi (M01-M12), selezionare prima di tutto le intestazioni di colonna Year e EmployeeID.
-
Fare clic con il pulsante destro del mouse su una delle intestazioni di colonna selezionate e quindi scegliere Trasforma altre colonne tramite UnPivot dal menu di scelta rapida.
-
Si noti che i nomi di colonna vengono ora visualizzati nella colonna Attribute e i valori vengono visualizzati nella colonna Value.
-
Applicare un filtro alla colonna Value per rimuovere i valori trattino (-).
È possibile ricordare che il carattere trattino è stato usato nel file CSV di origine per rappresentare zero (0).
-
Rinominare le due colonne seguenti:
- Attributo a MonthNumber (non c’è spazio)
- Value in Target
-
Per preparare i valori della colonna MonthNumber, fare clic con il pulsante destro del mouse sull’intestazione di colonna MonthNumber e quindi scegliere Sostituisci valori.
A questo punto verranno applicate trasformazioni per produrre una colonna data. La data verrà derivata dalle colonne Year e MonthNumber . Si creerà la colonna usando la funzionalità Colonne da esempi .
-
Nella finestra Sostituisci valori immettere M e lasciare vuoto la casella **Sostituisci con** .
-
Modificare il tipo di dati della colonna MonthNumber in Numero intero.
-
Nella scheda Aggiungi colonna della barra multifunzione, dall’interno del gruppo Generale selezionare l’icona Colonna da esempi.
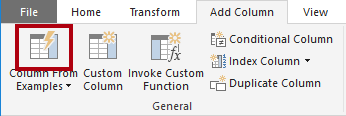
-
Si noti che la prima riga è relativa all’anno 2017 e al numero del mese 7.
-
Nella colonna Column1, nella prima cella della griglia, immettere 7/1/2017 e quindi premere INVIO.
Nota: la macchina virtuale usa le impostazioni internazionali degli Stati Uniti, quindi questa data è in effetti il 1° luglio 2017. Altre impostazioni internazionali possono richiedere un valore 0 prima della data.
-
Si noti che le celle della griglia vengono aggiornate con i valori stimati.
La funzionalità ha stimato accuratamente che si combinano valori dalle colonne Year e MonthNumber .
-
Si noti anche la formula visualizzata sopra la griglia della query.

-
Per rinominare la nuova colonna, fare doppio clic sull’intestazione di colonna Unita e rinominare la colonna come TargetMonth.
-
Rimuovere le colonne seguenti:
- Anno
- MonthNumber
-
Modificare i tipi di dati delle colonne seguenti:
- Target come numero decimale fisso
- TargetMonth come data
-
Per moltiplicare i valori di Target per 1000, selezionare l’intestazione di colonna Target, quindi nella scheda della barra multifunzione Trasforma, dall’interno del gruppo Colonna Numero, selezionare Standard e quindi selezionare Moltiplica.
È possibile ricordare che i valori di destinazione sono stati archiviati come migliaia.
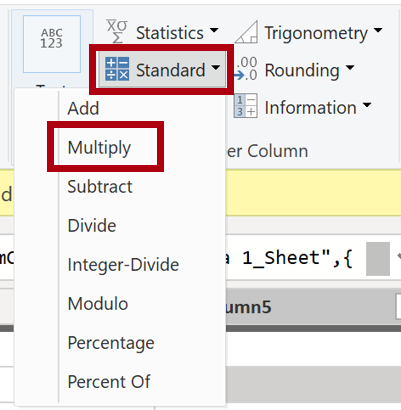
-
Nella finestra Moltiplica nella casella Valore immettere 1000 e selezionare OK.
Nella barra di stato verificare che la query abbia 3 colonne e 809 righe.
Configurare la query ColorFormats
In questa attività verrà configurata la query ColorFormats.
-
Selezionare la query ColorFormats e notare che la prima riga contiene i nomi delle colonne.
-
Nella scheda Home della barra multifunzione selezionare Usa prima riga come intestazioni nel gruppo Trasforma.
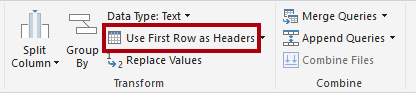
Nella barra di stato verificare che la query abbia 3 colonne e 10 righe.
Aggiornare la query Product
In questa attività verrà aggiornata la query Product tramite l’unione della query ColorFormats.
-
Selezionare la query Product.
-
Per unire la query ColorFormats, nella scheda Home** della barra multifunzione selezionare la **freccia giù Combina, quindi selezionare **Unisci** query.
Il merge delle query consente l’integrazione di dati, in questo caso da origini dati diverse (SQL Server e un file CSV).
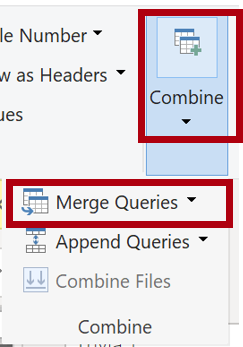
-
Nella finestra Merge nella griglia della query Product selezionare l’intestazione di colonna Color.
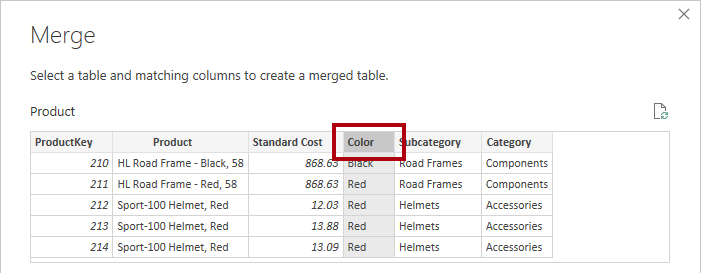
-
Nell’elenco a discesa della griglia della query Product selezionare la query ColorFormats.
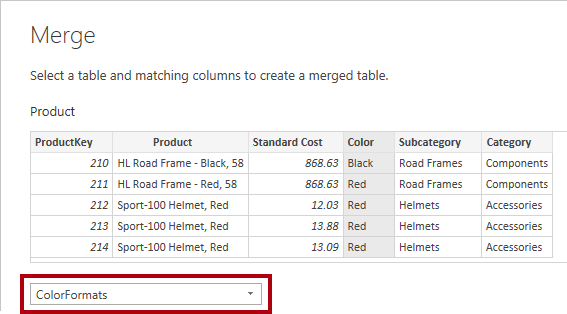
-
Nella griglia della query ColorFormats selezionare l’intestazione di colonna Color.
-
Quando si apre la finestra Livelli di privacy, per ognuna delle due origini dati, nell’elenco a discesa corrispondente selezionare Organizzazione e quindi Salva.
I livelli di privacy possono essere configurati per l’origine dati per determinare se i dati possono essere condivisi tra origini. Se necessario, l’impostazione di ogni origine dati come organizzazione consente loro di condividere i dati. Le origini dati private non possono mai essere condivise con altre origini dati. Non significa che i dati privati non possono essere condivisi; significa che il motore di Power Query non può condividere i dati tra le origini.
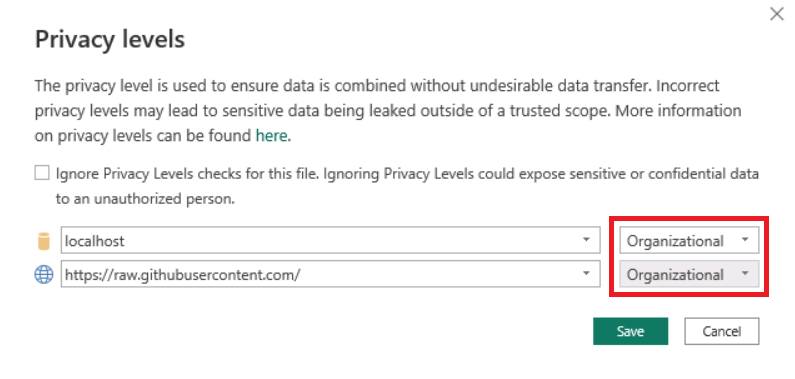
-
Nella finestra Merge usare il tipo** di join predefinito, mantenendo la selezione di Left Outer e selezionando **OK.
-
Espandere la colonna ColorFormats per includere le due colonne seguenti:
- Background Color Format
- Font Color Format
Nella barra di stato verificare che la query abbia ora 8 colonne e 397 righe.
Aggiornare la query ColorFormats
In questa attività si aggiornerà la query ColorFormats per disabilitarne il caricamento.
-
Selezionare la query ColorFormats.
-
Nel riquadro Impostazioni query selezionare il collegamento Tutte le proprietà.
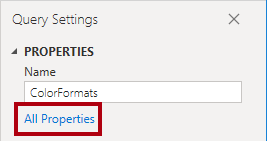
-
Nella finestra Proprietà query deselezionare la casella di controllo Abilita caricamento nel report.
La disabilitazione del carico significa che non verrà caricata come tabella nel modello di dati. Questa operazione viene eseguita perché la query è stata unita alla query Product , che è abilitata per il caricamento nel modello di dati.
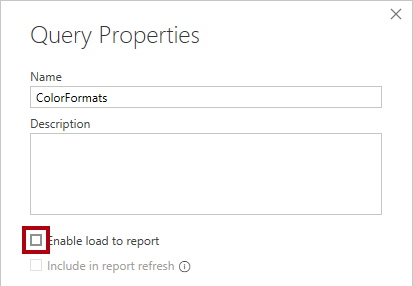
Rivedi il prodotto finale
In editor di Power Query verificare che siano presenti 8 query, denominate correttamente come indicato di seguito:
- Venditore
- SalespersonRegion
- Prodotto
- Reseller
- Paese
- Vendite
- Target
- ColorFormats (che non verrà caricata nel modello di dati)
Selezionare Chiudi & applica per caricare i dati nel modello e chiudere editor di Power Query finestra.
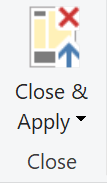
È ora possibile visualizzare l’area di disegno in Power BI Desktop, con filtri, visualizzazioni e riquadri dati a destra. Nel riquadro Dati notare le 7 tabelle caricate nel modello di dati.