Appliquer la sécurité au niveau des lignes
Histoire du labo
Dans ce labo, vous allez appliquer la sécurité au niveau des lignes pour vous assurer qu’un vendeur ne peut analyser les données de ventes que pour la ou les régions qui lui sont affectées.
Dans ce labo, vous allez découvrir comment :
- Appliquer la sécurité au niveau des lignes
- Choisir entre des méthodes dynamiques et statiques
Ce labo devrait prendre environ 20 minutes.
Prise en main
Au cours de cette tâche, vous allez configurer l’environnement pour le labo.
Important : Si vous venez d’effectuer le labo précédent (et que vous l’avez entièrement terminé), ignorez cette tâche et passez directement à la suivante.
-
Ouvrez Power BI Desktop.
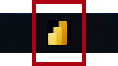
Conseil : Par défaut, la boîte de dialogue Prise en main s’ouvre par-dessus Power BI Desktop. Connectez-vous, puis fermez la fenêtre contextuelle.
-
Pour ouvrir le fichier Power BI Desktop de démarrage, sélectionnez Fichier > Ouvrir le rapport > Parcourir les rapports.
-
Dans la fenêtre Ouvrir, accédez au dossier D:\PL300\Labs\10-row-level-security\Starter, puis ouvrez le fichier Sales Analysis.
-
Fermez toutes les fenêtres d’information qui se sont éventuellement ouvertes.
-
Notez qu’un message d’avertissement jaune est affiché sous le ruban. Ce message vous avertit que les requêtes n’ont pas été appliquées pour se charger en tant que tables de modèle. Vous appliquerez les requêtes plus tard dans ce labo.
Pour fermer le message d’avertissement, à droite du message d’avertissement jaune, sélectionnez X.
-
Pour créer une copie du fichier, accédez à Fichier > Enregistrer sous et enregistrez-le dans le dossier D:\PL300\MySolution.
-
Si vous êtes invité à appliquer les modifications, sélectionnez Appliquer plus tard.
Appliquer la sécurité au niveau des lignes
Au cours de cette tâche, vous allez appliquer la sécurité au niveau des lignes pour vous assurer qu’un vendeur ne peut voir que les ventes réalisées dans la ou les régions qui lui sont affectées.
-
Basculez vers l’affichage Données.
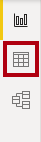
-
Dans le volet Données, sélectionnez la table Salesperson (Performance) (Vendeur - Performances).
-
Examinez les données. Notez que Michael Blythe (EmployeeKey 281) a cette valeur UPN : michael-blythe@adventureworks.com
Rappelez-vous que Michael Blythe est affecté à trois régions de vente : USA Nord-Est, USA Centre et USA Sud-Est.
-
Sous l’onglet de ruban Modélisation, dans le groupe Sécurité, sélectionnez Gérer les rôles.
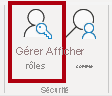
-
Dans la fenêtre Gérer les rôles, sélectionnez Créer.
-
Dans la zone, remplacez le texte sélectionné par le nom du rôle : Salespeople, puis appuyez sur Entrée.
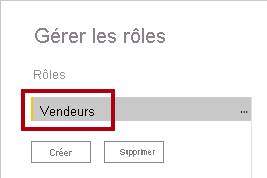
-
Pour appliquer un filtre à la table Salesperson (Performance) , sélectionnez la caractère points de suspension (…), puis Ajouter un filtre | [UPN] .
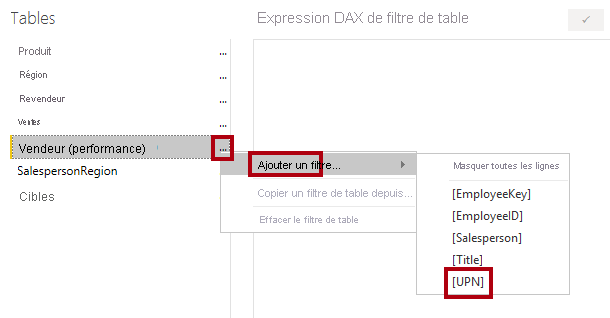
-
Dans la zone Expression DAX de filtre de table, modifiez l’expression en remplaçant “Value” par USERPRINCIPALNAME() , puis sélectionnez Enregistrer.
USERPRINCIPALNAME() est une fonction DAX (Data Analysis Expressions) qui retourne le nom de l’utilisateur authentifié. Cela signifie que la table Salesperson (Performance) filtrera par le nom d’utilisateur principal (UPN) de l’utilisateur qui interroge le modèle.
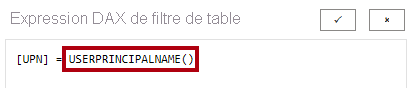
-
Pour tester le rôle de sécurité, sous l’onglet de ruban Modélisation, dans le groupe Sécurité, sélectionnez Afficher comme.
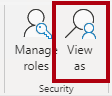
-
Dans la fenêtre Afficher comme rôles, activez la case à cocher Autre utilisateur, puis dans la zone correspondante, entrez : michael-blythe@adventureworks.com
-
Vérifiez le rôle Salespeople, puis sélectionnez OK.
Cette configuration se traduit par l’utilisation du rôle Salespeople et l’emprunt de l’identité de l’utilisateur avec le nom de Michael Blythe.
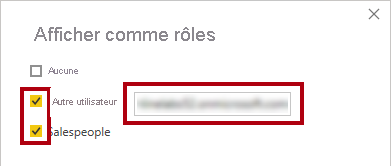
-
Notez la bannière jaune au-dessus de la page du rapport, qui indique le contexte de sécurité du test.

-
Notez, dans le visuel de table, que seul le vendeur Michael Blythe est listé.
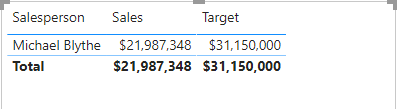
-
Pour arrêter le test, sur le côté droit de la bannière jaune, sélectionnez Arrêter l’affichage.

-
Pour supprimer le rôle Salespeople, sous l’onglet de ruban Modélisation, dans le groupe Sécurité, sélectionnez Gérer les rôles.
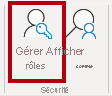
-
Dans la fenêtre Gérer les rôles, sélectionnez Supprimer. Lorsque vous êtes invité à confirmer la suppression, sélectionnez Oui, Supprimer.
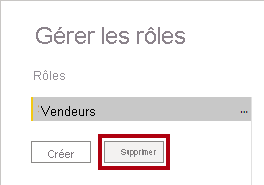
Terminer
Dans cette tâche, vous allez terminer le labo.
- Sélectionnez Enregistrer, puis enregistrez le fichier Power BI Desktop pour mettre fin au labo.
Remarque : Une fois que le fichier Power BI Desktop aura été publié sur le service Power BI, vous devrez effectuer une tâche de post-publication pour mapper les principaux de sécurité au rôle Salespeople. Vous n’effectuerez pas cette tâche durant ce labo.