Faire une analyse des données dans Power BI
Histoire du labo
Dans ce labo, vous allez créer le rapport Sales Exploration (Exploration des ventes).
Dans ce labo, vous allez découvrir comment :
- Créer des graphiques à nuages de points animés
- Utiliser un visuel pour établir des prévisions sur les valeurs
Ce labo devrait prendre environ 30 minutes.
Démarrer - Se connecter
Au cours de cette tâche, vous allez configurer l’environnement nécessaire pour le labo en vous connectant à Power BI.
Remarque : Si vous êtes déjà connecté à Power BI, passez à la tâche suivante.
-
Pour ouvrir Microsoft Edge, dans la barre des tâches, sélectionnez le raccourci du programme Microsoft Edge.
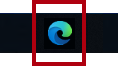
-
Dans la fenêtre du navigateur Microsoft Edge, accédez à https://app.powerbi.com.
Conseil : Vous pouvez également utiliser le favori Service Power BI dans la barre des favoris Microsoft Edge.
-
Effectuez le processus de connexion avec vos informations d’identification organisationnelles (ou fournies). Si Microsoft Edge vous invite à rester connecté, sélectionnez Oui.
-
Dans la fenêtre du navigateur Microsoft Edge, dans le service Power BI, dans le volet Navigation, développez Mon espace de travail. Laissez la fenêtre du navigateur Microsoft Edge ouverte.

Démarrer - Créer un jeu de données
Au cours de cette tâche, vous allez configurer l’environnement pour le labo en créant un jeu de données. Si vous avez déjà publié le jeu de données, passez à la tâche suivante.
-
Dans la fenêtre du navigateur Microsoft Edge, dans le service Power BI, accédez à Mon espace de travail.
-
Sélectionnez Charger > Parcourir.
-
Accédez au dossier D:\PL300\Labs\08-perform-data-analysis-in-power-bi-desktop\Starter.
-
Sélectionnez le fichier Sales Analysis.pbix, puis sélectionnez Ouvrir.
Si vous êtes invité à remplacer le jeu de données, sélectionnez Remplacer.
Cette méthode crée un rapport et un jeu de données. Nous utiliserons uniquement le jeu de données pour créer un rapport dans cet exercice. Ce même processus peut être effectué avec un jeu de données existant à partir d’un rapport différent au lieu d’en charger un nouveau. En outre, si vous n’utilisez pas le rapport, les bonnes pratiques en matière d’espace de travail vous suggèrent de supprimer le fichier inutile.
Créer le rapport
Au cours de cette tâche, vous allez créer une connexion active au jeu de données Power BI créé durant la dernière tâche, puis créer un rapport Sales Exploration.
-
Ouvrez Power BI Desktop.
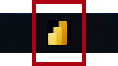
Important : Si vous avez déjà ouvert Power BI Desktop (dans le cadre d’un labo précédent), fermez cette instance.
Conseil : Par défaut, la boîte de dialogue Prise en main s’ouvre par-dessus Power BI Desktop. Vous pouvez choisir de vous connecter, puis de fermer la fenêtre contextuelle.
-
Dans le ruban Accueil, sélectionnez Obtenir des données > Jeux de données Power BI.
-
Dans la fenêtre Hub de données, sélectionnez le jeu de données Sales Analysis dans Mon espace de travail, puis Se connecter ou double-cliquez pour charger le jeu de données.
-
Accédez à Fichier > Enregistrer et enregistrez le fichier sous le nom Sales Exploration dans le dossier D:\PL300\MySolution.
Vous allez maintenant créer deux pages de rapport et, sur chaque page, vous allez utiliser un visuel différent pour analyser et explorer les données.
Créer un graphique à nuages de points animé
Dans cette tâche, vous créez un graphique à nuages de points qui peut être animé.
-
Renommez la Page 1 en Graphique à nuages de points.
-
Ajoutez un visuel de Graphique à nuages de points à la page de rapport, puis positionnez-le et redimensionnez-le afin qu’il remplisse toute la page.
Le graphique peut être animé quand un champ est ajouté à la barre d’outils/zone Axe de lecture.
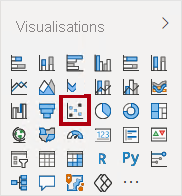
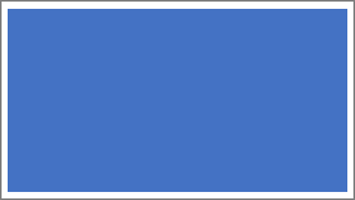
-
Ajoutez les champs suivants aux barres d’outils/zones des visuels :
Les labos utilisent une notation abrégée pour référencer un champ, à savoir : Reseller | Business Type. Dans cet exemple, Reseller est le nom de la table et Business Type est le nom du champ.
- Axe des X : Sales | Sales
- Axe des Y : Sales | Profit Margin
- Légende : Reseller | Business Type
- Taille : Sales | Quantity
- Axe de lecture : Date | Quarter
-
Dans le volet Filtres, ajoutez le champ Product | Category à la barre d’outils/zone Filtres dans cette page.
-
Dans la carte de filtre, filtrez sur Vélos.
-
Pour animer le graphique, dans le coin inférieur gauche, sélectionnez Lire.
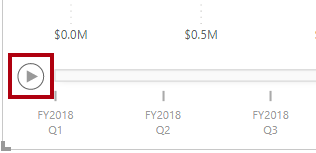
-
Regardez la totalité du cycle d’animation de FY2018 T1 à FY2020 T4.
Le graphique à nuages de points permet de comprendre les valeurs de mesure simultanément ; dans le cas présent, la quantité de commandes, le chiffre d’affaires et la marge bénéficiaire.
Chaque bulle représente un type d’activité de revendeur. Les changements apportés à la taille des bulles reflètent l’augmentation ou la diminution des quantités de commandes. Tandis que les mouvements horizontaux représentent les augmentations/diminutions du chiffre d’affaires, les mouvements verticaux représentent les augmentations/diminutions de la rentabilité.
-
Quand l’animation s’arrête, sélectionnez l’une des bulles pour afficher son suivi au fil du temps.
-
Placez le curseur sur une bulle pour afficher une info-bulle décrivant les valeurs de mesure du type de revendeur à ce moment précis.
-
Dans le volet Filtres, filtrez sur Habillement uniquement, puis notez que cela produit un résultat très différent.
-
Enregistrez le fichier Power BI Desktop.
Créer une prévision
Au cours de cette tâche, vous allez créer une prévision pour déterminer le chiffre d’affaires futur potentiel.
-
Ajoutez une nouvelle page, puis renommez-la Prévision.
-
Ajoutez un visuel de Graphique en courbes à la page de rapport, puis positionnez-le et redimensionnez-le afin qu’il remplisse toute la page.
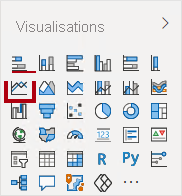
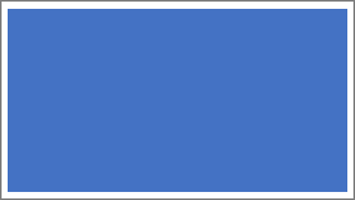
-
Ajoutez les champs suivants aux barres d’outils/zones des visuels :
- Axe des X : Date | Date
- Axe des Y : Sales | Sales
-
Dans le volet Filtres, ajoutez le champ Date | Year à la barre d’outils/zone Filtres dans cette page.
-
Dans la carte de filtre, filtrez sur deux années : FY2019 et FY2020.
Lors d’une prévision dans le temps, vous avez besoin d’au moins deux cycles (années) de données pour produire une prévision précise et stable.
-
Ajoutez également le champ Product | Category à la barre d’outils/zone Filtres dans cette page, puis filtrez sur Vélos.
-
Pour ajouter une prévision, sous le volet Visualisations, sélectionnez le volet Analytique.
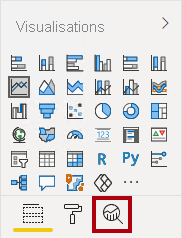
-
Développez la section Prévision.
Si la section Prévision n’est pas disponible, cela est probablement dû au fait que le visuel n’a pas été correctement configuré. La prévision est disponible uniquement quand deux conditions sont remplies : l’axe a un seul champ de type date et il n’y a qu’un seul champ de valeur.
-
Passez l’option Prévision sur Activé.
-
Configurez les propriétés de prévision suivantes, puis sélectionnez Appliquer :
- Unités : Mois
- Longueur de la prévision : 1 mois
- Caractère saisonnier : 365
- Intervalle de confiance : 80 %
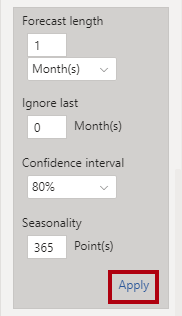
-
Dans le visuel de graphique en courbes, notez que la prévision s’est étendue d’un mois au-delà des données d’historique.
La zone grise représente la confiance. Plus la confiance est importante, moins la prévision est susceptible d’être stable et précise.
Quand vous connaissez la durée du cycle (« annuel » dans le cas présent), vous devez entrer les points relatifs au caractère saisonnier. Le cycle peut aussi être hebdomadaire (7) ou mensuel (30).
-
Dans le volet Filtres, filtrez sur Habillement uniquement, puis notez que cela produit un résultat différent.
Terminer
Au cours de cette tâche, vous allez terminer le labo dans Power BI Desktop.
-
Sélectionnez la page Graphique à nuages de points.
-
Enregistrez le fichier Power BI Desktop.
-
Pour publier le fichier dans Mon espace de travail, sous l’onglet de ruban Accueil, dans le groupe Partager, sélectionnez Publier, puis Sélectionner pour publier.

-
Fermez Power BI Desktop.