Améliorer un rapport dans Power BI Desktop
Histoire du labo
Dans ce labo, vous allez améliorer le rapport Sales Analysis avec des fonctionnalités de conception avancées.
Dans ce labo, vous allez découvrir comment :
- Synchroniser les segments
- Créer une page d’extraction
- Appliquer une mise en forme conditionnelle
- Créer et utiliser des signets
Ce labo devrait prendre environ 45 minutes.
Démarrer - Se connecter
Au cours de cette tâche, vous allez configurer l’environnement nécessaire pour le labo en vous connectant à Power BI.
Remarque : Si vous êtes déjà connecté à Power BI, passez à la tâche suivante.
-
Pour ouvrir Microsoft Edge, dans la barre des tâches, sélectionnez le raccourci du programme Microsoft Edge.
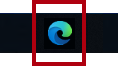
-
Dans la fenêtre du navigateur Microsoft Edge, accédez à https://app.powerbi.com.
Conseil : Vous pouvez également utiliser le favori Service Power BI dans la barre des favoris Microsoft Edge.
-
Effectuez le processus de connexion avec vos informations d’identification organisationnelles (ou celles qui vous sont fournies). Si Microsoft Edge vous invite à rester connecté, sélectionnez Oui.
-
Dans la fenêtre du navigateur Microsoft Edge, dans le service Power BI, dans le volet Navigation, développez Mon espace de travail. Laissez la fenêtre du navigateur Microsoft Edge ouverte.

Démarrer - Ouvrir un rapport
Au cours de cette tâche, vous allez configurer l’environnement pour le labo en ouvrant le rapport de démarrage.
Important : Si vous venez d’effectuer le labo précédent (et que vous l’avez entièrement terminé), ignorez cette tâche et passez directement à la suivante.
-
Ouvrez Power BI Desktop.
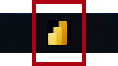
Conseil : Par défaut, la boîte de dialogue Prise en main s’ouvre par-dessus Power BI Desktop. Vous pouvez choisir de vous connecter, puis de fermer la fenêtre contextuelle.
-
Pour ouvrir le fichier Power BI Desktop de démarrage, sélectionnez Fichier > Ouvrir le rapport > Parcourir les rapports.
-
Dans la fenêtre Ouvrir, accédez au dossier D:\PL300\Labs\07-design-report-in-power-bi-desktop-enhanced\Starter et ouvrez le fichier Sales Analysis.
-
Fermez toutes les fenêtres d’information qui se sont éventuellement ouvertes.
-
Notez qu’un message d’avertissement jaune est affiché sous le ruban.
Ce message vous avertit que les requêtes n’ont pas été appliquées pour se charger en tant que tables de modèle. Vous appliquerez les requêtes plus tard dans ce labo.
Pour fermer le message d’avertissement, à droite du message d’avertissement jaune, sélectionnez X.
-
Pour créer une copie du fichier, accédez à Fichier > Enregistrer sous et enregistrez-le dans le dossier D:\PL300\MySolution.
-
Si vous êtes invité à appliquer les modifications, sélectionnez Appliquer plus tard.
Synchroniser les segments
Au cours de cette tâche, vous allez synchroniser les segments Année et Région, en continuant le développement du rapport créé dans le labo Concevoir un rapport dans Power BI Desktop.
-
Dans Power BI Desktop, dans la page Vue d’ensemble, définissez le segment Year (Année) sur FY2018 (Exercice 2018).
-
Accédez à la page Mes performances, puis notez que le segment Année est une valeur différente.
Lorsque les segments ne sont pas synchronisés, cela peut contribuer à une représentation incorrecte des données et à la frustration pour les utilisateurs des rapports. Vous allez maintenant synchroniser les segments du rapport.
-
Revenez à la page Vue d’ensemble, puis sélectionnez le segment Year.
-
Sous l’onglet de ruban Affichage, dans le groupe Afficher les volets, sélectionnez Synchroniser les segments.
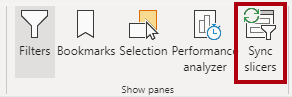
-
Dans le volet Synchroniser les segments (à gauche du volet Visualisations), dans la deuxième colonne (qui représente la synchronisation), activez les cases à cocher Vue d’ensemble et My Performance.
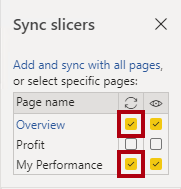
-
Sur la page Vue d’ensemble, sélectionnez le segment Région.
-
Synchronisez le segment avec les pages Vue d’ensemble et Profit.
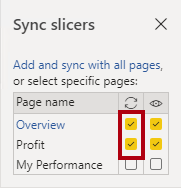
-
Testez la synchronisation des segments en sélectionnant d’autres options de filtre, puis en vérifiant que les segments synchronisés filtrent selon les mêmes options sélectionnées.
-
Pour fermer la page Synchroniser les segments, sélectionnez le X situé en haut à droite du volet.
Configurer l’extraction
Dans cet exercice, vous allez créer une page et la configurer en tant que page d’extraction. Une fois créée, la page se présentera comme suit :
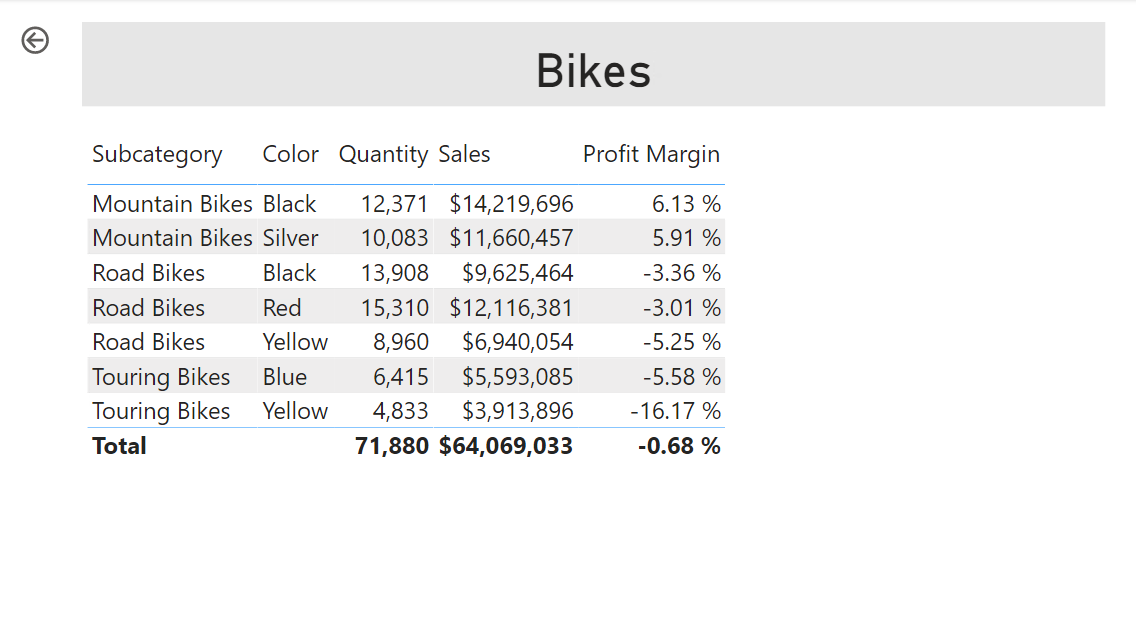
Créer une page d’extraction
Au cours de cette tâche, vous allez créer une page et la configurer comme page d’extraction.
-
Ajoutez une nouvelle page de rapport nommée Détails du produit.
-
Cliquez avec le bouton droit sur l’onglet de la page Détails du produit, puis sélectionnez Masquer la page.
Les utilisateurs des rapports ne seront pas en mesure d’accéder directement à la page d’extraction. Ils doivent y accéder à partir de visuels sur d’autres pages. Vous allez apprendre à accéder à la page dans l’exercice final de ce labo.
-
Sous le volet Visualisations, dans la section Extraire, ajoutez le champ Product | Category à la zone Ajouter des champs d’extraction ici.
Les labos utilisent une notation abrégée pour référencer un champ. Voici le résultat : Product | Category. Dans cet exemple, Product est le nom de la table et Category correspond au nom du champ.
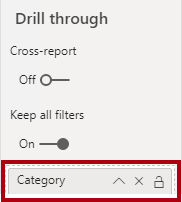
-
Pour tester la page d’extraction, dans la carte de filtre d’extraction, sélectionnez Bikes.
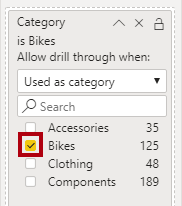
-
En haut à gauche de la page du rapport, notez le bouton fléché.
Un bouton fléché est ajouté automatiquement quand un champ est ajouté à la barre d’outils/zone d’extraction. Il permet aux utilisateurs de rapport de revenir à la page à partir de laquelle ils ont lancé l’extraction.
-
Ajoutez un objet visuel Carte à la page, puis redimensionnez-le et positionnez-le pour qu’il se trouve à droite du bouton et remplisse la largeur restante de la page.
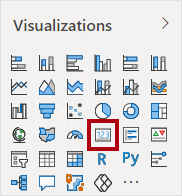
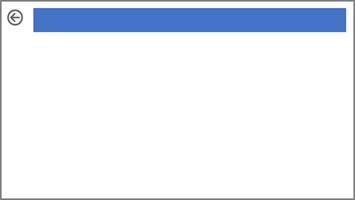
-
Faites glisser le champ Product | Category dans l’objet visuel Carte.
-
Configurez les options de mise en forme pour l’objet visuel, puis désactivez la propriété Étiquette de la catégorie.

-
Définissez la propriété de couleur Effets > Arrière-plan sur une nuance claire de gris, par exemple Blanc, 20 % plus sombre.

-
Ajoutez un objet visuel Tableau à la page, puis redimensionnez-le et positionnez-le pour qu’il se trouve sous l’objet visuel Carte et remplisse l’espace restant de la page.
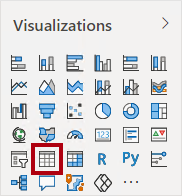
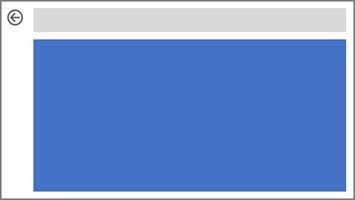
-
Ajoutez les champs suivants au tableau :
- Product | Subcategory
- Product | Color
- Sales | Quantity
- Sales | Sales
- Sales | Profit Margin
-
Configurez les options de mise en forme pour l’objet visuel, puis dans la section Valeurs, définissez la propriété Taille du texte sur 20pt.
La conception de la page d’extraction est presque terminée. Dans l’exercice suivant, vous allez améliorer la page avec une mise en forme conditionnelle.
Ajouter une mise en forme conditionnelle
Dans cet exercice, vous allez améliorer la page d’extraction avec une mise en forme conditionnelle. Une fois créée, la page se présentera comme suit :
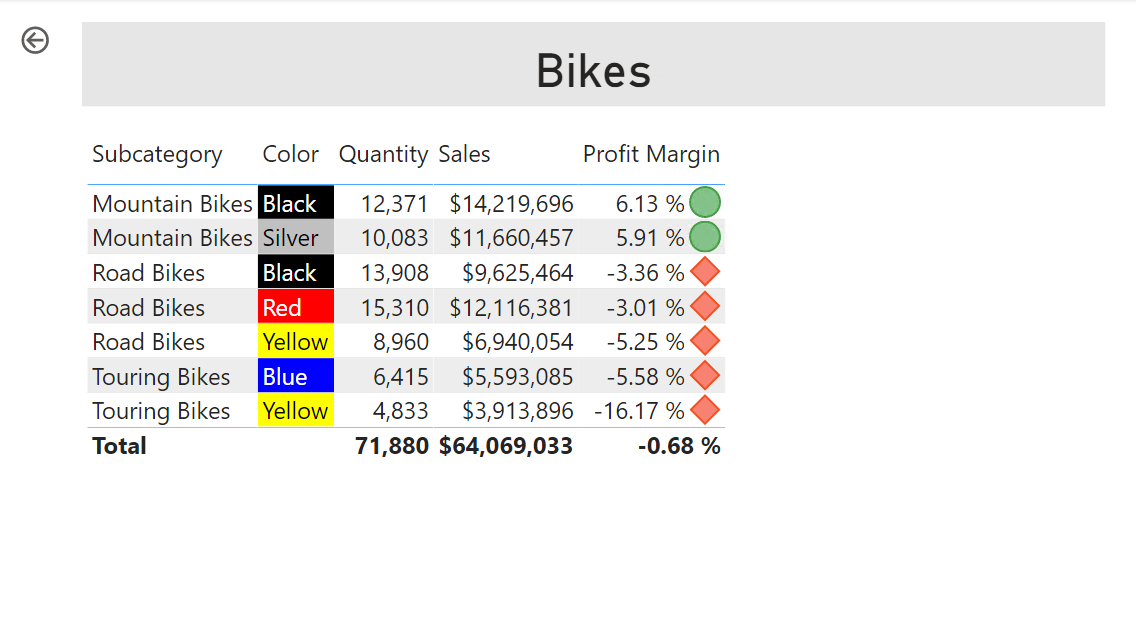
Ajouter une mise en forme conditionnelle
Au cours de cette tâche, vous allez améliorer la page d’extraction avec une mise en forme conditionnelle.
-
Désélectionnez l’objet visuel Tableau. Dans le volet de visualisation, sélectionnez la flèche vers le bas de la valeur Profit Margin, puis sélectionnez Mise en forme conditionnelle | Icônes.
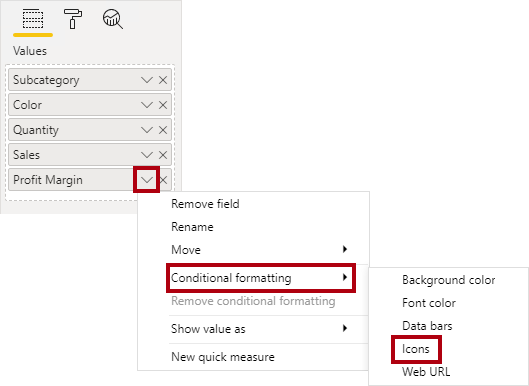
-
Dans la fenêtre IcônesMarge bénéficiaire,** dans la liste déroulanteDisposition des icônes, sélectionnezÀ droite des données**.
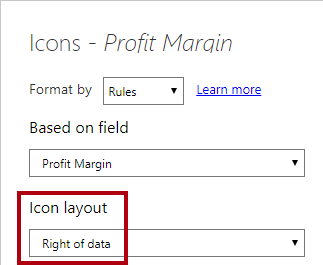
-
Pour supprimer la règle du milieu, à droite du triangle jaune, sélectionnez la lettre X.
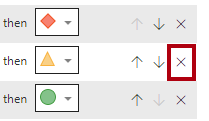
-
Configurez la première règle (losange rouge) comme suit :
- Dans le deuxième contrôle, supprimez la valeur
- Dans le troisième contrôle, sélectionnez Nombre
- Dans le cinquième contrôle, entrez 0
- Dans le sixième contrôle, sélectionnez Nombre
-
Configurez la deuxième règle (cercle vert) comme suit, puis sélectionnez OK :
Les règles peuvent être interprétées comme suit : afficher un losange rouge si la valeur de la marge bénéficiaire est inférieure à 0 ; sinon, si la valeur est supérieure ou égale à zéro, afficher un cercle vert.
- Dans le deuxième contrôle, entrez 0
- Dans le troisième contrôle, sélectionnez Nombre
- Dans le cinquième contrôle, supprimez la valeur
- Dans le sixième contrôle, sélectionnez Nombre

-
Dans le visuel de tableau, vérifiez que les bonnes icônes sont affichées.
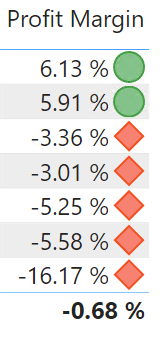
-
Configurez la mise en forme conditionnelle de couleur d’arrière-plan pour le champ Couleur.
-
Dans la fenêtre Couleur d’arrière-plan – Couleur, dans la liste déroulante Mettre en forme le style, sélectionnez Valeur du champ.
-
Dans la liste déroulante Sur quel champ devons-nous nous baser ? , sélectionnez Produit | Mise en forme | Format de couleur d’arrière-plan, puis OK.
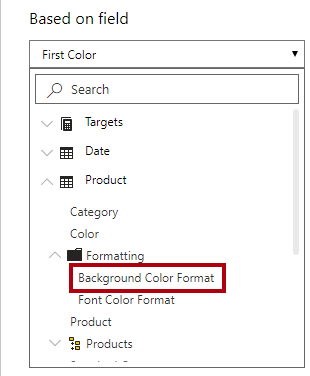
-
Répétez les étapes précédentes pour configurer la mise en forme conditionnelle de la couleur de police pour le champ Couleur à l’aide du champ Produit | Mise en forme | Format de couleur de police
Vous vous souvenez peut-être que les couleurs de police et d’arrière-plan ont été récupérées du fichier ColorFormats.csv dans le labo Préparer des données dans Power BI Desktop, puis intégrées à la requête Produit dans le labo Charger des données dans Power BI Desktop.
Ajouter des signets et des boutons
Dans cet exercice, vous allez améliorer la page My Performance avec des boutons, ce qui permet à l’utilisateur du rapport de sélectionner le type de visuel à afficher. Une fois créée, la page se présentera comme suit :
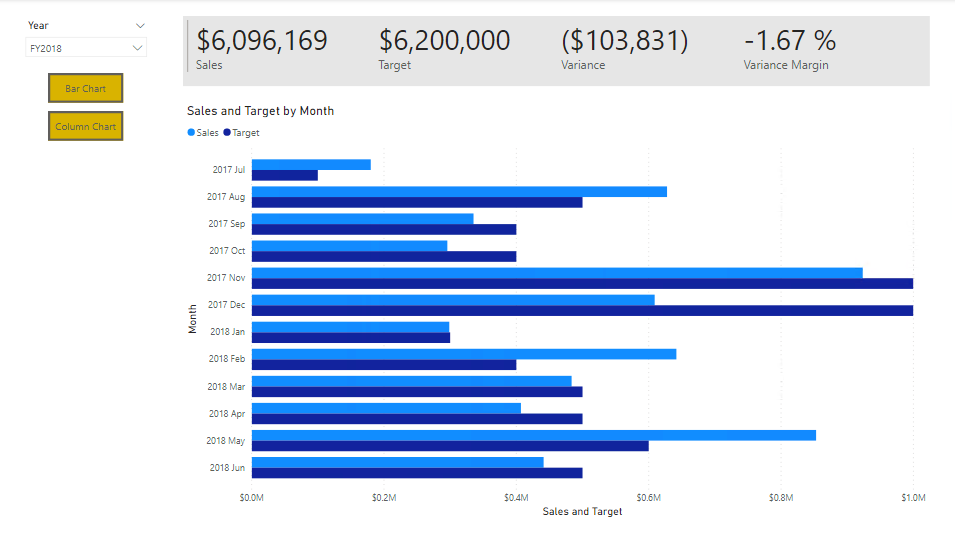
Ajouter des signets
Au cours de cette tâche, vous allez ajouter deux signets, un pour afficher chacun des visuels de ventes mensuelles/objectifs.
-
Accédez à la page My Performance. Sous l’onglet de ruban Affichage, dans le groupe Afficher les volets, sélectionnez Signets.

-
Sous l’onglet de ruban Affichage, dans le groupe Afficher les volets, sélectionnez Sélection.
-
Dans le volet Sélection, à côté de l’un des éléments Sales and Target by Month, sélectionnez l’icône d’œil pour masquer le visuel.
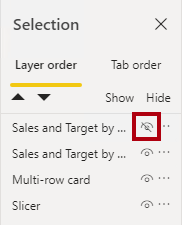
-
Dans le volet Signets, sélectionnez Ajouter.
Pour renommer le signet, double-cliquez sur le signet.
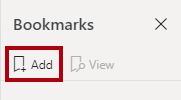
-
Si le graphique visible est le graphique à barres, renommez le signet en Graphique à barres activé, sinon renommez le signet en Histogramme activé.
-
Pour modifier le signet, dans le volet Signets, placez le curseur sur le signet, sélectionnez les points de suspension, puis Données.
La désactivation de l’option Données signifie que le signet n’utilisera pas l’état de filtre actuel. C’est important, car sinon, le signet verrouillerait de façon permanente le filtre actuellement appliqué par le segment Année.
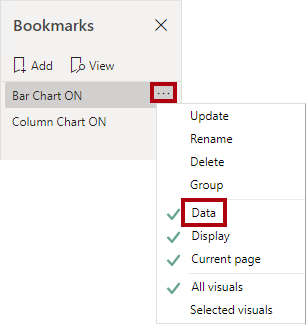
-
Pour mettre à jour le signet, resélectionnez les points de suspension, puis sélectionnez Mettre à jour.
Dans les étapes suivantes, vous allez créer et configurer un second signet pour afficher le deuxième visuel.
-
Dans le volet Sélection, basculez la visibilité des deux éléments Sales and Target by Month.
En d’autres termes, masquez l’objet visuel visible et rendez visible l’objet visuel masqué.
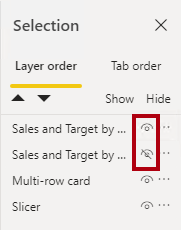
-
Créez un deuxième signet et nommez-le de manière appropriée (Histogramme activé ou Graphique à barres activé).
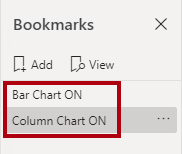
-
Configurez le deuxième signet pour ignorer les filtres (option Données désactivée) et mettez à jour le signet.
-
Dans le volet Sélection, pour rendre les deux objets visuels visibles, il suffit d’afficher l’objet visuel masqué.
-
Redimensionnez et repositionnez les deux visuels afin qu’ils remplissent la page sous l’objet visuel à plusieurs cartes et se chevauchent entièrement.
Pour sélectionner le visuel qui est couvert, sélectionnez-le dans le volet Sélection.
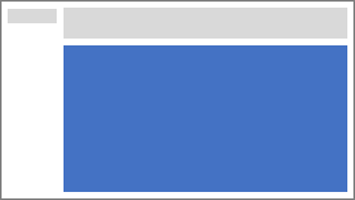
-
Dans le volet Signets, sélectionnez chacun des signets et notez qu’un seul des objets visuels est visible.
L’étape suivante de la conception consiste à ajouter deux boutons à la page, ce qui permettra à l’utilisateur du rapport de sélectionner les signets.
Ajouter des boutons
Au cours de cette tâche, vous allez ajouter deux boutons et affecter des actions de signet à chacun d’eux.
-
Sur le ruban Insérer, dans le groupe Éléments, sélectionnez Bouton, puis sélectionnez Vide.
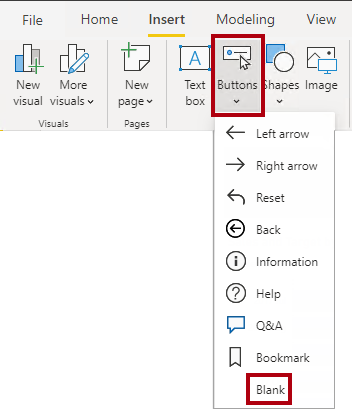
-
Positionnez le bouton juste en dessous du segment Année.
-
Sélectionnez le bouton puis, dans le volet Bouton Mettre en forme, sélectionnez Bouton, développez Style, puis affectez la valeur Activé à la propriété Texte.

-
Développez la section Texte puis, dans la zone Texte, entrez Graphique à barres.
-
Développez la section Remplissage puis, définissez une couleur de remplissage en utilisant une couleur complémentaire.
-
Sélectionnez Bouton et basculez la propriété Action sur Activé.
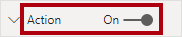
-
Développez la section Action, puis réglez la liste déroulante Type sur Signet.
-
Dans la liste déroulante Signet, sélectionnez Graphique à barres activé.
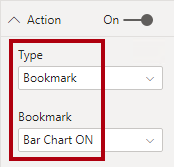
-
Créez une copie du bouton par copier-coller, puis configurez le nouveau bouton comme suit :
Conseil : Pour copier et coller, utilisez les commandes de raccourci Ctrl+C et Ctrl+V à la suite.
- Définissez la propriété Texte du bouton sur Histogramme
- Dans la section Action, définissez la liste déroulante Signet sur Histogramme activé
La conception du rapport Sales Analysis (Analyse des ventes) est maintenant terminée.
Publier le rapport
Au cours de cette tâche, vous allez publier le rapport.
-
Sélectionnez la page Vue d’ensemble.
-
Dans le segment Year, sélectionnez FY2020.
-
Dans le segment Région, sélectionnez Sélectionner tout.
-
Enregistrez le fichier Power BI Desktop.
Prenez soin de toujours enregistrer le fichier avant de le publier sur le service Power BI.
-
Sous l’onglet de ruban Accueil, dans le groupe Partager, sélectionnez Publier.

-
Dans la fenêtre Publier sur Power BI, notez que Mon espace de travail est sélectionné.
- Pour publier le rapport, choisissez Sélectionner.
- Si vous êtes invité à remplacer le jeu de données, sélectionnez Remplacer.
- Une fois la publication réussie, sélectionnez OK.
- Fermez Power BI Desktop.
Dans l’exercice suivant, vous allez explorer le rapport dans le service Power BI.
Explorer le rapport
Au cours de cette tâche, vous allez explorer le rapport dans le service Power BI.
-
Dans une fenêtre de navigateur Microsoft Edge, accédez au service Power BI > Mon espace de travail, puis sélectionnez le rapport Sales Analysis.
-
Pour tester la fonctionnalité d’extraction, accédez à la page Vue d’ensemble > visuel Quantité par catégorie. Cliquez ensuite avec le bouton droit sur la barre Clothing et sélectionnez Extraire | Détails du produit.
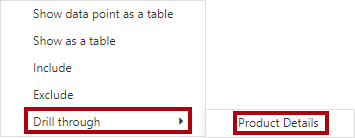
-
Notez que la page Product Details porte sur la catégorie Clothing.
-
Pour revenir à la page source, dans le coin supérieur gauche, sélectionnez le bouton fléché.
-
Sélectionnez la page Mes performances.
Sélectionnez chacun des boutons. Vous pouvez remarquer qu’un visuel différent s’affiche.
Terminer
Dans cette tâche, vous allez terminer le labo.
Pour revenir à votre espace de travail, dans la bannière dans la page web de la fenêtre, sélectionnez Mon espace de travail.
