Análisis de datos en Power BI
Caso de laboratorio
En este laboratorio, creará el informe Exploración de ventas.
En este laboratorio, aprenderá a:
- Crear gráficos de dispersión animados
- Usar un objeto visual para pronosticar valores
Este laboratorio debe durar unos 30 minutos.
Introducción
Para completar este ejercicio, abre primero un explorador web e introduce la siguiente URL para descargar la carpeta zip:
https://github.com/MicrosoftLearning/PL-300-Microsoft-Power-BI-Data-Analyst/raw/Main/Allfiles/Labs/08-perform-data-analysis-in-power-bi-desktop/08-perform-analysis.zip
Extráela a la carpeta C:\Users\Student\Downloads\08-perform-analysis.
- Abre el archivo 08-Starter-Sales Analysis.pbix.
Nota: Puedes ignorar el inicio de sesión al seleccionar Cancelar. Cierra todas las ventanas informativas que se abran. Si se te pide que apliques los cambios, selecciona Aplicar más tarde.
Creación de un gráfico de dispersión animado
En esta tarea, creará un gráfico de dispersión que se puede animar.
-
Crea una página nueva y asígnale el nombre Scatter Chart.
-
Agregue un objeto visual Gráfico de dispersión a la página del informe y, después, cambie su tamaño y colóquelo para que ocupe toda la página.
El gráfico se puede animar cuando se agrega un campo al apartado o área Eje de reproducción.
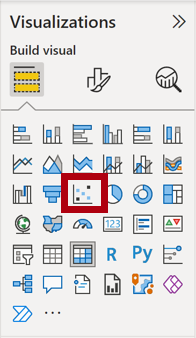
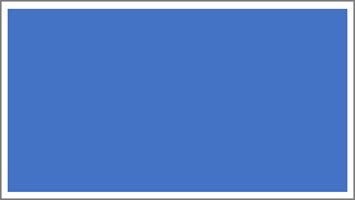
-
Agregue los campos siguientes a los apartados o áreas del objeto visual:
Los laboratorios utilizan una notación abreviada para hacer referencia a un campo, con este formato: Reseller | Business Type. En este ejemplo, Reseller es el nombre de la tabla y Business Type es el nombre del campo.
- Eje X: Ventas | Ventas
- Eje Y: Ventas | Margen de beneficio
- Leyenda: Revendedor | Tipo de negocio
- Tamaño: Ventas | Cantidad
- Eje de reproducción: Fecha | Trimestre
-
En el panel Filtros, agregue el campo Producto | Categoría al apartado o área Filtros de esta página.
-
En la tarjeta de filtro, filtre por Bicicletas.
-
Para animar el gráfico, en la esquina inferior izquierda, seleccione Reproducir.
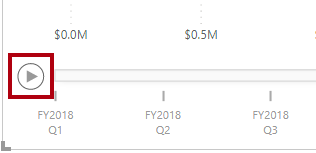
-
Vea todo el ciclo de animación desde FY2018 Q1 hasta FY2020 Q4.
El gráfico de dispersión permite comprender los valores de medida de manera simultánea: en este caso, cantidad de pedido, ingresos de ventas y margen de beneficios.
Cada burbuja representa un tipo de negocio de revendedor. Los cambios en el tamaño de la burbuja reflejan las cantidades de pedido mayores o menores. Los movimientos horizontales representan aumentos o disminuciones de los ingresos de ventas, y los movimientos verticales, aumentos o disminuciones de la rentabilidad.
-
Cuando se detenga la animación, seleccione una de las burbujas para ver su seguimiento a lo largo del tiempo.
-
Mantenga el cursor sobre cualquier burbuja para mostrar una información sobre herramientas en la que se describen los valores de medida para el tipo de distribuidor en ese momento dado.
-
En el panel Filtros, filtre solo por Clothing (Ropa) y observe que genera un resultado muy diferente.
-
Guarde el archivo de Power BI Desktop.
Creación de una previsión
En esta tarea creará una previsión para determinar los posibles ingresos de ventas futuros.
-
Agregue una nueva página y, después, cambie el nombre de la página por Previsión.
-
Agregue un objeto visual Gráfico de líneas a la página del informe y, después, cambie su tamaño y colóquelo para que ocupe toda la página.
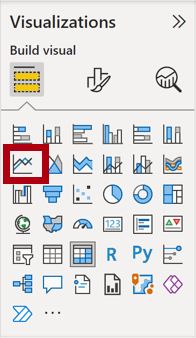
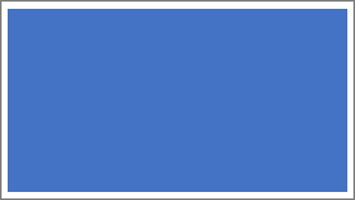
-
Agregue los campos siguientes a los apartados o áreas del objeto visual:
- Eje X: Fecha | Fecha
- Eje Y: Ventas | Ventas
-
En el panel Filtros, agregue el campo Fecha | Año al apartado o área Filtros de esta página.
-
En la tarjeta de filtro, filtre por dos años: FY2019 y FY2020.
Al realizar la previsión sobre una línea temporal, necesitará al menos dos ciclos (años) de datos para generar una previsión precisa y estable.
-
Agregue también el campo Producto | Categoría al apartado o área Filtros de esta página y filtre por Bikes.
-
Para agregar una previsión, debajo del panel Visualizaciones, seleccione el panel Analytics (Análisis).
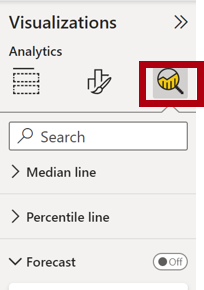
-
Expanda la sección Previsión.
Si la sección Previsión no está disponible, probablemente se deba a que el objeto visual no se ha configurado correctamente. La previsión solo está disponible cuando se cumplen dos condiciones: el eje tiene un único campo de tipo fecha y solo hay un campo de valor.
-
Active la opción Previsión.
-
Configure las siguientes propiedades de previsión y elija Aplicar:
- Unidades: Meses
- Predecir duración: 1 mes
- Estacionalidad: 365
- Intervalo de confianza: 80 %

-
En el objeto visual de línea, observe que la previsión se ha ampliado un mes más allá de los datos del historial.
El área de color gris representa la confianza. Cuanto mayor sea la confianza, menos estable y, por tanto, menos precisa será la previsión.
Cuando conozca la duración del ciclo, en este caso anual, debe especificar los puntos de estacionalidad. A veces podría ser semanal (7) o mensual (30).
-
En el panel Filtros, filtre solo por Ropa y observe que genera un resultado diferente.