Mejora de un informe en Power BI Desktop
Caso de laboratorio
En este laboratorio, mejorará el análisis de ventas con características de diseño avanzadas.
En este laboratorio, aprenderá a:
- Sincronizar segmentaciones
- Creación de una página de obtención de detalles
- Aplicar formato condicional
- Crear y usar marcadores y botones
Este laboratorio debe durar unos 45 minutos.
Introducción
Para completar este ejercicio, abre primero un explorador web e introduce la siguiente URL para descargar la carpeta zip:
https://github.com/MicrosoftLearning/PL-300-Microsoft-Power-BI-Data-Analyst/raw/Main/Allfiles/Labs/07-design-report-in-power-bi-desktop-enhanced/07-enhanced-report.zip
Extráela a la carpeta C:\Users\Student\Downloads\07-enhanced-report.
Abre el archivo 07-Starter-Sales Analysis.pbix.
Nota: Puedes ignorar el inicio de sesión al seleccionar Cancelar. Cierra todas las ventanas informativas que se abran. Si se te pide que apliques los cambios, selecciona Aplicar más tarde.
Sincronizar segmentaciones
En esta tarea, sincronizará las segmentaciones Año y Región, continuando con el desarrollo del informe creado en el laboratorio Diseñar un informe en Power BI Desktop laboratorio.
-
En Power BI Desktop, en la página Información general, establezca la segmentación Año en FY2018.
-
Vaya a la página Mi rendimiento y, después, observe que la segmentación Año es otro valor.
Cuando las segmentaciones no están sincronizadas, pueden contribuir a la representación errónea de los datos y a la frustración de los usuarios del informe. Ahora sincronizará las segmentaciones del informe.
-
Vuelva a la página Información general y, después, seleccione la segmentación Año.
-
En la ficha de cinta Ver, desde el grupo Mostrar paneles, seleccione Sincronizar segmentaciones.
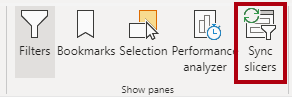
-
En el panel Segmentaciones de sincronización (a la izquierda del panel Visualizaciones), en la segunda columna (que representa la sincronización), active las casillas de las páginas Información general y Mi rendimiento.
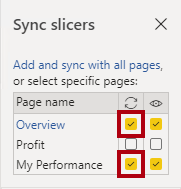
-
En la página Información general, seleccione la segmentación Región.
-
Sincronice la segmentación con las páginas Información general y Beneficios.
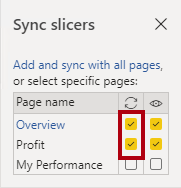
-
Para probar las segmentaciones de sincronización, seleccione otras opciones de filtrado y, después, compruebe que las segmentaciones sincronizadas filtran por la misma selección.
-
Para cerrar la página Sincronizar segmentación, selecciona la opción Sincronizar segmentación situada en la ficha de cinta Vista.
Configuración de una página de obtención de detalles
En este ejercicio, creará una página y la configurará como una página de obtención de detalles. Cuando haya completado el diseño, la página tendrá un aspecto similar al siguiente:
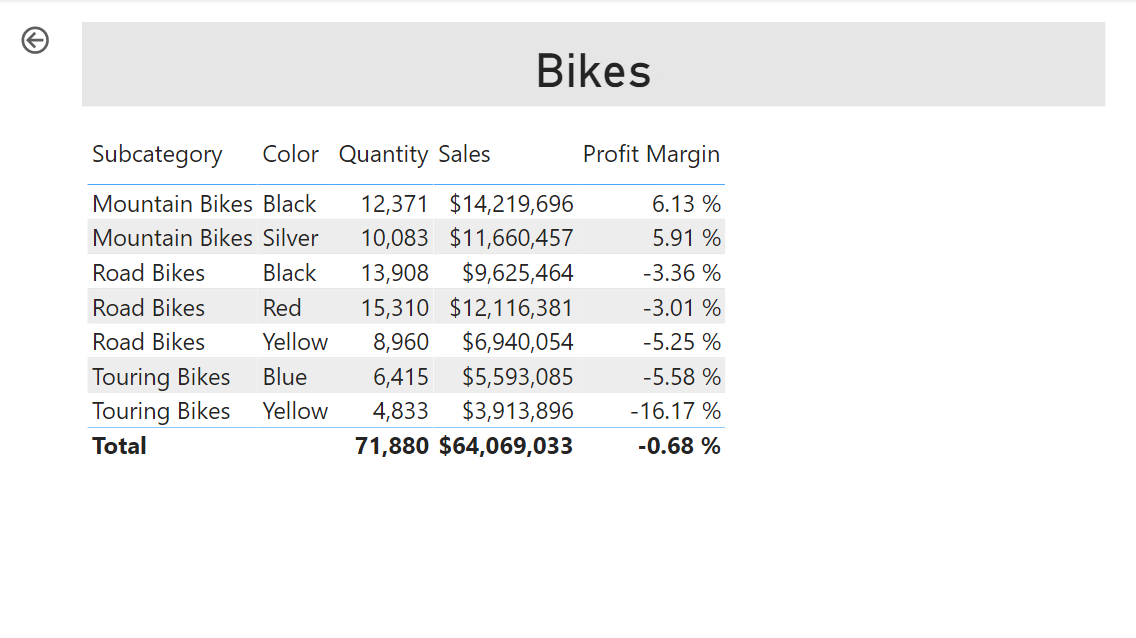
-
Agregue una nueva página de informe con el nombre Detalles del producto.
-
Haga clic con el botón derecho en la pestaña de la página Detalles del producto y después seleccione Ocultar página.
Los usuarios del informe no podrán ir directamente a la página de obtención de detalles. Tendrán que acceder a ella desde objetos visuales en otras páginas. En el ejercicio final de este laboratorio descubrirá cómo obtener detalles de la página.
-
Debajo del panel Visualizaciones, en la sección Obtener detalles, agregue el campo Producto | Categoría al cuadro Add Drill-Through Fields Here (Agregar los campos de obtención de detalles aquí).
Los laboratorios usan una notación abreviada para hacer referencia a un campo. Tendrá este aspecto: Producto | Categoría. En este ejemplo, Product es el nombre de la tabla y Category es el nombre del campo.
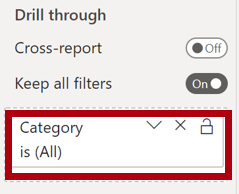
-
Para probar la página de obtención de detalles, en la tarjeta de filtro de obtención de detalles, seleccione Bikes (Bicicletas).
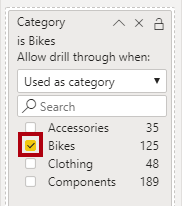
-
En la parte superior izquierda de la página del informe, observe el botón de flecha.
Un botón de flecha se agrega automáticamente cuando se agrega un campo al apartado o área de obtención de detalles. Permite a los usuarios del informe retroceder a la página desde la que han obtenido detalles.
-
Agregue un objeto visual Tarjeta a la página y, después, cambie el tamaño y colóquelo para ubicarlo a la derecha del botón y rellenar el ancho restante de la página.

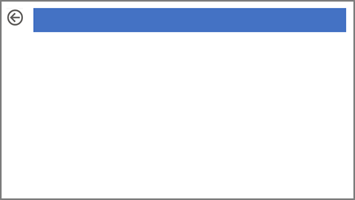
-
Arrastre el campo Producto | Categoría al objeto visual de tarjeta.
-
Configure las opciones de formato para el objeto visual y, después, establezca la propiedad Etiqueta de categoría en Desactivar.

-
Establezca la propiedad Efectos > Color de fondo en un tono gris claro, como Blanco, 20 % más oscuro.
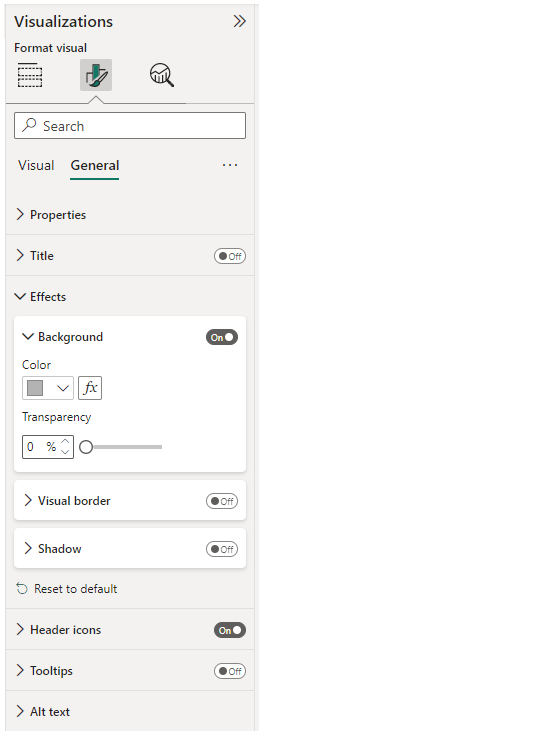
-
Agregue un objeto visual Tabla a la página y, después, cambie el tamaño y colóquelo para ubicarlo debajo del objeto visual de tarjeta y rellenar el espacio restante de la página.
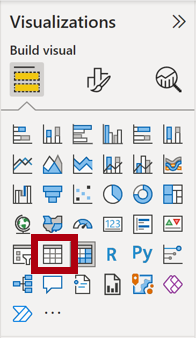
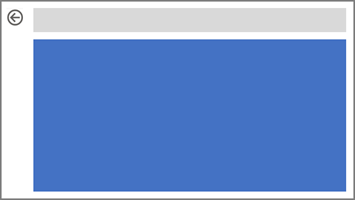
-
Agregue los campos siguientes al objeto visual:
- Producto | Subcategoría
- Producto | Color
- Ventas | Cantidad
- Ventas | Ventas
- Ventas | Margen de beneficio
-
Configura las opciones de formato para el objeto visual y, en las secciones Valores y Encabezados de columna, establece la propiedad Tamaño de texto en 20pt.
El diseño de la página de obtención de detalles está casi terminado. En el siguiente ejercicio mejorará la página con formato condicional.
Adición de formato condicional
En este ejercicio, mejorará la página de obtención de detalles con formato condicional. Cuando haya completado el diseño, la página tendrá un aspecto similar al siguiente:
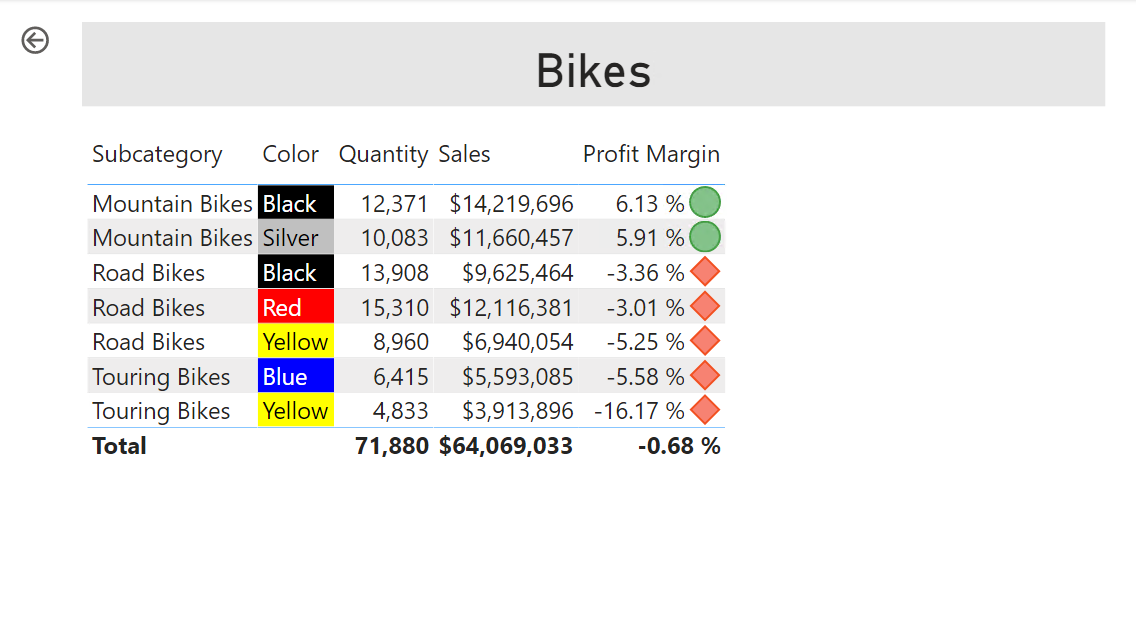
-
Seleccione el objeto visual de tabla. En el panel de visualización, seleccione la flecha hacia abajo del valor Margen de beneficio y, después, seleccione Formato condicional | Iconos.
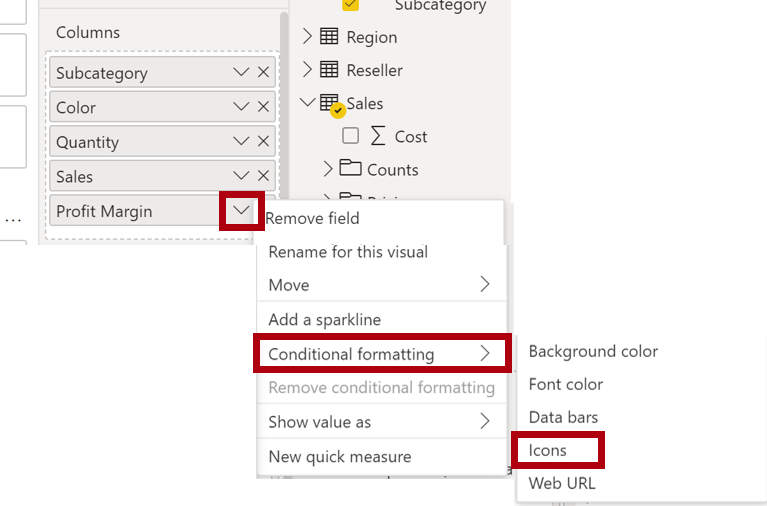
-
En la ventana Iconos: Margen de beneficio, en la lista desplegable Diseño de los iconos, seleccione A la derecha de los datos.
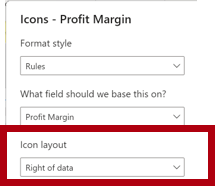
-
Para eliminar la regla intermedia, a la derecha del triángulo amarillo, seleccione la X.
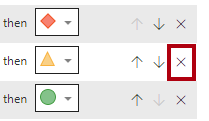
-
Configure la primera regla (el rombo de color rojo) de esta manera:
- En el segundo control, quite el valor
- En el tercer control, seleccione Número
- En el quinto control, escriba 0
- En el sexto control, seleccione Número
-
Configure la segunda regla (el círculo de color verde) de esta manera y, a continuación, seleccione Aceptar:
Las reglas se pueden interpretar de la siguiente manera: mostrar un rombo de color rojo si el valor de margen de beneficio es menor que 0; de lo contrario, si el valor es mayor o igual a cero, mostrar un círculo de color verde.
- En el segundo control, escriba 0
- En el tercer control, seleccione Número
- En el quinto control, quite el valor
- En el sexto control, seleccione Número

-
En el objeto visual de tabla, compruebe que se muestran los iconos correctos.
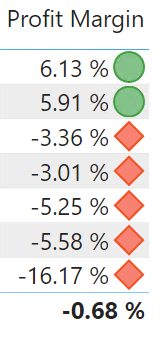
-
Configure el formato condicional de color de fondo para el campo Color.
-
En la ventana Color de fondo: Color, en la lista desplegable Estilo de formato, seleccione Valor de campo.
-
En la lista desplegable ¿En qué campo debemos basar esto? , seleccione Producto | Formato | Formato del color de fondo y, a continuación, Aceptar.
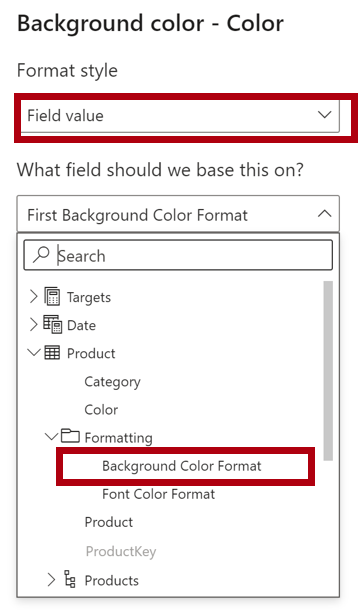
-
Repita los pasos anteriores para configurar el formato condicional de color de fuente para el campo Color, mediante el campo Producto | Formato | Formato de color de fondo.
Puede que recuerde que los colores de fondo y fuente se crearon a partir del archivo ColorFormats.csv en el laboratorio Preparación de datos de Power BI Desktop y, después, se integraron en la consulta Producto en el laboratorio Carga de datos en Power BI Desktop.
Adición de marcadores y botones
En este ejercicio, mejorará la página Mi rendimiento con botones, lo que permite al usuario del informe seleccionar el tipo de objeto visual que se va a mostrar. Cuando haya completado el diseño, la página tendrá un aspecto similar al siguiente:
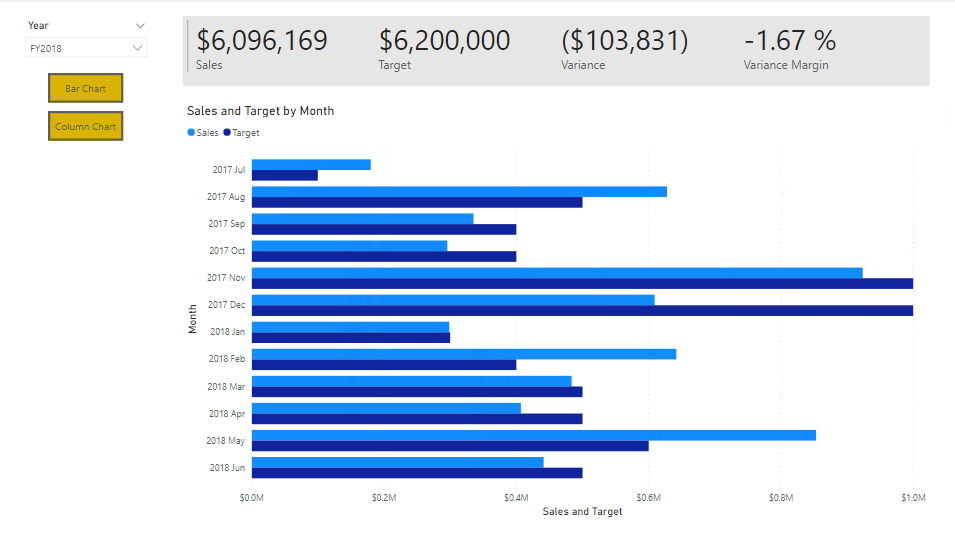
-
Vaya a la página Mi rendimiento. En la ficha de cinta Ver, desde el grupo Mostrar paneles, seleccione Marcadores.
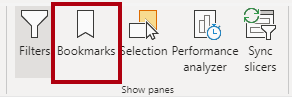
-
En la ficha de cinta Ver, desde el grupo Mostrar paneles, seleccione Selección.
-
En el panel Selección, situado junto a uno de los elementos Ventas y destino por mes, seleccione el icono de ojo para ocultar el objeto visual.
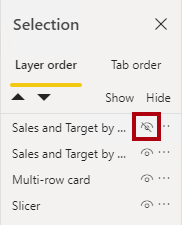
-
En el panel Marcadores, haga clic en Agregar.
Para cambiar el nombre del marcador, haga doble clic en él.
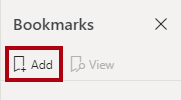
-
Si el gráfico visible es el gráfico de barras, cambie el nombre del marcador por Gráfico de barras ACTIVADO, de lo contrario cámbielo por Gráfico de columnas ACTIVADO.
-
Para editar el marcador, en el panel Marcadores, desplace el cursor sobre el marcador, seleccione los puntos suspensivos y, a continuación, seleccione Datos.
Deshabilitar la opción Datos significa que el marcador no usará el estado de filtro actual. Esto es importante porque, de lo contrario, el marcador se bloqueará permanentemente en el filtro aplicado actualmente por la segmentación Año.
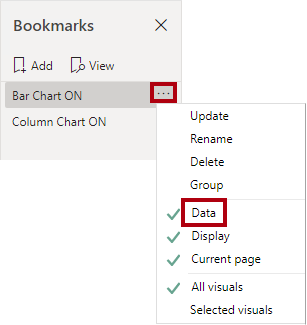
-
Para actualizar el marcador, seleccione los puntos suspensivos de nuevo y, a continuación, seleccione Actualizar.
En los pasos siguientes, creará y configurará un segundo marcador para mostrar el segundo objeto visual.
-
En el panel Selección, alterne la visibilidad de los dos elementos Ventas y destino por mes.
En otras palabras, oculte el objeto visual visible y haga visible el objeto visual oculto.
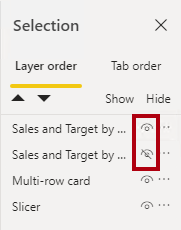
-
Cree un segundo marcador y asígnele el nombre apropiado (Gráfico de columnas ACTIVADO o Gráfico de barras ACTIVADO).
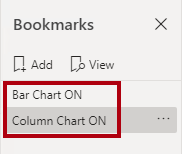
-
Configure el segundo marcador para omitir los filtros (opción Datos desactivada) y actualizar el marcador.
-
En el panel Selección, para que los dos objetos visuales sean visibles, basta con mostrar el objeto visual oculto.
-
Cambie el tamaño y la posición de los dos objetos visuales para que rellenen la página debajo del objeto visual de tarjeta de varias filas y se superpongan por completo.
Para seleccionar el objeto visual que está oculto, selecciónelo en el panel Selección.
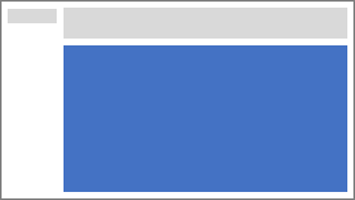
-
En el panel Marcadores, seleccione cada uno de los marcadores y observe que solo uno de los objetos visuales es visible.
La siguiente fase de diseño consiste en agregar dos botones a la página, lo que permitirá al usuario del informe seleccionar los marcadores.
-
En la cinta Insertar, desde el grupo Elementos, seleccione Botón y, después, seleccione En blanco.
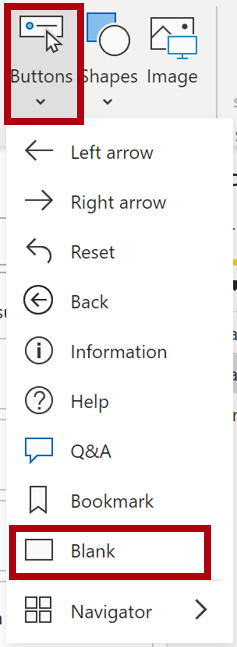
-
Coloque el botón directamente debajo de la segmentación Año.
-
Seleccione el botón y, después, en el panel Botón de formato, seleccione Botón, expanda la sección Estilo y establezca la propiedad Texto del botón en Activado.
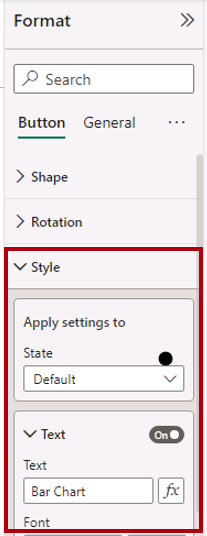
-
Expanda la sección Texto y, a continuación, en el cuadro Texto, escriba Gráfico de barras.
-
Expanda la sección Rellenar y, a continuación, establezca un color de fondo mediante un color complementario.
-
Seleccione Botón y establezca la propiedad Acción en Activado.
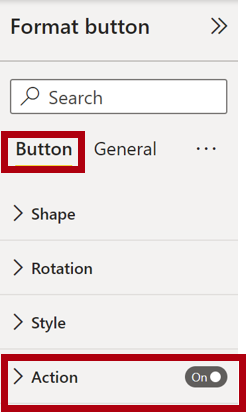
-
Expanda la sección Acción y, después, establezca la lista desplegable Tipo en Marcador.
-
En la lista desplegable Marcador, seleccione Gráfico de barras ACTIVADO.
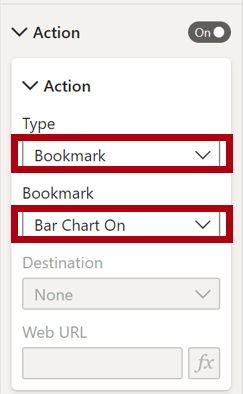
-
Cree una copia del botón mediante copiar y pegar y, después, configure el botón nuevo de la siguiente manera:
Sugerencia: Los comandos de acceso directo para copiar y pegar son Ctrl+C seguido de Ctrl+V.
- Establezca la propiedad Texto del botón en Gráfico de columnas.
- En la sección Acción, establezca la lista desplegable Marcador en Gráfico de columnas ACTIVADO.
Ahora se ha completado el diseño del informe Sales Analysis.
Publicación y exploración del informe
En este ejercicio, publicarás el informe en el servicio Power BI y explorarás el comportamiento del informe publicado.
Nota: Puedes revisar el resto del ejercicio, incluso si no tienes acceso al servicio Power BI en línea para realizar las tareas directamente.
-
Seleccione la página Información general.
-
En la segmentación Año, seleccione FY2020.
-
En la segmentación Región, seleccione Seleccionar todo.
-
Guarde el archivo de Power BI Desktop.
-
En la pestaña de la cinta Inicio, en el grupo Compartir, seleccione Publicar.
Si aún no ha iniciado sesión en Power BI Desktop, deberá iniciar sesión para publicar el informe.

-
En la ventana Publicar en Power BI, observe que Mi área de trabajo esté seleccionado.
- Para publicar el informe, elija Seleccionar.
- Si se te pide que sustituyas el conjunto de datos, selecciona Sustituir.
- Cuando la publicación se haya realizado correctamente, seleccione Entendido.
-
Cierre Power BI Desktop.
-
En una ventana del explorador Microsoft Edge, vaya al servicio Power BI > Mi área de trabajo y seleccione el informe Análisis de ventas.
-
Para probar la característica de obtención de detalles, vaya a la página Información general > objeto visual Cantidad por categoría . A continuación, haga clic con el botón derecho en la barra Ropa y seleccione Obtener detalles | Detalles del producto.
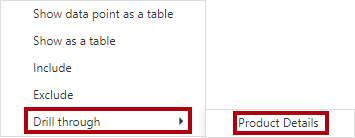
-
Observe que la página Detalles del producto es para Clothing.
-
Para volver a la página de origen, seleccione el botón de flecha en la esquina superior izquierda de la página.
-
Seleccione la página Mi rendimiento.
Seleccione cada uno de los botones y, después, observe que se muestra otro objeto visual.