Diseño de un informe en Power BI Desktop
Caso de laboratorio
En este laboratorio, creará un informe de tres páginas. Luego, lo publicará en Power BI, desde donde lo podrá abrir e interactuar con él.
En este laboratorio, aprenderá a:
- Diseñar un informe
- Configurar campos visuales y aplicar formato a propiedades
Este laboratorio debe durar unos 45 minutos.
Introducción
Para completar este ejercicio, abre primero un explorador web e introduce la siguiente URL para descargar la carpeta zip:
https://github.com/MicrosoftLearning/PL-300-Microsoft-Power-BI-Data-Analyst/raw/Main/Allfiles/Labs/06-design-report-in-power-bi-desktop/06-design-report.zip
Extráela a la carpeta C:\Users\Student\Downloads\06-design-report.
Abre el archivo 06-Starter-Sales Analysis.pbix.
Nota: Puedes ignorar el inicio de sesión al seleccionar Cancelar. Cierra todas las ventanas informativas que se abran. Si se te pide que apliques los cambios, selecciona Aplicar más tarde.
Diseño de la página 1
En este ejercicio, diseñarás la primera página del informe. Cuando haya completado el diseño, la página tendrá un aspecto similar al siguiente:
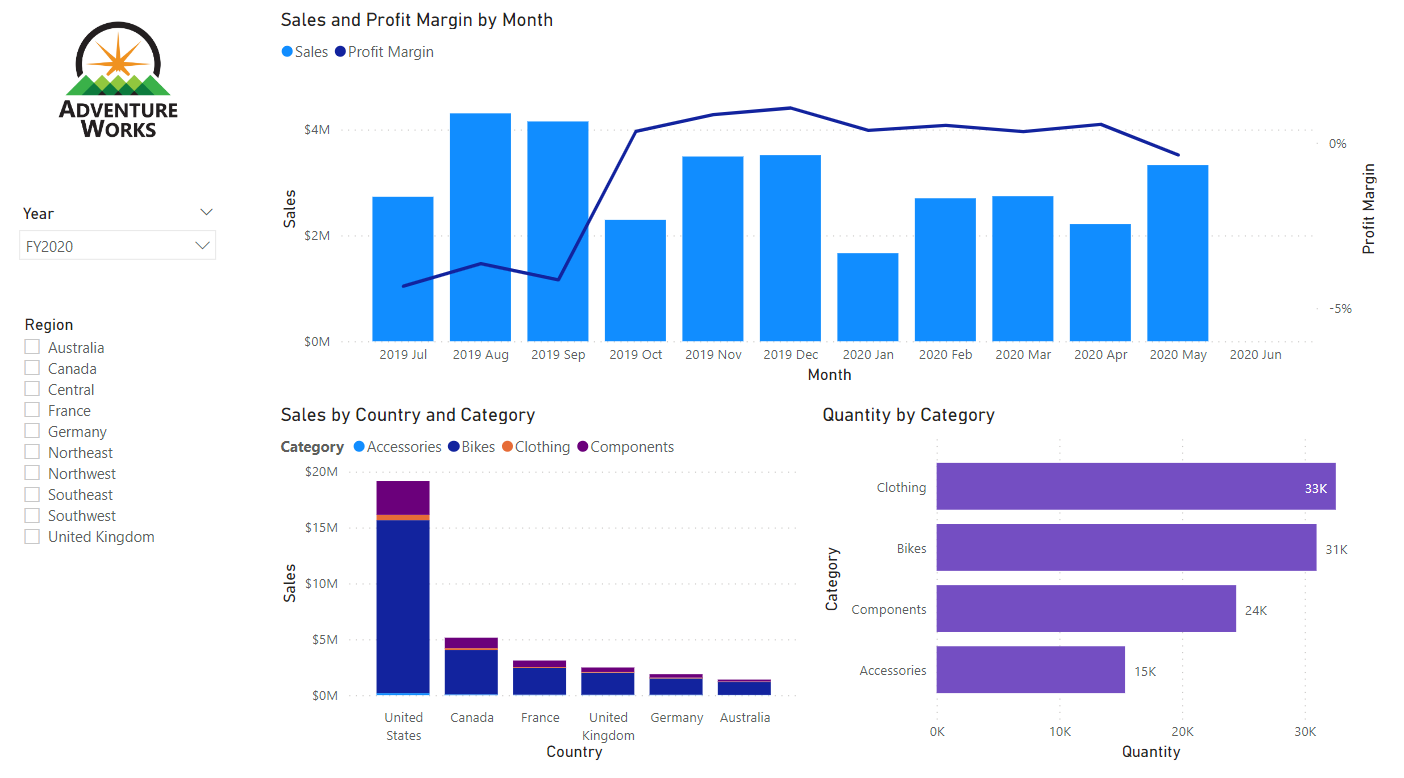
-
Para cambiar el nombre de la página en Power BI Desktop, en la parte inferior izquierda, haga clic con el botón derecho en Página 1, elija Cambiar nombre de página y dele el nombre Información general.
Sugerencia: También puede hacer doble clic en el nombre de la página para cambiarle el nombre.
-
Para agregar una imagen, en la ficha de cinta Insertar, en el grupo Elementos, seleccione Imagen.
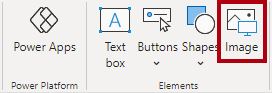
-
En la ventana Abrir, ve a la carpeta C:\Users\Student\Downloads\06-design-report.
-
Seleccione el archivo AdventureWorksLogo.jpg y Abrir.
-
Arrastre la imagen para colocarla en la esquina superior izquierda y también los marcadores de guía para cambiar su tamaño.
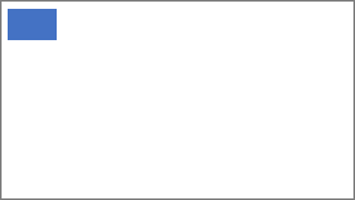
-
Para agregar una segmentación, primero anule la selección de la imagen haciendo clic en un área vacía de la página del informe. A continuación, elija Segmentación en el panel Visualizaciones.
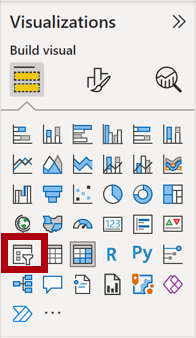
-
En el panel Datos, arrastre el campo Fecha | Año (no el nivel Año de la jerarquía) a la segmentación Campo en el panel Visualizaciones.
Los laboratorios usan una notación abreviada para hacer referencia a un campo. Tendrá este aspecto: Fecha | Año. En este ejemplo, Fecha es el nombre de la tabla y Año es el nombre del campo.
-
Para convertir la segmentación de lista en una lista desplegable, vaya a Visualizaciones > Objeto visual > Visual > Configuración de segmentación > Estilo y elija Lista desplegable en el menú desplegable.
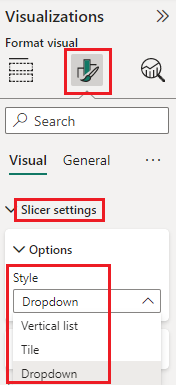
-
Cambie el tamaño y coloque la segmentación para que quede debajo de la imagen y pueda asegurarse de que tenga el mismo ancho que la imagen.
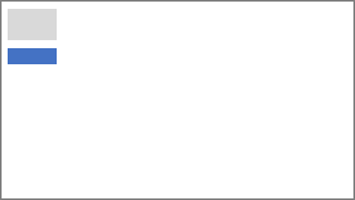
- En la segmentación Año, abra la lista desplegable, seleccione FY2020 y, después, contraiga la lista desplegable.
La página del informe ahora se filtra por el año FY2020.
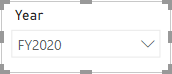
-
Anule la selección de la segmentación haciendo clic en un área vacía de la página del informe.
-
Cree una segunda segmentación basada en el campo Región | Región (no en el nivel Región de la jerarquía).
-
Deje la segmentación en forma de lista y, después, cambie el tamaño de la segmentación y colóquela debajo de la segmentación Año.
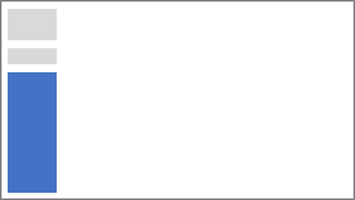
-
Anule la selección de la segmentación haciendo clic en un área vacía de la página del informe.
-
Para agregar un gráfico a la página, en el panel Visualizaciones, seleccione el tipo de objeto visual Gráfico de columnas apiladas y de líneas.
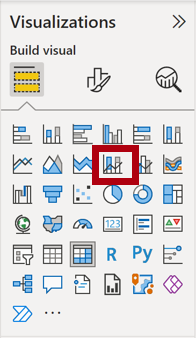
-
Cambie el tamaño y coloque el objeto visual para situarlo a la derecha del logotipo y que ocupe el resto del ancho de la página del informe.
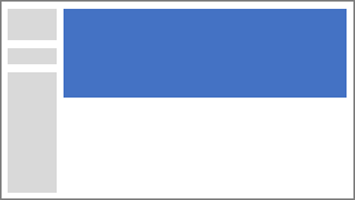
-
Arrastre y coloque los siguientes campos al objeto visual:
- Fecha | Mes
- Ventas | Ventas
-
En el panel de campos del objeto visual (situado debajo del panel Visualizaciones), fíjese en que los campos están asignados a los apartados o áreas Eje X y Eje Y de columna.
Si arrastra campos a un objeto visual, se agregarán a los apartados o áreas predeterminados. Para mayor precisión, puede arrastrar campos directamente a los apartados o áreas, como hará a continuación.
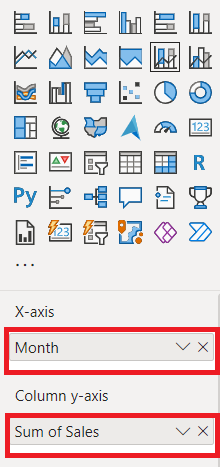
-
En el panel Datos, arrastre el campo Ventas | Margen de beneficio al apartado o área Eje Y de línea.
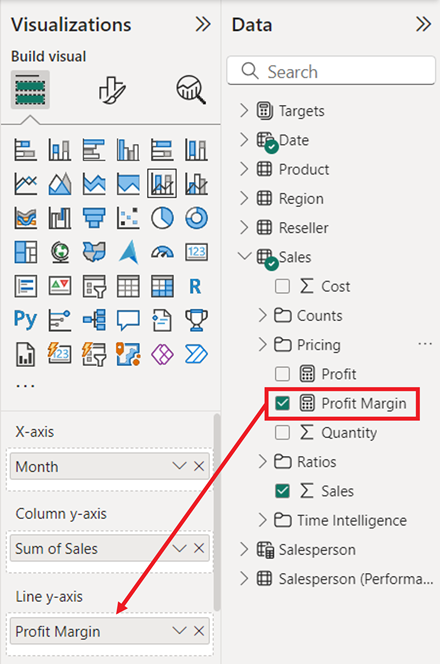
-
Ten en cuenta que el objeto visual solo tiene 11 meses.
El último mes del año actual, junio de 2020, no tiene ninguna venta (todavía). De forma predeterminada, el objeto visual ha eliminado los meses con ventas en blanco. Ahora configurará el objeto visual para que muestre todos los meses.
-
En el panel de campos del objeto visual, en el apartado o área Eje X, seleccione la flecha abajo del campo Month y elija Mostrar elementos sin datos.
Observe que ahora aparece el mes Junio de 2020.
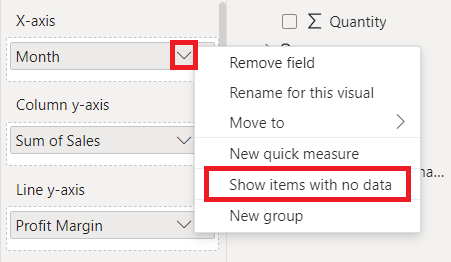
-
Anule la selección del gráfico haciendo clic en un área vacía de la página del informe.
-
Para agregar un gráfico a la página, en el panel Visualizaciones, seleccione el tipo de objeto visual Gráfico de barras apiladas.
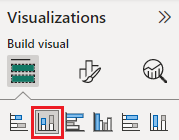
-
Cambie el tamaño y coloque el objeto visual para situarlo debajo del gráfico de columnas o líneas, y que ocupe la mitad del ancho del gráfico anterior.
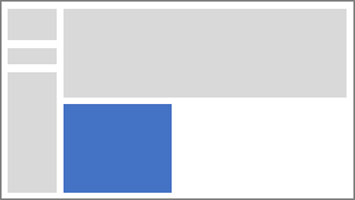
-
Agregue los campos siguientes a los apartados o áreas del objeto visual:
- Eje X: Region | Country
- Eje Y: Ventas | Ventas
- Leyenda: Producto | Categoría
-
Anule la selección del gráfico haciendo clic en un área vacía de la página del informe.
-
Para agregar un gráfico a la página, en el panel Visualizaciones, haga clic en el tipo de objeto visual Gráfico de barras apiladas.
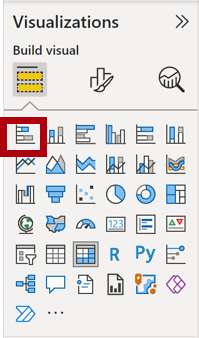
-
Cambie el tamaño y coloque el objeto visual para que rellene el espacio restante de la página del informe.
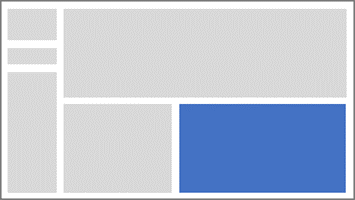
-
Agregue los campos siguientes a los apartados o áreas del objeto visual:
- Eje Y: Product | Category
- Eje X: Sales | Quantity
-
Para dar formato al objeto visual, abra el panel Formato.
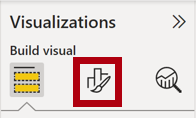
-
Expanda las Barras y el grupo Colores, y luego establezca la propiedad Color predeterminado en un color adecuado (para complementar el gráfico de columnas o líneas).
-
Establezca la propiedad Etiquetas de datos como activada.
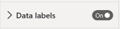
- Guarde el archivo de Power BI Desktop.
Ahora se ha completado el diseño de la primera página.
Diseño de la página 2
En este ejercicio, diseñarás la segunda página del informe. Cuando haya completado el diseño, la página tendrá un aspecto similar al siguiente:
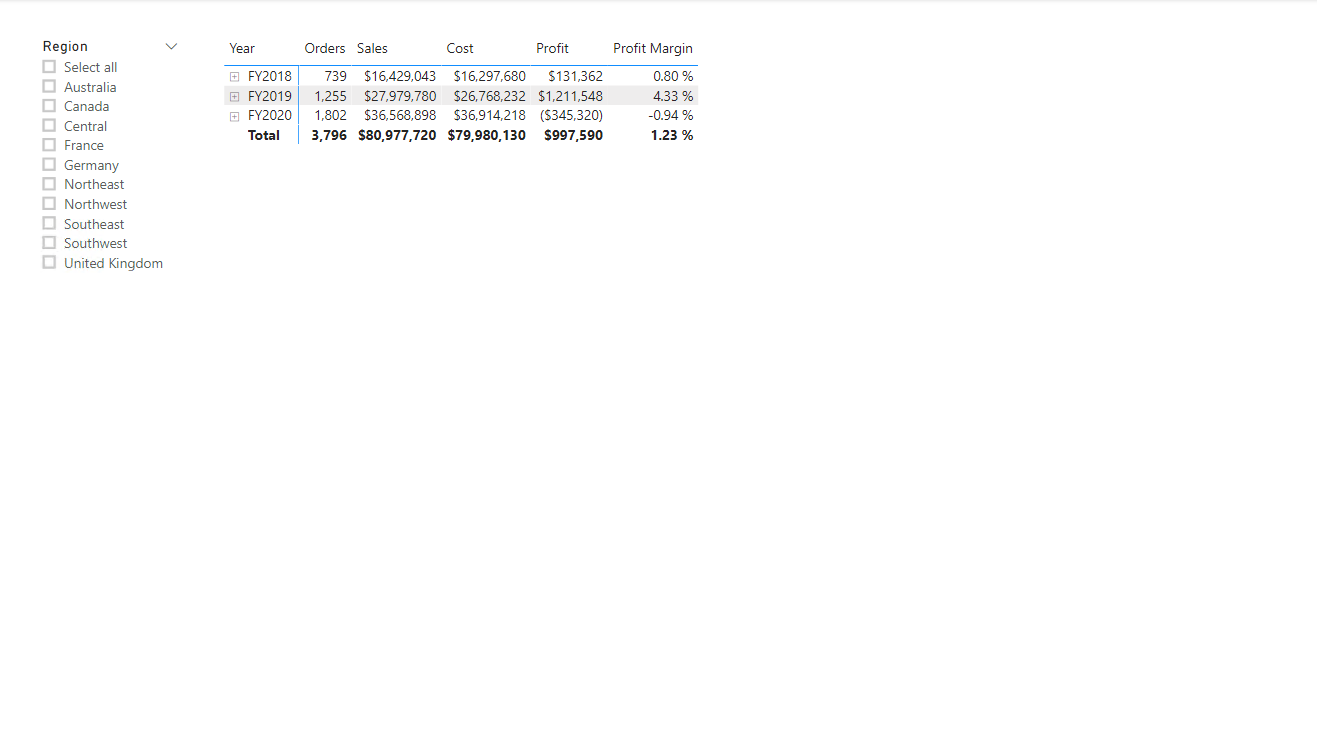
Importante: Cuando ya se hayan proporcionado instrucciones detalladas, los pasos del laboratorio proporcionarán instrucciones más concisas. Si necesitas las instrucciones detalladas, puedes volver a consultar las otras tareas de este laboratorio.
-
Para crear una nueva página, en la parte inferior izquierda, seleccione el icono de signo más y cambie el nombre de la página nueva a Beneficio.
-
Agregue una segmentación basada en el campo Región | Región.
-
Usa el panel Formato para habilitar la opción “Seleccionar todo” (en el grupo Configuración de la segmentación > Selección).
-
Cambie el tamaño y coloque la segmentación para situarla en el lado izquierdo de la página del informe y que tenga aproximadamente la mitad de la altura de la página.

-
Agregue un objeto visual de matriz, cambie su tamaño y colóquelo de modo que ocupe el espacio restante de la página del informe.
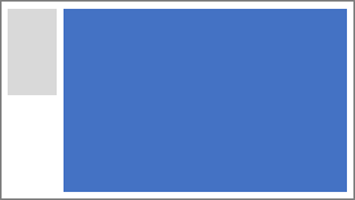
-
Agregue la jerarquía Fecha | Fiscal a la matriz del apartado o área Filas.

-
Agregue los siguientes cinco campos de la tabla Ventas al apartado o área Valores:
- Pedidos (desde la carpeta Recuentos)
- Ccial
- Costee
- Ganancias (desde la carpeta Precios)
- Margen de beneficio (desde la carpeta Precios)
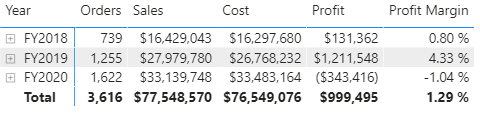
-
En el panel Filtros, situado a la izquierda del panel Visualizaciones, fíjese en el apartado o área Filtros de esta página (puede que tenga que desplazarse hacia abajo).
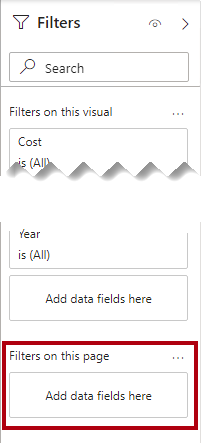
-
En el panel Datos, arrastre el campo Producto | Categoría al apartado Filtros de esta página.
Los campos agregados al panel Filtros pueden lograr el mismo resultado que una segmentación. Una diferencia es que no ocupan espacio en la página del informe. Otra diferencia es que se pueden configurar para alcanzar requisitos de filtrado más avanzados.
-
Dentro de la tarjeta de filtro, en la parte superior derecha, seleccione la flecha para contraer la tarjeta.
-
Agregue cada uno de los siguientes campos de la tabla Producto al apartado o área Filtros de esta página directamente debajo de la tarjeta Categoría y contráigalos:
- Subcategoría
- Identificador
- Color
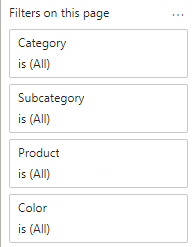
-
Guarde el archivo de Power BI Desktop.
Ahora se ha completado el diseño de la segunda página.
Página de diseño 3
En este ejercicio, diseñarás la tercera y última página del informe. Cuando haya completado el diseño, la página tendrá un aspecto similar al siguiente:
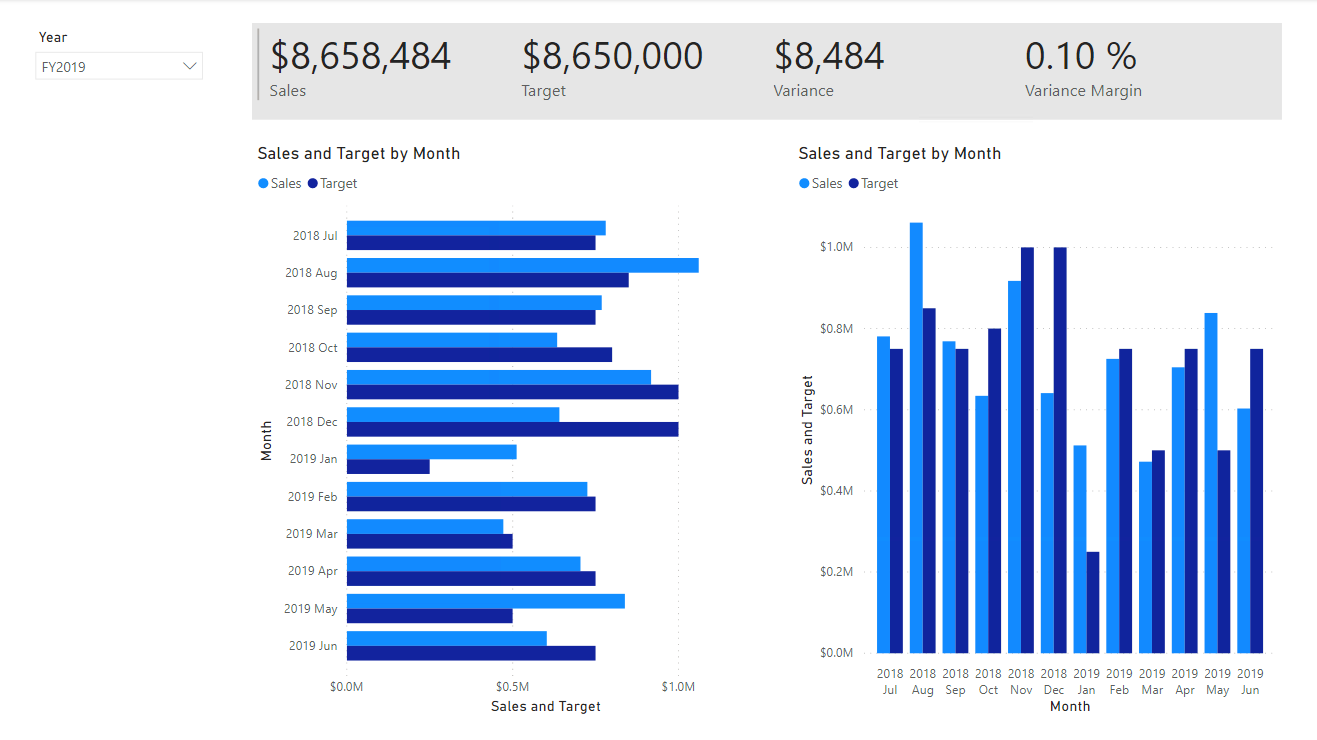
-
Cree una página y cámbiele el nombre a Mi rendimiento.
-
Para simular el rendimiento de los filtros de seguridad de nivel de fila, arrastre el campo Vendedor (rendimiento) | Vendedor a los filtros de nivel de página del panel de filtros.
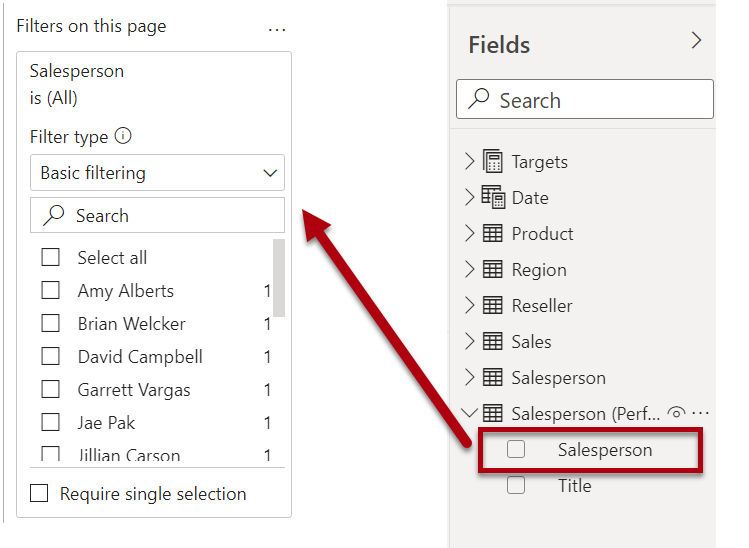
-
Seleccione Michael Blythe. Los datos de la página del informe Mi rendimiento ahora se filtrarán para mostrar solo los datos de Michael Blythe.
-
Agregue una segmentación desplegable basada en el campo Fecha | Año y luego cambie el tamaño y colóquela para que se sitúe en la esquina superior izquierda de la página.
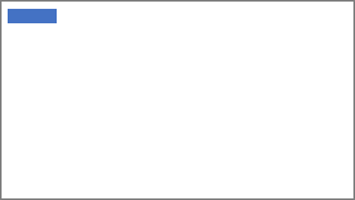
-
En la segmentación, establezca la página para filtrar por FY2019.
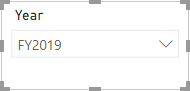
-
Agregue un objeto visual Tarjeta de varias filas, cambie el tamaño y la posición para que se sitúe a la derecha de la segmentación y rellene el ancho restante de la página.
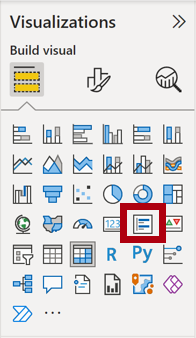
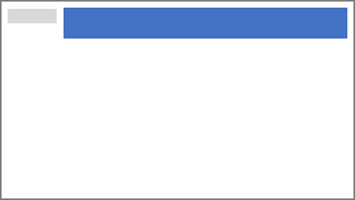
-
Agregue los cuatro campos siguientes al objeto visual:
- Ventas | Ventas
- Destino | Destinos
- Destinos | Varianza
- Destinos | Margen de varianza
-
Aplique formato al objeto visual:
-
En el grupo Valores de llamada, aumente la propiedad Tamaño del texto a 28 puntos.
-
En el grupo General > Efectos > Fondo, establezca el Color en un color gris claro (como “Blanco, 20 % más oscuro) para dar contraste.

-
-
Agregue un objeto visual Gráfico de barras agrupadas y, después, cambie su tamaño y colóquelo de modo que se encuentre debajo del objeto visual de la tarjeta de varias filas. Luego, rellene la altura restante de la página, así como la mitad de la anchura del objeto visual de la tarjeta de varias filas.
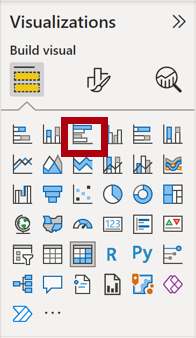

-
Agregue los campos siguientes a los apartados o áreas del objeto visual:
- Eje Y: Date | Month
-
Eje X: Sales | Sales y Targets | Target
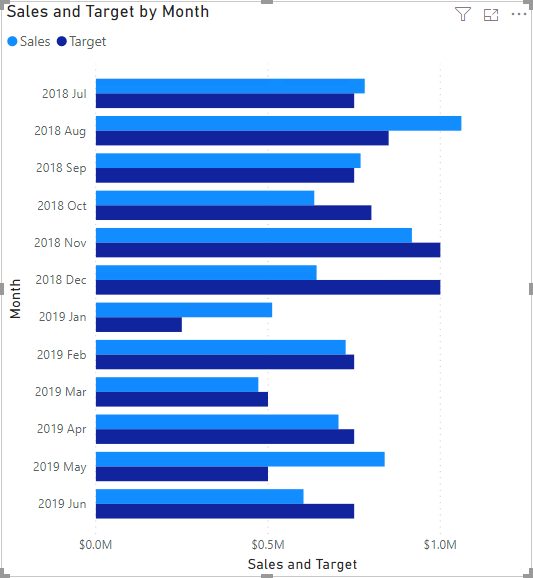
-
Para crear una copia del objeto visual, presione Ctrl+C y, a continuación, Ctrl+V.
-
Coloque el objeto visual nuevo a la derecha del original.
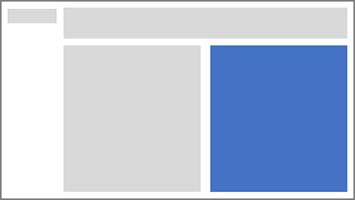
-
Para modificar el tipo de visualización, en el panel Visualizaciones, seleccione Gráfico de columnas agrupadas.
Ahora es posible ver los mismos datos que se expresan mediante dos tipos de visualización diferentes.
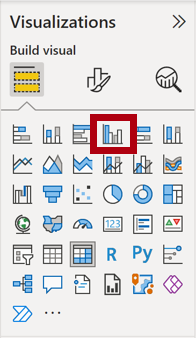
Se ha completado el diseño de la última página.
Publicación y exploración del informe
En este ejercicio, publicarás el informe en el servicio Power BI y explorarás el comportamiento del informe publicado.
Nota: Puedes revisar el resto del ejercicio, incluso si no tienes acceso al servicio Power BI en línea para realizar las tareas directamente.
-
Seleccione la página Información general y guarde el archivo de Power BI Desktop.
-
En la pestaña de la cinta Inicio, en el grupo Compartir, seleccione Publicar.
Si aún no ha iniciado sesión en Power BI Desktop, deberá iniciar sesión para publicar el informe.

-
En la ventana Publicar en Power BI, observe que Mi área de trabajo esté seleccionado.
En este laboratorio no profundizaremos en los distintos elementos del servicio Power BI.
-
Para publicar el informe, elija Seleccionar. Esta operación puede tardar unos minutos.
-
Cuando la publicación se haya realizado correctamente, seleccione Entendido.
-
Abra el explorador Microsoft Edge e inicie sesión en
https://app.powerbi.com. -
En la ventana del explorador Microsoft Edge, en el panel Navegación del servicio Power BI (situado a la izquierda, podría estar contraído), expanda Mi área de trabajo.
-
Revise el contenido del área de trabajo.
-
En un área de trabajo pueden existir cuatro tipos de elementos. Hablamos de los informes y los modelos semánticos.
-
Puede que tengas que actualizar el navegador Microsoft Edge si el modelo semántico no es visible.
-
Al publicar el archivo de Power BI Desktop, el modelo de datos se publicó como modelo semántico.
-
-
Para abrir el informe, seleccione el informe Sales Analysis.
-
A la izquierda, en el panel Páginas, seleccione la página Información general.
-
En la segmentación Regiones, mientras presiona la tecla Ctrl, seleccione varias regiones.
-
En el gráfico de columnas o líneas, seleccione cualquier columna de mes para aplicar un filtro cruzado a la página.
-
Con la tecla Ctrl presionada, seleccione otro mes.
Nota: De forma predeterminada, el filtro cruzado filtra el resto de objetos visuales de la página.
-
Observe que el gráfico de barras está filtrado y resaltado, con la parte en negrita de las barras que representan los meses filtrados.
-
Mantenga el cursor sobre el objeto visual del gráfico de barras y, después, en la parte superior derecha, mantenga el cursor sobre el icono de filtro.
El icono de filtro le permite comprender todos los filtros que se aplican al objeto visual, incluidas las segmentaciones y los filtros cruzados de otros objetos visuales.
-
Mantenga el cursor sobre una barra y observe la información sobre herramientas que aparece.
-
Para deshacer el filtro cruzado, en el gráfico de columnas o líneas, seleccione un área vacía del objeto visual.
-
Mantenga el cursor sobre el objeto visual de gráfico de columnas apiladas y, en la parte superior derecha, seleccione el icono Modo de enfoque.
El modo de enfoque amplía el objeto visual hasta que ocupa toda la página.

-
Mantenga el cursor sobre distintos segmentos de los gráficos de barras para mostrar la información sobre herramientas.
-
Para volver a la página del informe, en la parte superior izquierda, seleccione Volver al informe.

-
Mantenga de nuevo el cursor sobre uno de los objetos visuales y, en la parte superior derecha, seleccione los puntos suspensivos (…) y observe las opciones del menú. Prueba todas las opciones, excepto las de Compartir.
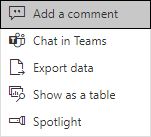
-
A la izquierda, en el panel Páginas, seleccione la página Beneficio.
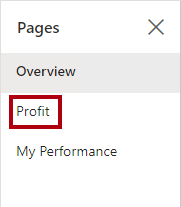
-
Tenga en cuenta que la segmentación Región tiene una selección diferente de la segmentación Región en la página Información general.
Las segmentaciones no están sincronizadas. Modificará el diseño del informe para asegurarse de que las páginas se sincronizan en el laboratorio Mejora de un informe en Power BI Desktop.
-
En el panel Filtros, que se encuentra a la derecha, expanda una tarjeta de filtro y aplique algunos de ellos.
El panel Filtros permite definir más filtros de los que podrían caber en una página a modo de segmentaciones.
-
En el objeto visual de matriz, use el botón de signo más (+) para expandir la jerarquía Fiscal.
-
Seleccione la página Mi rendimiento.
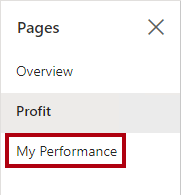
-
En la parte superior derecha de la barra de menús, seleccione Ver y Pantalla completa.
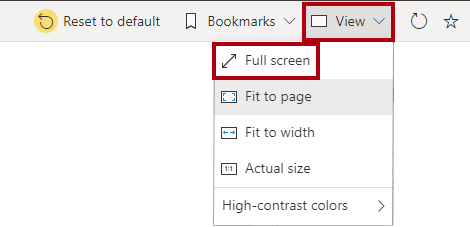
-
Interactúe con la página modificando la segmentación y aplicando un filtro cruzado a la página.
-
En la parte inferior de la ventana, observe los comandos para cambiar de página, retroceder o avanzar por las páginas, o salir del modo de pantalla completa.
-
Seleccione el icono de la derecha para salir del modo de pantalla completa.
