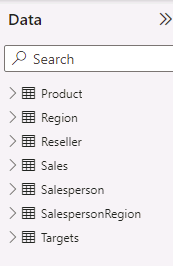Carga de datos transformados en Power BI Desktop
Caso de laboratorio
En este laboratorio, usará técnicas de limpieza y transformación de datos para empezar a dar forma al modelo de datos. Después, se aplicarán las consultas para que se cargue cada una de ellas como una tabla en el modelo de datos.
En este laboratorio, aprenderá a:
- Aplicar varias transformaciones
- Carga de consultas en el modelo de datos
Este laboratorio debe durar unos 45 minutos.
Introducción
Para completar este ejercicio, abre primero un explorador web e introduce la siguiente URL para descargar la carpeta zip:
https://github.com/MicrosoftLearning/PL-300-Microsoft-Power-BI-Data-Analyst/raw/Main/Allfiles/Labs/02-load-data-with-power-query-in-power-bi-desktop/02-load-data.zip
Extráela a la carpeta C:\Users\Student\Downloads\02-load-data.
Abre el archivo 02-Starter-Sales Analysis.pbix.
Nota: Puedes ignorar el inicio de sesión al seleccionar Cancelar. Cierra todas las ventanas informativas que se abran. Si se te pide que apliques los cambios, selecciona Aplicar más tarde.
Configuración de la consulta SalesPerson
En esta tarea, usará el Editor de Power Query para configurar la consulta Vendedor.
Importante: Cuando se te indique que cambies el nombre de las columnas, es importante que las cambies de nombre tal como se describe.
-
Para abrir la ventana Editor de Power Query, en la ficha de cinta Inicio, dentro del grupo Consultas, seleccione el icono Transformar datos.

-
En la ventana del Editor de Power Query, seleccione la consulta DimEmployee en el panel Consultas.
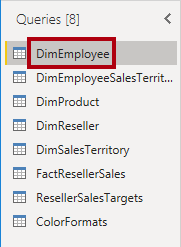
Nota: Si recibes un mensaje de advertencia que te pide que especifiques cómo conectarte, selecciona Editar credenciales, conéctate con las credenciales actuales y selecciona Aceptar para usar una conexión sin cifrar.
-
Para cambiar el nombre de la consulta, en el panel Configuración de la consulta (situado a la derecha), en el cuadro Nombre, reemplace el texto por SalesPerson y luego presione Entrar. A continuación, compruebe que el nombre se ha actualizado en el panel Consultas.
El nombre de la consulta determina el nombre de la tabla del modelo. Se recomienda definir nombres concisos a la vez que descriptivos.
-
Para ubicar una columna específica, en la ficha de cinta Inicio, seleccione la flecha hacia abajo Administrar columnas, seleccione la flecha hacia abajo Elegir columnas y luego seleccione Ir a columna.
Ir a Columna es una característica útil con muchas columnas. De lo contrario, puede desplazar horizontalmente las columnas de búsqueda.
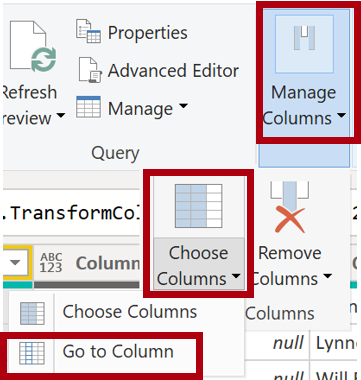
-
En la ventana Ir a columna, para ordenar la lista por nombre de columna, seleccione el botón de ordenar AZ y, después, Nombre y SalesPersonFlag. Haga clic en OK.
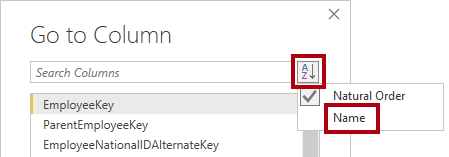
-
Busque la columna SalesPersonFlag y, a continuación, filtre la columna para seleccionar solo Vendedores (es decir, TRUE) y haga clic en Aceptar.
-
En el panel Configuración de la consulta, en la lista Pasos aplicados, fíjese en la incorporación del paso Filas filtradas.
Cada transformación que se cree tiene como resultado otra lógica de paso. Es posible editar o eliminar pasos. También es posible seleccionar un paso para obtener una vista previa de los resultados de la consulta en esa fase de transformación.
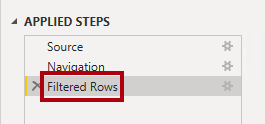
-
Para quitar columnas, en ficha de cinta Inicio, seleccione el grupo Administrar columnas, seleccione el icono Elegir columnas.
-
En la ventana Elegir columnas, para desactivar todas las columnas, desactive el elemento (Seleccionar todas las columnas).
-
Para incluir columnas, compruebe las seis columnas siguientes:
- EmployeeKey
- EmployeeNationalIDAlternateKey
- FirstName
- LastName
- Title
- EmailAddress
-
En la lista Pasos aplicados, fíjese en la incorporación de otro paso de consulta.
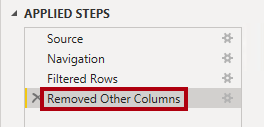
-
Para crear una columna de nombre único, en primer lugar seleccione el encabezado de columna FirstName. Mientras presiona la tecla Ctrl, seleccione la columna LastName.

-
Haga clic con el botón derecho en cualquiera de los encabezados de columna seleccionados y, después, en el menú contextual, seleccione Combinar columnas.
Muchas transformaciones comunes se pueden aplicar haciendo clic con el botón secundario en el encabezado de columna y, posteriormente, eligiendo en el menú contextual. Sin embargo, hay más transformaciones disponibles en la cinta de opciones.
-
En la ventana Combinar columnas, en la lista desplegable Separador seleccione Espacio.
-
En el cuadro Nuevo nombre de columna, reemplace el texto por Salesperson.
-
Para cambiar el nombre de la columna EmployeeNationalIDAlternateKey, haga doble clic en el encabezado de columna EmployeeNationalIDAlternateKey y reemplace el texto por EmployeeID y, a continuación, presione Entrar.
-
Use los pasos anteriores para cambiar el nombre de la columna EmailAddress a UPN.
UPN es un acrónimo para el nombre principal de usuario.
En la parte inferior izquierda, en la barra de estado, comprueba que la consulta tiene 5 columnas y 18 filas.
Configuración de la consulta SalesPersonRegion
En esta tarea, se configurará la consulta SalespersonRegion.
-
En el panel Consultas, seleccione la consulta DimEmployeeSalesTerritory.
-
En el panel Configuración de la consulta, cambie el nombre de la consulta a SalesPersonRegion.
-
Para quitar las dos últimas columnas, seleccione primero el encabezado de columna DimEmployee.
-
Mientras presiona la tecla Ctrl, seleccione el encabezado de columna DimSalesTerritory.
-
Haga clic con el botón secundario en cualquiera de los encabezados de selección de columna y, después, en el menú contextual, seleccione Quitar columnas.
En la barra de estado, comprueba que la consulta tiene 2 columnas y 39 filas.
Configuración de la consulta Product
En esta tarea, se configurará la consulta Product.
Importante: Cuando ya se hayan proporcionado instrucciones detalladas, los pasos del laboratorio proporcionarán instrucciones más concisas. Si necesitas instrucciones detalladas, puedes volver a consultar los pasos de tareas anteriores.
-
Seleccione la consulta DimProduct y cambie el nombre de la consulta a Producto.
-
Busque la columna FinishedGoodsFlag y, después, filtre la columna para recuperar los productos que son productos acabados (es decir, TRUE).
-
Quite todas las columnas, excepto las siguientes:
- ProductKey
- EnglishProductName
- StandardCost
- Color
- DimProductSubcategory
-
Observe que la columna DimProductSubcategory representa una tabla relacionada (contiene vínculos de Valores).
-
En el encabezado de columna DimProductSubcategory, a la derecha del nombre de la columna, seleccione el botón Expandir.

-
Consulte la lista completa de columnas y, a continuación, seleccione el cuadro Seleccionar todas las columnas para anular la selección de todas las columnas.
-
Seleccione EnglishProductSubcategoryName y DimProductCategory y desactive la casilla Usar el nombre de columna original como prefijo antes de seleccionar Aceptar.
Al seleccionar estas dos columnas, se aplicará una transformación para combinar con la tabla DimProductSubcategory y, después, incluir estas columnas. La columna DimProductCategory es, de hecho, otra tabla relacionada en el origen de datos.
Los nombres de columna de la consulta deben ser siempre únicos. Cuando está activada, esta casilla prefijaría cada columna con el nombre de columna expandido (en este caso, DimProductSubcategory). Como se sabe que los nombres de columna seleccionados no entran en conflicto con los de la consulta Product, se anula la selección de la opción.
-
Tenga en cuenta que la transformación dio como resultado la adición de dos columnas y que se ha quitado la columna DimProductSubcategory.
-
Expanda la columna DimProductCategory y, después, introduzca únicamente la columna EnglishProductCategoryName.
-
Cambie el nombre de las cuatro columnas siguientes:
- EnglishProductName por Product
- StandardCost por Standard Cost (incluir un espacio)
- EnglishProductSubcategoryName por Subcategory
- EnglishProductCategoryName por Category
En la barra de estado, comprueba que la consulta tiene 6 columnas y 397 filas.
Configuración de la consulta Reseller
En esta tarea configurará la tabla Revendedor.
-
Seleccione la consulta DimReseller y cambie el nombre a Revendedor.
-
Quite todas las columnas, excepto las siguientes:
- ResellerKey
- BusinessType
- ResellerName
- DimGeography
-
Expanda la columna DimGeography para incluir solo las tres columnas siguientes:
- City
- StateProvinceName
- EnglishCountryRegionName
-
En el encabezado de la columna Tipo de empresa, seleccione la flecha hacia abajo y luego revise los distintos valores de columna y observe los valores Warehouse y Ware House.
-
Haga clic con el botón derecho en el encabezado de columna Business Type y, después, seleccione Reemplazar valores.
-
En la ventana Reemplazar valores, configure los valores siguientes:
- En el cuadro Valor que buscar, escriba Ware House.
- En el cuadro Reemplazar por, escriba Warehouse.
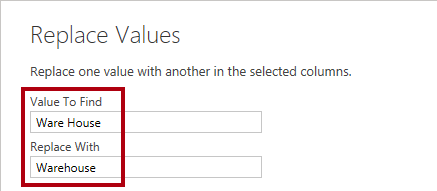
-
Cambie el nombre de las cuatro columnas siguientes:
- BusinessType por Business Type (incluir un espacio)
- ResellerName por Reseller
- StateProvinceName por State-Province
- EnglishCountryRegionName por Country-Region
En la barra de estado, comprueba que la consulta tiene 6 columnas y 701 filas.
Configuración de la consulta Region
En esta tarea, se configurará la consulta Region.
-
Seleccione la consulta DimSalesTerritory y cambie su nombre a Región.
-
Aplique un filtro a la columna SalesTerritoryAlternateKey para quitar el valor 0 (cero).
Esto quitará una fila.
-
Quite todas las columnas, excepto las siguientes:
- SalesTerritoryKey
- SalesTerritoryRegion
- SalesTerritoryCountry
- SalesTerritoryGroup
-
Cambie el nombre de las tres columnas siguientes:
- SalesTerritoryRegion por Region
- SalesTerritoryCountry por Country
- SalesTerritoryGroup por Group
En la barra de estado, comprueba que la consulta tiene 4 columnas y 10 filas.
Configuración de la consulta Sales
En esta tarea, configurará la consulte Ventas.
-
Seleccione la consulta FactResellerSales y cambie su nombre a Ventas.
-
Quite todas las columnas, excepto las siguientes:
- SalesOrderNumber
- OrderDate
- ProductKey
- ResellerKey
- EmployeeKey
- SalesTerritoryKey
- OrderQuantity
- UnitPrice
- TotalProductCost
- SalesAmount
- DimProduct
Nota: Puede que recuerdes que, en el laboratorio Preparación de datos en Power BI Desktop, a un pequeño porcentaje de filas FactResellerSales le faltaban valores de TotalProductCost. La columna DimProduct se ha incluido a fin de recuperar la columna del coste estándar del producto, para ayudar a corregir los valores que faltan.
-
Expanda la columna DimProduct, desactive todas las columnas y, después, incluya únicamente la columna StandardCost.
-
Para crear una columna personalizada, en la ficha de cinta Agregar columna, desde el grupo General, seleccione Columna personalizada.
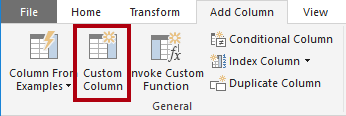
-
En la ventana Columna personalizada, en el cuadro Nuevo nombre de columna, reemplace el texto por Cost.
-
En el cuadro Fórmula de columna personalizada, escriba la siguiente expresión (después del símbolo igual) y guarde la nueva columna:
` if [TotalProductCost] = null then [OrderQuantity] * [StandardCost] else [TotalProductCost] `
Nota: Puedes copiar la expresión del archivo Snippets.txt en la carpeta 02-load-data.
Esta expresión comprueba si falta el valor TotalProductCost. Si falta, genera un valor multiplicando el valor de OrderQuantity por el de StandardCost; de lo contrario, utiliza el valor existente de TotalProductCost.
-
Quite las dos columnas siguientes:
- TotalProductCost
- StandardCost
-
Cambie el nombre de las tres columnas siguientes:
- OrderQuantity por Quantity
- UnitPrice por Unit Price (incluir un espacio)
- SalesAmount por Sales
-
Para modificar el tipo de datos de la columna, en el encabezado de columna Cantidad, a la izquierda del nombre de la columna, seleccione el icono 1.2 y, luego, Número entero.
Es importante configurar el tipo de datos correcto. Cuando la columna contiene un valor numérico, también es importante elegir el tipo correcto si espera realizar cálculos de matemáticos.
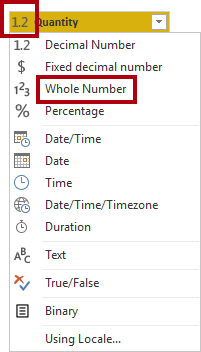
-
Modifique los tipos de datos siguientes de tres columnas a Número decimal fijo.
El tipo de datos de número decimal fijo permite 19 dígitos y permite una mayor precisión para evitar errores de redondeo. Es importante usar el tipo de número decimal fijo para los valores financieros o las tasas (como los tipos de cambio).
- Unit Price
- Sales
- Costo
En la barra de estado, comprueba que la consulta tiene 10 columnas y más de 999 filas. Se cargarán un máximo de 1000 filas como datos de vista previa para cada consulta.
Configuración de la consulta Targets
En esta tarea, se configurará la consulta Targets.
-
Seleccione la consulta ResellerSalesTargets y cambie el nombre a Destinos.
Nota: Si recibes un mensaje de advertencia que te pide que especifiques cómo conectarte, selecciona Editar credenciales y usa el acceso anónimo.
-
Para anular la dinamización de las columnas de 12 meses (M01-M12), en primer lugar seleccione varias opciones encabezados de columna Year y EmployeeID.
-
Haga clic con el botón derecho en cualquiera de los encabezados de selección de columna y, después, en el menú contextual, seleccione Anular dinamización de otras columnas.
-
Observe que los nombres de columna aparecen ahora en la columna Attribute y los valores aparecen en la columna Value.
-
Aplique un filtro a la columna Value para quitar los valores de guion (-).
Puede que recuerde que el carácter de guion se usó en el archivo CSV de origen para representar cero (0).
-
Cambie el nombre de las dos columnas siguientes:
- Atributo a MonthNumber (no hay espacio)
- Value por Target.
-
Para preparar los valores de la columna MonthNumber, haga clic con el botón secundario en el encabezado de columna MonthNumber y, después, seleccione Reemplazar valores.
Ahora se aplicarán transformaciones para generar una columna de fecha. La fecha se derivará de las columnas Year y MonthNumber. Creará la columna mediante la característica Columnas a partir de ejemplos.
-
En la ventana Reemplazar valores, en el cuadro Valor para buscar, escriba M y deje la opción Reemplazar por vacía.
-
Modifique el tipo de datos de la columna MonthNumber a Número entero.
-
En la ficha de cinta Agregar columna, desde el grupo General, seleccione el icono Columna a partir de ejemplos.
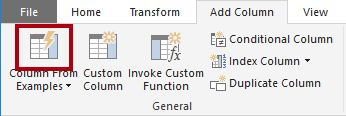
-
Observe que la primera fila es para el año 2017 y el número de mes 7.
-
En la columna Column1, en la primera celda de la cuadrícula, empiece a escribir 7/1/2017 y luego presione Entrar.
Note: La máquina virtual usa la configuración regional de EE. UU., por lo que esta fecha es el 1 de julio de 2017. Otras configuraciones regionales pueden requerir un 0 antes de la fecha.
-
Observe que las celdas de la cuadrícula se actualizan con valores previstos.
La característica ha previsto con precisión que se están combinando valores de las columnas Year y MonthNumber.
-
Observe también la fórmula presentada sobre la cuadrícula de consulta.

-
Para cambiar el nombre de la nueva columna, haga doble clic en el encabezado de columna Combinado y cambie el nombre de la columna como TargetMonth.
-
Quite las columnas siguientes:
- Year
- MonthNumber
-
Modifique los siguientes tipos de datos de la columna:
- Target por número decimal fijo
- TargetMonth por fecha
-
Para multiplicar los valores de Destino por 1000, seleccione el encabezado de columna Destino y, después, en la ficha de cinta Transformar, desde el grupo Columna de número, seleccione Estándar y, luego, Multiplicar.
Puede que recuerde que los valores de destino se almacenaron como miles.
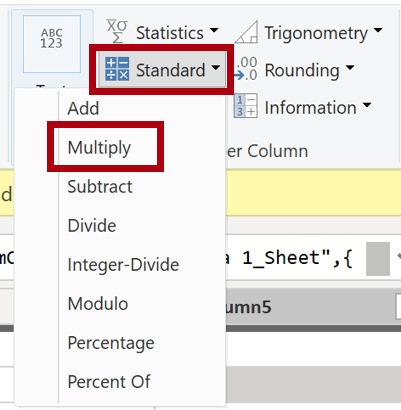
-
En la ventana Multiplicar, en el cuadro Valor escriba 1000 y seleccione Aceptar.
En la barra de estado, comprueba que la consulta tiene 3 columnas y 809 filas.
Configuración de la consulta ColorFormats
En esta tarea, se configurará la consulta ColorFormats.
-
Seleccione la consulta ColorFormats y observe que la primera fila contiene los nombres de columna.
-
En la ficha de cinta Inicio, desde el grupo Transformar, seleccione Usar la primera fila como encabezado.
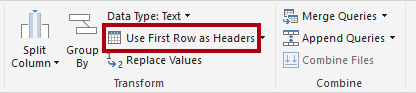
En la barra de estado, comprueba que la consulta tiene 3 columnas y 10 filas.
Actualización de la consulta Product
En esta tarea, se actualizará la consulta Product mediante la combinación de la consulta ColorFormats.
-
Seleccione la consulta Product.
-
Para combinar la consulta ColorFormats, en la ficha de cinta Inicio, seleccione la flecha hacia abajo Combinar y, luego, Combinar consultas.
La combinación de consultas permite la integración de datos, en este caso a partir de orígenes de datos diferentes (SQL Server y un archivo CSV).
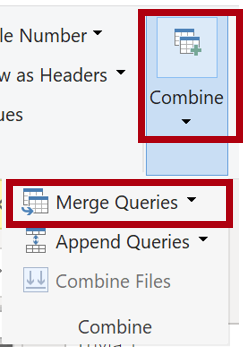
-
En la ventana Combinar, en la cuadrícula de consulta Product, seleccione el encabezado de columna Color.
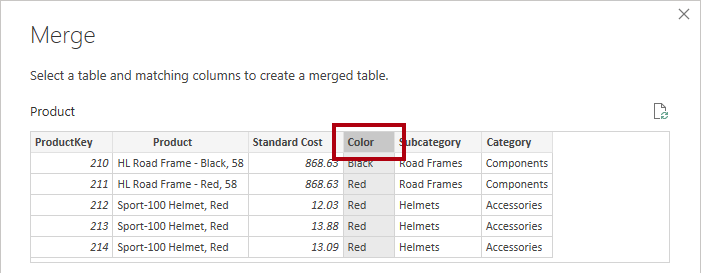
-
Debajo de la cuadrícula de consulta Product, en la lista desplegable, seleccione la consulta ColorFormats.
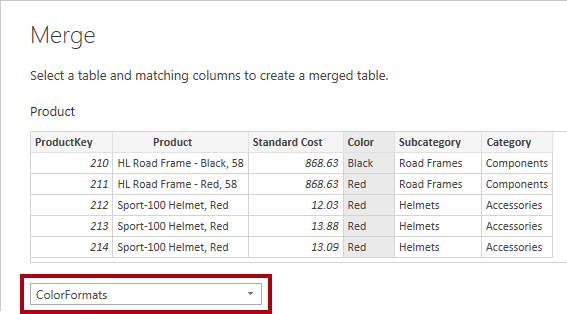
-
En la cuadrícula de consulta ColorFormats, seleccione el encabezado de columna Color.
-
Cuando se abra la ventana Niveles de privacidad, para cada uno de los dos orígenes de datos, en la lista desplegable correspondiente, seleccione Organizativo y, a continuación, Guardar.
Los niveles de privacidad se pueden configurar para que el origen de datos determine si los datos se pueden compartir entre orígenes. Establecer cada origen de datos como Organizativo les permite compartir datos, en caso necesario. Los orígenes de datos privados nunca se pueden compartir con otros orígenes de datos. Esto no significa que los datos privados no se puedan compartir, sino que el motor de Power Query no puede compartir datos entre los orígenes.
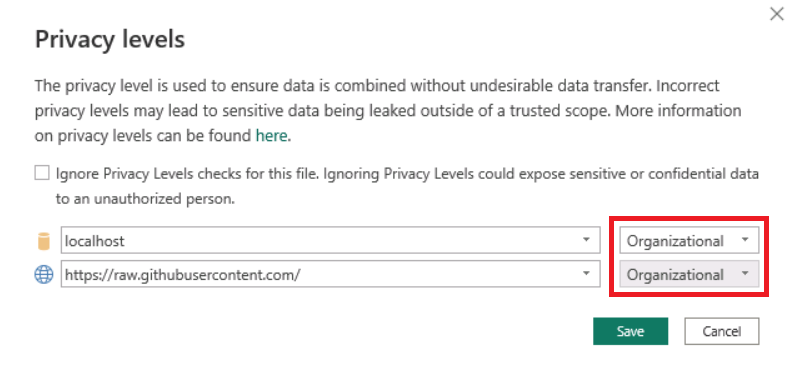
-
En la ventana Combinar, use el Tipo de combinación predeterminado: mantener la selección de Externa izquierda y seleccionar Aceptar.
-
Expanda la columna ColorFormats para incluir las dos columnas siguientes:
- Background Color Format
- Font Color Format
En la barra de estado, comprueba que la consulta tiene ahora 8 columnas y 397 filas.
Actualización de la consulta ColorFormats
En esta tarea, se actualizará la consulta ColorFormats para deshabilitar su carga.
-
Seleccione la consulta ColorFormats.
-
En el panel Configuración de la consulta, seleccione el vínculo Todas las propiedades.
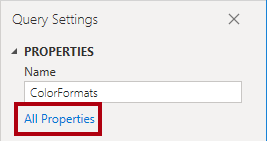
-
En la ventana Propiedades de la consulta, desactive la casilla Habilitar carga para el informe.
Deshabilitar la carga significa que no se cargará como una tabla en el modelo de datos. Esto se hace porque la consulta se combinó con la consulta Producto, que está habilitada para cargarse en el modelo de datos.
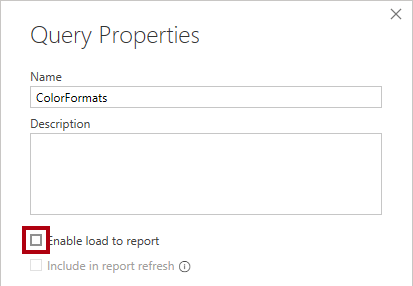
Revisión del producto final
-
En el Editor de Power Query, comprueba que tienes 8 consultas, denominadas correctamente como se indica a continuación:
- SalesPerson
- SalesPersonRegion
- Product
- Reseller
- Region
- Sales
- Targets
- ColorFormats (que no se cargará en el modelo de datos)
-
Selecciona Cerrar & Aplicar para cargar los datos en el modelo y cerrar la ventana Editor de Power Query.
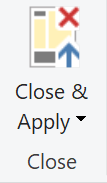
-
Ahora puedes ver el lienzo en Power BI Desktop, con filtros, visualizaciones y paneles de datos a la derecha. En el panel Datos, observa las 7 tablas que se cargan en el modelo de datos.