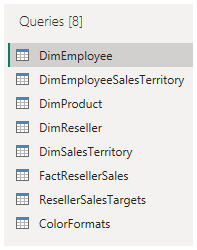Obtener datos en Power BI Desktop
Caso de laboratorio
Este laboratorio está diseñado para presentarle la aplicación de Power BI Desktop y cómo conectarse a los datos y usar técnicas de vista previa de datos para comprender las características y la calidad de los datos de origen. Los objetivos de aprendizaje son:
- Abrir Power BI Desktop
- Conectarse a diferentes orígenes de datos
- Previsualizar los datos de origen con Power Query
- Usar características de generación de perfiles de datos en Power Query
Este laboratorio debe durar unos 30 minutos.
Introducción a Power BI Desktop
Para completar este ejercicio, abre primero un explorador web e introduce la siguiente URL para descargar la carpeta zip:
https://github.com/MicrosoftLearning/PL-300-Microsoft-Power-BI-Data-Analyst/raw/Main/Allfiles/Labs/01-prepare-data-with-power-query-in-power-bi-desktop/01-prepare-data.zip
Extráela a la carpeta C:\Users\Student\Downloads\01-prepare-data.
Abre el archivo 01-Starter-Sales Analysis.pbix.
-
El archivo de inicio se ha configurado especialmente para ayudarte a completar el laboratorio. La siguiente configuración de nivel de informe se ha deshabilitado en el archivo de inicio:
- Carga de datos > Importar relaciones de orígenes de datos en la primera carga
- Carga de datos > Detectar automáticamente nuevas relaciones cuando se carguen los datos
Obtención de datos de SQL Server
Esta tarea le enseña a conectarse a una base de datos de SQL Server e importar tablas, que crean consultas en Power Query.
-
En la ficha de cinta Inicio, en el grupo Datos, seleccione SQL Server.
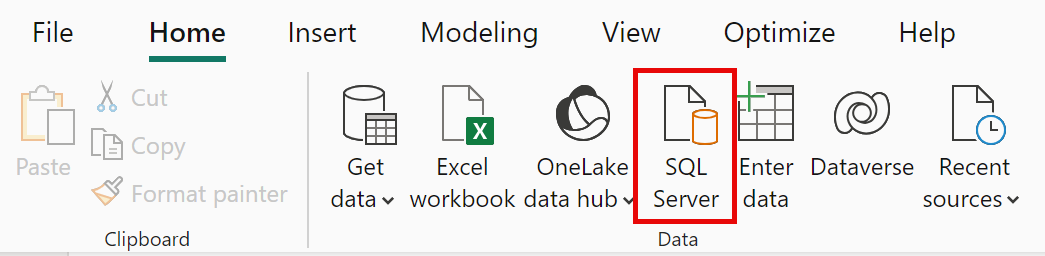
-
En la ventana Base de datos de SQL Server, en el cuadro Servidor, escriba localhost y deje Base de datos en blanco y, a continuación, seleccione Aceptar.
Nota: En este laboratorio, te conectarás a la base de datos de SQL Server mediante localhost porque los orígenes de datos de puerta de enlace no pueden resolver localhost. Esto no es una práctica recomendada cuando crees tus propias soluciones.
-
Si se te solicitan credenciales, selecciona Windows > Usar mis credenciales actuales y luego haz clic en Conectar.
-
Selecciona Aceptar si recibes una advertencia de que no se puede establecer una conexión cifrada.
-
En el panel Navegador, expanda la base de datos AdventureWorksDW2020.
Nota: La base de datos AdventureWorksDW2020 está basada en la base de datos de ejemplo AdventureWorksDW2017. Se ha modificado para admitir los objetivos de aprendizaje de los laboratorios del curso.
-
Seleccione la tabla DimEmployee y observe la vista previa de los datos de la tabla.
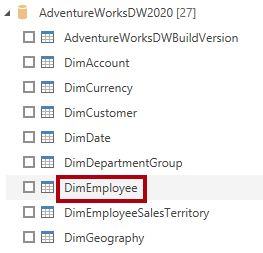
Nota: Los datos de la vista previa permiten ver las columnas y un ejemplo de filas.
-
Para importar los datos de tabla, activa la casilla situada junto a las tablas siguientes:
- DimEmployee
- DimEmployeeSalesTerritory
- DimProduct
- DimReseller
- DimSalesTerritory
- FactResellerSales
-
Completa esta tarea seleccionando Transformar datos, lo que abrirá el editor de Power Query; déjalo abierto para la siguiente tarea.
Ahora te has conectado a seis tablas de una base de datos de SQL Server.
Vista previa de datos en el Editor de Power Query
Esta tarea presenta el Editor de Power Query y permite revisar los datos y generar perfiles de estos. Esto le ayuda a determinar cómo limpiar y transformar los datos más adelante. También revisará ambas tablas de dimensiones con el prefijo “Dim” y las tablas de hechos con el prefijo “Fact”.
-
En la ventana del Editor de Power Query, a la izquierda, observe el panel Consultas. El panel Consultas contiene una consulta para cada tabla seleccionada.
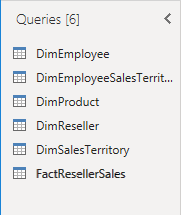
-
Seleccione la primera consulta DimEmployee.
La tabla DimEmployee de la base de datos SQL Server almacena una fila para cada empleado. Un subconjunto de las filas de esta tabla representa a los vendedores, que serán pertinentes para el modelo que va a desarrollar.
-
En la esquina inferior izquierda de la barra de estado, se proporcionan algunas estadísticas de la tabla, que tiene 33 columnas y 296 filas.

-
En el panel de vista previa de los datos, desplácese horizontalmente para revisar todas las columnas. Observe que las cinco últimas columnas contienen vínculos de tipo Tabla o Valor.
Estas cinco columnas representan relaciones con otras tablas de la base de datos. Se pueden usar para combinar tablas. Combinarás tablas en el laboratorio Carga de datos transformados en Power BI Desktop.
-
Para evaluar la calidad de las columnas, en la ficha de cinta Vista, en el grupo Vista previa de los datos, consulte Calidad de columnas. La característica calidad de las columnas permite determinar fácilmente el porcentaje de valores válidos, errores o valores vacíos encontrados en las columnas.
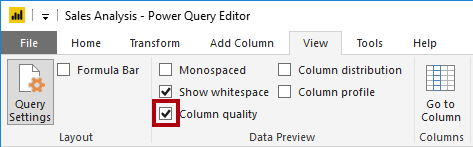
-
Observe que la columna Posición tiene un 94 % de filas vacías (nulas).
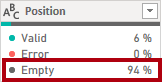
-
Para evaluar la distribución de las columnas, en la ficha de cinta Vista, en el grupo Vista previa de los datos, consulte Distribución de columnas.
-
Revise de nuevo la columna Position y observe que hay cuatro valores distintos y uno único.
-
Revise la distribución de la columna EmployeeKey: 296 valores distintos y 296 únicos.
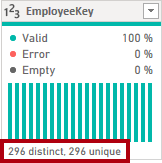
Nota: Cuando los recuentos distintos y únicos son iguales, significa que la columna contiene valores únicos. Al realizar el modelado, es importante que algunas tablas del modelo tengan columnas únicas, Estas columnas únicas se pueden usar para crear relaciones de uno a varios, que se realizarán en el laboratorio Modelado de datos en Power BI Desktop.
-
En el panel Consultas, seleccione la consulta DimProduct.
La tabla DimProduct contiene una fila por producto vendido por la empresa.
-
En el panel Consultas, seleccione la consulta DimReseller.
La tabla DimReseller contiene una fila por revendedor. Los revendedores venden, distribuyen o agregan valor a los productos Adventure Works.
-
Para ver los valores de las columnas, en la ficha de cinta Vista, en el grupo Vista previa de los datos, consulte Perfil de columna.
-
Seleccione el encabezado de columna BusinessType y observe el nuevo panel debajo del panel de vista previa de datos. Revise las estadísticas de columna y la distribución de valores en el panel de vista previa de los datos.
Fíjese en el problema con la calidad de los datos: hay dos etiquetas para el almacén (Warehouse y Ware House, este último mal escrito).
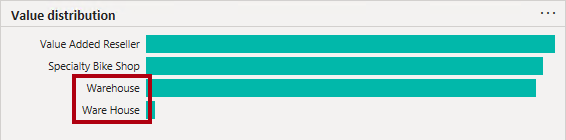
-
Si mantiene el puntero sobre la barra de Ware House, verá que hay cinco filas con este valor.
-
En el panel Consultas, seleccione la consulta DimSalesTerritory.
La tabla DimSalesTerritory contiene una fila por región de ventas, incluida la sede corporativa (sede central). Las regiones se asignan a un país y los países se asignan a grupos. En el laboratorio Datos de modelo de Power BI Desktop, creará una jerarquía para admitir el análisis en el nivel de región, país o grupo.
-
En el panel Consultas, seleccione la consulta FactResellerSales.
La tabla FactResellerSales contiene una fila por línea de pedido de venta. Un pedido de venta contiene uno o varios elementos de línea.
-
Revise la calidad de la columna TotalProductCost y observe que el 8 % de las filas están vacías.
El hecho de que falten valores en la columna TotalProductCost supone un problema de calidad de los datos.
Obtención de datos de un archivo CSV
En esta tarea, creará una nueva consulta basada en archivos CSV.
-
Para agregar una nueva consulta, vaya a la ventana Editor de Power Query. En la ficha de cinta Inicio, en el grupo Nueva consulta, seleccione la flecha desplegable de Nuevo origen y, luego, seleccione Texto o CSV.
-
Ve al archivo 01-prepare-data > ResellerSalesTargets.csv. Seleccione Open (Abrir).
-
En la ventana ResellerSalesTargets.csv, revise la vista previa de los datos. Seleccione Aceptar.
-
En el panel Consultas, observe la adición de la consulta ResellerSalesTargets.
El archivo CSV ResellerSalesTargets contiene una fila por vendedor y año. Cada fila registra 12 objetivos de ventas mensuales (expresados en miles). El año comercial de la empresa Adventure Works comienza el 1 de julio.
-
Observe que ninguna columna contiene valores vacíos. Cuando no hay un objetivo de ventas mensual, se almacena un carácter de guion.
-
Revise los iconos de cada encabezado de columna, a la izquierda del nombre de columna. Los iconos representan el tipo de datos de la columna. 123 es un número entero y ABC es texto.
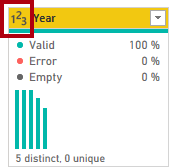
-
Repite los pasos para crear una consulta basada en el archivo ColorFormats.csv.
El archivo CSV ColorFormats contiene una fila por color del producto. Cada fila registra los códigos HEX para dar formato a los colores de fondo y de fuente.
Ahora deberías tener dos nuevas consultas: ResellerSalesTargets y ColorFormats.