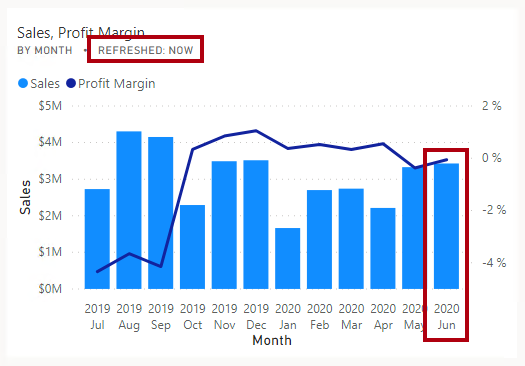Erstellen eines Power BI-Dashboards
Labszenario
In diesem Lab erstellen Sie das Dashboard Sales Monitoring im Power BI-Dienst mithilfe eines vorhandenen Berichts.
In diesem Lab lernen Sie Folgendes:
- Anheften von Visuals an ein Dashboard
- Verwenden von Q&A zum Erstellen von Dashboardkacheln
Dieses Lab sollte ungefähr 30 Minuten in Anspruch nehmen.
Erste Schritte
Um diese Übung abzuschließen, öffnen Sie zuerst einen Webbrowser, und geben Sie die folgende URL ein, um den ZIP-Ordner herunterzuladen:
https://github.com/MicrosoftLearning/PL-300-Microsoft-Power-BI-Data-Analyst/raw/Main/Allfiles/Labs/09-create-power-bi-dashboard/09-create-dashboard.zip
Extrahieren Sie Sie den Ordner in den Ordner C:\Users\Student\Downloads\09-create-dashboard.
Veröffentlichen des Berichts
In dieser Aufgabe richten Sie die Umgebung für das Lab ein, indem Sie ein semantisches Modell erstellen.
-
Navigieren Sie im Browserfenster von Microsoft Edge im Power BI-Dienst zu Mein Arbeitsbereich.
-
Wählen Sie Importieren > Bericht oder Paginierter Bericht > Von diesem Computer aus.
-
Navigieren Sie zum Ordner C:\Users\Student\Downloads\09-create-dashboard.
-
Wählen Sie die Datei 09-Starter-Sales Analysis.pbixund dann wählen Sie Öffnen.
Wenn Sie zum Ersetzen des semantischen Modells aufgefordert werden, wählen Sie Ersetzen aus.
Erstellen eines Dashboards
In dieser Aufgabe erstellen Sie das Dashboard Sales Monitoring. Sie heften ein Visual aus dem Bericht an, fügen eine Kachel auf der Grundlage eines Imagedaten-URIs hinzu, und verwenden Q&A, um eine Kachel zu erstellen.
-
Im Power-BI-Dienst öffnen Sie den Bericht 09-Starter-Sales Analysis.
-
Legen Sie auf der Seite Übersicht den Slicer Year auf FY2020 fest.
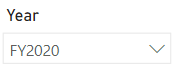
-
Legen Sie den Slicer Region auf Alle auswählen fest.
Angeheftete visuelle Elemente werden mit dem Filterkontext zum Zeitpunkt des Anheftens festgelegt. Wenn sich das zugrunde liegende visuelle Element ändert, müssen Sie auch die Dashboardkachel aktualisieren. Für zeitbasierte Filter ist es besser, einen relativen Datumsschnitt zu verwenden (oder Q&A unter Verwendung einer relativen zeitbasierten Frage).
-
Zeigen Sie mit dem Mauszeiger auf das visuelle Element Umsatz und Gewinnspanne nach Monat (Spalte/Zeile), um ein Dashboard zu erstellen und ein visuelles Element anzuheften, und wählen Sie die Reißzwecke aus.
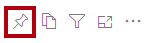
-
Geben Sie im Fenster An Dashboard anheften im Feld Dashboardname den Namen Sales Monitoring (Umsatzüberwachung) ein, und wählen Sie Anheften aus.
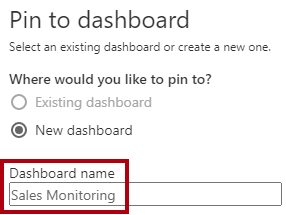
-
Öffnen Sie Mein Arbeitsbereich und anschließend das Dashboard Sales Monitoring.
-
Beachten Sie, dass das Dashboard über eine einzelne Kachel verfügt.
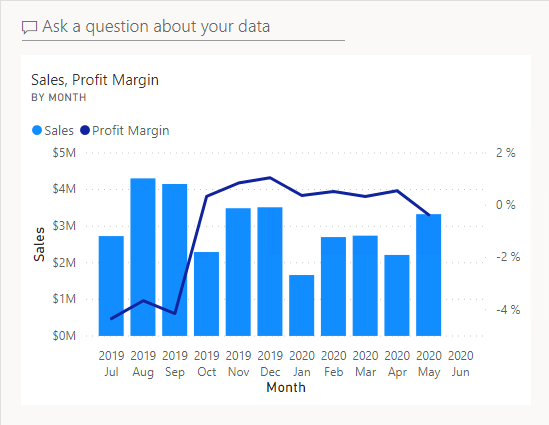
-
Zum Hinzufügen einer Kachel, die auf einer Frage basiert, klicken Sie oben links im Dashboard auf Stellen Sie eine Frage zu Ihren Daten.
Sie können die Q&A-Funktion verwenden, um eine Frage zu stellen, und Power BI antwortet mit einem visuellen Element.

-
Klicken Sie auf eine der vorgeschlagenen Fragen, die unterhalb des Q&A-Felds angegeben sind, und überprüfen Sie die Antwort.
-
Entfernen Sie den gesamten Text aus dem Q&A-Feld, und geben Sie Folgendes ein: Sales YTD
-
Die Antwort lautet (Leer).
Sie erinnern sich vielleicht daran, dass Sie die Kennzahl Umsätze seit Jahresbeginn im Erstellung von erweiterte DAX-Berechnungen in Power BI Desktop Lab hinzugefügt haben. Diese Kennzahl ist ein Zeitintelligenz-Ausdruck und erfordert daher einen Filter für die Tabelle Datum, um ein Ergebnis zu erhalten.
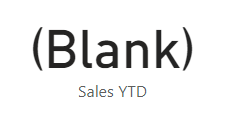
-
Erweitern Sie die Frage um in year FY2020 (im Jahr 2020).
-
Die Antwort lautet nun $33M.
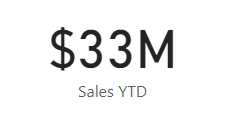
-
Zum Anheften der Antwort an das Dashboard klicken Sie oben rechts auf Visualisierung anheften.

-
Wenn Sie aufgefordert werden, die Kachel an das Dashboard Sales Monitoring (Umsatzüberwachung) anzuheften, klicken Sie auf Anheften.
-
Klicken Sie links oben auf Q&A beenden, um zum Dashboard zurückzukehren.
-
Wählen Sie in der Menüleiste Bearbeiten und Kachel hinzufügen aus, um das Firmenlogo hinzuzufügen.
Mithilfe dieses Verfahrens zum Hinzufügen einer Dashboardkachel können Sie das Dashboard mit Medien erweitern, einschließlich Webinhalten, Bildern, Textfeldern mit umfangreicher Formatierung und Videos (mit YouTube- oder Vimeo-Links).
-
Klicken Sie im Bereich Kachel hinzufügen rechts auf die Kachel Image und dann auf Weiter.
-
Geben Sie im Bereich Bildkachel hinzufügen im Feld URL die vollständige URL aus der Datei C:\Users\Student\Downloads\09-create-dashboard\AdventureWorksLogo_DataURL.txt ein und klicken Sie dann auf Übernehmen.
Sie können ein Bild mithilfe der zugehörigen URL einbetten oder eine Daten-URL verwenden, die Inhalte inline einbettet.
-
Um die Größe der Logokachel zu ändern, ziehen Sie die untere rechte Ecke. Ändern Sie die Größe der Kachel so, dass sie eine Einheit breit und eine Einheit hoch ist.
Kachelgrößen sind auf eine rechteckige Form beschränkt.
-
Ordnen Sie die Kacheln so, dass das Logo ganz oben links angezeigt wird. Daneben ordnen Sie die Kachel Sales YTD und rechts die Kachel Sales, Profit Margin an.
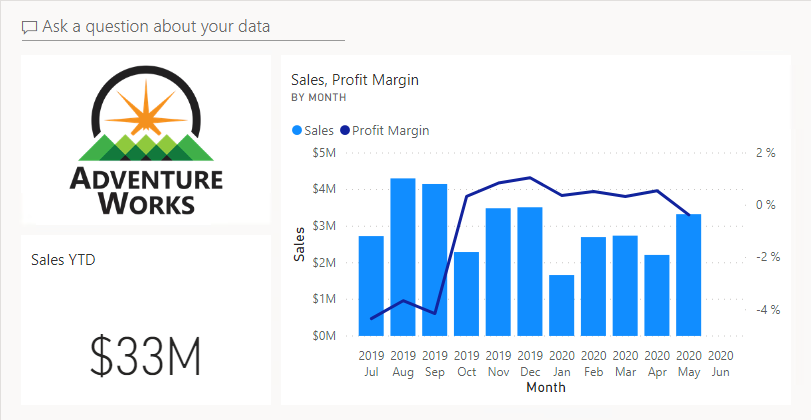
Bearbeiten von Kacheldetails
In dieser Aufgabe bearbeiten Sie die Details von zwei Kacheln.
-
Zeigen Sie mit dem Mauszeiger auf die Kachel Sales YTD, klicken Sie dann oben rechts auf der Kachel auf die Auslassungspunkte und anschließend auf Details bearbeiten.
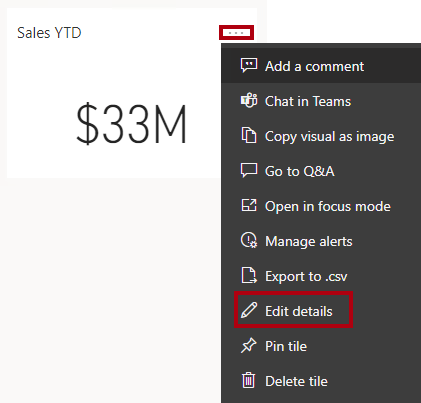
-
Geben Sie im Bereich Kacheldetails (rechts) im Feld Untertitel den Text FY2020 ein, und wählen Sie Übernehmen aus.
-
Nun wird auf der Kachel Sales YTD ein Untertitel angezeigt.
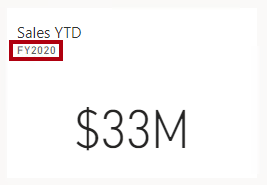
-
Bearbeiten Sie die Kacheldetails für die Kachel Sales, Profit Margin (Umsatz, Gewinnspanne).
-
Aktivieren Sie im Bereich Kacheldetails im Abschnitt Funktionalität die Option Zeitpunkt der letzten Aktualisierung anzeigen, und wählen Sie Übernehmen aus.
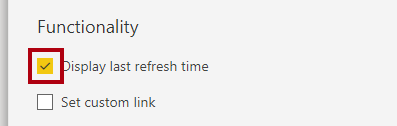
-
Die Kachel gibt jetzt den Zeitpunkt der letzten Aktualisierung an (bei der Aktualisierung des Datenmodells in Power BI Desktop).
In der nächsten Übung aktualisieren Sie das semantische Modell. Abhängig von Ihren Daten und Berichten können Sie jederzeit eine Ad-hoc-Datenaktualisierung durchführen oder einen Zeitplan festlegen. Geplante Aktualisierungen erfordern jedoch Gateways, die wir für dieses Lab nicht konfigurieren können. Von Power BI Desktop aus führen Sie also eine manuelle Datenaktualisierung durch und laden die Datei dann in Ihren Arbeitsbereich hoch.
Aktualisieren des semantischen Modells
In dieser Übung laden Sie zuerst Bestelldaten für Juni 2020 in die Datenbank AdventureWorksDW2020. Anschließend öffnen Sie die Power BI Desktop-Datei, führen eine Datenaktualisierung aus und laden die Datei in Ihren Arbeitsbereich hoch.
Hinweis: Wenn Sie keine Verbindung zur Datenbank herstellen können, können Sie die Datei 09-Solution-Sales-Analysis.pbix verwenden. Statt die Datenbank zu aktualisieren und das Semantikmodell zu aktualisieren, laden Sie die Lösungsdatei zu Mein Arbeitsbereich hoch und sehen Sie sich die Änderungen an, auf die in den folgenden Aufgaben verwiesen wird.
Aktualisieren der Lab-Datenbank
In dieser Aufgabe führen Sie ein PowerShell-Skript aus, um Daten in der Datenbank AdventureWorksDW2020 zu aktualisieren.
-
Klicken Sie im Datei-Explorer im Ordner C:\Users\Student\Downloads\09-create-dashboard mit der rechten Maustaste auf die Datei UpdateDatabase-2-AddSales.ps1 und wählen Sie dann Mit PowerShell ausführen aus.
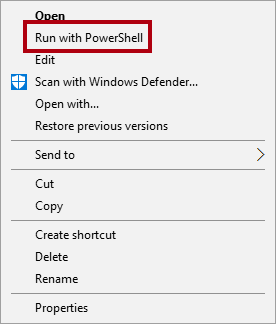
-
Wenn Sie aufgefordert werden, die Ausführungsrichtlinie zu ändern, drücken Sie auf die Taste A.
-
Wenn Sie aufgefordert werden, zum Schließen eine beliebige Taste zu drücken, drücken Sie erneut die EINGABETASTE.
Die Datenbank AdventureWorksDW2020 enthält nun Bestellungen vom Juni 2020.
Aktualisieren der Power BI Desktop-Datei
In dieser Aufgabe öffnen Sie die Power BI Desktop-Datei 09-Starter-Sales Analysis, führen eine Datenaktualisierung aus und laden die Datei anschließend in den Arbeitsbereich Verkaufsanalyse hoch.
-
Klicken Sie in der Power BI Desktop-Datei im Bereich Daten mit der rechten Maustaste auf die Tabelle Sales und dann auf Daten aktualisieren.
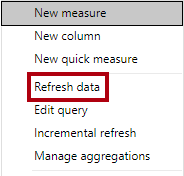
-
Wenn die Aktualisierung abgeschlossen ist, speichern Sie die Power BI Desktop-Datei.
-
Klicken Sie auf der Registerkarte Start des Menübands innerhalb der Gruppe Freigeben auf Veröffentlichen, und wählen Sie Auswählen aus, um die Datei in Ihrem Arbeitsbereich zu veröffentlichen.

-
Wenn Sie zum Ersetzen des semantischen Modells aufgefordert werden, wählen Sie Ersetzen aus.
-
Schließen Sie Power BI Desktop.
Das semantische Modell im Power BI-Dienst enthält jetzt Umsatzdaten vom Juni 2020.
Überprüfen des Dashboards
Bei dieser Aufgabe überprüfen Sie das Dashboard, um aktualisierte Umsatzdaten anzuzeigen.
-
Öffnen Sie im Microsoft Edge-Browserfenster Power BI-Dienst, und überprüfen Sie dann das Dashboard Sales Monitoring in Mein Arbeitsbereich.
-
Auf der Kachel Sales, Profit Margin (Umsatz, Gewinnspanne) können Sie im Untertitel Refreshed: NOW sehen, dass die Daten JETZT aktualisiert wurden.
-
Beachten Sie auch, dass nun eine Spalte für 2020 Jun vorhanden ist.
Wenn die Daten für Juni 2020 nicht angezeigt werden, müssen Sie möglicherweise F5 drücken, um den Browser zu aktualisieren.