Verbessern eines Berichts in Power BI Desktop
Labszenario
In diesem Lab optimieren Sie die Verkaufsanalyse Sales Analysis mit erweiterten Entwurfsfunktionen.
In diesem Lab lernen Sie Folgendes:
- Synchronisieren von Slicers
- Erstellen einer Drillthroughseite
- Anwenden von bedingter Formatierung
- Erstellen und Verwenden von Lesezeichen und Schaltflächen
Dieses Lab sollte ungefähr 45 Minuten in Anspruch nehmen.
Erste Schritte
Um diese Übung abzuschließen, öffnen Sie zuerst einen Webbrowser, und geben Sie die folgende URL ein, um den ZIP-Ordner herunterzuladen:
https://github.com/MicrosoftLearning/PL-300-Microsoft-Power-BI-Data-Analyst/raw/Main/Allfiles/Labs/07-design-report-in-power-bi-desktop-enhanced/07-enhanced-report.zip
Extrahieren Sie den Ordner in den Ordner C:\Users\Student\Downloads\07-enhanced-report.
Öffnen Sie die Datei 07-Starter-Sales Analysis.pbix.
Hinweis: Sie können die Anmeldung abbrechen, indem Sie Abbrechen wählen. Schließen Sie alle anderen Informationsfenster. Wählen Sie Später anwenden, wenn Sie aufgefordert werden, die Änderungen anzuwenden.
Synchronisieren von Slicers
In dieser Aufgabe synchronisieren Sie die Datenschnitte Jahr und Region und setzen die Entwicklung des Berichts fort, der im Lab Entwerfen eines Berichts in Power BI Desktop erstellt wurde.
-
Legen Sie In Power BI Desktop auf der Seite Übersicht den Slicer Year auf FY2018 fest.
-
Wechseln Sie zur Seite My Performance (Meine Leistung). Sie sehen, dass der Slicer Year einen anderen Wert aufweist.
Wenn Datenschnitte nicht synchronisiert werden, kann dies zur fehlerhaften Darstellung von Daten und zu Frustration bei den Benutzern des Berichts führen. Synchronisieren Sie nun die Datenschnitte im Bericht.
-
Kehren Sie zur Seite Übersicht zurück, und wählen Sie dann den Slicer Year aus.
-
Wählen Sie auf der Registerkarte Ansicht des Menübands in der Gruppe Bereiche anzeigen Slicer synchronisieren aus.
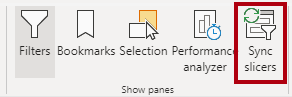
-
Aktivieren Sie im Bereich Slicers synchronisieren (links im Bereich Visualisierungen) in der zweiten Spalte (für die Synchronisierung) die Kontrollkästchen für die Seiten Übersicht und My Performance (Meine Leistung).
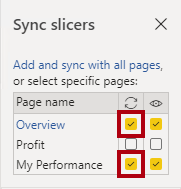
-
Wählen Sie auf der Seite Übersicht den Slicer Region aus.
-
Synchronisieren Sie den Slicer mit den Seiten Übersicht und Gewinn.
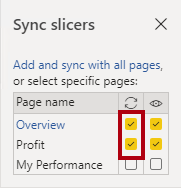
-
Testen Sie die Synchronisierungsslicer, indem Sie verschiedene Filteroptionen auswählen und dann überprüfen, ob mit den synchronisierten Slicern nach der gleichen Auswahl gefiltert wird.
-
Um die Seite Sync Slicer zu schließen, wählen Sie die Option Sync Slicer auf der Registerkarte des Menübands Ansicht.
Konfigurieren einer Drillthrough-Seite
In dieser Übung erstellen Sie eine neue Seite und konfigurieren sie als Drillthroughseite. Nach der Fertigstellung des Entwurfs sieht die Seite wie folgt aus:
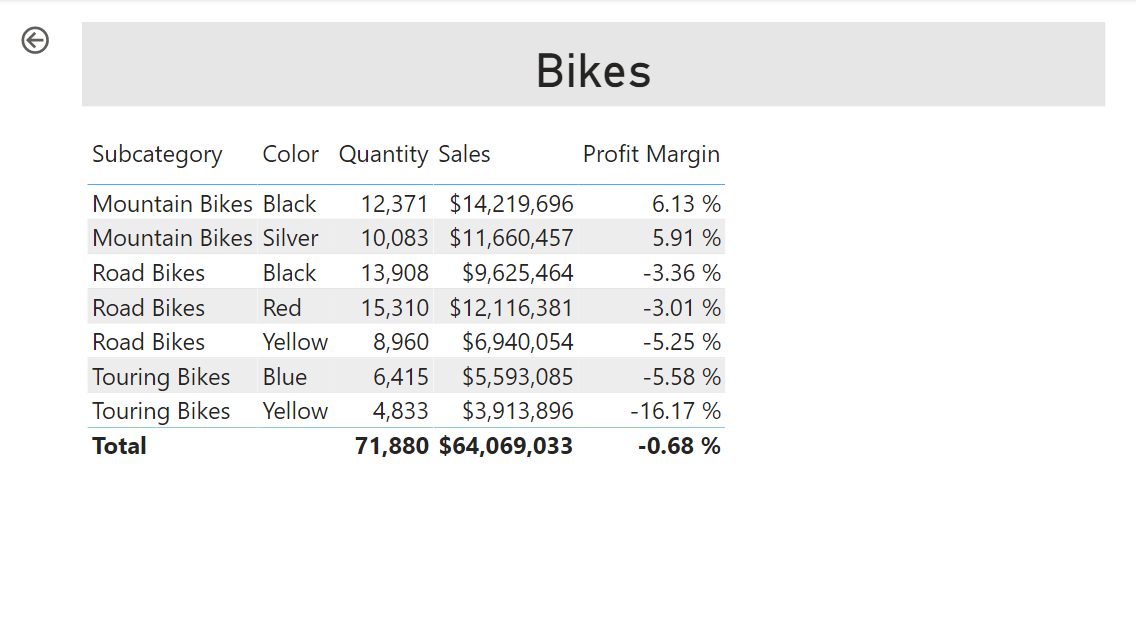
-
Fügen Sie eine neue Berichtsseite mit dem Namen Produktdetails hinzu.
-
Klicken Sie mit der rechten Maustaste auf die Seitenregisterkarte Produktdetails, und wählen Sie dann die Option Seite ausblenden aus.
Berichtsbenutzerinnen können nicht direkt zur Drillthroughseite navigieren. Sie müssen über Visuals auf anderen Seiten darauf zugreifen. In der abschließenden Übung dieses Labs wird beschrieben, wie Sie den Drillthrough zur Seite durchführen.*
-
Fügen Sie unterhalb des Bereichs Visualisierungen im Abschnitt Drillthrough im Feld Drillthroughfelder hier hinzufügen das Feld Product | Category hinzu.
In den Labs wird eine verkürzte Notation verwendet, um auf ein Feld zu verweisen. Das sieht folgendermaßen aus: Product | Category. In diesem Beispiel ist Product der Tabellenname und Category der Feldname.
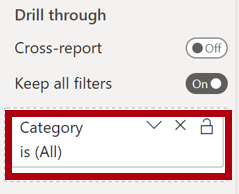
-
Wählen Sie zum Testen der Drillthroughseite auf der Drillthrough-Filterkarte die Option Fahrräder aus.
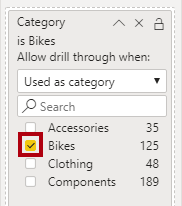
-
Beachten Sie oben links auf der Berichtsseite die Pfeilschaltfläche.
Es wird automatisch eine Pfeilschaltfläche hinzugefügt, wenn dem Drillthroughbereich ein Feld hinzugefügt wird. Sie ermöglicht es Berichtsbenutzern, zurück zu der Seite zu wechseln, auf der sie den Drillthrough gestartet haben.
-
Fügen Sie der Seite das Visual Karte hinzu. Ändern Sie dann die Größe und Position so, dass es rechts von der Schaltfläche angeordnet ist und die restliche Breite der Seite ausfüllt.
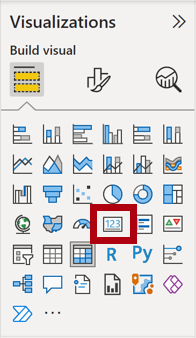
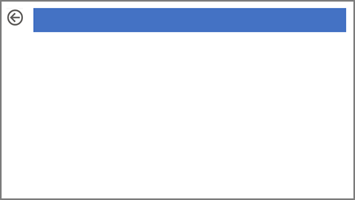
-
Ziehen Sie das Feld Product | Category auf das Visual „Karte“.
-
Konfigurieren Sie die Formatoptionen für das Visual, und legen Sie die Eigenschaft Kategoriebeschriftung dann auf Aus fest.
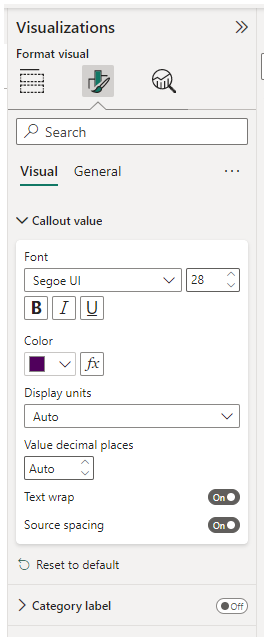
-
Legen Sie die Eigenschaft Effekte > Hintergrundfarbe auf einen hellen Grauton fest, wie z. B. auf Weiß, 20 % dunkler.
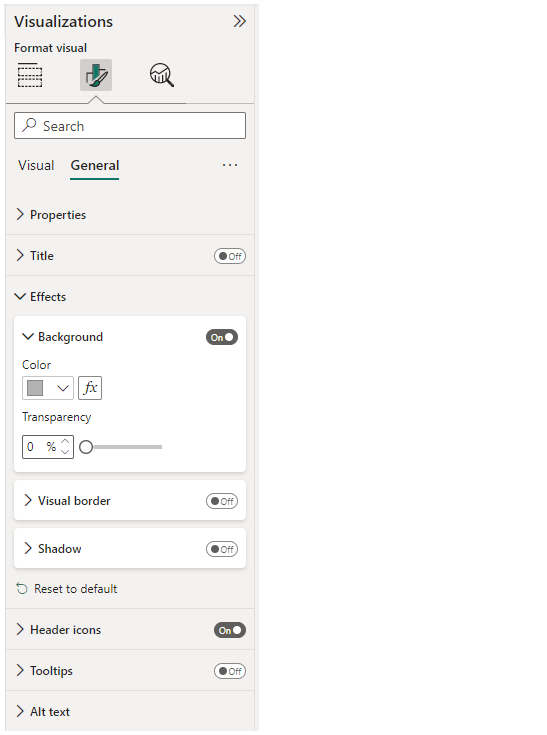
-
Fügen Sie der Seite ein Visual vom Typ Tabelle hinzu. Ändern Sie dessen Größe und Position anschließend so, dass es unterhalb des Kartenvisuals angeordnet ist und den restlichen Platz der Seite einnimmt.
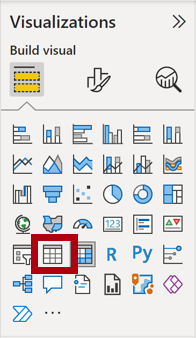
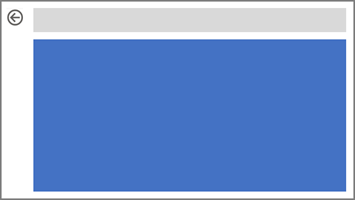
-
Fügen Sie dem Visual die folgenden Felder hinzu:
- Produkt | Unterkategorie
- Produkt | Farbe
- Sales | Quantity
- Sales | Sales
- Sales | Profit Margin
-
Konfigurieren Sie die Formatoptionen für das visuelle Element und setzen Sie in den Abschnitten Werte und Spaltenüberschriften die Eigenschaft Textgröße auf 20pt.
Der Entwurf der Drillthroughseite ist nun fast abgeschlossen. In der nächsten Übung reichern Sie die Seite mit bedingter Formatierung an.
Hinzufügen von bedingter Formatierung
In dieser Übung erweitern Sie die Drillthroughseite, indem Sie eine bedingte Formatierung hinzufügen. Nach der Fertigstellung des Entwurfs sieht die Seite wie folgt aus:
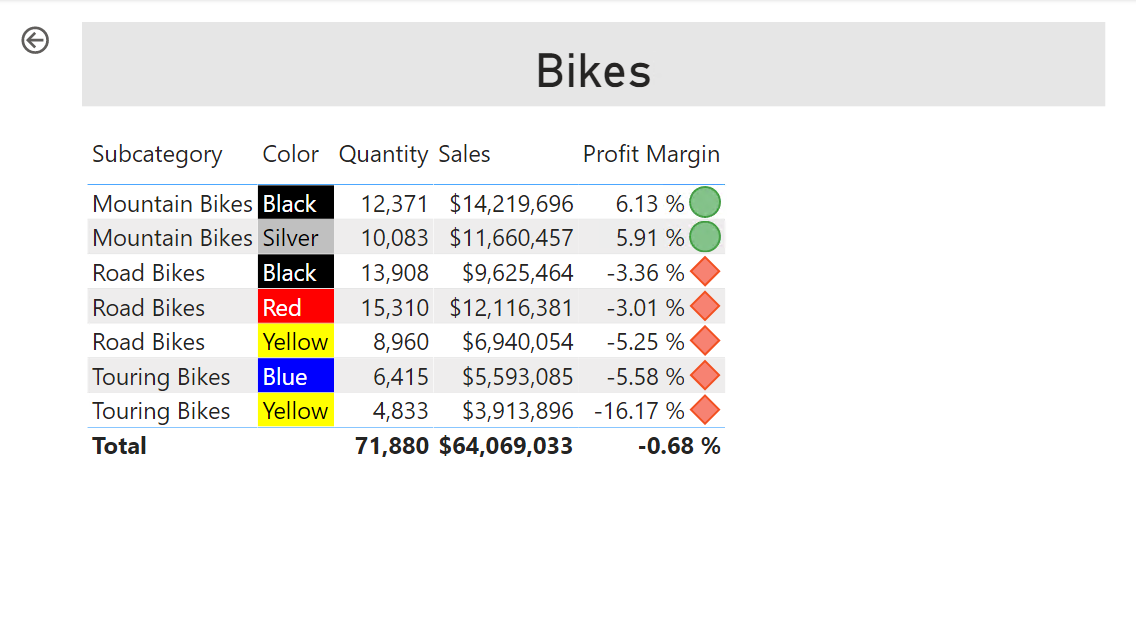
-
Wählen Sie das Visual vom Typ „Tabelle“ aus. Klicken Sie im Bereich „Visualisierung“ beim Wert Profit Margin (Gewinnspanne) auf den Pfeil nach unten, und wählen Sie Bedingte Formatierung | Symbole aus.
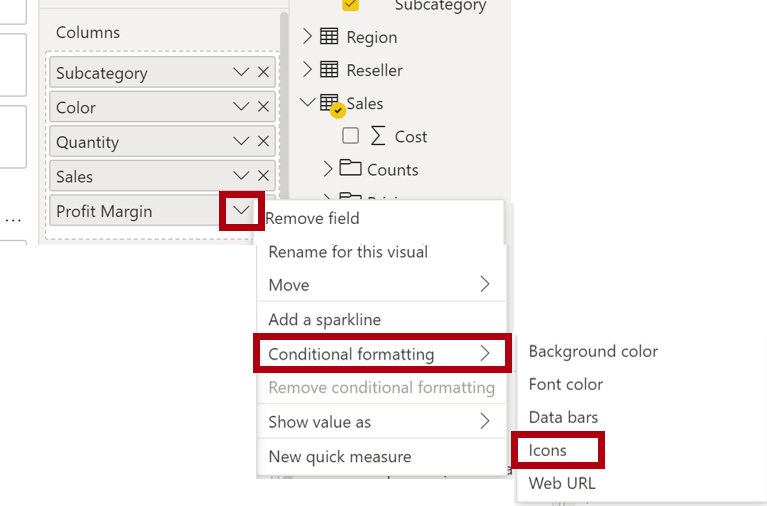
-
Wählen Sie im Fenster Symbole – Profit Margin in der Dropdownliste Symbollayout die Option Rechts von den Daten aus.
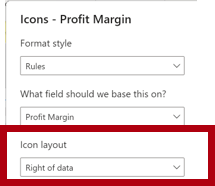
-
Wählen Sie links neben dem gelben Dreieck das X aus, um die mittlere Regel zu löschen.
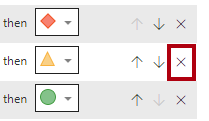
-
Konfigurieren Sie die erste Regel (rotes Karo) wie folgt:
- Entfernen Sie im zweiten Steuerelement den Wert.
- Wählen Sie für das dritte Steuerelement Zahl aus.
- Geben Sie im fünften Steuerelement 0 ein.
- Wählen Sie für das sechste Steuerelement Zahl aus.
-
Konfigurieren Sie die zweite Regel (grüner Kreis) wie folgt und wählen Sie dann OK aus:
Die Regeln können wie folgt interpretiert werden: Anzeige eines roten Karos, wenn der Wert für die Rendite kleiner als 0 ist, und Anzeige des grünen Kreises, wenn der Wert größer oder gleich 0 ist.
- Geben Sie im zweiten Steuerelement 0 ein.
- Wählen Sie für das dritte Steuerelement Zahl aus.
- Entfernen Sie im fünften Steuerelement den Wert.
- Wählen Sie für das sechste Steuerelement Zahl aus.

-
Überprüfen Sie im visuellen Tabellenelement, ob die richtigen Symbole angezeigt werden.
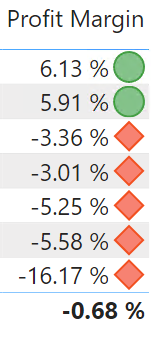
-
Konfigurieren Sie die bedingte Formatierung der Hintergrundfarbe für das Feld Farbe.
-
Wählen Sie im Fenster Hintergrundfarbe – Farbe in der Dropdownliste Formatstil die Option Feldwert aus.
-
Wählen Sie in der Dropdownliste Welches Feld sollten wir als Grundlage nehmen? die Optionen Produkt | Formatierung | Format der Hintergrundfarbe und anschließend OK aus.
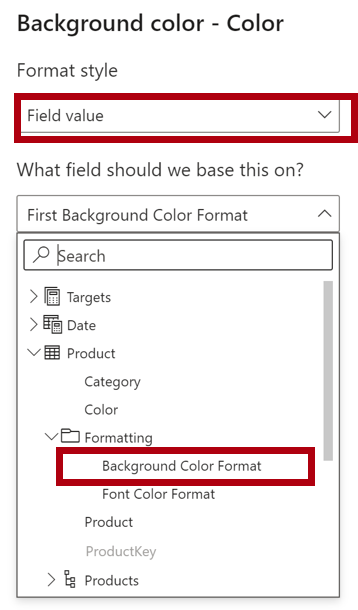
-
Wiederholen Sie die obigen Schritte, um die bedingte Formatierung der Schriftfarbe für das Feld Farbe zu konfigurieren, indem Sie das Feld Produkt | Formatierung | Font Color Format (Format der Schriftfarbe) verwenden.
Sie erinnern sich vielleicht daran, dass die Hintergrundfarben aus der Datei ColorFormats.csv im Lab Vorbereiten von Daten in Power BI Desktop stammen und dann mit der Abfrage Product auf der Registerkarte Daten in Power BI Desktop laden integriert wurden.
Hinzufügen von Lesezeichen und Schaltflächen
In dieser Übung erweitern Sie die Seite My Performance (Meine Leistung) durch Schaltflächen, damit Berichtsbenutzer den gewünschten Typ des visuellen Elements auswählen können. Nach der Fertigstellung des Entwurfs sieht die Seite wie folgt aus:
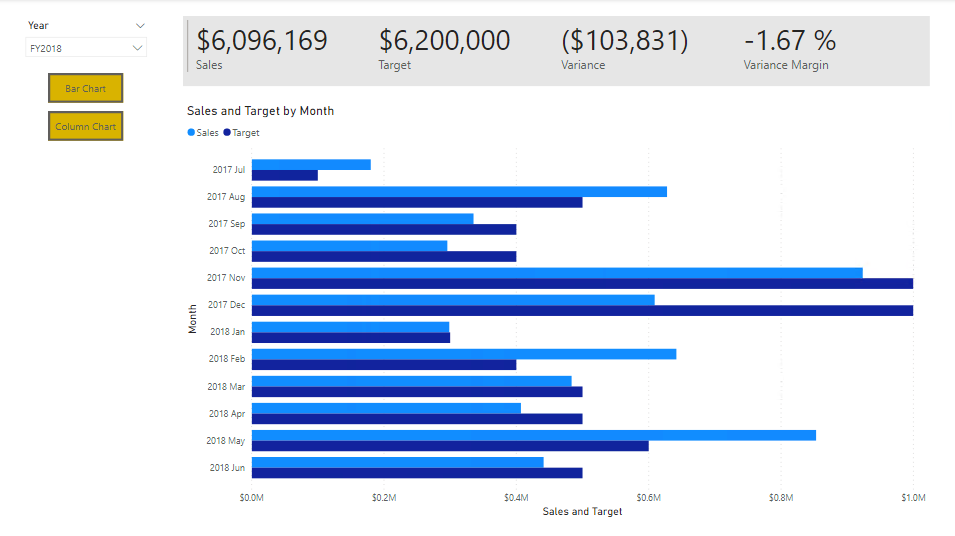
-
Navigieren Sie zur Seite My Performance (Meine Leistung). Wählen Sie auf der Registerkarte Ansicht des Menübands in der Gruppe Bereiche anzeigen Lesezeichen aus.
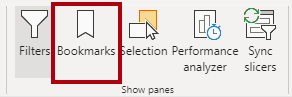
-
Wählen Sie auf der Registerkarte Ansicht des Menübands in der Gruppe Bereiche anzeigen Auswahl aus.
-
Wählen Sie zum Ausblenden des Visuals im Bereich Auswahl neben einem der Elemente unter Sales and Target by Month (Umsatz und Ziel nach Monat) das Augensymbol aus.
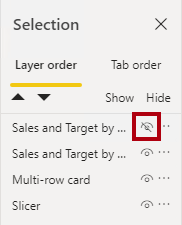
-
Wählen Sie im Bereich Lesezeichen Hinzufügen aus.
Doppelklicken Sie auf das Lesezeichen, um es umzubenennen.
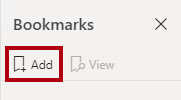
-
Falls das Balkendiagramm angezeigt wird, sollten Sie das Lesezeichen in Balkendiagramm EIN umbenennen, und andernfalls in Säulendiagramm EIN.
-
Zeigen Sie zum Bearbeiten des Lesezeichens im Bereich Lesezeichen mit dem Cursor auf das Lesezeichen, klicken Sie auf die Auslassungspunkte, und wählen Sie dann Daten aus.
Das Deaktivieren der Option Daten bewirkt, dass das Lesezeichen den aktuellen Filterstatus nicht verwendet. Das ist wichtig, da andernfalls das Lesezeichen zu einer dauerhaften Sperre in dem Filter führen würde, der aktuell vom Slicer Year angewandt wird.
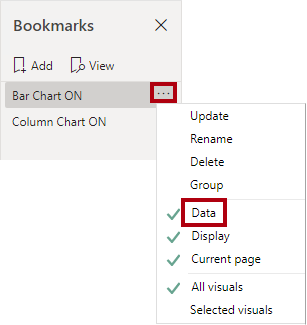
-
Zum Aktualisieren des Lesezeichens klicken Sie erneut auf die Auslassungspunkte und wählen dann Aktualisieren aus.
In den folgenden Schritten erstellen und konfigurieren Sie ein zweites Lesezeichen, um das zweite Visual anzuzeigen.
-
Schalten Sie im Bereich Auswahl die Sichtbarkeit der beiden Elemente unter Sales and Target by Month (Umsatz und Ziel nach Monat) um.
Anders ausgedrückt: Blenden Sie das angezeigte Visual aus und das ausgeblendete Visual ein.
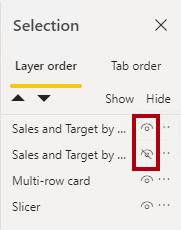
-
Erstellen Sie ein zweites Lesezeichen, und benennen Sie es entsprechend (entweder Säulendiagramm EIN oder Balkendiagramm EIN).
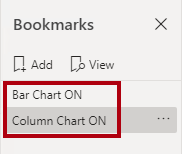
-
Konfigurieren Sie das zweite Lesezeichen so, dass Filter ignoriert werden (Option Daten AUS), und aktualisieren Sie das Lesezeichen.
-
Zeigen Sie im Bereich Auswahl einfach das ausgeblendete Visual an, um beide Visuals einzublenden.
-
Ändern Sie die Größe und Position beider Visuals so, dass sie die Seite unterhalb des Visuals mit mehreren Karten ausfüllen und einander vollständig überlappen.
Wählen Sie das verdeckte visuelle Element im Bereich Auswahl aus.
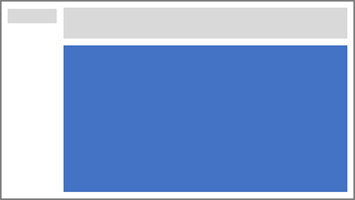
-
Wählen Sie im Bereich Lesezeichen die beiden Lesezeichen aus. Sie sehen, dass nur ein Visual sichtbar ist.
In der nächsten Entwurfsphase werden der Seite zwei Schaltflächen hinzugefügt, damit Berichtsbenutzer die Lesezeichen auswählen können.
-
Wählen Sie im Menüband Einfügen in der Gruppe Elemente Schaltfläche und dann die Option Leer aus.
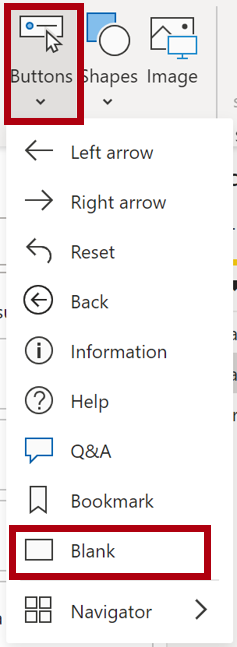
-
Platzieren Sie die Schaltfläche direkt unterhalb des Slicers Year.
-
Wählen Sie die Schaltfläche aus und dann im Bereich Schaltfläche formatieren die Option Schaltfläche, erweitern Sie den Abschnitt Formatvorlage und setzen Sie die Eigenschaft Text auf Ein.
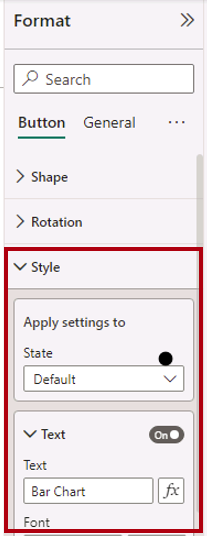
-
Erweitern Sie den Abschnitt Text, und geben Sie dann in das Feld Text Balkendiagramm ein.
-
Erweitern Sie den Abschnitt Füllen, und legen Sie eine Komplementärfarbe als Füllfarbe fest.
-
Klicken Sie auf Schaltfläche, und setzen Sie die Eigenschaft Aktion auf Ein.
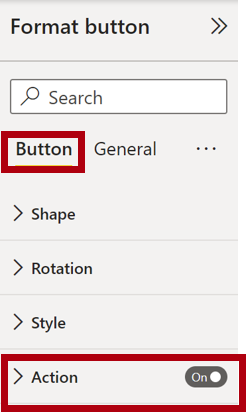
-
Erweitern Sie den Abschnitt Aktion, und wählen Sie dann in der Dropdownliste Typ die Option Lesezeichen aus.
-
Wählen Sie in der Dropdownliste Lesezeichen die Option Balkendiagramm EIN aus.
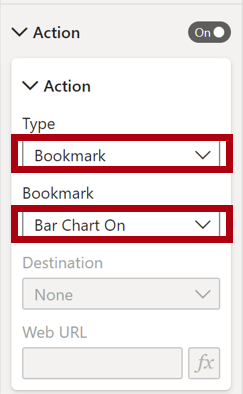
-
Erstellen Sie per Kopieren und Einfügen eine Kopie der Schaltfläche, und konfigurieren Sie die neue Schaltfläche dann wie folgt:
Tipp: Die Tastenkombination für das Kopieren und Einfügen ist STRG+C gefolgt von STRG+V.
- Legen Sie die Eigenschaft Schaltflächentext auf Säulendiagramm fest.
- Wählen Sie im Abschnitt Aktion in der Dropdownliste Lesezeichen die Option Säulendiagramm EIN aus.
Der Entwurf des Sales Analysis-Berichts ist nun fertig gestellt.
Veröffentlichen und Erkunden des Berichts
In dieser Übung veröffentlichen Sie den Bericht im Power BI-Dienst und erkunden das Verhalten des veröffentlichten Berichts.
Hinweis: Sie können den Rest der Übung auch einsehen, wenn Sie keinen Zugriff auf den Onlinedienst „Power BI“ haben, um die Aufgaben direkt auszuführen.
-
Wählen Sie die Seite Übersicht aus.
-
Wählen Sie im Slicer Jahr die Option FY2020 (GJ2020) aus.
-
Wählen Sie im Slicer Region die Option Alles auswählen aus.
-
Speichern Sie die Power BI Desktop-Datei.
-
Klicken Sie auf der Registerkarte Start des Menübands innerhalb der Gruppe Freigeben auf Veröffentlichen.
Wenn Sie noch nicht bei Power BI Desktop angemeldet sind, müssen Sie sich für die Veröffentlichung anmelden.

-
Beachten Sie, dass im Fenster In Power BI veröffentlichen die Option Mein Arbeitsbereich ausgewählt ist.
- Wählen Sie Auswählen aus, um den Bericht zu veröffentlichen.
- Wenn Sie zum Ersetzen des semantischen Modells aufgefordert werden, wählen Sie Ersetzen aus.
- Wenn die Veröffentlichung erfolgreich war, klicken Sie auf OK.
-
Schließen Sie Power BI Desktop.
-
Navigieren Sie in einem Microsoft Edge-Browserfenster zum Power BI-Dienst > Mein Arbeitsbereich, und wählen Sie den Bericht Verkaufsanalyse aus.
-
Um das Drillthroughfeature zu testen, navigieren Sie zur Seite Übersicht und zum visuellen Element Menge nach Kategorie. Klicken Sie dann mit der rechten Maustaste auf die Leiste Kleidung, und wählen Sie Drillthrough | Produktdetails aus.
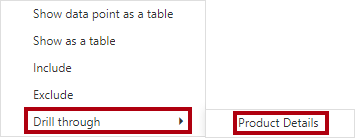
-
Beachten Sie, dass die Seite Produktdetails Informationen zu Clothing (Bekleidung) enthält.
-
Klicken Sie links oben auf die Pfeilschaltfläche, um zur Ausgangsseite zurückzukehren.
-
Wählen Sie die Seite My Performance (Meine Leistung) aus.
Wählen Sie die einzelnen Schaltflächen aus. Sie sehen, dass jeweils ein anderes Visual angezeigt wird.