Entwerfen eines Berichts in Power BI Desktop
Labszenario
In diesem Lab erstellen Sie einen dreiseitigen Bericht. Danach veröffentlichen Sie ihn in Power BI, um ihn anschließend zu öffnen und mit ihm zu interagieren.
In diesem Lab lernen Sie Folgendes:
- Entwerfen eines Berichts
- Konfigurieren von Feldern und Formatierungseigenschaften für Visuals
Dieses Lab sollte ungefähr 45 Minuten in Anspruch nehmen.
Erste Schritte
Um diese Übung abzuschließen, öffnen Sie zuerst einen Webbrowser, und geben Sie die folgende URL ein, um den ZIP-Ordner herunterzuladen:
https://github.com/MicrosoftLearning/PL-300-Microsoft-Power-BI-Data-Analyst/raw/Main/Allfiles/Labs/06-design-report-in-power-bi-desktop/06-design-report.zip
Extrahieren Sie den Ordner in den Ordner C:\Users\Student\Downloads\06-design-report.
Öffnen Sie die Datei 06-Starter-Sales Analysis.pbix .
Hinweis: Sie können die Anmeldung abbrechen, indem Sie Abbrechen wählen. Schließen Sie alle anderen Informationsfenster. Wählen Sie Später anwenden, wenn Sie aufgefordert werden, die Änderungen anzuwenden.
Entwerfen der ersten Seite
In dieser Aufgabe wird die erste Berichtsseite entworfen. Nach der Fertigstellung des Entwurfs sieht die Seite wie folgt aus:
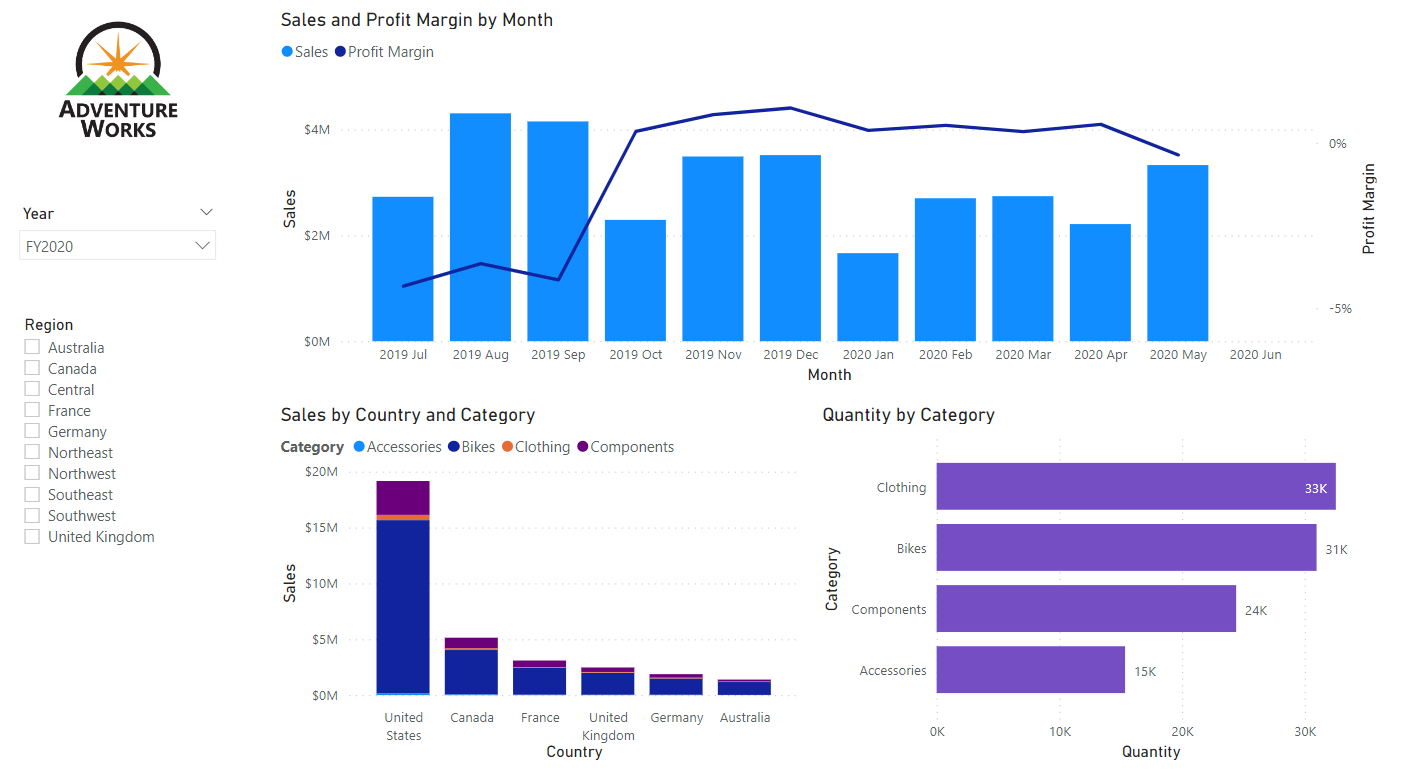
-
Klicken Sie in Power BI Desktop zum Umbenennen der Seite links unten mit der rechten Maustaste auf Seite 1, dann auf Umbenennen und benennen Sie die Seite in Übersicht um.
Tipp: Sie können auch auf den Seitennamen doppelklicken, um die Seite umzubenennen.
-
Klicken Sie zum Hinzufügen eines Bilds auf der Registerkarte Einfügen des Menübands in der Gruppe Elemente auf Bild.
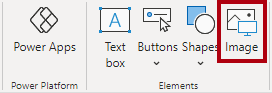
-
Navigieren Sie im Fenster Öffnen zum Ordner C:\Users\Student\Downloads\06-design-report”.
-
Wählen Sie die Datei AdventureWorksLogo.jpg aus, und klicken Sie anschließend auf Öffnen.
-
Ziehen Sie das Bild, um es in der linken oberen Ecke zu positionieren, und ziehen Sie auch die Führungslinienmarkierungen, um die Größe zu ändern.
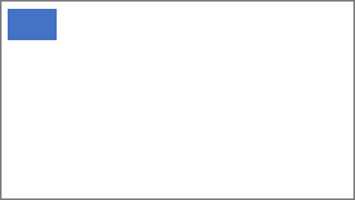
-
Um einen Datenschnitt hinzuzufügen, heben Sie zuerst die Auswahl des Bilds auf, indem Sie auf einen leeren Bereich der Berichtsseite klicken, und wählen Sie dann im Bereich Visualisierungen den Datenschnitt aus.
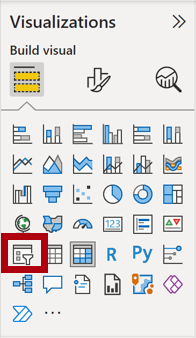
-
Ziehen Sie im Bereich Daten das Feld Datum | Jahr (nicht die Ebene Jahr der Hierarchie) in den Datenschnitt Feld im Bereich „Visualisierungen“.
In den Labs wird eine verkürzte Notation verwendet, um auf ein Feld zu verweisen. Das sieht folgendermaßen aus: Date | Year. In diesem Beispiel ist Date der Tabellenname und Year der Feldname.
-
Um den Datenschnitt aus einer Liste in eine Dropdownliste zu konvertieren, navigieren Sie zu Visualisierungen > Visuelles Element formatieren > Visuelles Element > Datenschnitteinstellungen > Stil, und wählen Sie Dropdown aus dem Dropdownmenü aus.
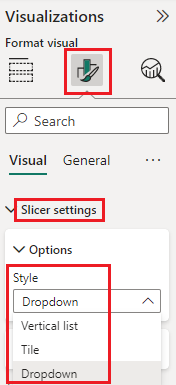
-
Ändern Sie Größe und Position des Slicers so, dass er sich unter dem Bild befindet und die gleiche Breite wie das Bild hat.
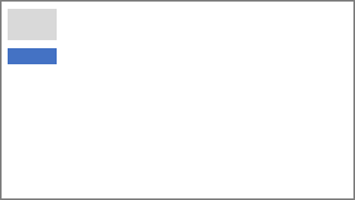
- Öffnen Sie die Dropdownliste im Slicer Year, wählen Sie FY2020 aus, und klappen Sie die Dropdownliste dann zu.
Die Berichtsseite wird nun nach dem Jahr FY2020 gefiltert.
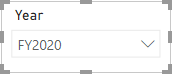
-
Heben Sie die Auswahl des Datenschnitts auf, indem Sie auf einen leeren Bereich der Berichtsseite klicken.
-
Erstellen Sie einen zweiten Slicer auf der Grundlage des Felds Region | Region (nicht auf der Grundlage der Hierarchieebene Region).
-
Behalten Sie das Listenformat des Slicers bei, und ändern Sie Größe und Position so, dass sich der Slicer unter dem Slicer Year befindet.
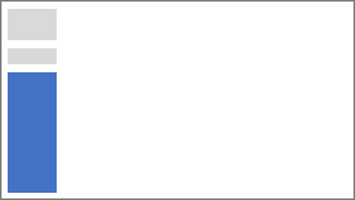
-
Heben Sie die Auswahl des Datenschnitts auf, indem Sie auf einen leeren Bereich der Berichtsseite klicken.
-
Klicken Sie im Bereich Visualisierungen auf den Visualtyp Liniendiagramm und gestapeltes Säulendiagramm, um der Seite ein Diagramm hinzuzufügen.
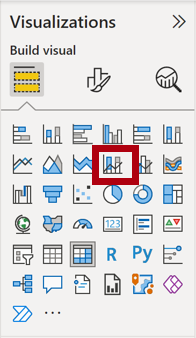
-
Ändern Sie Größe und Position des Visuals so, dass es sich rechts neben dem Logo befindet und über die Breite der Berichtsseite erstreckt.
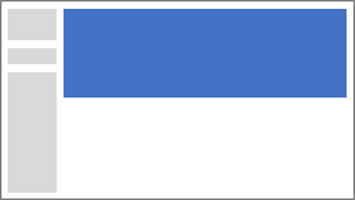
-
Ziehen Sie die folgenden Felder per Drag & Drop in das Visual:
- Date | Month
- Sales | Sales
-
Im Feldbereich des Visuals (unter dem Bereich Visualisierungen) sehen Sie, dass die Felder den Bereichen x-Achse und Spalte y-Achse zugewiesen sind.
Wenn Sie Felder in ein visuelles Element ziehen, werden sie den Standardbereichen hinzugefügt. Sie können Felder wie im nächsten Schritt auch direkt in die Bereiche ziehen, um eine höhere Genauigkeit zu erzielen.
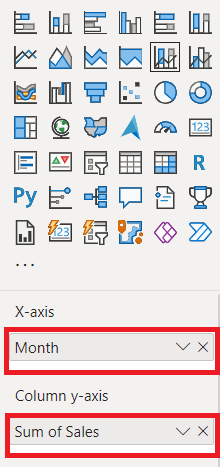
-
Ziehen Sie im Bereich Daten das Feld Sales | Profit Margin in den Bereich Linie y-Achse.
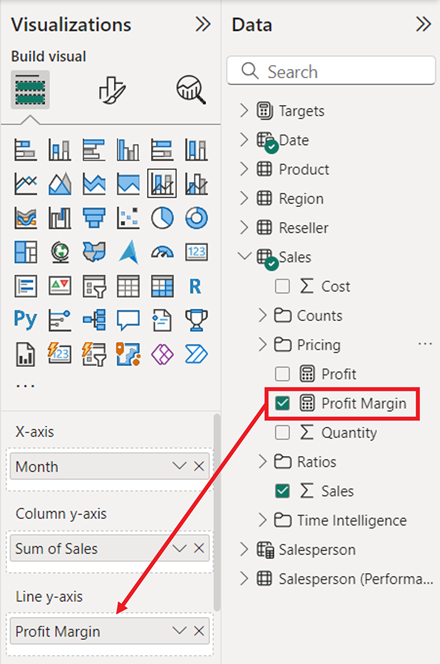
-
Beachten Sie, dass das Visual nur 11 Monate umfasst.
Für den letzten Monat des Jahres (Juni 2020) liegen noch keine Verkäufe vor. Monate OHNE Verkaufszahlen werden vom Visual standardmäßig entfernt. Im nächsten Schritt wird das visuelle Element so konfiguriert, dass alle Monate angezeigt werden.
-
Klicken Sie im Feldbereich des visuellen Elements im Bereich X-Achse für das Feld Monat auf den Pfeil nach unten, und wählen Sie Elemente ohne Daten anzeigen aus.
Wie Sie sehen, wird der Monat Juni 2020 jetzt angezeigt.
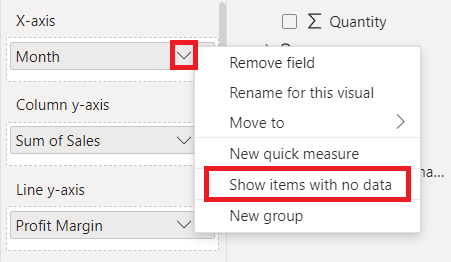
-
Heben Sie die Auswahl des Diagramms auf, indem Sie auf einen leeren Bereich der Berichtsseite klicken.
-
Klicken Sie im Bereich Visualisierungen auf den Visualtyp Gestapeltes Säulendiagramm, um der Seite ein Diagramm hinzuzufügen.
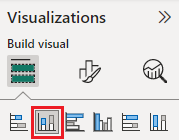
-
Ändern Sie Größe und Position des Visuals so, dass es sich unter dem Säulen-/Liniendiagramm befindet und die halbe Breite des darüber liegenden Diagramms einnimmt.
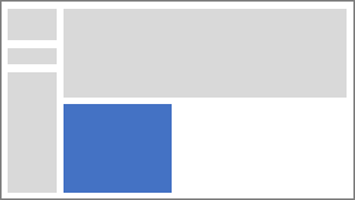
-
Fügen Sie den Visualbereichen die folgenden Felder hinzu:
- X-Achse: Region | Land
- y-Achse: Sales | Sales
- Legende: Product | Category
-
Heben Sie die Auswahl des Diagramms auf, indem Sie auf einen leeren Bereich der Berichtsseite klicken.
-
Klicken Sie im Bereich Visualisierungen auf den Visualtyp Gestapeltes Balkendiagramm, um der Seite ein Diagramm hinzuzufügen.
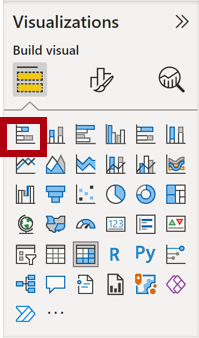
-
Ändern Sie Größe und Position des Visuals so, dass es die restliche Berichtsseite ausfüllt.
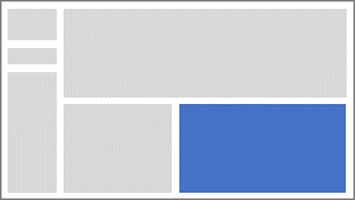
-
Fügen Sie den Visualbereichen die folgenden Felder hinzu:
- Y-Achse: Produkt | Kategorie
- X-Achse: Verkauf | Menge
-
Öffnen Sie zum Formatieren des Visuals den Bereich Format.
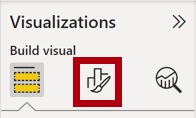
-
Erweitern Sie die Balken und dann die Gruppe Farben. Legen Sie anschließend die Eigenschaft Standardfarbe auf eine geeignete Farbe fest (als Kontrast zum Säulen- bzw. Liniendiagramm).
-
Legen Sie die Eigenschaft Datenbeschriftungen auf Ein fest.
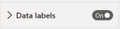
- Speichern Sie die Power BI Desktop-Datei.
Damit ist der Entwurf der ersten Seite fertig.
Entwerfen der zweiten Seite
In dieser Aufgabe wird die zweite Berichtsseite entworfen. Nach der Fertigstellung des Entwurfs sieht die Seite wie folgt aus:
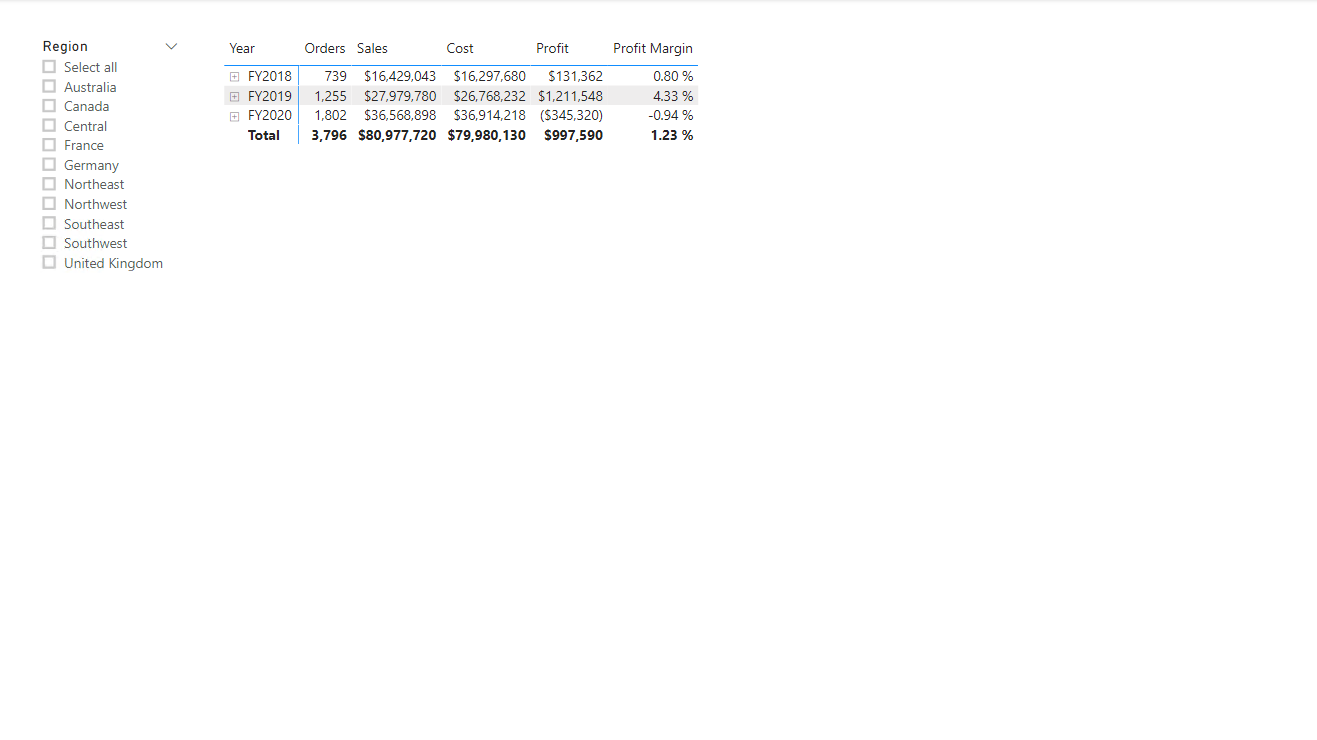
Wichtig: Da in den Labs bereits ausführliche Anweisungen bereitgestellt wurden, enthalten die folgenden Schritte zum Lab kurzgefasste Anweisungen. Wenn Sie die ausführlichen Anweisungen benötigen, können Sie zu den anderen Aufgaben in diesem Lab zurückkehren.
-
Um eine neue Seite zu erstellen, wählen Sie unten links das Plussymbol aus, und benennen Sie die neue Seite in Gewinn um.
-
Fügen Sie einen auf dem Feld Region | Region basierenden Slicer hinzu.
-
Verwenden Sie den Bereich Format, um die Option „Alles auswählen“ zu aktivieren (in der Gruppe Slicer-Einstellungen > Auswahl).
-
Ändern Sie die Größe und Position des Slicers so, dass er sich auf der linken Seite der Berichtsseite befindet und etwa die Hälfte der Seitenhöhe einnimmt.
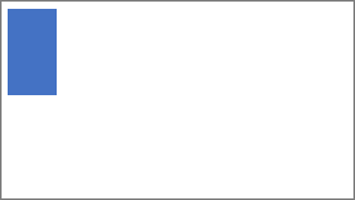
-
Fügen Sie ein Matrixvisual hinzu, und ändern Sie seine Größe und Position so, dass es den restlichen Bereich der Berichtsseite einnimmt.
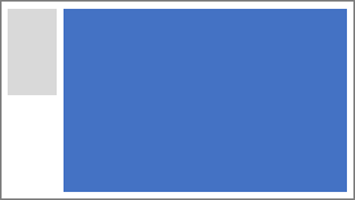
-
Fügen Sie dem Matrixbereich Zeilen die Hierarchie Date | Fiscal hinzu.
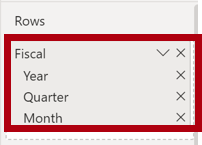
-
Fügen Sie dem Bereich Werte die folgenden fünf Felder der Tabelle Sales hinzu:
- Bestellungen (aus dem Ordner Anzahl)
- Vertrieb
- Kosten
- Gewinn (aus dem Ordner Preise)
- Gewinnspanne (aus dem Ordner Preise)
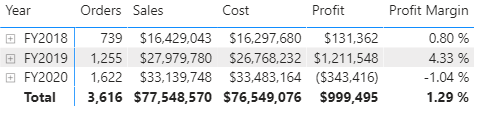
-
Beachten Sie im Bereich Filter (auf der linken Seite des Bereichs Visualisierungen) den Bereich Filter für diese Seite. (Hierzu müssen Sie möglicherweise nach unten scrollen.)
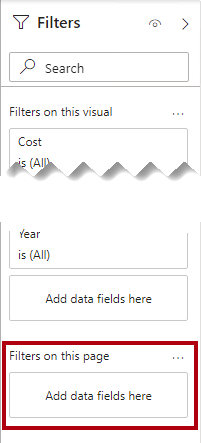
-
Ziehen Sie das Feld Product | Category aus dem Bereich Daten in den Bereich Filter für diese Seite.
Mit Feldern, die dem Bereich Filter hinzugefügt werden, kann das gleiche Ergebnis erzielt werden wie mit einem Slicer. Ein Unterschied besteht darin, dass sie keinen Platz auf der Berichtsseite beanspruchen. Ein weiterer Unterschied besteht darin, dass sie für erweiterte Filteranforderungen konfiguriert werden können.
-
Klicken Sie rechts oben auf der Filterkarte auf den Pfeil, um die Karte zuzuklappen.
-
Fügen Sie dem Bereich Filter für diese Seite die folgenden Felder der Tabelle Product hinzu, und reduzieren Sie sie jeweils (direkt unterhalb der Karte Kategorie):
- Unterkategorie
- Product
- Farbe
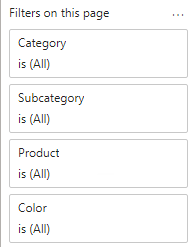
-
Speichern Sie die Power BI Desktop-Datei.
Damit ist der Entwurf der zweiten Seite fertig.
Entwerfen der dritten Seite
In dieser Übung wird die dritte und letzte Berichtsseite entworfen. Nach der Fertigstellung des Entwurfs sieht die Seite wie folgt aus:
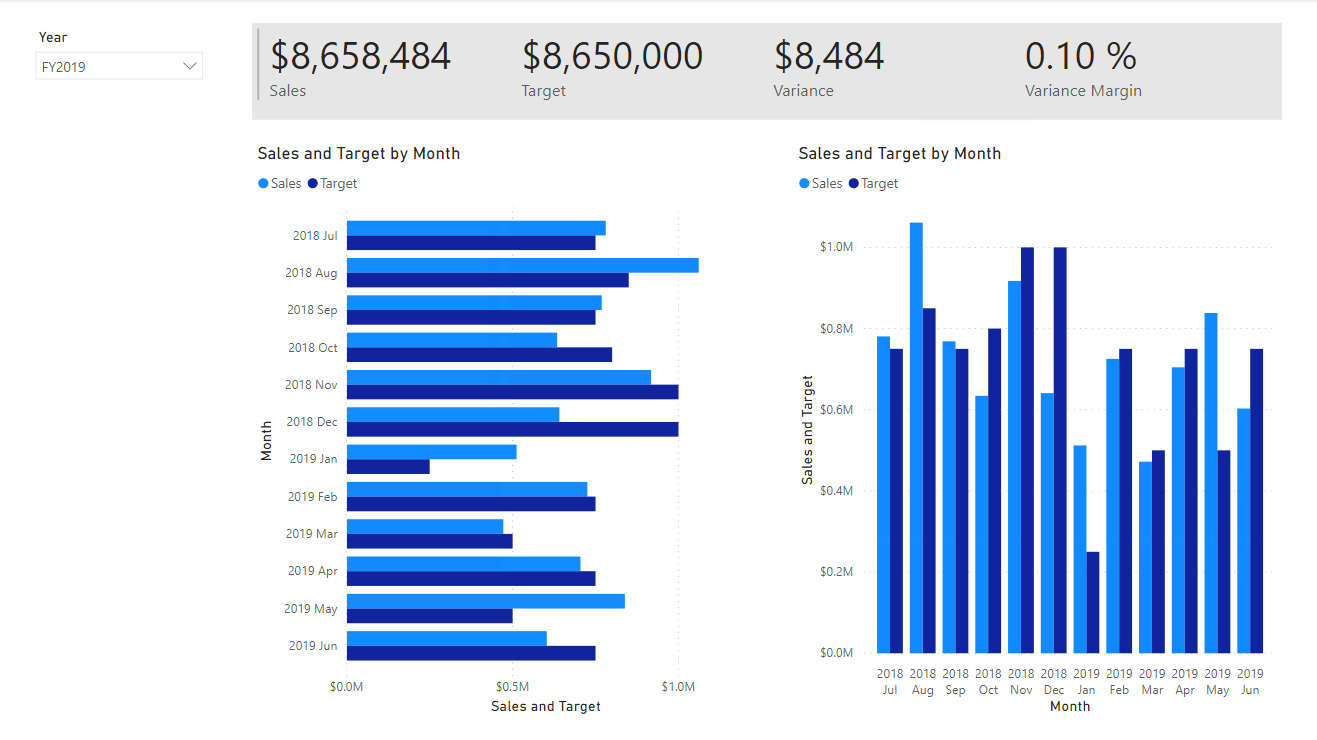
-
Erstellen Sie eine neue Seite, und benennen Sie sie in My Performance (Meine Leistung) um.
-
Um die Leistung von Filtern für die Sicherheit auf Zeilenebene zu simulieren, ziehen Sie das Feld Salesperson (Performance) | Salesperson in die Filter auf Seitenebene im Filterbereich.
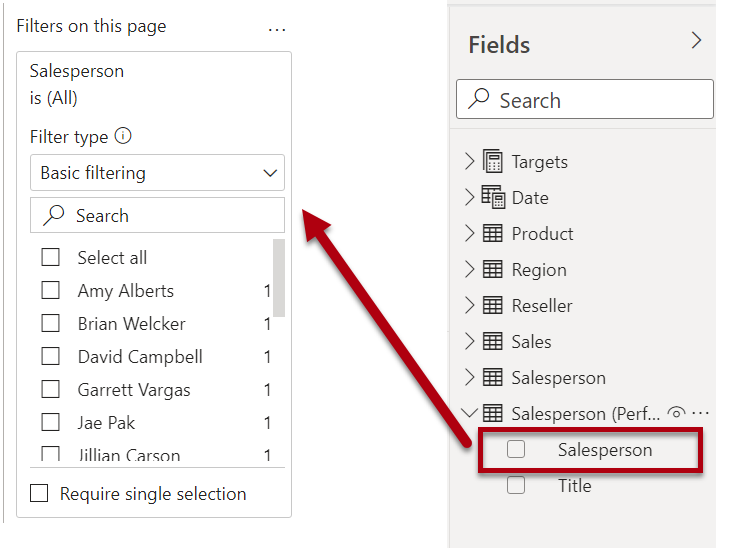
-
Wählen Sie Michael Blythe aus. Die Daten auf der Berichtsseite My Performance (Meine Leistung) werden jetzt gefiltert, um nur Daten für Michael Blythe anzuzeigen.
-
Fügen Sie einen auf dem Feld Date | Year basierenden Dropdown-Slicer hinzu, und ändern Sie Größe und Position so, dass er sich in der linken oberen Ecke der Seite befindet.
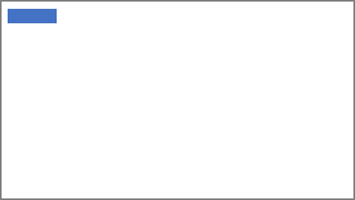
-
Legen Sie im Slicer die Seite so fest, dass Sie nach FY2019 gefiltert wird.
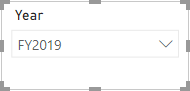
-
Fügen Sie ein Visual vom Typ Mehrzeilige Zuordnung hinzu, und ändern Sie Größe und Position so, dass es sich rechts von der Schaltfläche befindet und die restliche Breite der Seite einnimmt.
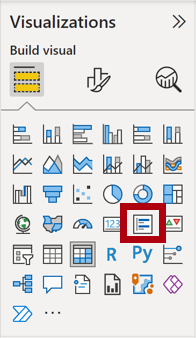
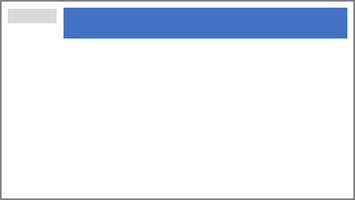
-
Fügen Sie dem Visual die folgenden vier Felder hinzu:
- Sales | Sales
- Ziele | Ziel
- Ziele | Abweichung
- Ziele | Abweichungsspanne
-
Formatieren Sie das Visual:
-
Erhöhen Sie in der Gruppe Beschriftungswert die Eigenschaft Textgröße auf 28 Pt.
-
Legen Sie in der Gruppe Allgemein > Effekte > Hintergrund die Farbe auf eine hellgraue Farbe fest (z. B. „Weiß, 20 % dunkler“) fest, um einen Kontrast zu erzeugen.

-
-
Fügen Sie ein Visual vom Typ Balkendiagramm (gruppiert) hinzu, und ändern Sie Größe und Position so, dass es sich unter dem Visual „Mehrzeilige Zuordnung“ befindet und die restliche Höhe der Seite sowie die Hälfte der Breite des Visuals „Mehrzeilige Zuordnung“ einnimmt.
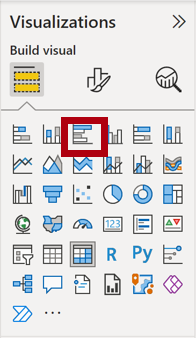
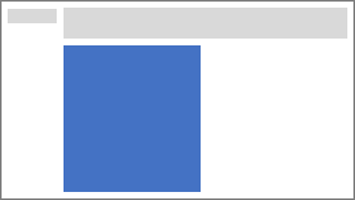
-
Fügen Sie den Visualbereichen die folgenden Felder hinzu:
- Y-Achse: Datum | Monat
-
X-Achse: Sales | Sales und Targets | Target
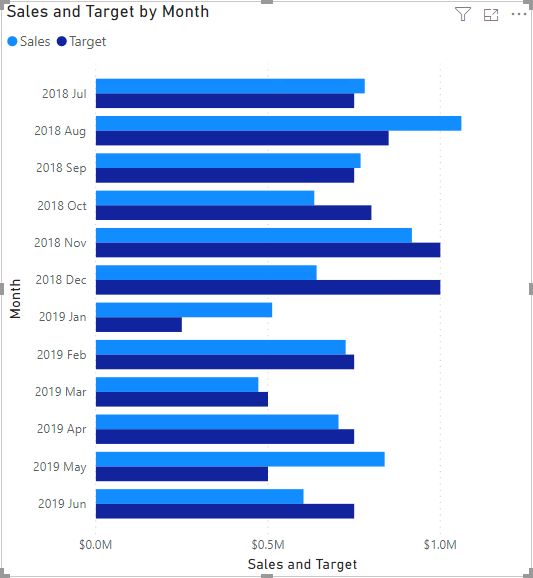
-
Drücken Sie STRG+C, um das Visual zu kopieren, und drücken Sie anschließend STRG+V.
-
Positionieren Sie das neue Visual rechts neben dem ursprünglichen Visual.
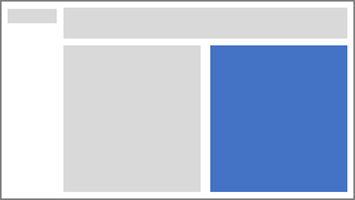
-
Wählen Sie zum Ändern des Visualisierungstyps im Bereich Visualisierungen die Option Säulendiagramm (gruppiert) aus.
Nun werden die gleichen Daten mit zwei verschiedenen Visualisierungstypen dargestellt.
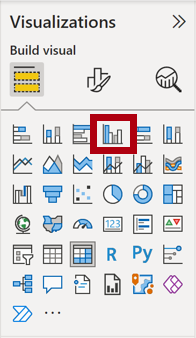
Der Entwurf der ersten Seite ist fertig.
Veröffentlichen und Erkunden des Berichts
In dieser Übung veröffentlichen Sie den Bericht im Power BI-Dienst und erkunden das Verhalten des veröffentlichten Berichts.
Hinweis: Sie können den Rest der Übung auch einsehen, wenn Sie keinen Zugriff auf den Onlinedienst „Power BI“ haben, um die Aufgaben direkt auszuführen.
-
Wählen Sie die Seite Übersicht aus, und speichern Sie dann die Power BI Desktop-Datei.
-
Klicken Sie auf der Registerkarte Start des Menübands innerhalb der Gruppe Freigeben auf Veröffentlichen.
Wenn Sie noch nicht bei Power BI Desktop angemeldet sind, müssen Sie sich für die Veröffentlichung anmelden.

-
Beachten Sie, dass im Fenster In Power BI veröffentlichen die Option Mein Arbeitsbereich ausgewählt ist.
In diesem Lab werden keine Details zu den verschiedenen Elementen innerhalb des Power BI-Diensts erläutert.
-
Wählen Sie Auswählen aus, um den Bericht zu veröffentlichen. Dies kann einige Zeit dauern.
-
Wenn die Veröffentlichung erfolgreich war, klicken Sie auf OK.
-
Öffnen Sie einen Microsoft Edge-Browser, und melden Sie sich unter
https://app.powerbi.coman. -
Erweitern Sie im Browserfenster von Microsoft Edge im Power BI-Dienst im Bereich Navigation (auf der linken Seite, möglicherweise ist der Bereich zugeklappt) die Option Mein Arbeitsbereich.
-
Überprüfen Sie den Inhalt des Arbeitsbereichs.
-
Es gibt vier Arten von Elementen in einem Arbeitsbereich, und wir befassen uns mit Berichten und semantischen Modellen.
-
Möglicherweise müssen Sie Ihren Microsoft Edge-Browser aktualisieren, wenn das semantische Modell nicht angezeigt wird.
-
Wenn Sie die Power BI Desktop-Datei veröffentlicht haben, wurde das Datenmodell als semantisches Modell veröffentlicht.
-
-
Klicken Sie auf den Bericht Verkaufsanalyse, um den Bericht zu erkunden.
-
Wählen Sie links im Bereich Seiten die Seite Overview aus.
-
Wählen Sie im Datenschnitt Regions (Regionen) mehrere Regionen aus, und halten Sie dabei STRG gedrückt.
-
Wählen Sie im Säulen-/Liniendiagramm eine beliebige Monatsspalte aus, um eine Kreuzfilterung der Seite durchzuführen.
-
Drücken Sie die Taste Strg und wählen Sie einen anderen Monat aus.
Hinweis: Bei der Kreuzfilterung werden standardmäßig alle anderen visuellen Elemente auf der Seite gefiltert.
-
Wie Sie sehen, wird das Balkendiagramm gefiltert und hervorgehoben. Der fett formatierte Teil der Balken stellt dabei die gefilterten Monate dar.
-
Zeigen Sie mit dem Cursor auf das Visual mit dem Balkendiagramm und anschließend rechts oben auf das Filtersymbol.
Über das Filtersymbol können Sie nachvollziehen, welche Filter auf das Visual angewendet wurden (einschließlich Datenschnitte und Kreuzfilterungen von anderen Visuals).
-
Zeigen Sie mit dem Mauszeiger auf einen Balken, und sehen Sie sich die QuickInfo an.
-
Klicken Sie zum Rückgängigmachen der Kreuzfilterung im Säulen-/Liniendiagramm auf einen leeren Bereich des Visuals.
-
Zeigen Sie mit dem Mauszeiger auf das Diagramm mit der gestapelten Spalte, und klicken Sie anschließend rechts oben auf das Symbol für den Fokusmodus.
Im Fokusmodus wird das Visual auf die volle Seitengröße vergrößert.

-
Zeigen Sie mit dem Cursor auf verschiedene Segmente der Balkendiagramme, um QuickInfos anzuzeigen.
-
Klicken Sie links oben auf Back to Report (Zurück zum Bericht), um zur Berichtsseite zurückzukehren.

-
Zeigen Sie mit dem Cursor erneut auf eines der visuellen Elemente, und klicken Sie dann rechts oben auf die Auslassungspunkte (…). Sehen Sie sich die Menüoptionen an. Probieren Sie jede der Optionen aus, mit Ausnahme der Optionen in Freigeben.
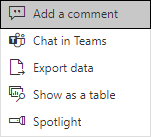
-
Wählen Sie links im Bereich Seiten die Seite Profit (Gewinn) aus.
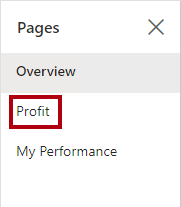
-
Beachten Sie, dass der Slicer Region über eine andere Auswahl als der Slicer Region auf der Seite Übersicht verfügt.
Die Datenschnitte werden nicht synchronisiert. Ändern Sie den Berichtsentwurf im Lab Verbessern eines Berichts in Power BI Desktop, um sicherzustellen, dass eine Synchronisierung zwischen den Seiten erfolgt.
-
Erweitern Sie im Bereich Filter (rechts) eine Filterkarte, und wenden Sie einige Filter an.
Im Bereich Filter können Sie mehr Filter definieren als in Form von Slicern auf eine Seite passen.
-
Verwenden Sie im Matrixvisual die Plusschaltfläche (+), um die Hierarchie Geschäftskalender zu erweitern.
-
Wählen Sie die Seite My Performance (Meine Leistung) aus.
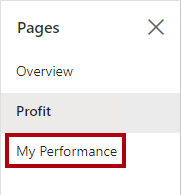
-
Klicken Sie rechts oben auf der Menüleiste auf Ansicht, und wählen Sie dann Vollbild aus.
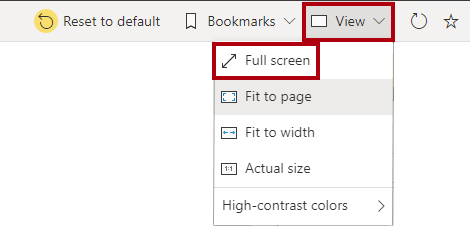
-
Interagieren Sie mit der Seite, indem Sie den Datenschnitt ändern und eine Kreuzfilterung der Seite durchführen.
-
Beachten Sie links unten auf dem Fenster die Befehle zum Ändern der Seite, zum Navigieren zwischen Seiten sowie zum Beenden des Vollbildmodus.
-
Wählen Sie das Symbol rechts aus, um den Vollbildmodus zu beenden.
