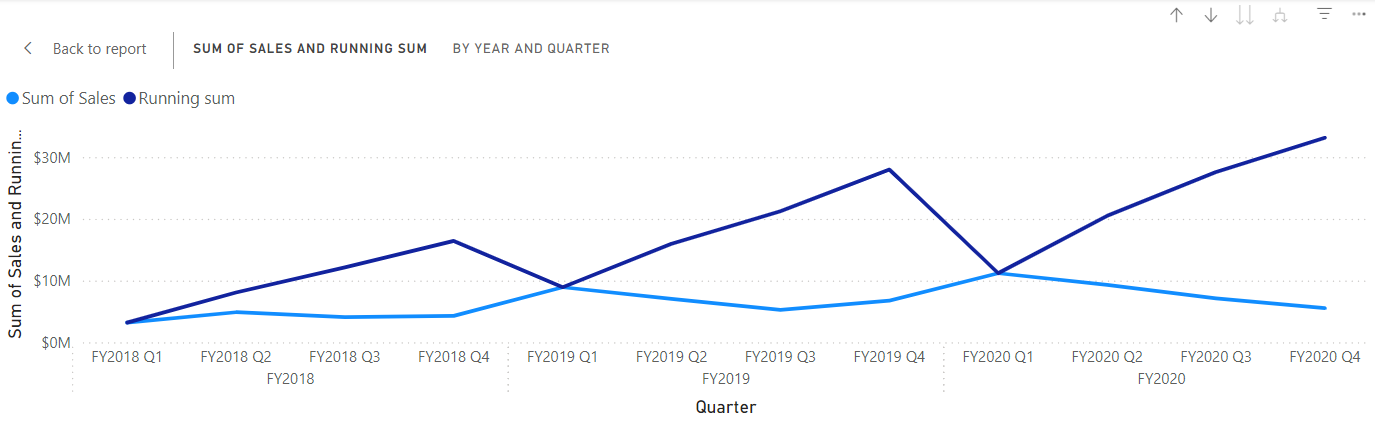Erstellen visueller Berechnungen in Power BI Desktop
Labszenario
In dieser Übung werden Sie visuelle Berechnungen mithilfe von Data Analysis Expressions (DAX) erstellen.
In diesem Lab lernen Sie Folgendes:
- Erstellen und Bearbeiten visueller Berechnungen
- Verwenden Sie die Funktionen PREVIOUS(), RUNNINGSUM() und MOVINGAVERAGE(), um Vergleichsmetriken zwischen den einzelnen Geschäftsjahren zu erstellen.
- Verwenden Sie den optionalen Parameter Axis bei der Erstellung von Vergleichsmetriken.
- Verwenden Sie den optionalen Parameter Reset, um die kumulativen Berechnungen in einer mehrstufigen Achse anzupassen.
Dieses Lab sollte ungefähr 30 Minuten in Anspruch nehmen.
Erste Schritte
Um diese Übung abzuschließen, öffnen Sie zuerst einen Webbrowser, und geben Sie die folgende URL ein, um den ZIP-Ordner herunterzuladen:
https://github.com/MicrosoftLearning/PL-300-Microsoft-Power-BI-Data-Analyst/raw/Main/Allfiles/Labs/05b-create-visual-calculations-in-power-bi-desktop/05b-visual-calculations.zip
Entpacken Sie den Ordner in den Ordner C:\Users\Student\Downloads\05b-visual-calculations.
Öffnen Sie die Datei 05b-Starter-Verkaufsanalyse.pbix.
Hinweis: Sie können die Anmeldung abbrechen, indem Sie Abbrechen wählen. Schließen Sie alle anderen Informationsfenster. Wählen Sie Später anwenden, wenn Sie aufgefordert werden, die Änderungen anzuwenden.
Erstellen eines Balkendiagramms
In dieser Aufgabe erstellen Sie ein Balkendiagramm, das den Umsatz, die Gesamtproduktkosten und den Gewinn nach Geschäftsjahr darstellt, mit Vergleichsmetriken als QuickInfos.
-
Wählen Sie im Bereich Visualisierungen den visuellen Typ des gruppierten Balkendiagramms aus.
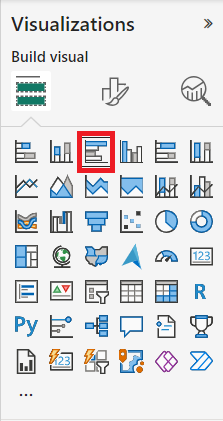
-
Ziehen Sie im Bereich Daten innerhalb der Tabelle Datum das Feld Jahr in den Bereich Y-Achse.
-
Ziehen Sie die Felder Umsätze und Kosten aus der Tabelle Umsätze in den Bereich X-Achse.
Beachten Sie, dass beim Hinzufügen von Umsatz und Kosten zum Bildmaterial die Summe der einzelnen Felder automatisch berechnet wurde.
-
Sortieren Sie das resultierende Balkendiagramm nach Jahr aufsteigend, indem Sie mithilfe des Drei-Punkte-Menüs Jahr und anschließend Aufsteigend sortieren auswählen:
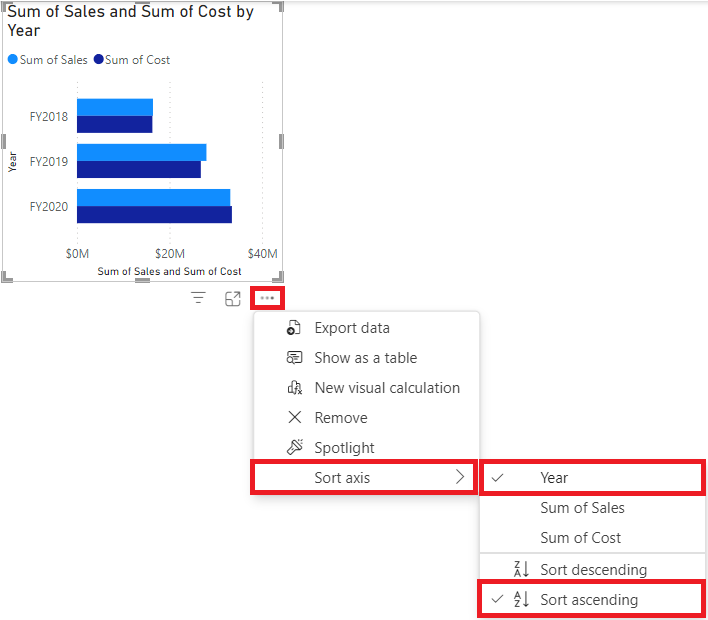
Sie haben nun ein Balkendiagramm, das die Summe der Umsätze und die Summe der Kosten nach Jahren chronologisch sortiert anzeigt.
Hinzufügen von Berechnungen
-
Wenn das Balkendiagramm ausgewählt ist, wählen Sie Neue visuelle Berechnung im Menüband:
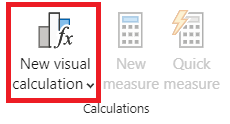
-
Das Bearbeitungsfenster für visuelle Berechnungen wird geöffnet. Geben Sie in der Formelzeile oberhalb der visuellen Matrix den folgenden Ausdruck ein, und drücken Sie EINGABETASTE, um die Berechnung zu bestätigen:
Profit = [Sum of Sales] – [Sum of Cost] -
Bestätigen Sie, dass Sie nun eine Gewinnspalte in der visuellen Matrix am unteren Rand des Bildschirms sehen:
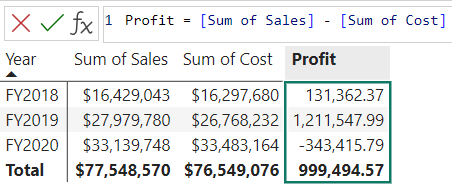
-
Erweitern Sie das Menü unter Neue visuelle Berechnung und wählen Sie Im Vergleich zum vorherigen aus den Vorlagenoptionen:
Im Vergleich zum vorherigen vergleicht einen Wert mit einem vorhergehenden Wert, so dass wir den Gewinn im Vergleich zum vorherigen Wert für das Jahr sehen.
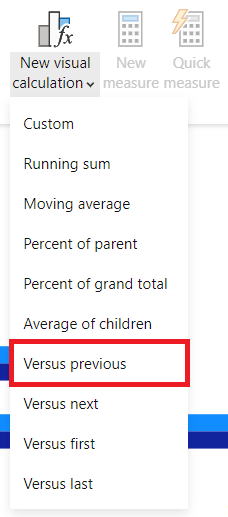
-
Ersetzen Sie in der Formelzeile den Platzhalter
[Field]zweimal durch[Profit]und bestätigen Sie die Berechnung. -
Wählen Sie Laufende Summe aus dem Menü Vorlagen und ersetzen Sie den Platzhalter
[Field]durch[Profit]und bestätigen Sie die Berechnung.Laufende Summe berechnet die Summe der Werte, indem der aktuelle Wert zu den vorangegangenen Werten addiert wird, so dass wir die Summe des aktuellen und des vorherigen Jahres sehen.
-
Wählen Sie Gleitender Durchschnitt aus dem Vorlagenmenü und ersetzen Sie den Platzhalter
[Field]durch[Profit]und den PlatzhalterWindowSizedurch 2. Sie sollten jetzt Folgendes eingerichtet haben:Der gleitende Durchschnitt berechnet den Durchschnitt einer festgelegten Menge von Werten in einem bestimmten Fenster, indem er die Summe der Werte durch die Größe des Fensters teilt. Indem wir die Fenstergröße auf 2 festlegen, berechnen wir den Durchschnitt von zwei aufeinanderfolgenden Werten. In diesem Beispiel handelt es sich bei den Werten um Jahresgewinne. Der gleitende Durchschnitt für das GJ2019 ist also der Durchschnitt der Gewinne für das GJ2018 und das GJ2019.
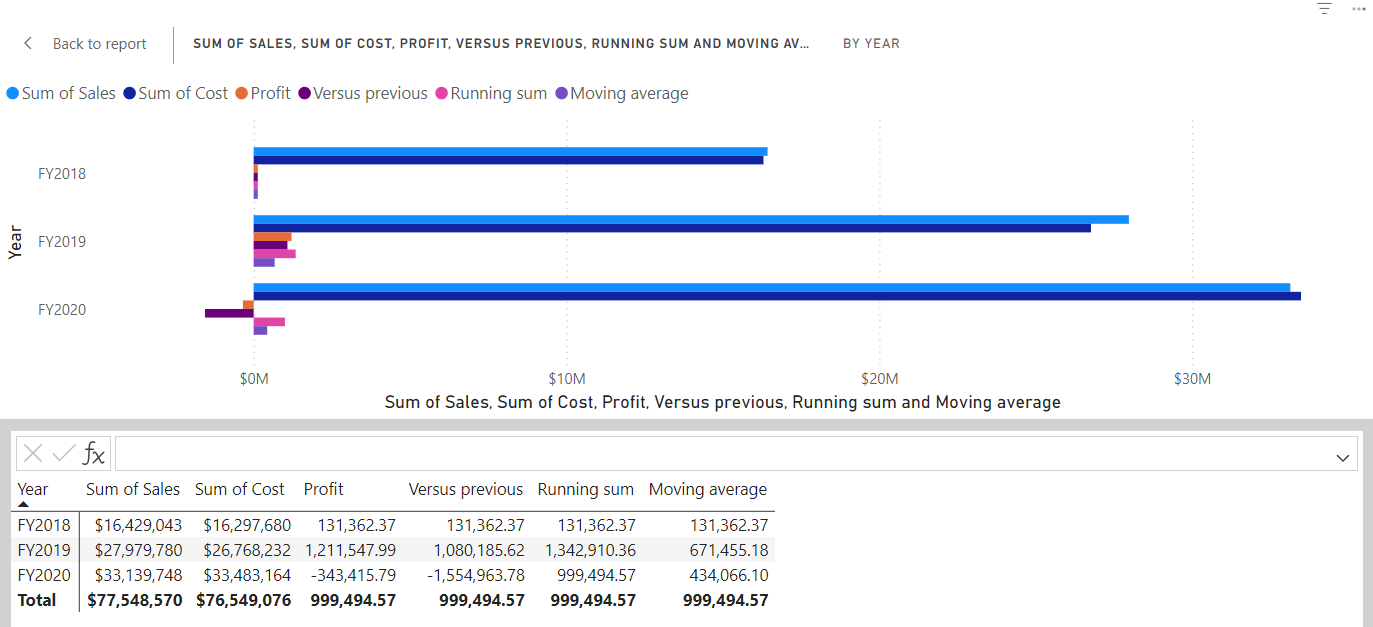
-
Wählen Sie unter dem Bereich X-Achse das Symbol für die Sichtbarkeit der folgenden Felder, um sie aus der Darstellung auszublenden:
- Sum of Sales
- Sum of Cost
- „Profit“ (Gewinn)
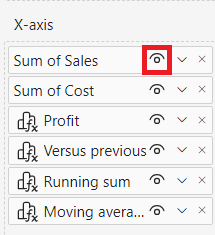
Beachten Sie, dass die von Ihnen ausgeblendeten Felder und Berechnungen jetzt nicht mehr auf dem Bildschirm angezeigt werden.
-
Ziehen Sie im Bereich Visualisierungen Laufende Summe und Gleitender Durchschnitt in den Bereich QuickInfos.
-
Bestätigen Sie, dass das Visuelle nun die Ziele erfüllt. Beenden Sie den Bearbeitungsbildschirm für visuelle Berechnungen für Ihren Bericht:
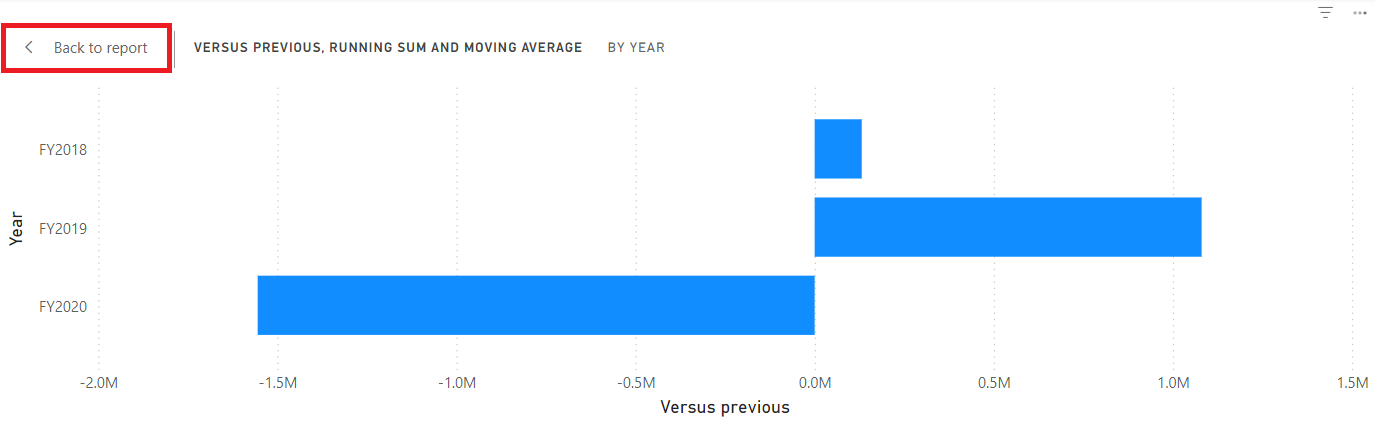
Sie haben nun ein Balkendiagramm mit den folgenden Werten: Summe der Verkäufe, Summe der Kosten, Gewinn und Gewinn im Vergleich zum vorherigen mit QuickInfos für Gewinn Laufende Summe und Gewinn Gleitender Durchschnitt.
Erstellen eines Visuals mit einer Matrix
In dieser Aufgabe erstellen Sie eine visuelle Matrix, die den Umsatz pro Kategorie für jedes der folgenden Jahre mit dem ersten finanziellen Geschäftsjahr vergleicht.
-
Erstellen Sie in der Ansicht Bericht eine neue Berichtsseite.
-
Auf Seite 2, fügen Sie eine visuelle Matrix hinzu.
-
Fügen Sie den Visualbereichen die folgenden Felder hinzu:
- Zeilen: Produkt | Kategorie
- Spalten: Datum | Jahr
- Werte: Umsatz | Umsatz
In den Labs wird eine verkürzte Notation verwendet, um auf ein Feld zu verweisen. Das sieht folgendermaßen aus: Date | Year. In diesem Beispiel ist Date der Tabellenname und Year der Feldname.
Hinzufügen von Berechnungen
-
Wenn die Matrix ausgewählt ist, wählen Sie Neue visuelle Berechnung im Menüband.
-
Geben Sie im Bearbeitungsfenster für visuelle Berechnungen die folgende Berechnung ein und speichern Sie sie:
Versus first = [Sum of Sales] - FIRST([Sum of Sales])Beachten Sie, wie die Matrix den Unterschied zwischen den Verkaufsbeträgen der einzelnen Kategorien und denen der ersten Kategorie zeigt.
-
Wählen Sie das Feld Im Vergleich zum ersten im Bereich Werte und aktualisieren Sie Ihre Berechnung, indem Sie den Wert ROWS für den Parameter Axis zu FIRST hinzufügen:
Versus first = [Sum of Sales] - FIRST([Sum of Sales], ROWS)Beachten Sie, dass sich nichts ändert, da ROWS der Standardwert für den Parameter Axis ist.
-
Ersetzen Sie ZEILEN durch SPALTEN und beachten Sie, dass die Berechnung nun den Umsatzbetrag pro Kategorie mit dem ersten Geschäftsjahr vergleicht:
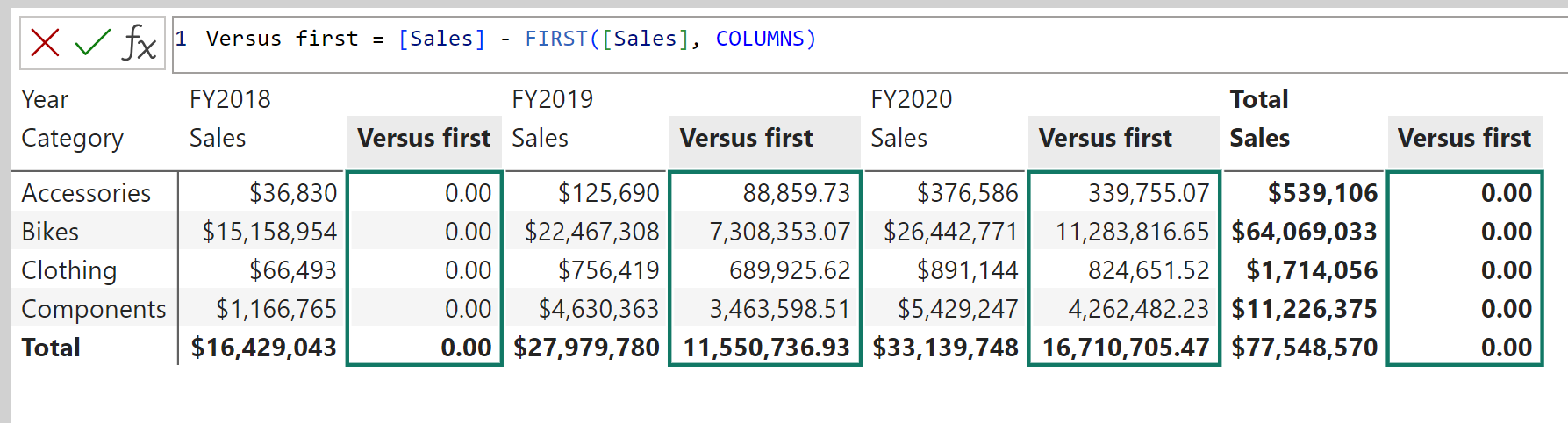
Beachten Sie, dass die Spalte Im Vergleich zum ersten für den Gesamtumsatz anstelle der Differenz zum ersten Geschäftsjahr Null ergibt. Gesamtumsatz befindet sich auf einer anderen hierarchischen Stufe als die Jahressummen und gilt daher als erste Spalte auf dieser Stufe.
-
Beenden Sie den Bearbeitungsbildschirm für visuelle Berechnungen für Ihren Bericht.
Erstellen eines visuellen Liniendiagramms
In dieser Aufgabe werden Sie ein Liniendiagramm erstellen, das die laufende Summe der Verkäufe zeigt. Dieser Betrag wird zu Beginn eines jeden Geschäftsjahres neu festgesetzt.
-
Erstellen Sie in der Ansicht Bericht eine neue Berichtsseite.
-
Fügen Sie auf Seite 3 ein visuelles Liniendiagramm hinzu.
-
Fügen Sie den Visualbereichen die folgenden Felder hinzu:
- X-Achse: Datum | Jahr und Datum | Quartal
- y-Achse: Sales | Sales
Hinzufügen der laufenden Summe
-
Erweitern Sie bei ausgewähltem Liniendiagramm das Menü unter Neue visuelle Berechnung und wählen Sie Laufende Summe aus den Vorlagenoptionen aus.
-
Ersetzen Sie den Platzhalter
[Field]durch[Sum of Sales]und bestätigen Sie die Änderung. Die Ansicht sollte wie folgt aussehen: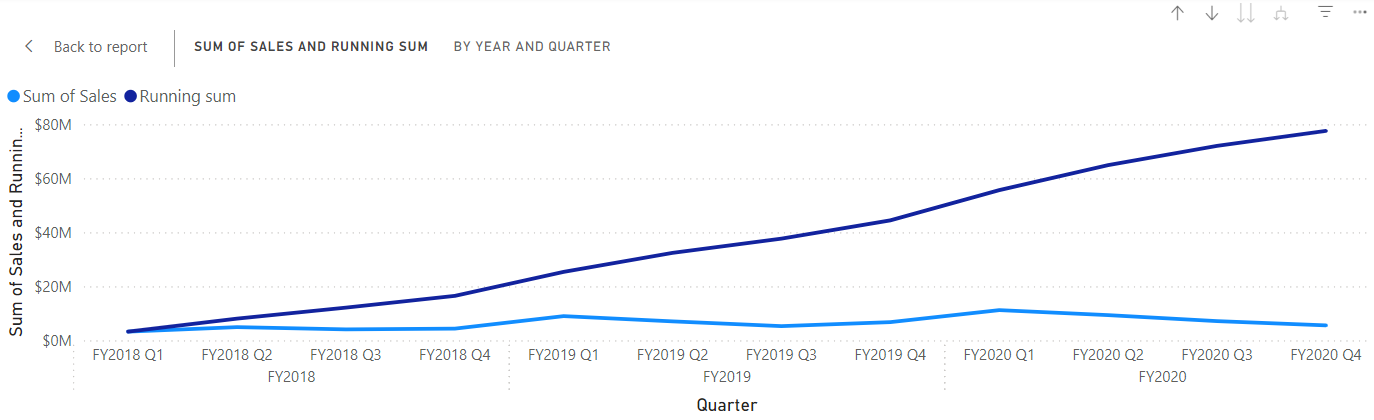
Aktualisieren der laufenden Summe zum Neustart in jedem neuen Geschäftsjahr
-
Wählen Sie, während Sie sich noch im Bearbeitungsfenster für visuelle Berechnungen befinden, das Feld Laufende Summe unter y-Achse aus und aktualisieren Sie den Ausdruck für diese Berechnung, indem Sie den Rücksetzparameter HIGHESTPARENT hinzufügen und die Änderungen bestätigen:
Running sum = RUNNINGSUM([Sum of Sales], HIGHESTPARENT)
Überprüfen Sie, ob die laufende Summe tatsächlich für jedes neue Geschäftsjahr neu beginnt: