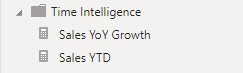Erstellen erweiterter DAX-Berechnungen in Power BI Desktop
Labszenario
In diesem Lab erstellen Sie Measures mit DAX-Ausdrücken, die eine Änderung des Filterkontexts vorsehen.
In diesem Lab lernen Sie Folgendes:
- Ändern von Filtern mit der Funktion CALCULATE()
- Verwenden von Zeitintelligenzfunktionen
Dieses Lab sollte ungefähr 45 Minuten in Anspruch nehmen.
Erste Schritte
Um diese Übung abzuschließen, öffnen Sie zuerst einen Webbrowser, und geben Sie die folgende URL ein, um den ZIP-Ordner herunterzuladen:
https://github.com/MicrosoftLearning/PL-300-Microsoft-Power-BI-Data-Analyst/raw/Main/Allfiles/Labs/05-create-dax-calculations-in-power-bi-desktop-advanced/05-advanced-dax.zip
Extrahieren Sie den Ordner in den Ordner C:\Users\Student\Downloads\05-advanced-dax.
Öffnen Sie die Datei 05-Starter-Sales Analysis.pbix.
Hinweis: Sie können die Anmeldung abbrechen, indem Sie Abbrechen wählen. Schließen Sie alle anderen Informationsfenster. Wählen Sie Später anwenden, wenn Sie aufgefordert werden, die Änderungen anzuwenden.
Erstellen eines Matrixvisuals
In dieser Aufgabe erstellen Sie ein visuelles Matrixelement, um das Testen Ihrer neuen Measures zu unterstützen.
-
Erstellen Sie im Power BI Desktop in der ** Ansicht „Bericht“** eine neue Berichtsseite.
-
Fügen Sie auf Seite 3ein Matrixvisual hinzu.
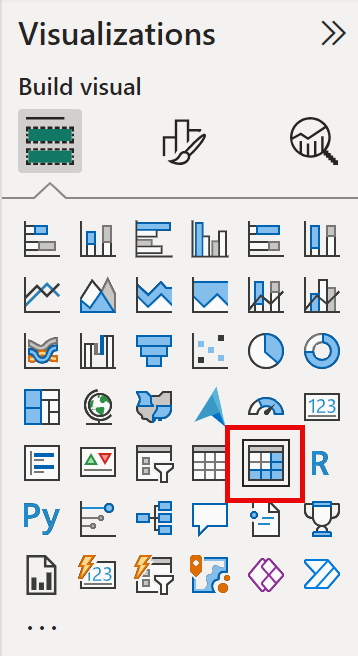
-
Ändern Sie die Größe des Matrixvisuals so, dass es die gesamte Seite einnimmt.
-
Um die Felder des Matrixvisuals zu konfigurieren, ziehen Sie die Hierarchie Region | Regions aus dem Bereich Daten, und legen Sie sie innerhalb des Visuals ab.
In den Labs wird eine verkürzte Notation verwendet, um auf ein Feld oder eine Hierarchie zu verweisen. Das sieht folgendermaßen aus: Region | Regions. In diesem Beispiel ist Region der Tabellenname und Regions der Hierarchiename.
-
Fügen Sie auch das Feld Sales | Sales zu den Werten hinzu.
-
Klicken Sie rechts oben im Matrixvisual zweimal auf das gabelförmige Doppelpfeilsymbol, um die gesamte Hierarchie aufzuklappen.
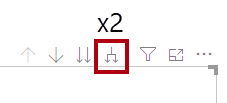
-
Um das Visual zu formatieren, wählen Sie im Bereich Visualisierungen den Bereich Format aus.
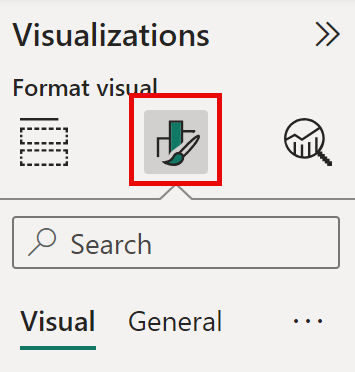
-
Geben Sie im Feld Suche den Begriff Layout ein.
-
Legen Sie die Eigenschaft Layout auf Tabellarisch fest.
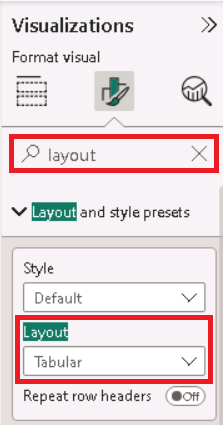
-
Vergewissern Sie sich, dass das Matrixvisual jetzt vier Spaltenüberschriften hat.
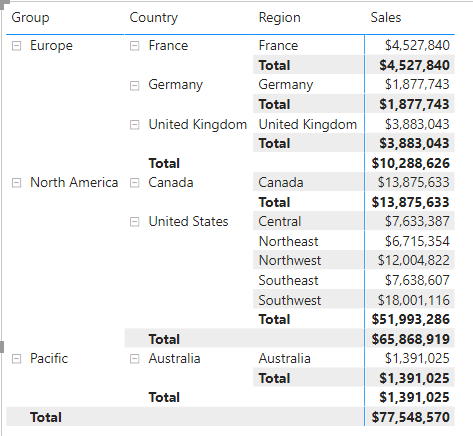
Bei Adventure Works sind die Vertriebsregionen in Gruppen, Ländern und Regionen organisiert. Alle Länder mit Ausnahme der USA haben nur eine Region, die nach dem Land benannt ist. Da die USA ein derart großes Vertriebsgebiet sind, sind sie in fünf Vertriebsregionen unterteilt.
In dieser Übung erstellen Sie mehrere Measures, und testen sie dann, indem Sie sie zum Matrixvisual hinzufügen.
Ändern des Filterkontexts
In dieser Aufgabe erstellen Sie mehrere Measures mit DAX-Ausdrücken, die den Filterkontext mithilfe der Funktion CALCULATE() ändern.
Die CALCULATE()-Funktion ist eine leistungsstarke Funktion zum Ändern des Filterkontexts. Das erste Argument verwendet einen Ausdruck oder ein Measure (ein Measure ist lediglich ein benannter Ausdruck). Nachfolgende Argumente ermöglichen das Ändern des Filterkontexts.
-
Fügen Sie der Tabelle Sales ein Measure basierend auf dem folgenden Ausdruck hinzu:
Hinweis: Der Einfachheit halber können Sie alle DAX-Definitionen in diesem Lab aus der Datei C:\Users\Student\Downloads\05-advanced-dax\Snippets.txt kopieren.
Sales All Region = CALCULATE(SUM(Sales[Sales]), REMOVEFILTERS(Region))Mit der REMOVEFILTERS()-Funktion werden aktive Filter entfernt. Sie kann entweder keine Argumente oder eine Tabelle, eine Spalte oder mehrere Spalten als Argument verwenden.
In dieser Formel wertet das Measure die Summe der Spalte Sales in einem geänderten Filterkontext aus, der alle auf die Tabelle Region angewandten Filter entfernt.
-
Fügen Sie dem Matrixvisual das Measure Sales All Region hinzu.
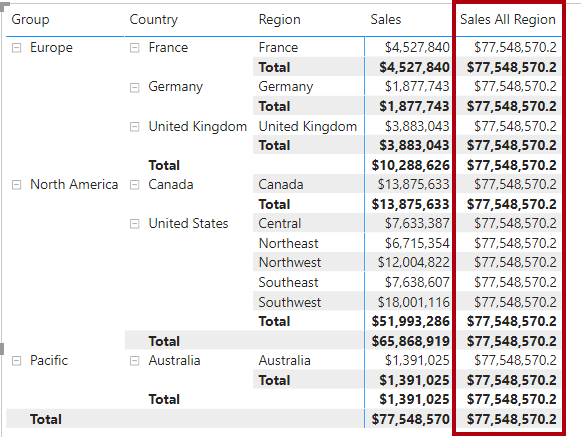
-
Beachten Sie, dass das Measure Sales All Region die Summe der Umsätze aller Regionen für jede Region, jedes Land (Zwischensumme) und jede Gruppe (Zwischensumme) berechnet.
Das neue Measure muss erst noch ein nützliches Ergebnis liefern. Wenn der Umsatz für eine Gruppe, ein Land oder eine Region durch diesen Wert geteilt wird, ergibt sich ein nützliches Verhältnis, das als „Prozent des Gesamtergebnisses“ bezeichnet wird.
-
Stellen Sie sicher, dass im Bereich Daten das Measure Sales All Region ausgewählt ist (wenn es ausgewählt ist, weist es einen dunkelgrauen Hintergrund auf). Ersetzen Sie anschließend auf der Bearbeitungsleiste den Namen des Measures und die Formel durch folgende Formel:
Tipp: Um die vorhandene Formel zu ersetzen, kopieren Sie zuerst den Ausschnitt. Klicken Sie dann auf die Bearbeitungsleiste, und drücken Sie Strg+A, um den gesamten Text auszuwählen. Drücken Sie dann Strg+V, um den Ausschnitt einzufügen und den markierten Text zu überschreiben. Drücken Sie anschließend die Eingabetaste.
Sales % All Region = DIVIDE( SUM(Sales[Sales]), CALCULATE( SUM(Sales[Sales]), REMOVEFILTERS(Region) ) )Das Measure wurde so umbenannt, dass es die aktualisierte Formel genau wiedergibt. Die DIVIDE()-Funktion teilt das Measure Sales (nicht durch Filterkontext modifiziert) durch das Measure Sales in einem modifizierten Kontext, der alle auf die Tabelle Region angewandten Filter entfernt.
-
Beachten Sie im visuellen Matrixelement, dass das Measure umbenannt wurde und dass jetzt für jede Gruppe, jedes Land und jede Region andere Werte angezeigt werden.
-
Formatieren Sie das Measure Sales % All Region als Prozentsatz mit zwei Dezimalstellen.
-
Überprüfen Sie im Matrixvisual die Werte des Measures Sales % All Region.
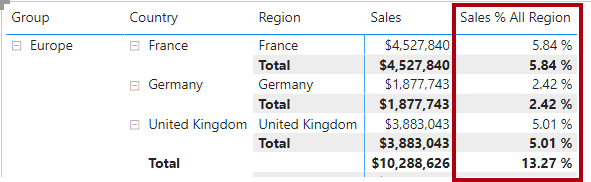
-
Fügen Sie der Tabelle Sales ein weiteres Measure basierend auf dem folgenden Ausdruck hinzu, und formatieren Sie es als Prozentsatz:
Sales % Country = DIVIDE( SUM(Sales[Sales]), CALCULATE( SUM(Sales[Sales]), REMOVEFILTERS(Region[Region]) ) ) -
Beachten Sie, dass sich die Formel des Measures Sales % Country geringfügig von der Formel des Measures Sales % All Region unterscheidet.
Der Unterschied besteht darin, dass der Nenner den Filterkontext durch Entfernen von Filtern für die Spalte Region in der Tabelle Region und nicht für alle Spalten in der Tabelle Region ändert. Das bedeutet, dass alle Filter, die auf die Gruppen- oder Länderspalten angewendet wurden, erhalten bleiben. Dadurch wird ein Ergebnis erzielt, das den Umsatz als Prozentsatz des Lands darstellt.
-
Fügen Sie das Measure Sales % Country zum Matrixvisual hinzu.
-
Beachten Sie, dass nur die Regionen der USA einen Wert aufweisen, der nicht 100 % beträgt.
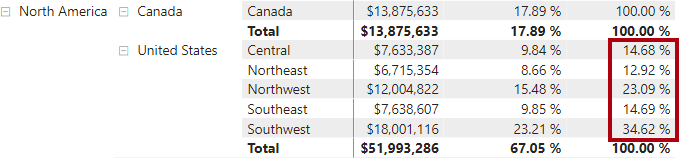
Denken Sie daran, dass nur die USA mehrere Regionen haben. Alle anderen Länder haben eine einzige Region, was bei allen das Ergebnis von 100 % erklärt.
-
Um die Lesbarkeit dieses Measures im Visual zu verbessern, überschreiben Sie das Measure Sales % Country durch diese verbesserte Formel.
Sales % Country = IF( ISINSCOPE(Region[Region]), DIVIDE( SUM(Sales[Sales]), CALCULATE( SUM(Sales[Sales]), REMOVEFILTERS(Region[Region]) ) ) )Die IF()-Funktion verwendet die Funktion ISINSCOPE()-Funktion, um zu testen, ob die Spalte „Region“ die Ebene in einer Ebenenhierarchie ist. Falls TRUE, wird die DIVIDE()-Funktion ausgewertet. Falls FALSE, wird ein leerer Wert zurückgegeben, da die Spalte „Region“ nicht im Geltungsbereich liegt.
-
Beachten Sie, dass das Measure Sales % Country jetzt nur dann einen Wert zurückgibt, wenn eine Region im Geltungsbereich liegt.
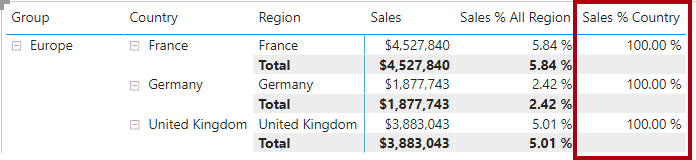
-
Fügen Sie der Tabelle Sales ein weiteres Measure basierend auf dem folgenden Ausdruck hinzu, und formatieren Sie es als Prozentsatz:
Sales % Group = DIVIDE( SUM(Sales[Sales]), CALCULATE( SUM(Sales[Sales]), REMOVEFILTERS( Region[Region], Region[Country] ) ) )Um den Umsatz als Prozentsatz der Gruppe zu erreichen, können zwei Filter angewendet werden, um die Filter für zwei Spalten effektiv zu entfernen.
-
Fügen Sie das Measure Sales % Group zum Matrixvisual hinzu.
-
Um die Lesbarkeit dieses Measures im Visual zu verbessern, überschreiben Sie das Measure Sales % Group durch diese verbesserte Formel.
Sales % Group = IF( ISINSCOPE(Region[Region]) || ISINSCOPE(Region[Country]), DIVIDE( SUM(Sales[Sales]), CALCULATE( SUM(Sales[Sales]), REMOVEFILTERS( Region[Region], Region[Country] ) ) ) ) -
Beachten Sie, dass das Measure Sales % Group jetzt nur dann einen Wert zurückgibt, wenn eine Region oder ein Land im Geltungsbereich liegt.
-
Legen Sie in der Ansicht „Modell“ die drei neuen Measures in einem Anzeigeordner mit dem Namen Ratios ab.
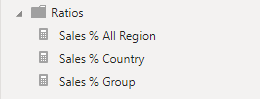
-
Speichern Sie die Power BI Desktop-Datei.
Die der Tabelle Sales hinzugefügten Measures haben den Filterkontext so geändert, dass eine hierarchische Navigation ermöglicht wird. Beachten Sie, dass das Muster zur Berechnung einer Zwischensumme das Entfernen einiger Spalten aus dem Filterkontext erfordert. Um eine Gesamtsumme zu erhalten, müssen alle Spalten entfernt werden.
Erstellen eines YTD-Measures
In dieser Aufgabe erstellen Sie mithilfe von Zeitintelligenzfunktionen ein YTD-Measure (seit Jahresbeginn).
-
Beachten Sie in der Berichtsansicht auf Seite 2 das Matrixvisual, in dem verschiedene Measures mit Jahren und Monaten in den Zeilen gruppiert dargestellt sind.
-
Fügen Sie der Tabelle Sales ein Measure hinzu, das auf dem folgenden Ausdruck basiert und ohne Dezimalstellen formatiert ist:
Sales YTD = TOTALYTD(SUM(Sales[Sales]), 'Date'[Date], "6-30")Die TOTALYTD()-Funktion wertet einen Ausdruck – in diesem Fall die Summe der Spalte Sales – für eine bestimmte Datumsspalte aus. Die Datumsspalte muss zu einer Datumstabelle gehören, die als Datumstabelle gekennzeichnet ist.
Die Funktion kann auch ein drittes optionales Argument verwenden, das das letzte Datum eines Jahres darstellt. Das Fehlen dieses Datums bedeutet, dass der 31. Dezember das letzte Datum des Jahres ist. Bei Adventure Works ist der Juni der letzte Monat des Geschäftsjahres, weshalb „6-30“ verwendet wird.
-
Fügen Sie das Feld Sales und das Measure Sales YTD zum Matrixvisual hinzu.
-
Beachten Sie die Akkumulation der Umsatzwerte innerhalb des Jahres.
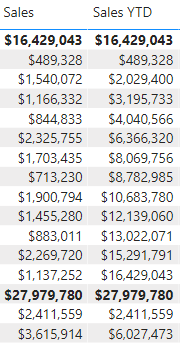
Die TOTALYTD()-Funktion nimmt Filteränderungen vor, insbesondere Zeitfilteränderungen. Um beispielsweise den YTD-Umsatz für September 2017 (den dritten Monat des Geschäftsjahres) zu berechnen, werden alle Filter für die Tabelle Date entfernt und durch einen neuen Datumsfilter ersetzt, der mit dem Jahresanfang (1. Juli 2017) beginnt und sich bis zum letzten Datum des kontextbezogenen Datumsbereichs (30. September 2017) erstreckt.
In DAX sind viele Zeitintelligenzfunktionen verfügbar, um gängige Zeitfilteränderungen zu unterstützen.
Erstellen eines YoY-Measures des Umsatzwachstums
In dieser Aufgabe erstellen Sie ein YoY-Wachstumsmeasure mithilfe einer Variablen.
Variablen helfen Ihnen, die Formel zu vereinfachen, und sind effizienter, wenn die Logik mehrmals in einer Formel verwendet wird. Variablen werden mit einem eindeutigen Namen deklariert, und der Measureausdruck muss dann nach dem Schlüsselwort RETURN ausgegeben werden. Im Gegensatz zu einigen anderen Programmiersprachenvariablen können DAX-Variablen nur innerhalb der einzelnen Formel verwendet werden.
-
Fügen Sie der Tabelle Sales ein weiteres Measure basierend auf dem folgenden Ausdruck hinzu:
Sales YoY Growth = VAR SalesPriorYear = CALCULATE( SUM(Sales[Sales]), PARALLELPERIOD( 'Date'[Date], -12, MONTH ) ) RETURN SalesPriorYearDer Variablen SalesPriorYear ist ein Ausdruck zugewiesen, der die Summe der Spalte Sales in einem modifizierten Kontext berechnet. Dabei wird die Funktion PARALLELPERIOD() verwendet, um bei jedem Datum im Filterkontext eine Verschiebung zurück um 12 Monate vorzunehmen.
-
Fügen Sie das Measure Sales YoY Growth zum Matrixvisual hinzu.
-
Beachten Sie, dass das neue Measure für die ersten 12 Monate BLANK zurückgibt (vor dem Geschäftsjahr 2017 wurden keine Umsätze verzeichnet).
-
Beachten Sie, dass der Wert des Measures Sales YoY Growth für Juli 2018 der Wert von Sales für Juli 2017 ist.
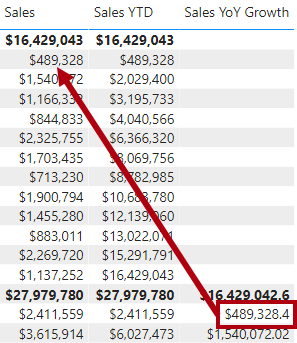
Nachdem nun der „schwierige Teil“ der Formel getestet wurde, können Sie das Measure mit der endgültigen Formel überschreiben, mit der das Wachstumsergebnis berechnet wird.
-
Um das Measure zu vervollständigen, überschreiben Sie das Measure Sales YoY Growth mit dieser Formel und formatieren es als Prozentsatz mit zwei Dezimalstellen:
Sales YoY Growth = VAR SalesPriorYear = CALCULATE( SUM(Sales[Sales]), PARALLELPERIOD( 'Date'[Date], -12, MONTH ) ) RETURN DIVIDE( (SUM(Sales[Sales]) - SalesPriorYear), SalesPriorYear ) -
Beachten Sie, dass in der Formel in der RETURN-Klausel zweimal auf die Variable verwiesen wird.
-
Vergewissern Sie sich, dass für Juli 2018 das YoY-Wachstum 392,83 % beträgt.
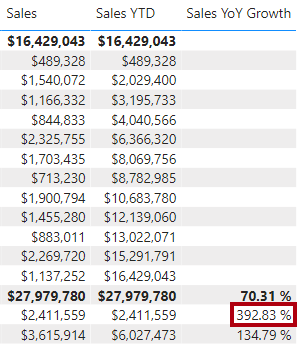
Das YoY-Wachstumsmeasure identifiziert einen Umsatzanstieg von nahezu 400 % (oder 4x) gegenüber dem gleichen Zeitraum des Vorjahres.
-
Legen Sie in der Ansicht „Modell“ die beiden neuen Measures in einen Anzeigeordner mit dem Namen Time Intelligence ab.