Erstellen von DAX-Berechnungen in Power BI Desktop
Labszenario
In diesem Lab erstellen Sie mithilfe von Data Analysis Expressions (DAX) berechnete Tabellen, berechnete Spalten und einfache Measures.
In diesem Lab lernen Sie Folgendes:
- Erstellen berechneter Tabellen
- Erstellen berechneter Spalten
- Erstellen von Measures
Dieses Lab sollte ungefähr 45 Minuten in Anspruch nehmen.
Erste Schritte
Um diese Übung abzuschließen, öffnen Sie zuerst einen Webbrowser, und geben Sie die folgende URL ein, um den ZIP-Ordner herunterzuladen:
https://github.com/MicrosoftLearning/PL-300-Microsoft-Power-BI-Data-Analyst/raw/Main/Allfiles/Labs/04-create-dax-calculations-in-power-bi-desktop\04-intro-dax.zip
Extrahieren Sie den Ordner in den Ordner C:\Users\Student\Downloads\04-intro-dax.
Öffnen Sie die Datei 04-Starter-Sales Analysis.pbix.
Hinweis: Sie können die Anmeldung abbrechen, indem Sie Abbrechen wählen. Schließen Sie alle anderen Informationsfenster. Wählen Sie Später anwenden, wenn Sie aufgefordert werden, die Änderungen anzuwenden.
Erstellen der berechneten Tabelle „Salesperson“
In dieser Aufgabe erstellen Sie die berechnete Tabelle Salesperson (direkte Beziehung zu Sales).
Eine berechnete Tabelle wird erstellt, indem zuerst der Tabellenname eingegeben wird, gefolgt vom Gleichheitssymbol (=), gefolgt von einer DAX-Formel, die eine Tabelle zurückgibt. Der Tabellenname darf nicht bereits im Datenmodell vorhanden sein.
Die Bearbeitungsleiste unterstützt das Eingeben einer gültigen DAX-Formel. Sie bietet Features wie AutoVervollständigen, Intellisense und Farbcodierung, mit denen Sie die Formel schnell und fehlerfrei eingeben können.
-
Klicken Sie in Power BI Desktop in der Berichtsansicht auf dem Menüband Modellierung in der Gruppe Berechnungen auf Neue Tabelle.
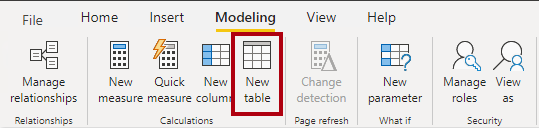
-
Geben Sie in die Bearbeitungsleiste (die beim Erstellen oder Bearbeiten von Berechnungen direkt unterhalb des Menübands geöffnet wird) SalesPerson = ein. Drücken Sie UMSCHALT+EINGABE, geben Sie ‘SalesPerson (Performance)’ ein, und drücken Sie dann die EINGABETASTE.
Hinweis: Der Einfachheit halber können alle DAX-Definitionen in diesem Lab aus der Snippets-Datei kopiert werden, die sich in 04-intro-dax\Snippets.txt befindet.

Mit dieser Tabellendefinition wird eine Kopie der Tabelle Salesperson (Performance) erstellt. Es werden nur die Daten kopiert. Eigenschaften wie Sichtbarkeit, Formatierung usw. werden jedoch nicht kopiert.
-
Im Bereich Daten sehen Sie, dass dem Tabellensymbol ein zusätzlicher Taschenrechner vorangestellt ist (zur Kennzeichnung einer berechneten Tabelle).
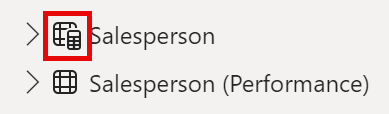
Hinweis: Berechnete Tabellen werden mithilfe einer DAX-Formel definiert, die eine Tabelle zurückgibt. Es ist wichtig zu verstehen, dass berechnete Tabellen das Datenmodell vergrößern, da sie Werte materialisieren und speichern. Sie werden immer dann neu berechnet, wenn die Formelabhängigkeiten aktualisiert werden, wie es in diesem Datenmodell der Fall sein wird, wenn neue (zukünftige) Datumswerte in Tabellen geladen werden.
Im Gegensatz zu Power Query-Tabellen können berechnete Tabellen nicht zum Laden von Daten aus externen Datenquellen genutzt werden. Sie können Daten nur auf Grundlage dessen transformieren, was bereits in das Datenmodell geladen wurde.
-
Wechseln Sie zur Modellansicht, und beachten Sie, dass die Tabelle Salesperson verfügbar ist (möglicherweise müssen Sie die Ansicht zurücksetzen, um die Tabelle zu finden).
-
Erstellen Sie eine Beziehung zwischen der Spalte Salesperson | EmployeeKey und der Spalte Sales | EmployeeKey.
-
Klicken Sie mit der rechten Maustaste auf die inaktive Beziehung zwischen den Tabellen Salesperson (Performance) und Sales, und wählen Sie Löschen aus. Wenn Sie aufgefordert werden, den Löschvorgang zu bestätigen, klicken Sie auf Ja.
-
Wählen Sie in der Tabelle Salesperson die folgenden Spalten zusammen aus, und blenden Sie sie dann aus (legen Sie die Eigenschaft Ausgeblendet auf Ja fest):
- EmployeeID
- EmployeeKey
- UPN
-
Wählen Sie im Modelldiagramm die Tabelle Salesperson aus.
-
Geben Sie im Bereich Eigenschaften in das Feld Beschreibung Folgendes ein: Salesperson related to Sales
Denken Sie daran, dass die Beschreibungen als QuickInfo im Bereich Daten angezeigt werden, wenn Benutzerinnen den Cursor über eine Tabelle oder ein Feld bewegen.*
-
Legen Sie für die Tabelle Salesperson (Performance) die Beschreibung wie folgt fest: Salesperson related to region(s)
Das Datenmodell bietet zwei Alternativen bei der Analyse von Vertriebsmitarbeiterinnen. Die Tabelle Salesperson ermöglicht die Analyse der von einem Vertriebsmitarbeiter erzielten Umsätze, während die Tabelle Salesperson (Performance) die Analyse der Umsätze ermöglicht, die in den dem Vertriebsmitarbeiter zugewiesenen Vertriebsregionen erzielt wurden.*
Erstellen der Tabelle „Date“
In dieser Aufgabe erstellen Sie die Tabelle Date.
-
Wechseln Sie zur Tabellenansicht. Klicken Sie auf der Registerkarte Start des Menübands in der Gruppe Berechnungen auf Neue Tabelle.
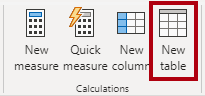
-
Geben Sie auf der Formelleiste die folgende DAX ein:
Date = CALENDARAUTO(6)
Die CALENDARAUTO()-Funktion gibt eine Tabelle mit einer einzigen Spalte mit Datumswerten zurück. Es werden automatisch alle Datumsspalten des Datenmodells durchsucht, um die im Datenmodell gespeicherten frühesten und spätesten Datumswerte zu ermitteln. Anschließend wird für jedes Datum innerhalb dieses Bereichs eine Zeile angelegt, wobei der Bereich in beide Richtungen erweitert wird, um sicherzustellen, dass Daten für vollständige Jahre gespeichert werden.
Diese Funktion kann ein einzelnes optionales Argument verwenden, das die Zahl des letzten Monats eines Jahres ist. Falls weggelassen, ist der Wert 12, was bedeutet, dass Dezember der letzte Monat des Jahres ist. In diesem Fall wird „6“ eingegeben, was bedeutet, dass Juni der letzte Monat des Geschäftsjahres ist.
-
Beachten Sie die Spalte mit Datumsangaben, die mit US-amerikanischen Regionseinstellungen formatiert sind (d. h. MM/TT/JJJJ).
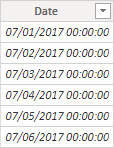
-
Links unten auf der Statusleiste sehen Sie die Tabellenstatistik, die bestätigt, dass 1.826 Datenzeilen generiert wurden, was den Daten fünf vollständiger Jahre entspricht.

Erstellen berechneter Spalten
In dieser Aufgabe fügen Sie weitere Spalten hinzu, um das Filtern und Gruppieren nach verschiedenen Zeiträumen zu aktivieren. Sie erstellen auch eine berechnete Spalte, um die Sortierreihenfolge anderer Spalten zu steuern.
Hinweis: Der Einfachheit halber können Sie alle DAX-Definitionen in diesem Lab aus der Datei Snippets.txt kopieren.
-
Klicken Sie auf dem kontextbezogenen Menüband Tabellentools in der Gruppe Berechnungen auf Neue Spalte.
Eine berechnete Spalte wird erstellt, indem zuerst der Spaltenname eingegeben wird, gefolgt vom Gleichheitszeichen (=), gefolgt von einer DAX-Formel, die ein Ergebnis mit einem Wert zurückgibt. Der Spaltenname darf nicht bereits in der Tabelle vorhanden sein.
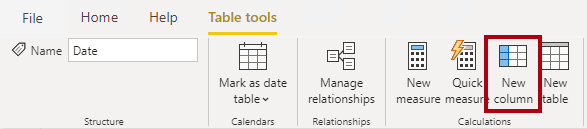
- Geben Sie auf der Formelleiste Folgendes ein (oder kopieren Sie die Eingaben aus der Datei mit den Codeausschnitten), und drücken Sie dann die EINGABETASTE:
Die Formel nutzt den Jahreswert des Datums, addiert jedoch 1 zum Jahreswert, wenn der Monat später als Juni ist. Auf diese Weise werden Geschäftsjahre bei Adventure Works berechnet.
Year = "FY" & YEAR('Date'[Date]) + IF(MONTH('Date'[Date]) > 6, 1) -
Erstellen Sie mithilfe der Definitionen in der Codeausschnittsdatei die folgenden beiden berechneten Spalten für die Tabelle Date:
- Quarter
- Monat
-
Überprüfen Sie, ob die neuen Spalten hinzugefügt wurden.
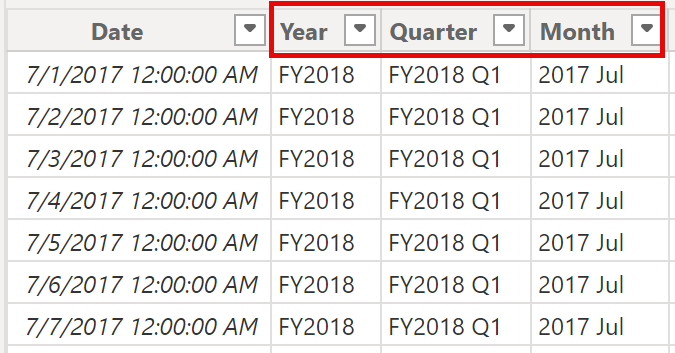
-
Um die Berechnungen zu überprüfen, wechseln Sie zur Ansicht „Bericht“.
-
Um eine neue Berichtsseite zu erstellen, wählen Sie das Plussymbol neben Seite 1 aus.
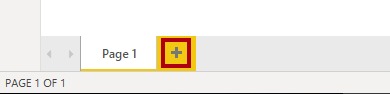
-
Um der neuen Berichtsseite ein Matrixvisual hinzuzufügen, wählen Sie im Bereich Visualisierungen den Visualtyp der Matrix aus.
Tipp: Sie können den Cursor über jedes Symbol bewegen, um eine QuickInfo mit einer Beschreibung des Visualtyps anzuzeigen.
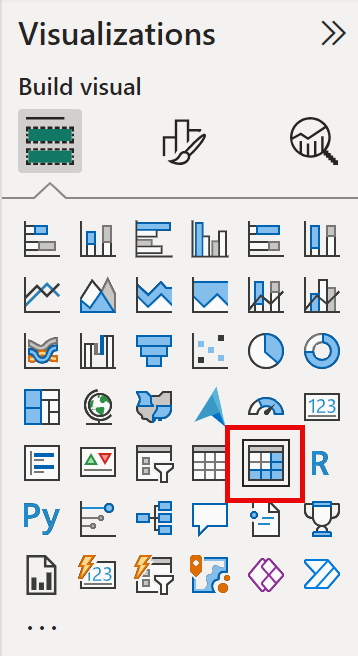
-
Ziehen Sie im Bereich Daten aus der Tabelle Date das Feld Year in den Bereich Zeilen.
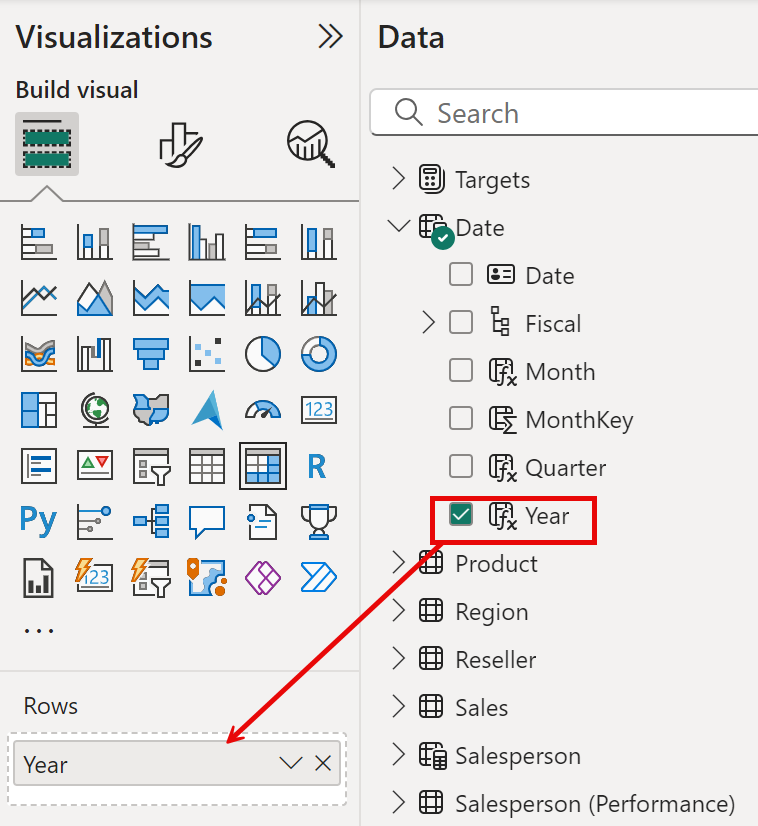
-
Ziehen Sie das Feld Month in den Bereich Zeilen direkt unter dem Feld Year.
-
Klicken Sie rechts oben im visuellen Matrixelement (oder unten, je nach Position des visuellen Elements) auf den gabelförmigen Doppelpfeil (damit werden alle Jahre um eine Ebene nach unten erweitert).
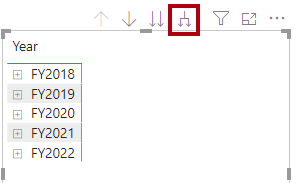
-
Beachten Sie, dass die Jahre zu Monaten aufgeklappt und dass die Monate nicht chronologisch, sondern alphabetisch sortiert sind.
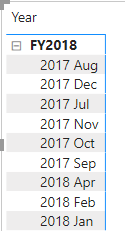
Standardmäßig werden Textwerte alphabetisch, Zahlen vom kleinsten bis zum größten Wert und Datumsangaben vom frühesten bis zum spätesten Wert sortiert.
-
Um die Sortierreihenfolge des Felds Month anzupassen, wechseln Sie zur Tabellenansicht.
-
Fügen Sie die Spalte MonthKey zur Tabelle Date hinzu.
MonthKey = (YEAR('Date'[Date]) * 100) + MONTH('Date'[Date])Diese Formel berechnet für jede Kombination aus Jahr/Monat einen numerischen Wert.
-
Überprüfen Sie in der Tabellenansicht, ob die neue Spalte numerische Werte enthält (z. B. 201707 für Juli 2017).
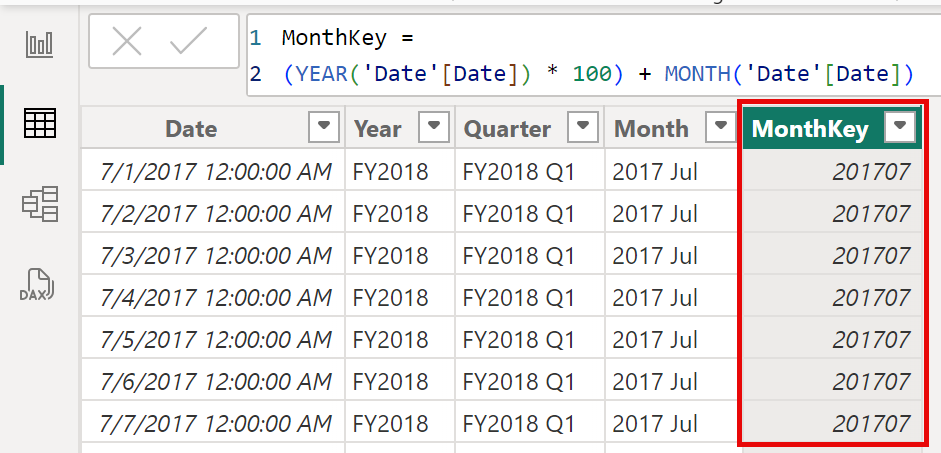
-
Wechseln Sie zurück zur Berichtsansicht. Wählen Sie im Bereich Daten die Option Monat aus.
-
Klicken Sie auf dem kontextbezogenen Menüband Spaltentools innerhalb der Gruppe Sortieren auf Nach Spalte sortieren, und wählen Sie dann MonthKey aus.
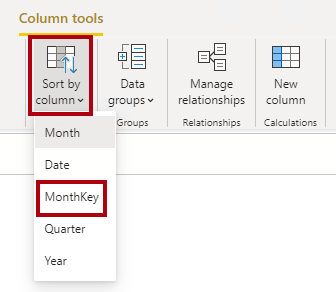
-
Beachten Sie im Matrixvisual, dass die Monate jetzt chronologisch sortiert sind.
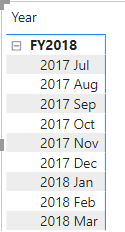
Vervollständigen der Tabelle „Date“
In dieser Aufgabe vervollständigen Sie den Entwurf der Tabelle Date, indem Sie eine Spalte ausblenden und eine Hierarchie erstellen. Sie erstellen dann Beziehungen zu den Tabellen Sales und Targets.
-
Wechseln Sie zur Ansicht „Modell“. Blenden Sie in der Tabelle Date die Spalte MonthKey aus (legen Sie Ausgeblendet auf Ja fest).
-
Wählen Sie im Bereich Daten rechts die Tabelle Date aus, klicken Sie mit der rechten Maustaste auf die Spalte Year, und wählen Sie Hierarchie erstellen aus.
-
Benennen Sie die neu erstellte Hierarchie mit Fiscal, indem Sie mit der rechten Maustaste darauf klicken und Umbenennen auswählen.
-
Fügen Sie der Hierarchie „Fiscal“ die folgenden beiden verbleibenden Felder hinzu, indem Sie sie im Bereich Daten auswählen, mit der rechten Maustaste darauf klicken und Zu Hierarchie hinzufügen -> Fiscal auswählen.
- Quarter
- Month
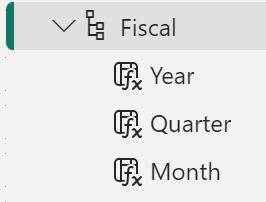
-
Erstellen Sie die beiden folgenden Modellbeziehungen:
- Date | Date mit Sales | OrderDate
- Date | Date mit Targets | TargetMonth
In den Labs wird eine verkürzte Notation verwendet, um auf ein Feld zu verweisen. Das sieht folgendermaßen aus: Sales | Unit Price. In diesem Beispiel ist Sales der Tabellenname und Unit Price der Feldname.
-
Blenden Sie die folgenden beiden Spalten aus:
- Sales | OrderDate
- Targets | TargetMonth
Markieren der „Date“-Tabelle
In dieser Aufgabe markieren Sie die Tabelle Date als Datumstabelle.
-
Wechseln Sie zur Ansicht „Bericht“. Wählen Sie im Bereich Daten die Tabelle Date und nicht das Feld Date aus.
-
Wählen Sie im kontextbezogenen Menüband Tabellentools innerhalb der Gruppe Kalender die Option Als Datumstabelle markieren.
-
Schieben Sie im Fenster Als Datumstabelle markieren die Eigenschaft Als Datumstabelle markieren auf Ja und wählen Sie in der Dropdown-Liste Datumsspalte auswählen die Option Datum. Wählen Sie Speichern.
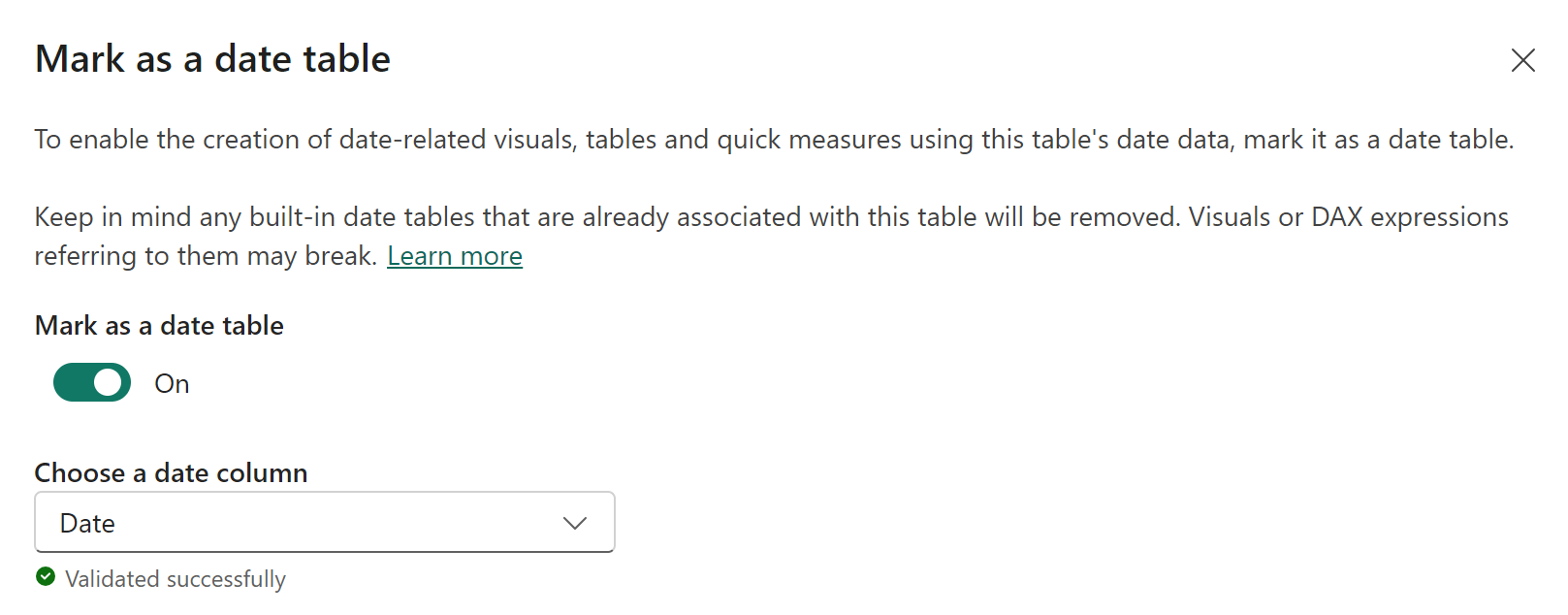
-
Speichern Sie die Power BI Desktop-Datei.
Power BI Desktop versteht jetzt, dass diese Tabelle Datumsangaben (Zeit) definiert. Dieser Entwurfsansatz ist für eine Datumstabelle geeignet, wenn in Ihrer Datenquelle keine Datumstabelle vorhanden ist. Wenn Sie ein Data Warehouse verwenden, wäre es angebracht, Datumsdaten aus dessen Datendimensionstabelle zu laden, anstatt die Datumslogik in Ihrem Datenmodell neu zu definieren.
Erstellen einfacher Measures
In dieser Aufgabe erstellen Sie einfache Measures. Einfache Measures aggregieren Werte in einer einzelnen Spalte oder zählen die Zeilen einer Tabelle.
-
Ziehen Sie in der Berichtsansicht auf Seite 2 im Bereich Daten das Feld Sales | Unit Price in das Matrixvisual.
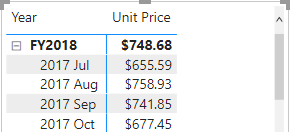
-
Beachten Sie, dass im Bereich der Visualfelder (unterhalb des Bereichs Visualisierungen) im Bereich Werte der Unit Price als Average of Unit Price aufgeführt ist. Klicken Sie auf den nach unten zeigenden Pfeil für Unit Price, und sehen Sie sich die verfügbaren Menüoptionen an.
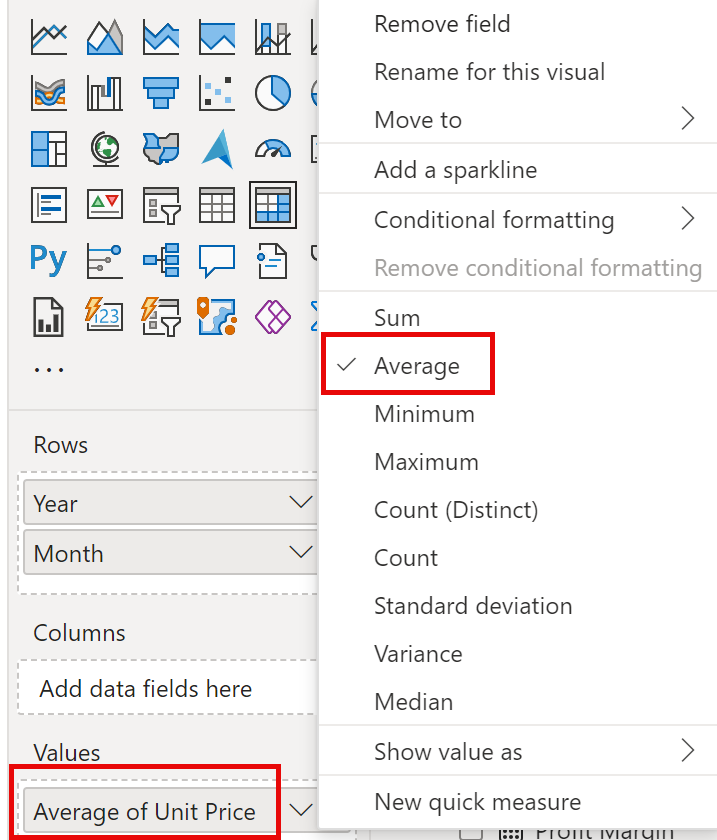
Sichtbare numerische Spalten ermöglichen Berichtsautoren, zur Zeit der Berichtsgestaltung zu entscheiden, wie eine Spalte summiert wird (oder nicht). Dies kann zu einer ungeeigneten Berichterstellung führen. Einige Datenmodellierer überlassen Dinge jedoch nicht gerne dem Zufall und entscheiden sich dafür, diese Spalten auszublenden und stattdessen eine durch Measures definierte Aggregationslogik verfügbar zu machen. Dies ist der Ansatz, den Sie nun in diesem Lab verfolgen.
-
Um ein Measure zu erstellen, klicken Sie im Bereich Daten mit der rechten Maustaste auf die Tabelle Sales, und wählen Sie dann Neues Measure aus.
-
Fügen Sie in der Bearbeitungsleiste die folgende Measuredefinition hinzu:
Avg Price = AVERAGE(Sales[Unit Price]) -
Fügen Sie das Measure Avg Price zum Matrixvisual hinzu und beachten Sie, dass dadurch das gleiche Ergebnis wie in der Spalte Unit Price erzielt wird (jedoch mit anderer Formatierung).
-
Öffnen Sie unter Werte das Kontextmenü für das Feld Avg Price, und beachten Sie, dass die Aggregationsmethode nicht geändert werden kann.
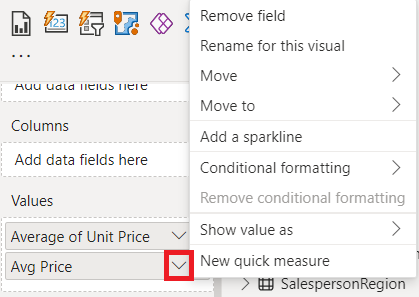
Es ist nicht möglich, das Aggregationsverhalten eines Measure zu ändern.
-
Erstellen Sie mithilfe der Definitionen in der Codeausschnittsdatei die folgenden fünf Measures für die Tabelle Sales:
- Median Price
- Min Price
- Max Price
- Orders
- Order Lines
Die im Measure Orders verwendete DISTINCTCOUNT()-Funktion zählt Aufträge nur einmal (Duplikate werden ignoriert). Die im Measure Order Lines verwendete COUNTROWS()-Funktion wird auf eine Tabelle angewandt.
In diesem Fall wird die Anzahl der Aufträge durch Zählen der eindeutigen Werte in der Spalte SalesOrderNumber berechnet, während die Anzahl der Auftragszeilen einfach die Anzahl der Tabellenzeilen ist (jede Zeile ist eine Auftragsposition).
-
Wechseln Sie zur Ansicht „Modell“, und wählen Sie in einer Mehrfachauswahl die vier Measures für Preise aus: Avg Price, Max Price, Median Price und Min Price.
-
Konfigurieren Sie für die Mehrfachauswahl von Measures die folgenden Anforderungen:
-
Legen Sie das Format auf zwei Dezimalstellen fest.
-
Weisen Sie sie einem Anzeigeordner namens Pricing zu.
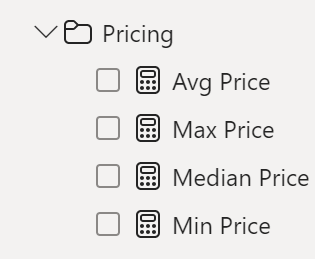
-
-
Blenden Sie die Spalte Unit Price aus.
Die Spalte Unit Price ist jetzt für Berichtsautorinnen nicht mehr verfügbar. Sie müssen die Preismeasuresverwenden, die Sie dem Modell hinzugefügt haben. Dieser Entwurfsansatz stellt sicher, dass Berichtsautorinnen die Preise nicht unsachgemäß aggregieren, z. B. durch Addition.
-
Wählen Sie in einer Mehrfachauswahl die Measures Order Lines und Orders aus, und konfigurieren Sie dann die folgenden Anforderungen:
-
Legen Sie das Format so fest, dass Tausendertrennzeichen verwendet werden.
-
Weisen Sie sie einem Anzeigeordner namens Counts zu.
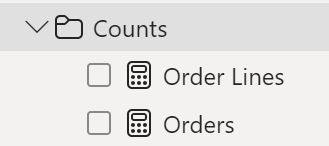
-
-
Klicken Sie in der Berichtsansicht im Bereich Werte des visuellen Matrixelements für das Feld Unit Price auf X, um es zu entfernen.
-
Vergrößern Sie das Matrixvisual so, dass es die Seitenbreite und -höhe ausfüllt.
-
Fügen Sie dem Matrixvisual die folgenden fünf Measures hinzu:
- Median Price
- Min Price
- Max Price
- Orders
- Order Lines
-
Stellen Sie sicher, dass die Ergebnisse sinnvoll aussehen und richtig formatiert sind.
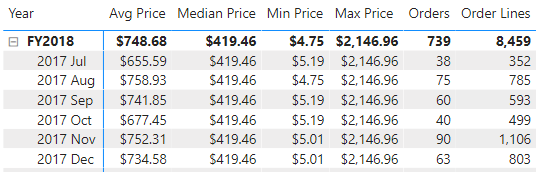
Erstellen zusätzlicher Measures
In dieser Aufgabe erstellen Sie weitere Measures, die komplexere Formeln verwenden.
-
Wählen Sie in der Berichtsansicht Seite 1 aus, und überprüfen Sie das visuelle Tabellenelement, wobei Sie die Summe für die Spalte Target notieren.
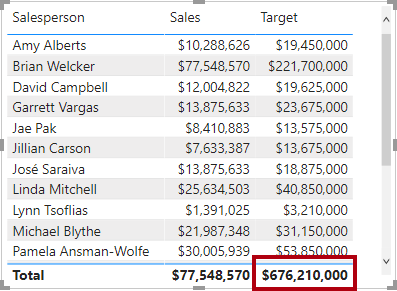
-
Wählen Sie das Tabellenvisual aus, und entfernen Sie dann im Bereich Visualisierungen das Feld Ziel.
-
Benennen Sie die Spalte Targets | Target in Targets | TargetAmount um.
Tipp: Es gibt mehrere Möglichkeiten, die Spalte in der Ansicht „Bericht“ umzubenennen: Im Bereich Daten können Sie mit der rechten Maustaste auf die Spalte klicken und dann Umbenennen auswählen. Alternativ können Sie auf die Spalte doppelklicken oder F2 drücken.
-
Erstellen Sie das folgende Measure für die Tabelle Targets:
Target = IF( HASONEVALUE('Salesperson (Performance)'[Salesperson]), SUM(Targets[TargetAmount]) )Die Funktion „HASONEVALUE()“ prüft, ob ein einzelner Wert in der Spalte Salesperson gefiltert wird. Falls TRUE, gibt der Ausdruck die Summe der Zielbeträge (für genau diesen Vertriebsmitarbeiter) zurück. Bei „false“ wird „BLANK“ zurückgegeben.
-
Formatieren Sie das Measure Target ohne Dezimalstellen.
Tipp: Sie können das kontextbezogene Menüband Measuretools verwenden.
-
Blenden Sie die Spalte TargetAmount aus.
Tipp: Im Bereich Daten können Sie mit der rechten Maustaste auf die Spalte klicken und dann Ausblenden auswählen.
-
Fügen Sie das Measure Target dem Tabellenvisual hinzu.
-
Beachten Sie, dass die Gesamtsumme der Spalte Target jetzt BLANK ist.
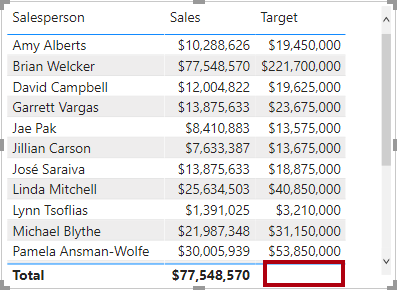
-
Erstellen Sie mithilfe der Definitionen in der Codeausschnittsdatei die folgenden zwei Measures für die Tabelle Targets:
- Variance
- Variance Margin
-
Formatieren Sie das Measure Variance ohne Dezimalstellen.
-
Formatieren Sie das Measure Variance Margin als Prozentsatz mit zwei Dezimalstellen.
-
Fügen Sie die Measures Variance und Variance Margin zum Tabellenvisual hinzu.
-
Ändern Sie die Größe des Tabellenvisuals, sodass alle Spalten und Zeilen angezeigt werden.
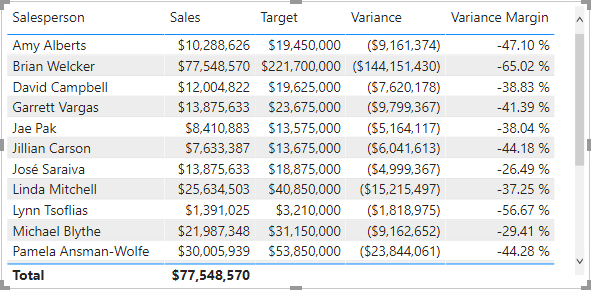
Auch wenn es den Anschein hat, dass nicht alle Vertriebsmitarbeiter die Zielvorgaben erfüllen, denken Sie daran, dass das visuelle Tabellenelement noch nicht nach einem bestimmten Zeitraum gefiltert wurde. Sie erstellen Umsatzleistungsberichte, die nach einem von Benutzer ausgewählten Zeitraum im Lab Entwerfen eines Berichts in Power BI Desktop filtern.
-
Klappen Sie rechts oben im Bereich Daten den Bereich zu, und klappen Sie ihn dann auf.
Durch das Zuklappen und erneute Öffnen des Bereichs wird der Inhalt zurückgesetzt.
-
Beachten Sie, dass die Tabelle Targets jetzt oben in der Liste steht.
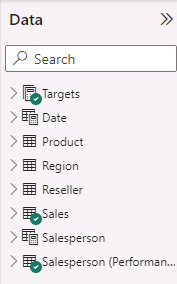
Tabellen, die nur sichtbare Measures enthalten, werden automatisch am Anfang der Liste angezeigt.