Entwerfen eines Datenmodells in Power BI
Labszenario
In diesem Lab beginnen Sie mit der Entwicklung des Datenmodells. Dies umfasst das Erstellen von Beziehungen zwischen Tabellen und das anschließende Konfigurieren von Tabellen- und Spalteneigenschaften, um die Benutzerfreundlichkeit und Nutzbarkeit des Datenmodells zu verbessern. Außerdem erstellen Sie Hierarchien und Quickmeasures.
In diesem Lab lernen Sie Folgendes:
- Erstellen von Modellbeziehungen
- Konfigurieren von Tabellen- und Spalteneigenschaften
- Erstellen von Hierarchien
Dieses Lab sollte ungefähr 45 Minuten in Anspruch nehmen.
Erste Schritte
Um diese Übung abzuschließen, öffnen Sie zuerst einen Webbrowser, und geben Sie die folgende URL ein, um den ZIP-Ordner herunterzuladen:
https://github.com/MicrosoftLearning/PL-300-Microsoft-Power-BI-Data-Analyst/raw/Main/Allfiles/Labs/03-configure-data-model-in-power-bi-desktop/03-model-data.zip
Extrahieren Sie den Ordner in den Ordner C:\Users\Student\Downloads\03-model-data.
Öffnen Sie die Datei 03-Starter-Sales Analysis.pbix .
Hinweis: Sie können die Anmeldung abbrechen, indem Sie Abbrechen wählen. Schließen Sie alle anderen Informationsfenster. Wählen Sie Später anwenden, wenn Sie aufgefordert werden, die Änderungen anzuwenden.
Erstellen von Modellbeziehungen
In dieser Aufgabe erstellen Sie Modellbeziehungen. Die Datei wurde so konfiguriert, dass keine Beziehungen zwischen Tabellen identifiziert werden, was nicht die Standardeinstellung ist, jedoch empfohlen wird, um zusätzliche Arbeit beim Erstellen der richtigen Beziehungen für Ihr Modell zu vermeiden.
Wichtig: In den Labs wird eine verkürzte Notation verwendet, um auf ein Feld zu verweisen. Das sieht folgendermaßen aus: Product | Category. In diesem Beispiel ist Product der Tabellenname und Category der Feldname.
-
Wählen Sie links in Power BI Desktop das Symbol für die Berichtansicht aus.
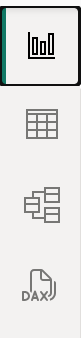
-
Klicken Sie im Bereich Daten mit der rechten Maustaste auf einen leeren Bereich, und wählen Sie dann Alle erweitern aus.
-
Aktivieren Sie zum Erstellen eines Tabellenvisuals im Bereich Daten innerhalb der Tabelle Product das Feld Category.
-
Aktivieren Sie im Bereich Daten das Feld Sales | Sales, um eine weitere Spalte zur Tabelle hinzuzufügen.
-
Beachten Sie, dass das Tabellenvisual vier Produktkategorien aufführt und dass der Umsatzwert für alle Kategorien sowie für den Gesamtwert gleich ist.
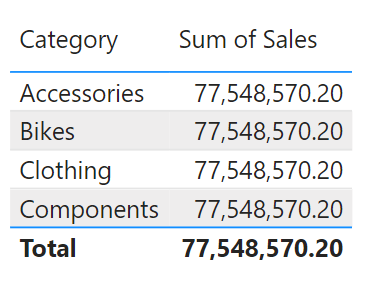
Das Problem besteht darin, dass die Tabelle auf Feldern aus anderen Tabellen basiert. Es wird erwartet, dass jede Produktkategorie den Umsatz für die Kategorie anzeigt. Allerdings wird die Tabelle Sales nicht gefiltert, da zwischen diesen Tabellen keine Modellbeziehung besteht. Im Folgenden fügen Sie eine Beziehung hinzu, um Filter zwischen den Tabellen weiterzugeben.
-
Wählen Sie im linken Navigationsbereich das Symbol für die Modellansicht aus und wählen Sie dann Beziehungen verwalten aus.
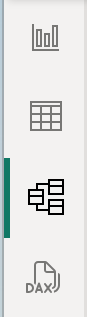
-
Beachten Sie, dass im Fenster Beziehungen verwalten keine Beziehungen definiert sind. Wählen Sie Neue Beziehung aus, um eine Beziehung zu erstellen.
-
Konfigurieren Sie die Beziehung der Tabelle Product zur Tabelle Sales. Beachten Sie, dass die folgenden Elemente automatisch konfiguriert wurden:
- In jeder Tabelle ist die Spalte „ProductKey“ ausgewählt. Die Spalten wurden ausgewählt, da sie denselben Namen und Datentyp aufweisen. Möglicherweise müssen Sie übereinstimmende Spalten mit unterschiedlichen Namen in realen Daten finden.
- Der Kardinalitätstyp ist Eins-zu-viele (1:*). Die Kardinalität wurde automatisch ermittelt, da Power BI versteht, dass die Spalte ProductKey der Tabelle Product eindeutige Werte enthält. 1:n-Beziehungen sind die gängigste Kardinalität, und alle Beziehungen, die Sie in diesem Lab erstellen, weisen diesen Typ auf.
- Der Typ der Kreuzfilterrichtung ist „Single“. Die Filterrichtung „Einfach“ bedeutet, dass die Filter von der Seite „1“ zur Seite „n“ weitergegeben werden. In diesem Fall werden die Filter, die auf die Tabelle Product angewandt wurden, an die Tabelle Sales weitergegeben, aber nicht in die andere Richtung.
- Das Kontrollkästchen „Diese Beziehung aktivieren“ ist markiert. Aktive Beziehungen geben Filter weiter. Eine Beziehung kann als inaktiv gekennzeichnet werden, damit die Filter nicht weitergegeben werden. Inaktive Beziehungen können vorhanden sein, wenn mehrere Beziehungspfade zwischen Tabellen vorliegen. In diesem Fall können Modellberechnungen spezielle Funktionen nutzen, um sie zu aktivieren.
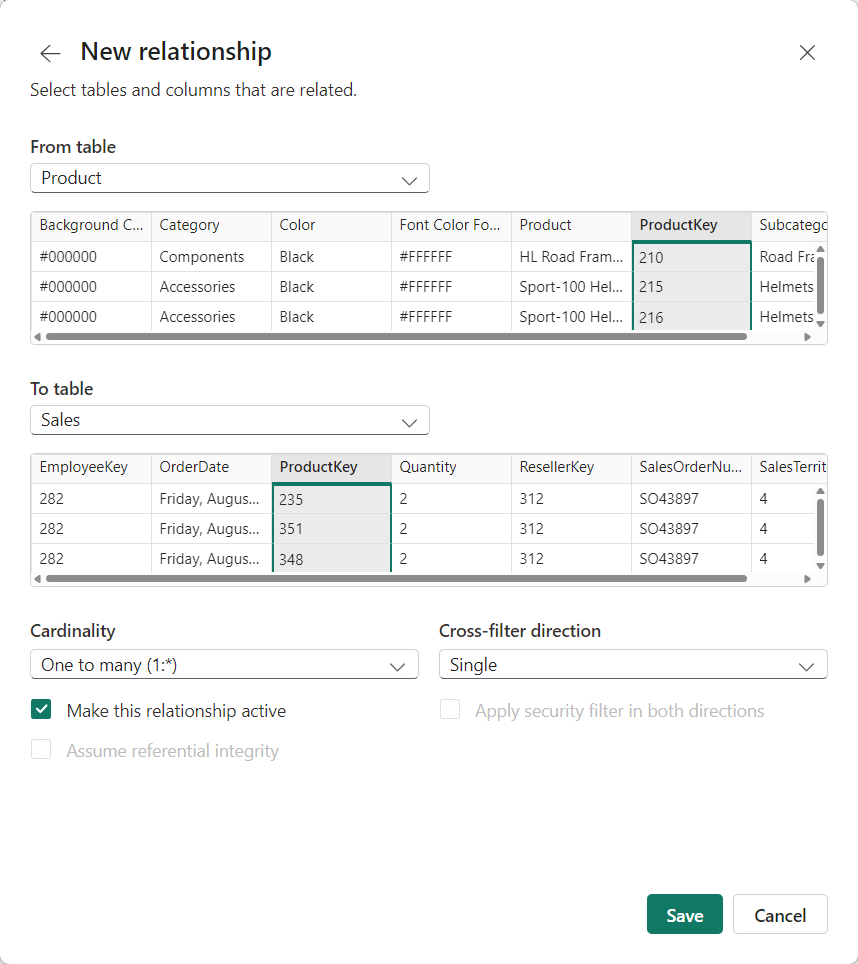
-
Wählen Sie OK aus, überprüfen Sie, ob die neue Beziehung im Fenster Beziehungen verwalten aufgelistet wird, und wählen Sie dann Schließen aus.
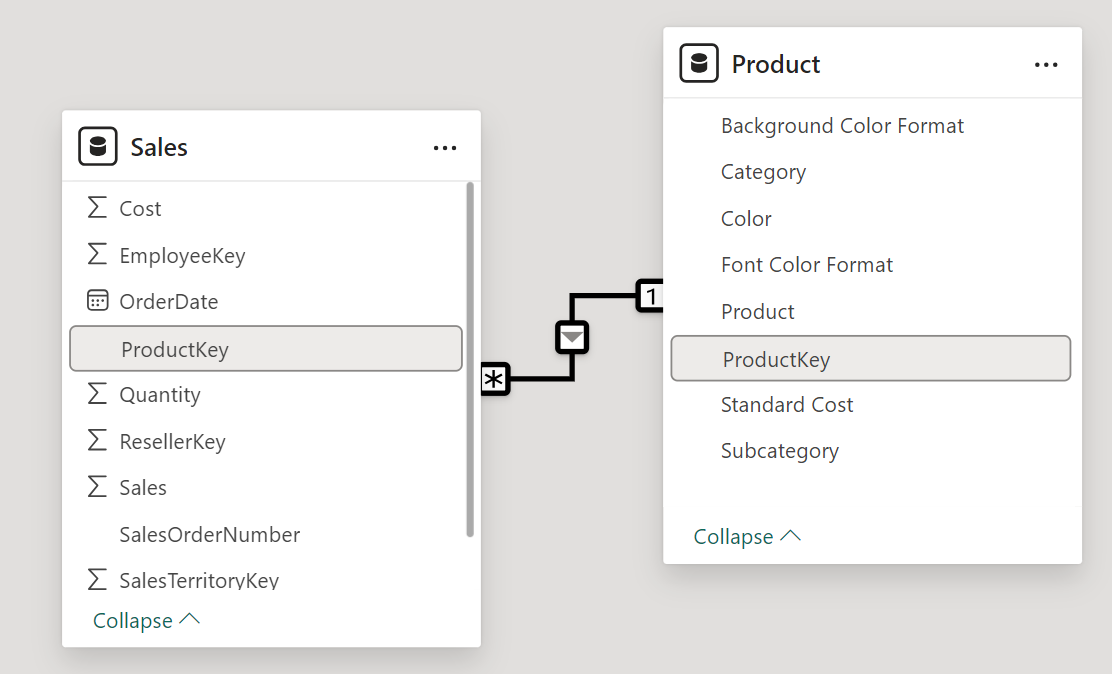
Beachten Sie, dass jetzt ein Connector zwischen den beiden Tabellen vorhanden ist (es spielt keine Rolle, ob die Tabellen nebeneinander positioniert sind). - Sie können die Kardinalität interpretieren, die durch die Indikatoren 1 und (*) dargestellt wird. - Die Filterrichtung wird von einer Pfeilspitze dargestellt. - Eine durchgängige Linie stellt eine aktive Beziehung dar, während eine gestrichelte Linie eine inaktive Beziehung darstellt. - Zeigen Sie mit dem Cursor auf die Beziehung, um die zugehörigen Spalten hervorzuheben.
Erstellen zusätzlicher Beziehungen
Es gibt eine einfachere Methode zum Erstellen einer Beziehung. Im Modelldiagramm können Sie Spalten per Drag & Drop gruppieren, um eine neue Beziehung zu erstellen.
-
Zum Erstellen einer neuen Beziehung auf andere Weise über die Tabelle Reseller ziehen Sie die Spalte ResellerKey auf die Spalte ResellerKey der Tabelle Sales.
Tipp: Manchmal ist es nicht möglich, eine Spalte zu bewegen. Tritt eine solche Situation auf, wählen Sie zunächst eine andere Spalte und dann wieder die Spalte aus, die Sie bewegen möchten, und versuchen Sie es noch mal. Vergewissern Sie sich, dass die neue Beziehung im Diagramm hinzugefügt wurde.
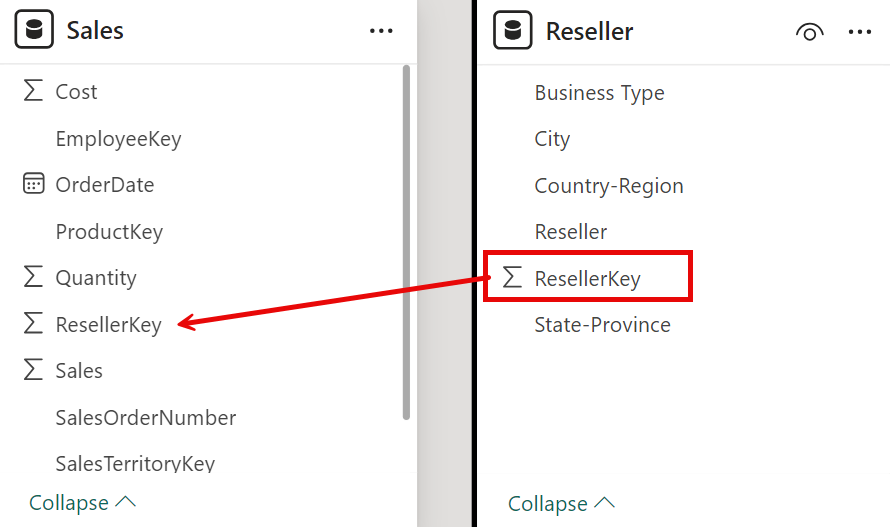 -
Erstellen Sie die folgenden zwei Modellbeziehungen mit der neuen Vorgehensweise:
- Region | SalesTerritoryKey mit Sales | SalesTerritoryKey
- Salesperson | EmployeeKey mit Sales | EmployeeKey
-
Ordnen Sie die Tabellen im Diagramm so an, dass die Tabelle Sales in der Mitte des Diagramms positioniert ist und die zugehörigen Tabellen darüber angeordnet sind. Platzieren Sie die getrennten Tabellen an der Seite.
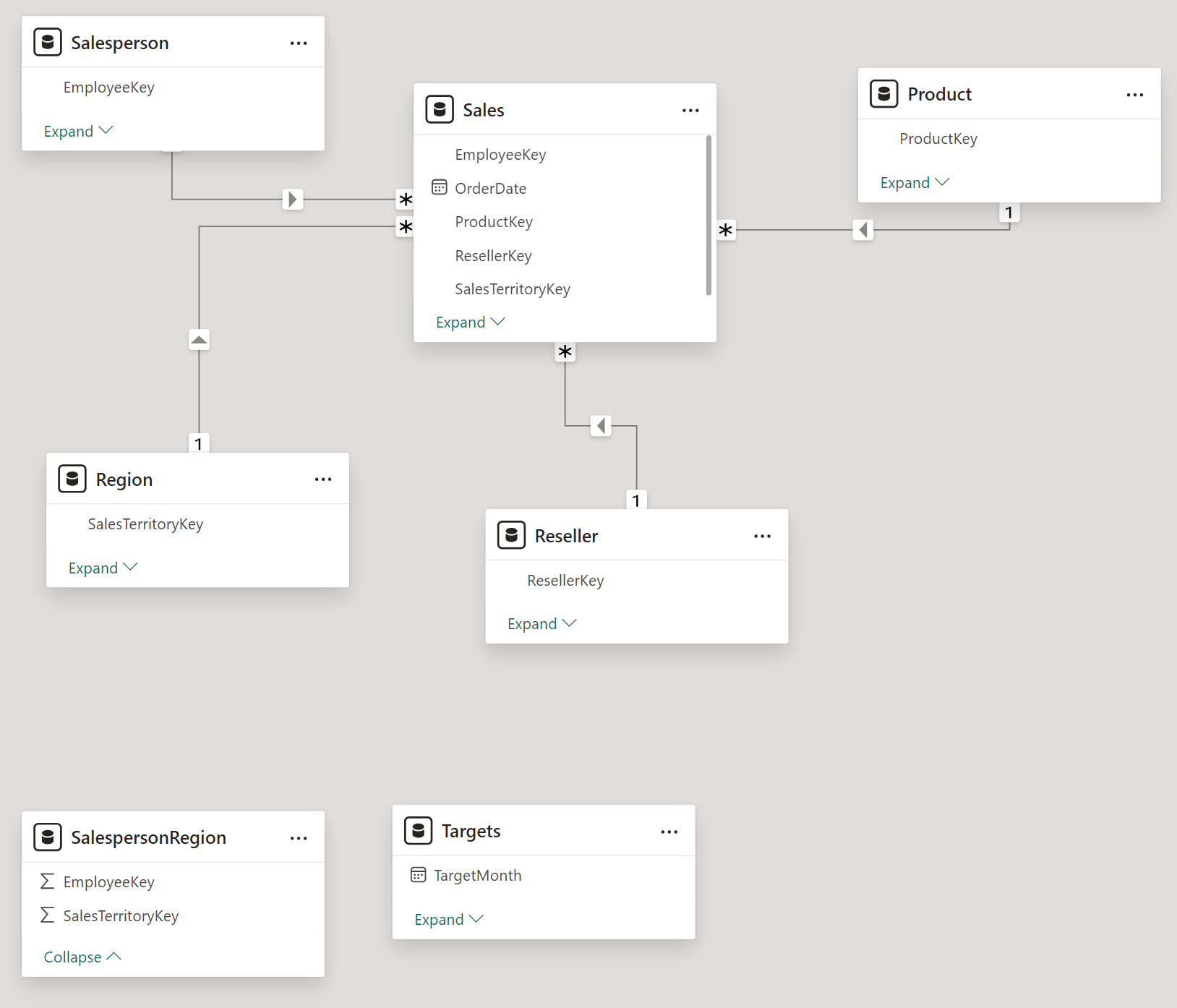
-
Beachten Sie, dass das visuelle Tabellenelement in der Berichtsansicht aktualisiert wurde und dass verschiedene Werte für alle Produktkategorien angezeigt werden.
Die Filter, die auf die Tabelle Product angewandt werden, werden nun an die Tabelle Sales weitergegeben.
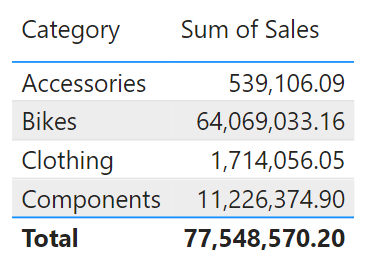
-
Speichern Sie die Power BI Desktop-Datei.
Konfigurieren der Tabelle „Product“
In dieser Aufgabe konfigurieren Sie die Tabelle Product mit einer Hierarchie und einem Anzeigeordner.
-
Erweitern Sie in Modellansicht > Datenbereich bei Bedarf die Tabelle Product, um alle Felder anzuzeigen.
-
Klicken Sie zum Erstellen einer Hierarchie im Bereich „Daten“ mit der rechten Maustaste auf die Spalte Category und klicken Sie dann auf Hierarchie erstellen.
-
Aktualisieren Sie den Namen auf Products (klicken Sie mit der rechten Maustaste oder doppelklicken Sie, um den Namen zu ändern).
-
Scrollen Sie zum Hinzufügen einer zweiten Hierarchieebene im Bereich Eigenschaften in der Dropdownliste Hierarchie nach unten, und wählen Sie Subcategory aus (Sie müssen eventuell im Bereich nach unten scrollen).
-
Klicken Sie zum Hinzufügen einer dritten Hierarchieebene in der Dropdownliste Hierarchie auf Product.
-
Wählen Sie zum Abschließen der Hierarchieerstellung Ebenenänderungen anwenden aus.
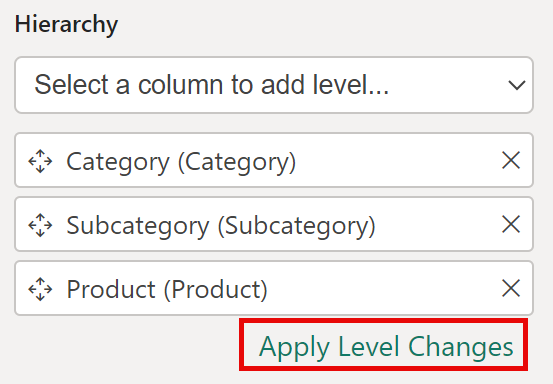
-
Sehen Sie sich im Bereich Daten die Hierarchie Products an. Damit die Hierarchieebenen angezeigt werden, erweitern Sie die Hierarchie Products.
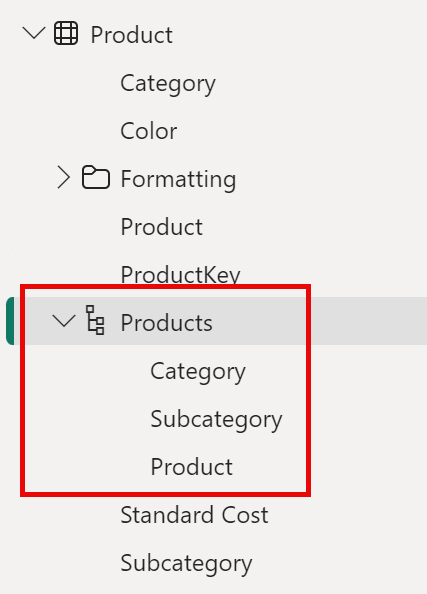
-
Wenn Sie die Spalten in einem Anzeigeordner organisieren möchten, klicken Sie im Bereich Daten zunächst auf die Spalte Background Color Format.
-
Wählen Sie die Spalte Font Color Format aus, während Sie STRG gedrückt halten.
-
Geben Sie im Bereich Eigenschaften im Feld Anzeigeordner Formatting ein.
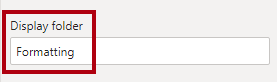
-
Beachten Sie, dass sich die beiden Spalten im Bereich Daten nun in einem Ordner befinden.
Anzeigeordner bieten eine sehr gute Möglichkeit, Tabellen zu organisieren, insbesondere diejenigen, die viele Felder enthalten. Sie dienen nur zur logischen Präsentation.
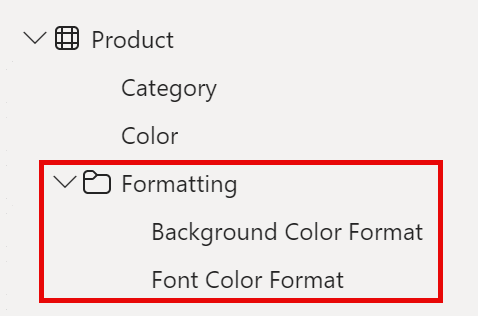
Konfigurieren der Tabelle „Region“
In dieser Aufgabe konfigurieren Sie die Tabelle Region mit einer Hierarchie und aktualisierten Kategorien.
-
Erstellen Sie in der Tabelle Region eine Hierarchie namens Regions mit den folgenden drei Ebenen:
- Group
- Country
- Region
-
Wählen Sie die Spalte Country aus (nicht die Hierarchieebene Country).
-
Erweitern Sie im Bereich Eigenschaften den Abschnitt Erweitert (unten im Bereich), und wählen Sie dann in der Dropdownliste Datenkategorie die Option Land/Region aus.
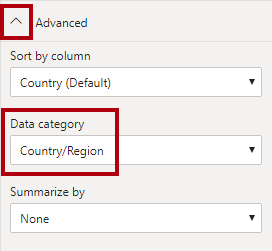
Eine Datenkategorisierung kann Hinweise für den Berichts-Designer geben. In diesem Fall gibt das Kategorisieren der Spalte als Land oder Region genauere Informationen beim Rendern einer Kartenvisualisierung durch Power BI.
Konfigurieren der Tabelle „Reseller“
In dieser Aufgabe konfigurieren Sie die Tabelle Reseller, um eine Hierarchie hinzuzufügen und Datenkategorien zu aktualisieren.
-
Erstellen Sie in der Tabelle Reseller eine Hierarchie namens Resellers mit den folgenden beiden Ebenen:
- Business Type
- Reseller
-
Erstellen Sie eine zweite Hierarchie namens Geography mit den folgenden vier Ebenen:
- Country-Region
- State-Province
- City
- Reseller
-
Legen Sie die Datenkategorie für die folgenden Spalten fest (nicht innerhalb der Hierarchie):
- Country-Region als Land/Region
- State-Province als Bundesland/Kanton
- City als Stadt
Konfigurieren der Tabelle „Sales“
In dieser Aufgabe konfigurieren Sie die Tabelle Sales mit aktualisierten Beschreibungen, Formatierungen und Zusammenfassungen.
-
Klicken Sie in der Tabelle Sales auf die Spalte Cost.
-
Geben Sie im Bereich Eigenschaften in das Feld Beschreibung Folgendes ein: Basierend auf Standardkosten.
Beschreibungen können auf Tabellen, Spalten, Hierarchien oder Measures angewandt werden. Im Bereich Daten wird Beschreibungstext als QuickInfo angezeigt, wenn der Berichtersteller den Cursor über ein Feld bewegt.
-
Klicken Sie auf die Spalte Quantity.
-
Verschieben Sie im Bereich Eigenschaften im Abschnitt Formatierung den Schieberegler für die Eigenschaft Tausendertrennzeichen auf Ja.
-
Klicken Sie auf die Spalte Unit Price.
-
Legen Sie die Eigenschaft Dezimalstellen im Bereich Eigenschaften im Abschnitt Formatierung auf 2 fest.
-
Klicken Sie in der Gruppe Erweitert (möglicherweise müssen Sie dazu nach unten scrollen) in der Dropdownliste Zusammenfassen nach auf Durchschnitt.
Standardmäßig werden numerische Spalten zusammengefasst, indem Werte summiert werden. Dieses Standardverhalten ist jedoch nicht für Spalten wie Unit Price geeignet, in denen eine Rate dargestellt wird. Das Festlegen der Standardzusammenfassung auf einen Durchschnitt erzeugt ein aussagekräftiges Ergebnis.
Massenaktualisierung von Eigenschaften
Bei dieser Aufgabe aktualisieren Sie mehrere Spalten mit einer einzelnen Massenaktualisierung. Sie verwenden diesen Ansatz, um Spalten auszublenden und Spaltenwerte zu formatieren.
-
Wählen Sie im Bereich Modellansicht > Daten die Spalte Produkt |ProductKey aus.
-
Wählen Sie die folgenden 13 Spalten aus, die sich über mehrere Tabellen erstrecken, und halten Sie dabei STRG gedrückt:
- Region | SalesTerritoryKey
- Reseller | ResellerKey
- Sales | EmployeeKey
- Sales | ProductKey
- Sales | ResellerKey
- Sales | SalesOrderNumber
- Sales | SalesTerritoryKey
- Salesperson | EmployeeID
- Salesperson | EmployeeKey
- Salesperson | UPN
- SalespersonRegion | EmployeeKey
- SalespersonRegion | SalesTerritoryKey
- Targets | EmployeeID
-
Bewegen Sie im Bereich Eigenschaften den Schieberegler für die Eigenschaft Ist verborgen auf Ja.
Die Spalten wurden ausgeblendet, da sie entweder von Beziehungen oder in der Sicherheitskonfiguration oder Berechnungslogik auf Zeilenebene verwendet werden.
Im Lab Erstellen von DAX-Berechnungen in Power BI Desktop verwenden Sie SalesOrderNumber in einer Berechnung.
-
Nehmen Sie eine Mehrfachauswahl für die folgenden drei Spalten vor:
- Product | Standard Cost
- Sales | Cost
- Sales | Sales
-
Verschieben Sie im Bereich Eigenschaften im Abschnitt Formatierung den Schieberegler für die Eigenschaft Dezimalstellen auf 0 (null).
Erkunden der Modell-Benutzeroberfläche
In dieser Aufgabe wechseln Sie zur Berichtsansicht, überprüfen die Benutzeroberfläche des Datenmodells und konfigurieren die Einstellung „Autom. Datum/Uhrzeit“.
-
Wechseln Sie zur Berichtansicht.
-
Sehen Sie sich im Bereich Daten Folgendes an:
- Spalten, Hierarchien und die zugehörigen Ebenen sind Felder, die zum Konfigurieren von Berichtsvisuals verwendet werden können.
- Nur Felder, die für die Berichterstellung relevant sind, werden angezeigt.
- Die Tabelle SalespersonRegion wird nicht angezeigt, da alle dazugehörigen Felder ausgeblendet sind.
- Felder mit räumlichen Daten in den Tabellen Region und Reseller werden mit einem entsprechenden Symbol hervorgehoben.
- Felder mit dem Sigmasymbol (Ʃ) werden standardmäßig zusammengefasst.
- Wenn der Cursor über das Feld Sales | Cost bewegt wird, wird eine QuickInfo angezeigt.
-
Erweitern Sie das Feld Sales | OrderDate. Daraufhin wird eine Datumshierarchie angezeigt. Das Feld Targets | TargetMonth bietet eine ähnliche Hierarchie.
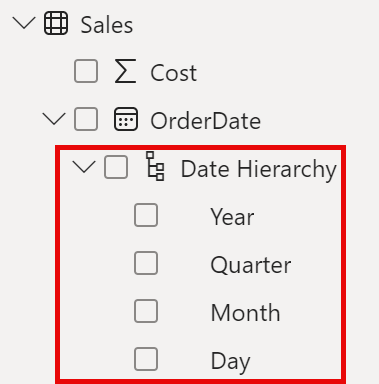
Wichtig: Diese Hierarchien wurden nicht von Ihnen erstellt. Sie wurden automatisch als Standardeinstellung erstellt. Es gibt jedoch ein Problem. Das Finanzjahr von Adventure Works beginnt am 1. Juli jedes Jahres. Diese automatisch erstellten Datumshierarchien beginnen jedoch am 1. Januar jedes Jahres.
-
Um die Einstellung Autom. Datum/Uhrzeit zu deaktivieren, navigieren Sie zu Datei > Optionen und Einstellungen > Optionen.
-
Navigieren Sie im Abschnitt Aktuelle Datei zu Datenladevorgang > Zeitintelligenz und deaktivieren Sie das Kontrollkästchen Autom. Datum/Uhrzeit.

-
Beachten Sie, dass die Datumshierarchien im Bereich Daten nicht mehr verfügbar sind.
Erstellen von Quickmeasures
In dieser Aufgabe erstellen Sie zwei Quickmeasures zur Berechnung des Gewinns und der Gewinnspanne. Quickmeasures erstellen die Berechnungsformel für Sie. Sie können diese schnell für einfache und häufige Berechnungen erstellen.
-
Klicken Sie im Bereich Daten mit der rechten Maustaste auf die Tabelle Sales, und wählen Sie dann die Option Neues Quickmeasure aus.
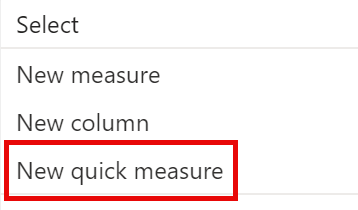
-
Wählen Sie im Fenster Quickmeasures in der Dropdownliste Berechnung innerhalb der Gruppe Mathematische Operationen die Option Subtraktion aus.
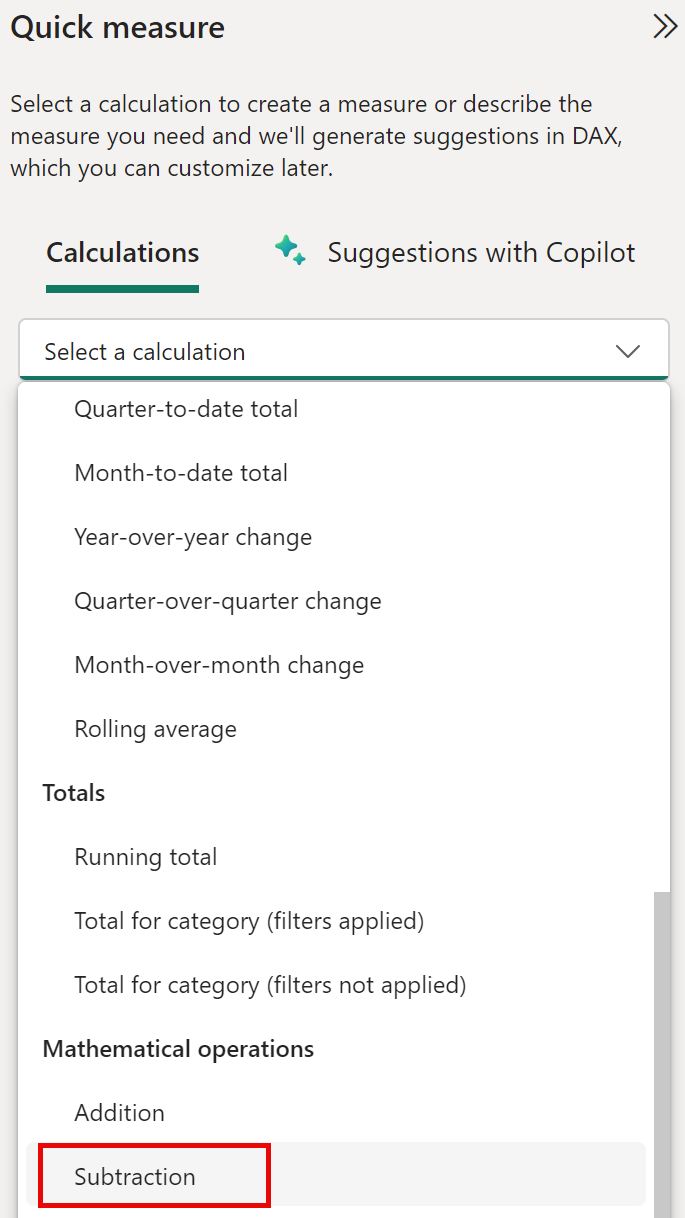
-
Erweitern Sie im Bereich Daten des Fensters Quickmeasures die Tabelle Sales.
-
Ziehen Sie das Feld Sales in das Feld Basiswert.
-
Ziehen Sie das Feld Cost in das Feld Wert, der subtrahiert werden soll, und wählen Sie dann Hinzufügen aus.
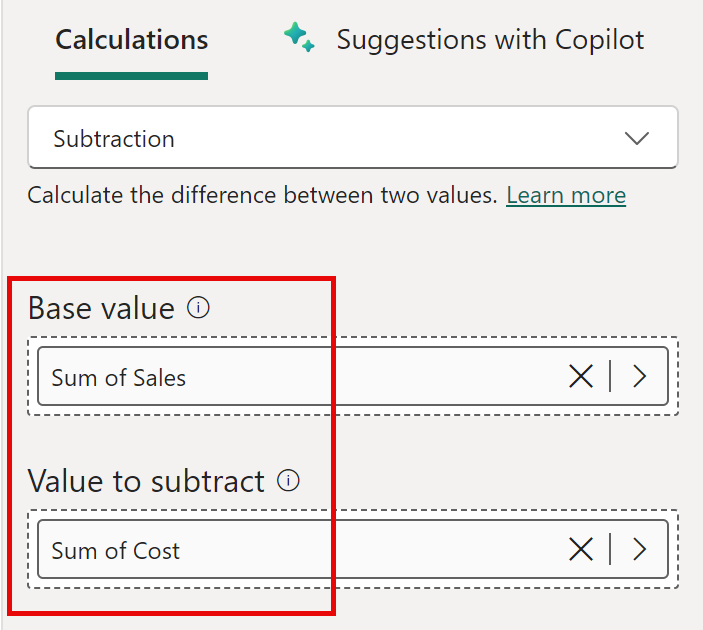
- Beachten Sie das neue Measure im Bereich Daten in der Tabelle Sales.
Measures werden durch das Rechnersymbol angezeigt.
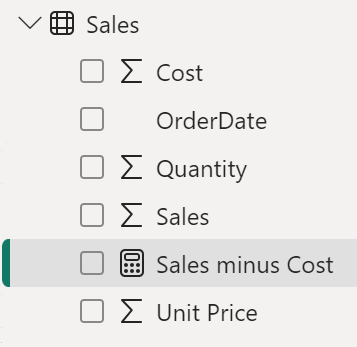
-
Um das Measure umzubenennen, klicken Sie mit der rechten Maustaste darauf, wählen Sie Umbenennen aus und benennen Se es dann in Profit um.
Tipp: Zum Umbenennen eines Feldes können Sie auf dieses doppelklicken oder es auswählen und F2 drücken.
-
Fügen Sie in der Tabelle Sales ein zweites Quickmeasure basierend auf den folgenden Anforderungen hinzu:
- Verwenden Sie die mathematische Operation Division.
- Legen Sie als Numerator das Feld Sales | Profit fest.
- Legen Sie als Denominator das Feld Sales | Sales fest.
- Benennen Sie das Measure in Profit Margin um.
-
Stellen Sie sicher, dass das Measure Profit Margin ausgewählt ist, und legen Sie dann im Kontextmenüband Messtools das Format Prozent mit zwei Dezimalstellen fest.
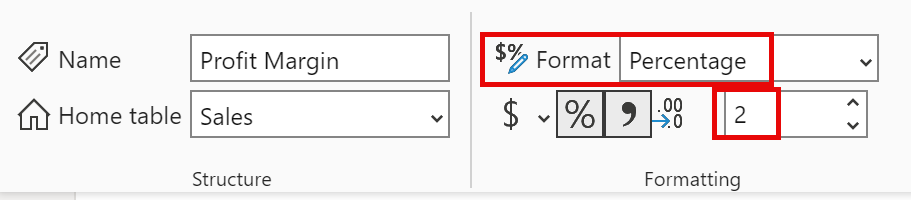
-
Um die beiden Measures zu testen, wählen Sie zunächst das Tabellenvisual aus.
-
Markieren Sie die zwei Measures im Bereich Daten.
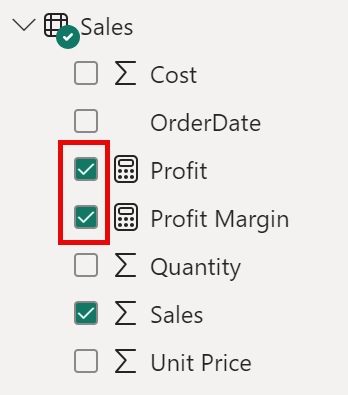
-
Wählen Sie die Führungslinie aus, und ziehen Sie diese, um das Tabellenvisual zu erweitern.
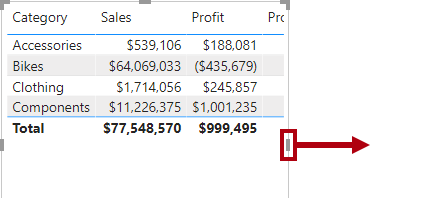
-
Stellen Sie sicher, dass die Measures sinnvolle Ergebnisse erzeugen, die ordnungsgemäß formatiert sind.
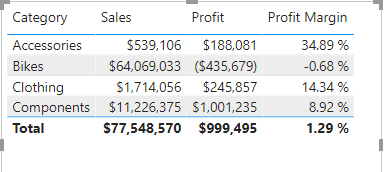
Erstellen einer m:n-Beziehung
In dieser Aufgabe erstellen Sie eine m:n-Beziehung zwischen den Tabellen Salesperson und Sales.
-
Aktivieren Sie in Power BI Desktop in der Berichtsansicht im Bereich Daten die folgenden zwei Felder, um ein Tabellenvisual zu erstellen.
- Salesperson | Salesperson
- Sales | Sales
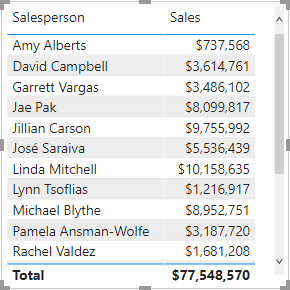
Die Tabelle zeigt die Umsätze der einzelnen Vertriebsmitarbeiter an. Allerdings besteht eine weitere Beziehung zwischen den Vertriebsmitarbeiterinnen und den Umsätzen. Einige Vertriebsmitarbeiter gehören zu einer oder mehreren Vertriebsregionen. Darüber hinaus können den Vertriebsregionen mehrere Vertriebsmitarbeiter zugewiesen sein.*
Aus der Leistungsverwaltungsperspektive müssen die Umsätze von Vertriebsmitarbeiterinnen (anhand den ihnen zugewiesenen Regionen) analysiert und mit Verkaufszielen verglichen werden. In der nächsten Übung erstellen Sie Beziehungen, um diese Analyse zu unterstützen.*
-
Beachten Sie, dass Michael Blythe einen Umsatz von fast 9 Millionen Dollar erzielt hat.
-
Wechseln Sie zur Ansicht „Modell“ und ziehen Sie die Tabelle SalespersonRegion zwischen die Tabellen Region und Salesperson.
-
Erstellen Sie die folgenden zwei Modellbeziehungen per Drag & Drop:
- Salesperson | EmployeeKey mit SalespersonRegion | EmployeeKey
- Region | SalesTerritoryKey mit SalespersonRegion | SalesTerritoryKey
Die Tabelle SalespersonRegion kann als Bridgingtabelle betrachtet werden.
-
Wechseln Sie zur Berichtsansicht. Sie sollten sehen, dass das visuelle Element nicht aktualisiert wurde, d. h. die Ergebnisse für Michael Blythe wurden nicht geändert.
-
Wechseln Sie zurück zur Modellansicht, und führen Sie dann die Anweisungen für den Beziehungsfilter (Pfeilspitzen) von der Tabelle Salesperson.
Beachten Sie, dass die Tabelle Salesperson die Tabelle Sales filtert. Außerdem filtert sie die Tabelle SalespersonRegion, gibt aber keine Filter an die Tabelle Region weiter (der Pfeil zeigt in die falsche Richtung).
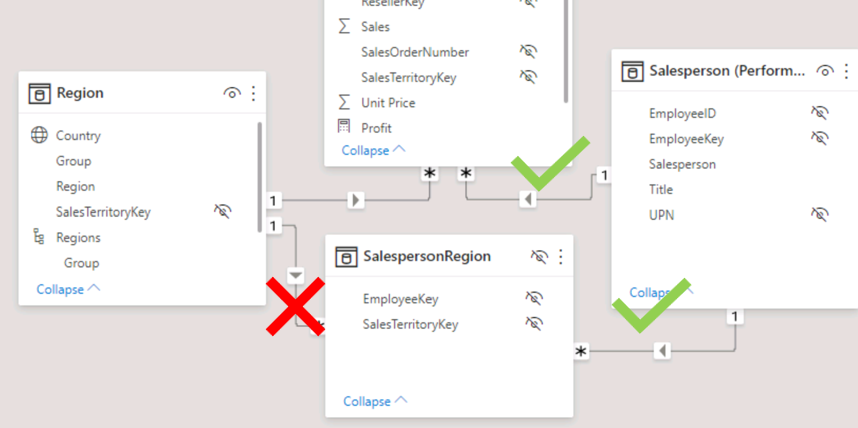
-
Doppelklicken Sie auf die Beziehung, um die Beziehung zwischen den Tabellen Region und SalespersonRegion zu bearbeiten.
-
Wählen Sie im Fenster Beziehung bearbeiten in der Dropdownliste Kreuzfilterrichtung die Option Beide aus.
-
Aktivieren Sie das Kontrollkästchen Sicherheitsfilter in beide Richtungen anwenden und wählen Sie „OK“ aus.
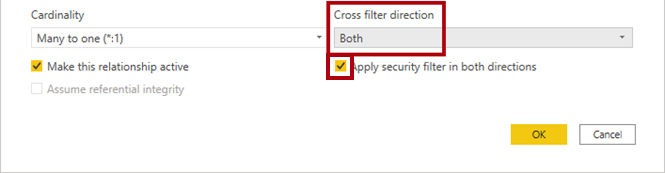
-
Beachten Sie, dass die Beziehung über Pfeile in beide Richtungen verfügt.
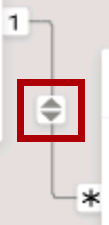
-
Wechseln Sie zur Berichtsansicht, und beachten Sie, dass die Umsätze sich noch immer nicht geändert haben.
Das Problem besteht nun darin, dass es zwei mögliche Pfade für die Filterweiterleitung zwischen den Tabellen Salesperson und Sales gibt. Diese Mehrdeutigkeit wird anhand einer Bewertung nach der „geringsten Anzahl an Tabellen“ intern aufgelöst. Sie sollten keine Modelle mit einer solchen Mehrdeutigkeit erstellen. Das Problem wird später in diesem Lab und im Laufe des Labs Erstellen von DAX-Berechnungen in Power BI Desktop aufgegriffen.
-
Wechseln Sie zur Modellansicht, um die Filterweitergabe über die Bridgingtabelle zu erzwingen. Bearbeiten Sie (per Doppelklick) die Beziehung zwischen den Tabellen Salesperson und Sales.
-
Deaktivieren Sie im Fenster Beziehung bearbeiten das Kontrollkästchen Diese Beziehung aktivieren und wählen Sie OK aus.
Die Filterweitergabe erfolgt nun über den einzigen aktiven Pfad.
-
Beachten Sie, dass die inaktive Beziehung im Diagramm mit einer gestrichelten Linie dargestellt wird.
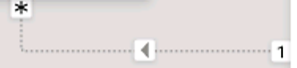
-
Wechseln Sie zur Berichtsansicht, dort sollten Sie nun sehen, dass der Umsatz von Michael Blythe nun nahezu 22 Millionen Dollar beträgt.
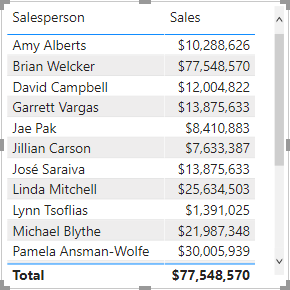
-
Beachten Sie, dass die Umsätze aller Vertriebsmitarbeiter*innen die Tabellensumme überschreiten würden, wenn sie summiert werden.
Dies kann bei m:n-Beziehungen häufig beobachtet werden, da die regionalen Verkaufsergebnisse mehrmals gezählt werden. Sehen Sie sich den zweiten Vertriebsmitarbeiter, Brian Welcker, in der Liste an. Sein Umsatz entspricht dem Gesamtumsatz. Dabei handelt es sich um das richtige Ergebnis, da er der Vertriebsleiter ist und sein Umsatz sich aus den Umsätzen aller Regionen ergibt.
Zwar funktionieren die m:n-Beziehungen nun, jedoch ist es nicht möglich, den Umsatz von Vertriebsmitarbeitern zu analysieren (da die Beziehung inaktiv ist). Sie können die Beziehung reaktivieren, wenn Sie eine berechnete Tabelle einführen, die die Analyse von Umsätzen in den Vertriebsregionen ermöglicht, die den Vertriebsmitarbeitern (für die Leistungsanalyse) im Lab Erstellen von DAX-Berechnungen in Power BI Desktop zugewiesen wurden.
-
Wechseln Sie zur Modellansicht und wählen Sie im Diagramm die Tabelle Salesperson aus.
-
Ersetzen Sie im Bereich Eigenschaften den Text im Feld Name durch Salesperson (Performance).
Die umbenannte Tabelle spiegelt nun ihren Zweck wider: Sie wird dazu verwendet, die Leistung von Vertriebsmitarbeiterinnen anhand ihrer Umsätze in den ihnen zugewiesenen Vertriebsregionen zu dokumentieren und zu analysieren.*
Zuordnen der Targets-Tabelle
Im Rahmen dieser Aufgabe erstellen Sie eine Beziehung zur Tabelle Targets.
-
Erstellen Sie eine Beziehung zwischen den Spalten Salesperson (Performance) | EmployeeID und Targets | EmployeeID.
-
Fügen Sie in der Berichtsansicht das Feld Targets | Target zum Tabellenvisual hinzu.
-
Ändern Sie die Größe des Tabellenvisuals, sodass alle Spalten angezeigt werden.
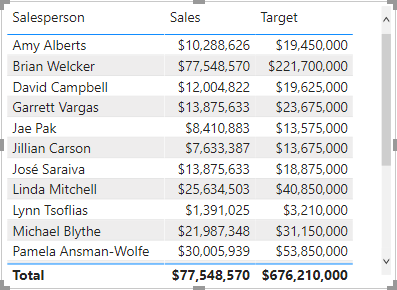
Zwar können Sie nun Verkäufe und Ziele visualisieren, aber Sie sollten aus zwei Gründen vorsichtig vorgehen. Erstens gibt es keinen Filter für einen Zeitraum, weshalb Ziele auch zukünftige Zielwerte einschließen. Zweitens sind Ziele nicht additiv, weshalb die Summe nicht angezeigt werden sollte. Diese können entweder durch das Formatieren des visuellen Elements deaktiviert oder mithilfe von Berechnungslogik entfernt werden.