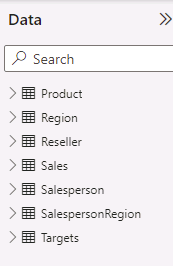Laden von transformierten Daten in Power BI Desktop
Labszenario
In diesem Lab verwenden Sie Datenbereinigungs- und Transformationstechniken, um mit der Strukturierung Ihres Datenmodells zu beginnen. Anschließend werden Sie jede einzelne Abfrage als Tabelle in das Datenmodell laden.
In diesem Lab lernen Sie Folgendes:
- Anwenden verschiedener Transformationen
- Laden von Abfragen in das Datenmodell
Dieses Lab sollte ungefähr 45 Minuten in Anspruch nehmen.
Erste Schritte
Um diese Übung abzuschließen, öffnen Sie zuerst einen Webbrowser, und geben Sie die folgende URL ein, um den ZIP-Ordner herunterzuladen:
https://github.com/MicrosoftLearning/PL-300-Microsoft-Power-BI-Data-Analyst/raw/Main/Allfiles/Labs/02-load-data-with-power-query-in-power-bi-desktop/02-load-data.zip
Extrahieren Sie den Ordner in den Ordner C:\Users\Student\Downloads\02-load-data.
Öffnen Sie die Datei 02-Starter-Sales Analysis.pbix .
Hinweis: Sie können die Anmeldung abbrechen, indem Sie Abbrechen wählen. Schließen Sie alle anderen Informationsfenster. Wählen Sie Später anwenden, wenn Sie aufgefordert werden, die Änderungen anzuwenden.
Konfigurieren der „Salesperson“-Abfrage
In dieser Aufgabe verwenden Sie den Power Query-Editor zum Konfigurieren der Salesperson-Abfrage.
Wichtig: Wenn Sie aufgefordert werden, Spalten umzubenennen, ist es wichtig, dass Sie genauso wie beschrieben vorgehen.
-
Klicken Sie auf der Registerkarte Start des Menübands in der Gruppe Abfragen auf das Symbol Daten transformieren, um das Fenster Power Query-Editor zu öffnen.

-
Wählen Sie im Fenster Power Query-Editor im Bereich Abfragen die Abfrage DimEmployee aus.
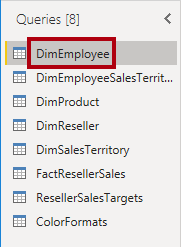
Hinweis: Wenn Sie eine Warnmeldung erhalten, in der Sie aufgefordert werden, anzugeben, wie die Verbindung hergestellt werden soll, wählen Sie „Anmeldeinformationen bearbeiten“ aus, stellen Sie die Verbindung mit den aktuellen Anmeldeinformationen her und wählen Sie „OK“, um eine unverschlüsselte Verbindung zu verwenden.
-
Ersetzen Sie zum Umbenennen der Abfrage im Bereich Abfrageeinstellungen (rechts) den Text im Feld Name durch Salesperson, und drücken Sie die EINGABETASTE. Überprüfen Sie dann, ob der Name im BereichAbfragen aktualisiert wurde.
Der Name der Abfrage bestimmt den Namen der Modelltabelle. Es wird empfohlen, präzise und benutzerfreundliche Namen zu definieren.
-
Klicken Sie zum Suchen einer bestimmten Spalte auf der Registerkarte Start des Menübands auf den Nach-unten-Pfeil der Menüoption Spalten verwalten und dann auf den Nach-unten-Pfeil der Menüoption Spalten auswählen. Klicken Sie anschließend auf Zu Spalte wechseln.
„Zur Spalte wechseln“ ist bei vielen Spalten ein nützliches Feature. Andernfalls können Sie horizontal nach Spalten scrollen.
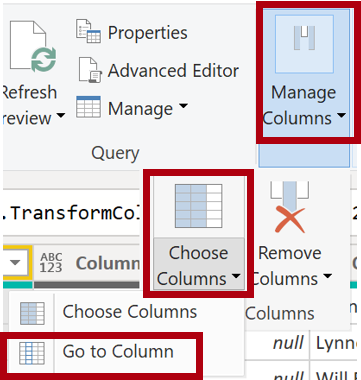
-
Klicken Sie im Fenster Zur Spalte wechseln auf die Sortierschaltfläche AZ, um die Liste nach Spaltennamen zu sortieren, und klicken Sie dann auf Name und auf SalesPersonFlag. Klicken Sie auf OK.
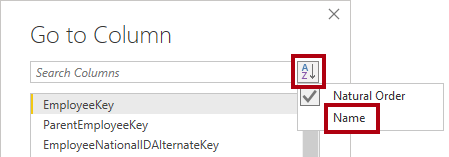
-
Suchen Sie die Spalte SalesPersonFlag , filtern Sie dann die Spalte, um nur Verkaufspersonal (d. h. TRUE) auszuwählen, und klicken Sie auf OK.
-
Beachten Sie im Bereich Abfrageeinstellungen in der Liste Angewendete Schritte, dass der Schritt Gefilterte Zeilen hinzugefügt wurde.
Jede Transformation, die Sie erstellen, führt zu einer weiteren Schrittlogik. Schritte können auch bearbeitet oder gelöscht werden. Es ist ebenso möglich, einen Schritt auszuwählen und eine Vorschau der Abfrageergebnisse in dieser Phase der Abfragetransformation anzuzeigen.
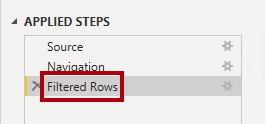
-
Klicken Sie auf der Registerkarte Start des Menübands in der Gruppe Spalten verwalten auf das Symbol Spalten auswählen, um Spalten zu entfernen.
-
Deaktivieren Sie im Fenster Spalten auswählen das Element (Alle Spalten auswählen), um alle Spalten zu deaktivieren.
-
Damit Spalten berücksichtigt werden, müssen Sie die Kontrollkästchen für folgenden sechs Spalten aktivieren:
- EmployeeKey
- EmployeeNationalIDAlternateKey
- FirstName
- LastName
- Title
- EmailAddress
-
Beachten Sie in der Liste Angewendete Schritte, dass ein weiterer Abfrageschritt hinzugefügt wurde.
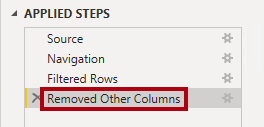
-
Klicken Sie zuerst auf die Spaltenüberschrift FirstName, um eine einzelne Namensspalte zu erstellen. Klicken Sie auf die Spalte LastName, während Sie STRG gedrückt halten.

-
Klicken Sie mit der rechten Maustaste auf eine der markierten Spaltenüberschriften, und wählen Sie dann im Kontextmenü Spalten zusammenführen aus.
Viele gängige Transformationen können angewandt werden, indem Sie mit der rechten Maustaste auf die Spaltenüberschrift klicken und die Transformation im Kontextmenü auswählen. Beachten Sie jedoch, dass im Menüband mehr Transformationen verfügbar sind.
-
Wählen Sie im Fenster Spalten zusammenführen in der Dropdownliste Trennlinie die Option Leertaste aus.
-
Ersetzen Sie im Feld Neuer Spaltenname den Text durch Salesperson.
-
Um die Spalte EmployeeNationalIDAlternateKey umzubenennen, doppelklicken Sie auf die Spaltenüberschrift EmployeeNationalIDAlternateKey, ersetzen Sie den Text durch EmployeeID, und drücken Sie dann die Eingabetaste.
-
Führen Sie die vorherigen Schritte noch einmal aus, um die Spalte EmailAddress in UPN umzubenennen.
Das Akronym „UPN“ steht für „User Principal Name“, zu Deutsch: „Benutzerprinzipalname“.
Überprüfen Sie links unten in der Statusleiste, ob die Abfrage 5 Spalten und 18 Zeilen enthält.
Konfigurieren der „SalespersonRegion“-Abfrage
In dieser Aufgabe konfigurieren Sie die SalespersonRegion-Abfrage.
-
Wählen Sie im Bereich Abfragen die Abfrage DimEmployeeSalesTerritory aus.
-
Benennen Sie die Abfrage im Bereich Abfrageeinstellungen in SalespersonRegion um.
-
Wählen Sie zuerst die Spaltenüberschrift DimEmployee aus, um die letzten zwei Spalten zu entfernen.
-
Halten Sie STRG gedrückt, und klicken Sie dann auf die Spaltenüberschrift DimSalesTerritory.
-
Klicken Sie mit der rechten Maustaste auf eine der markierten Spaltenüberschriften, und wählen Sie dann im Kontextmenü Spalten entfernen aus.
Überprüfen Sie in der Statusleiste, ob die Abfrage 2 Spalten und 39 Zeilen enthält.
Konfigurieren der Product-Abfrage
In dieser Aufgabe konfigurieren Sie die Abfrage Product.
Wichtig: Da bereits ausführliche Anweisungen bereitgestellt wurden, enthalten die folgenden Schritte zum Lab kurzgefasste Anweisungen. Wenn Sie die ausführlichen Anweisungen benötigen, können Sie zu den Schritten der vorherigen Aufgaben zurückkehren.
-
Wählen Sie die DimProduct-Abfrage aus, und benennen Sie die Abfrage in Product um.
-
Suchen Sie die Spalte FinishedGoodsFlag, und filtern Sie dann die Spalte, um Produkte abzurufen, bei denen es sich um fertiggestellte Waren handelt (d. h. sie weisen den Wert TRUE auf).
-
Entfernen Sie alle Spalten, außer den folgenden:
- ProductKey
- EnglishProductName
- StandardCost
- Color
- DimProductSubcategory
-
Beachten Sie, dass die Spalte DimProductSubcategory eine verknüpfte Tabelle ist (sie enthält Value-Verknüpfungen).
-
Klicken Sie in der Spaltenüberschrift DimProductSubcategory rechts neben dem Spaltennamen auf die Schaltfläche „Erweitern“.

-
Sehen Sie sich die vollständige Liste der Spalten an, und wählen Sie dann das Feld Alle Spalten auswählen aus, um die Auswahl aller Spalten aufzuheben.
-
Wählen Sie EnglishProductSubcategoryName und DimProductCategory aus, und deaktivieren Sie das Kontrollkästchen Originalspaltennamen als Präfix verwenden, bevor Sie OK auswählen.
Indem Sie diese zwei Spalten auswählen, wird eine Transformation für eine Verknüpfung mit der Tabelle DimProductSubcategory durchgeführt. Daraufhin werden diese Spalten eingefügt. Bei der Spalte DimProductCategory handelt es sich tatsächlich um eine andere verknüpfte Tabelle in der Datenquelle.
Abfragespaltennamen müssen immer eindeutig sein. Wenn das Kontrollkästchen aktiviert ist, wird der erweiterte Spaltenname allen Spalten als Präfix vorangestellt (in diesem Fall DimProductSubcategory). Da bekannt ist, dass die ausgewählten Spalten keinen Konflikt mit den Spalten in der Abfrage Product auslösen, ist diese Option deaktiviert.
-
Beachten Sie, dass die Transformation dazu geführt hat, dass zwei Spalten hinzugefügt wurden und dass die Spalte DimProductSubcategory entfernt wurde.
-
Erweitern Sie die Spalte DimProductCategory, und führen Sie dann nur die Spalte EnglishProductCategoryName ein.
-
Benennen Sie die folgenden vier Spalten um:
- EnglishProductName in Product
- StandardCost in Standard Cost (fügen Sie ein Leerzeichen ein)
- EnglishProductSubcategoryName in Subcategory
- EnglishProductCategoryName in Category
Überprüfen Sie in der Statusleiste, ob die Abfrage 6 Spalten und 397 Zeilen enthält.
Konfigurieren der Reseller-Abfrage
In dieser Aufgabe konfigurieren Sie die Abfrage Reseller.
-
Wählen Sie die Abfrage DimReseller aus, und benennen Sie sie in Reseller um.
-
Entfernen Sie alle Spalten, außer den folgenden:
- ResellerKey
- BusinessType
- ResellerName
- DimGeography
-
Erweitern Sie die Spalte DimGeography so, dass nur die folgenden drei Spalten enthalten sind:
- City
- StateProvinceName
- EnglishCountryRegionName
-
Klicken Sie in der Spaltenüberschrift BusinessType auf den Pfeil nach unten, und überprüfen Sie dann die einzelnen Spaltenwerte. Beachten Sie die unterschiedliche Schreibweise von Warehouse und Ware House.
-
Klicken Sie mit der rechten Maustaste auf die Spaltenüberschrift Business Type, und wählen Sie dann Werte ersetzen aus.
-
Konfigurieren Sie im Fenster Werte ersetzen die folgenden Werte:
- Geben Sie in das Feld Zu suchender Wert Ware House ein.
- Geben Sie in das Feld Ersetzen durch Warehouse ein.
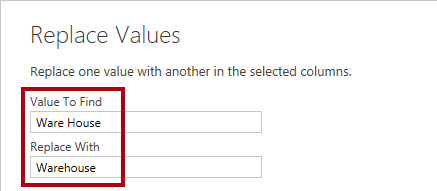
-
Benennen Sie die folgenden vier Spalten um:
- BusinessType in Business Type (fügen Sie ein Leerzeichen ein)
- ResellerName in Reseller
- StateProvinceName in State-Province
- EnglishCountryRegionName in Country-Region
Überprüfen Sie in der Statusleiste, ob die Abfrage 6 Spalten und 701 Zeilen enthält.
Konfigurieren der Region-Abfrage
In dieser Aufgabe konfigurieren Sie die Abfrage Region.
-
Wählen Sie die Abfrage DimSalesTerritory aus, und benennen Sie die Abfrage in Region um.
-
Wenden Sie einen Filter auf die Spalte SalesTerritoryAlternateKey an, um den Wert 0 (null) zu entfernen.
Dadurch wird eine Zeile entfernt.
-
Entfernen Sie alle Spalten, außer den folgenden:
- SalesTerritoryKey
- SalesTerritoryRegion
- SalesTerritoryCountry
- SalesTerritoryGroup
-
Benennen Sie die folgenden drei Spalten um:
- SalesTerritoryRegion in Region
- SalesTerritoryCountry in Country
- SalesTerritoryGroup in Group
Überprüfen Sie in der Statusleiste, ob die Abfrage 4 Spalten und 10 Zeilen enthält.
Konfigurieren der Sales-Abfrage
In dieser Aufgabe konfigurieren Sie die Abfrage Sales.
-
Wählen Sie die Abfrage FactResellerSales aus, und benennen Sie sie in Sales um.
-
Entfernen Sie alle Spalten, außer den folgenden:
- SalesOrderNumber
- OrderDate
- ProductKey
- ResellerKey
- EmployeeKey
- SalesTerritoryKey
- OrderQuantity
- UnitPrice
- TotalProductCost
- SalesAmount
- DimProduct
Hinweis: Möglicherweise erinnern Sie sich, dass im Lab Vorbereiten von Daten in Power BI Desktop in den Zeilen FactResellerSales ein kleiner Prozentsatz an Werten von TotalProductCost fehlte. Die Spalte DimProduct wurde hinzugefügt, um die Spalten mit den Standardproduktkosten abzurufen und so die fehlenden Werte zu ergänzen.
-
Erweitern Sie die Spalte DimProduct, deaktivieren Sie alle Spalten, und fügen Sie dann nur die Spalte StandardCost hinzu.
-
Klicken Sie zum Erstellen einer benutzerdefinierten Spalte auf der Registerkarte Spalte hinzufügen des Menübands in der Gruppe Allgemein auf Benutzerdefinierte Spalte.
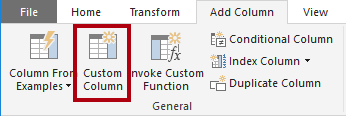
-
Ersetzen Sie im Fenster Benutzerdefinierte Spalte im Feld Neuer Spaltenname den Text durch Cost.
-
Geben Sie im Feld Benutzerdefinierte Spaltenformel den folgenden Ausdruck ein (nach dem Gleichheitszeichen), und speichern Sie dann die neue Spalte:
` if [TotalProductCost] = null then [OrderQuantity] * [StandardCost] else [TotalProductCost] `
Hinweis: Sie können den Ausdruck aus der Datei Snippets.txt im Ordner „02-load-data“ kopieren.
Mit diesem Ausdruck wird getestet, ob der Wert für TotalProductCost fehlt. Wenn er fehlt, wird durch Multiplizieren der Werte für OrderQuantity und StandardCost ein Wert erzeugt. Andernfalls wird der vorhandene Wert für TotalProductCost verwendet.
-
Entfernen Sie die beiden folgenden Spalten:
- TotalProductCost
- StandardCost
-
Benennen Sie die folgenden drei Spalten um:
- OrderQuantity in Quantity
- UnitPrice in Unit Price (Ergänzen eines Leerzeichens)
- SalesAmount in Sales
-
Klicken Sie zum Ändern des Datentyps in der Spaltenüberschrift Quantity links neben dem Spaltennamen auf das Symbol 1.2, und wählen Sie Ganze Zahl aus.
Es ist wichtig, den richtigen Datentyp zu konfigurieren. Wenn die Spalte einen numerischen Wert enthält, ist es auch wichtig, den richtigen Typ auszuwählen, wenn Sie planen, mit dem Wert mathematische Berechnungen durchzuführen.
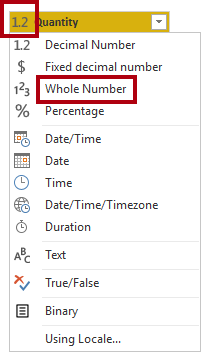
-
Ändern Sie bei den folgenden drei Spalten den Datentyp in Feste Dezimalzahl.
Der feste Dezimalzahl-Datentyp lässt 19 Ziffern zu und ermöglicht eine höhere Genauigkeit zu, um Rundungsfehler zu vermeiden. Es ist wichtig, den festen Dezimalzahlentyp für Finanzwerte oder Kurse (z. B. Wechselkurse) zu verwenden.
- Unit Price
- Sales
- Cost
Überprüfen Sie in der Statusleiste, ob die Abfrage 10 Spalten und 999+ Zeilen enthält. Maximal 1000 Zeilen werden als Vorschaudaten für jede Abfrage geladen.
Konfigurieren der Abfrage „Targets“
In dieser Aufgabe konfigurieren Sie die Abfrage Targets.
-
Wählen Sie die Abfrage ResellerSalesTargets aus, und benennen Sie sie in Targets um.
Hinweis: Wenn Sie eine Warnmeldung erhalten, in der Sie aufgefordert werden, anzugeben, wie die Verbindung hergestellt werden soll, wählen Sie Zugangsdaten bearbeiten aus und verwenden Sie den anonymen Zugriff.
-
Wählen Sie zum Entpivotieren der 12 Monatsspalten (M01-M12) zunächst gleichzeitig die Überschriften der Spalten Year und EmployeeID aus.
-
Klicken Sie mit der rechten Maustaste auf eine der markierten Spaltenüberschriften und dann mit der linken Maustaste im Kontextmenü auf Andere Spalten entpivotieren.
-
Wie Sie sehen, werden jetzt die Spaltennamen in der Spalte Attribut und die Werte in der Spalte Wert angezeigt.
-
Wenden Sie einen Filter auf die Spalte Wert an, um die Bindestrichwerte (-) zu entfernen.
Möglicherweise erinnern Sie sich, dass das Bindestrichzeichen in der CSV-Quelldatei verwendet wurde, um Null (0) darzustellen.
-
Benennen Sie die beiden folgenden Spalten um:
- Attribute in MonthNumber (ohne Leerzeichen)
- Wert in Target
-
Klicken Sie zum Vorbereiten der Werte in der Spalte MonthNumber mit der rechten Maustaste auf die Spaltenüberschrift MonthNumber und dann mit der linken Maustaste auf Werte ersetzen.
Nun wenden Sie Transformationen an, um eine Datumsspalte zu erstellen. Das Datum wird aus den Spalten Year und MonthNumber abgeleitet. Sie erstellen die Spalte mithilfe des Features Spalte aus Beispielen.
-
Geben Sie im Fenster Werte ersetzen im Feld Zu suchender Wert den Wert M ein, und lassen Sie die Option Ersetzen durch leer.
-
Ändern Sie den Datentyp der Spalte MonthNumber in Ganze Zahl.
-
Klicken Sie auf der Registerkarte Spalte hinzufügen des Menübands in der Gruppe Allgemein auf das Symbol für Spalte aus Beispielen.
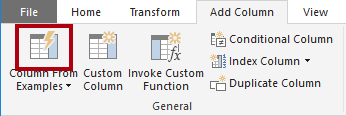
-
Beachten Sie, dass die erste Zeile für das Jahr 2017 und die Monatsnummer 7 ist.
-
Geben Sie in der Spalte Column1 in der ersten Rasterzelle 7/1/2017ein, und drücken Sie dann die EINGABETASTE.
Hinweis: Der virtuelle Computer verwendet das Gebietsschema für die USA, sodass dieses Datum dem 1. Juli 2017 entspricht. Andere regionale Einstellungen erfordern möglicherweise eine 0 vor dem Datum.
-
Wie Sie sehen, werden die Rasterzellen mit vorhergesagten Werten aktualisiert.
Das Feature hat richtig vorhergesagt, dass Sie Werte aus den Spalten Year und MonthNumber kombinieren.
-
Beachten Sie auch die über dem Abfrageraster angezeigte Formel.

-
Um die neue Spalte umzubenennen, doppelklicken Sie auf die Spaltenüberschrift Merged, und benennen Sie die Spalte in TargetMonth um.
-
Entfernen Sie die folgenden Spalten:
- Year
- MonthNumber
-
Ändern Sie bei den folgenden Spalten den Datentyp:
- Bei Target in „Feste Dezimalzahl“
- Bei TargetMonth in „Datum“
-
Gehen Sie wie folgt vor, um die Werte in der Spalte Target mit 1000 zu multiplizieren: Klicken Sie auf die Spaltenüberschrift Target, dann auf der Registerkarte Transformieren des Menübands in der Gruppe Zahlenspalte auf Standard, und wählen Sie Multiplizieren aus.
Sicherlich erinnern Sie sich daran, dass die Zielwerte als Tausend gespeichert wurden.
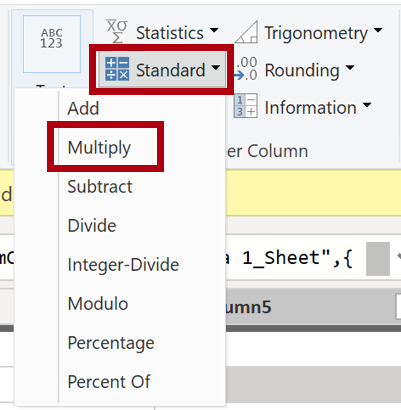
-
Geben Sie im Fenster Multiplizieren im Feld Wert den Wert 1000 an, und wählen Sie OK aus.
Überprüfen Sie in der Statusleiste, ob die Abfrage 3 Spalten und 809 Zeilen enthält.
Konfigurieren der Abfrage „ColorFormats“
In dieser Aufgabe konfigurieren Sie die Abfrage ColorFormats.
-
Wählen Sie die Abfrage ColorFormats aus, und beachten Sie, dass die erste Zeile die Spaltennamen enthält.
-
Klicken Sie auf der Registerkarte Start des Menübands in der Gruppe Transformieren auf Erste Zeile als Überschriften verwenden.
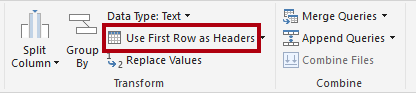
Überprüfen Sie in der Statusleiste, ob die Abfrage 3 Spalten und 10 Zeilen enthält.
Aktualisieren der Abfrage „Product“
In dieser Aufgabe aktualisieren Sie die Abfrage Product, indem Sie sie mit der Abfrage ColorFormats zusammenführen.
-
Wählen Sie die Abfrage Product aus.
-
Klicken Sie zum Zusammenführen mit der Abfrage ColorFormats auf der Registerkarte Start des Menübands auf den Nach-unten-Pfeil der Menüoption Kombinieren und dann auf Abfragen zusammenführen.
Das Zusammenführen von Abfragen ermöglicht das Integrieren von Daten, in diesem Fall aus verschiedenen Datenquellen (SQL Server und einer CSV-Datei).
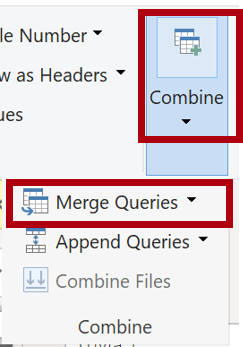
-
Klicken Sie im Fenster Zusammenführen im Abfrageraster für Product auf die Spaltenüberschrift Color.
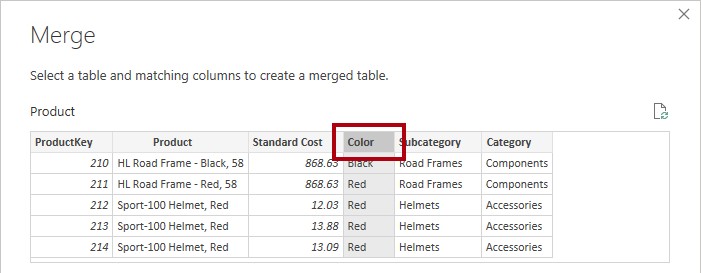
-
Wählen Sie in der Dropdownliste unterhalb des Abfragerasters für Product die Abfrage ColorFormats aus.
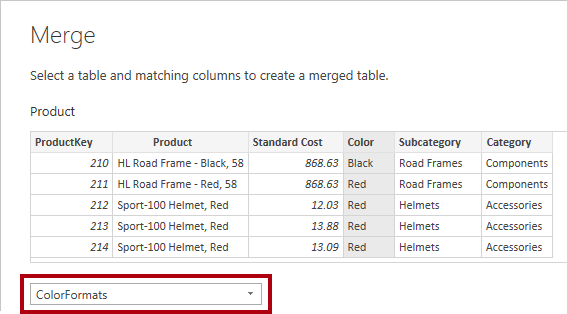
-
Klicken Sie im Abfrageraster für ColorFormats auf die Spaltenüberschrift Color.
-
Wenn das Fenster Datenschutzebenen geöffnet wird, wählen Sie dort für jede der beiden Datenquellen in der entsprechenden Dropdownliste Organisation und dann Speichern aus.
Datenschutzebenen können für Datenquellen konfiguriert werden, um festzulegen, ob Daten zwischen Quellen freigegeben werden können. Wenn Sie für alle Datenquellen Organisation festlegen, können diese bei Bedarf Daten freigeben. Private Datenquellen können nicht für andere Datenquellen freigegeben werden. Dies bedeutet nicht, dass private Daten überhaupt nicht freigegeben werden können, sondern lediglich, dass die Power Query-Engine keine Daten zwischen den Quellen freigeben kann.
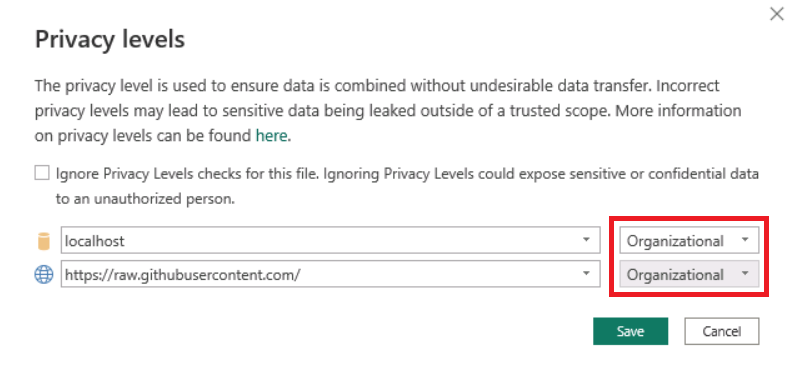
-
Verwenden Sie im Fenster Zusammenführen den Standardwert für die Art des Joins. Behalten Sie dabei die Auswahl von „Linker äußerer Join“ bei, und klicken Sie auf OK.
-
Erweitern Sie die Spalte ColorFormats, um die beiden folgenden Spalten hinzuzufügen:
- Background Color Format
- Font Color Format
Sehen Sie sich die Statusleiste an, um sicherzustellen, dass die Abfrage jetzt 8 Spalten und 397 Zeilen enthält.
Aktualisieren der Abfrage „ColorFormats“
In dieser Aufgabe aktualisieren Sie ColorFormats, um das Laden für diese Abfrage zu deaktivieren.
-
Wählen Sie die Abfrage ColorFormats aus.
-
Klicken Sie im Bereich Abfrageeinstellungen auf den Link Alle Eigenschaften.
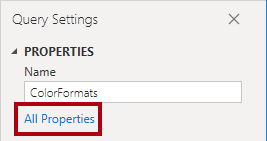
-
Deaktivieren Sie im Fenster Abfrageeigenschaften das Kontrollkästchen bei Laden in Bericht aktivieren.
Wenn Sie den Ladevorgang deaktivieren, wird es nicht als Tabelle in das Datenmodell geladen. Dies geschieht, weil die Abfrage mit der Product-Abfrage zusammengeführt wurde, die zum Laden in das Datenmodell aktiviert ist.
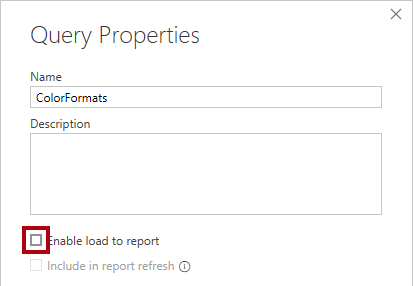
Überprüfen des endgültigen Produkts
-
Stellen Sie in Power Query-Editor sicher, dass Sie über 8 Abfragen verfügen, die wie folgt korrekt benannt sind:
- Salesperson
- SalespersonRegion
- Product
- Reseller
- Region
- Sales
- Targets
- ColorFormats (wird nicht ins Datenmodell geladen)
-
Wählen Sie Schließen & Übernehmen aus, um die Daten in das Modell zu laden und das Fenster des Power Query-Editors zu schießen.
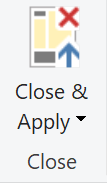
-
Sie können nun den Zeichenbereich in Power BI Desktop mit Filtern, Visualisierungen und Datenbereichen auf der rechten Seite sehen. Im Bereich „Daten“ sehen Sie die 7 Tabellen, die in das Datenmodell geladen wurden.