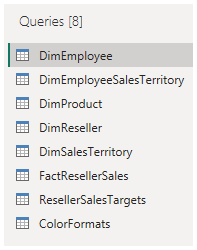Abrufen von Daten in Power BI Desktop
Labszenario
In diesem Lab erfahren Sie mehr über die Anwendung Power BI Desktop, wie Sie eine Verbindung mit Daten herstellen und wie Sie Datenvorschautechniken verwenden, um die Eigenschaften und die Qualität der Quelldaten zu verstehen. Sie Lernziele sind:
- Öffnen von Power BI Desktop
- Verbindungsherstellung mit verschiedenen Datenquellen
- Vorschau der Quelldaten mit Power Query
- Verwenden von Datenprofilerstellungsfeatures in Power Query
Dieses Lab sollte ungefähr 30 Minuten in Anspruch nehmen.
Erste Schritte mit Power BI Desktop
Um diese Übung abzuschließen, öffnen Sie zuerst einen Webbrowser, und geben Sie die folgende URL ein, um den ZIP-Ordner herunterzuladen:
https://github.com/MicrosoftLearning/PL-300-Microsoft-Power-BI-Data-Analyst/raw/Main/Allfiles/Labs/01-prepare-data-with-power-query-in-power-bi-desktop/01-prepare-data.zip
Extrahieren Sie den Ordner in den Ordner C:\Users\Student\Downloads\01-prepare-data.
Öffnen Sie die Datei 01-Starter-Sales Analysis.pbix.
-
Die Starterdatei wurde speziell für die Durchführung des Labs konfiguriert. Die folgenden Einstellungen auf Berichtsebene wurden in der Startdatei deaktiviert:
- Datenladevorgang > Beim ersten Laden Beziehungen aus Datenquellen importieren
- Datenladevorgang > Neue Beziehungen nach dem Laden der Daten automatisch erkennen
Abrufen von Daten aus SQL Server
In dieser Aufgabe erfahren Sie, wie Sie eine Verbindung mit einer SQL Server-Datenbank herstellen und Tabellen importieren, mit denen Abfragen in Power Query erstellt werden.
-
Wählen Sie auf der Registerkarte Start des Menübands in der Gruppe Daten die Option SQL Server aus.
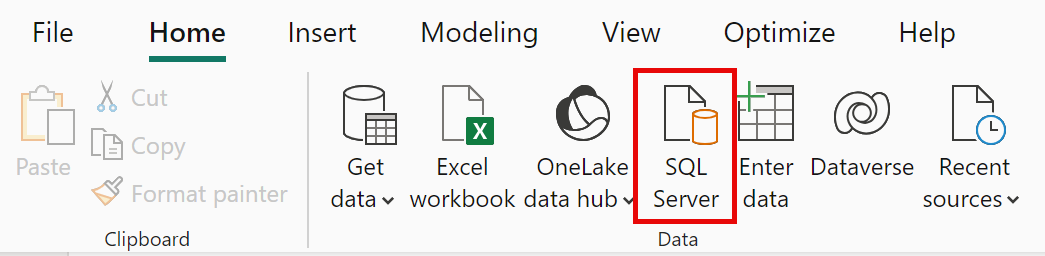
-
Geben Sie im Fenster SQL Server-Datenbank im Feld Server den Text localhost ein. Lassen Sie Datenbank leer, und wählen Sie dann OK aus.
Hinweis: In diesem Lab stellen Sie mithilfe von localhost eine Verbindung mit der SQL Server-Datenbank her, da Gatewaydatenquellen localhost nicht auflösen können. Von dieser Methode wird jedoch abgeraten, wenn Sie eigene Lösungen erstellen.
-
Wenn Sie zur Eingabe von Anmeldeinformationen aufgefordert werden, wählen Sie Windows > Aktuelle Anmeldeinformationen verwenden und dann Verbinden aus.
-
Wählen Sie OK aus, wenn Sie eine Warnung erhalten, dass keine verschlüsselte Verbindung hergestellt werden kann.
-
Erweitern Sie im Bereich Navigator die Datenbank AdventureWorksDW2020.
Hinweis: Die Datenbank AdventureWorksDW2020 basiert auf der Beispieldatenbank AdventureWorksDW2017. Sie wurde für die Zwecke der Lernziele der Kurslabs angepasst.
-
Wählen Sie die Tabelle DimEmployee aus, und betrachten Sie die Vorschau der Tabellendaten.
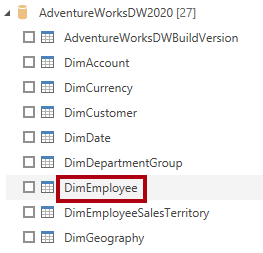
Hinweis: Diesen Vorschaudaten können Sie die Spalten und eine Auswahl von Zeilen entnehmen.
-
Um die Tabellendaten zu importieren, aktivieren Sie das Kontrollkästchen neben den folgenden Tabellen:
- DimEmployee
- DimEmployeeSalesTerritory
- DimProduct
- DimReseller
- DimSalesTerritory
- FactResellerSales
-
Führen Sie diese Aufgabe aus, indem Sie Daten transformieren auswählen, wodurch der Power Query-Editor geöffnet wird – lassen Sie ihn für die nächste Aufgabe geöffnet.
Sie haben nun eine Verbindung mit sechs Tabellen aus einer SQL Server-Datenbank hergestellt.
Vorschau der Daten in Power Query-Editor
Diese Aufgabe führt den Power Query-Editor ein und ermöglicht es Ihnen, die Daten zu überprüfen und ein Profil zu erstellen. Auf diese Weise können Sie bestimmen, wie die Daten später bereinigt und transformiert werden. Außerdem überprüfen Sie sowohl Dimensionstabellen mit dem Präfix „Dim“ als auch Faktentabellen mit dem Präfix „Fakt“.
-
Sehen Sie sich im Fenster Power Query-Editor links den Bereich Abfragen an. Der Bereich Abfragen enthält je eine Abfrage für jede ausgewählte Tabelle.
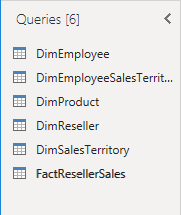
-
Wählen Sie die erste Abfrage aus: DimEmployee.
Die Tabelle DimEmployee in der SQL Server-Datenbank speichert eine Zeile für jeden Mitarbeiter. Eine Teilmenge der Zeilen aus dieser Tabelle stellt die Vertriebsmitarbeiter dar, die für das von Ihnen zu entwickelnde Modell relevant sind.
-
Sehen Sie sich unten links in der Statusleiste die Tabellenstatistik an. Die Tabelle besteht aus 33 Spalten und 296 Zeilen.

-
Scrollen Sie im Bereich „Datenvorschau“ horizontal, um alle Spalten zu überprüfen. Beachten Sie, dass die letzten fünf Spalten Verknüpfungen mit Tabellen oder Werten enthalten.
Diese fünf Spalten stellen Beziehungen zu anderen Tabellen in der Datenbank dar. Mit ihnen können Sie Tabellen miteinander verknüpfen. Tabellen werden im Lab Laden von transformierten Daten in Power BI Desktop verknüpft.
-
Aktivieren Sie zum Überprüfen der Spaltenqualität auf der Registerkarte Ansicht des Menübands in der Gruppe Datenvorschau das Kontrollkästchen Spaltenqualität. Über die Funktion „Spaltenqualität“ können Sie den Prozentsatz von gültigen, fehlerhaften und leeren Spaltenwerten ganz einfach ermitteln.
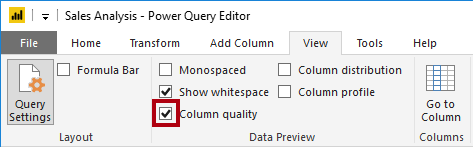
-
Beachten Sie, dass die Spalte Position 94 % leere Zeilen (NULL) enthält.
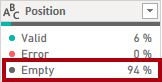
-
Aktivieren Sie zum Überprüfen der Spaltenverteilung auf der Registerkarte Ansicht des Menübands in der Gruppe Datenvorschau die Option Spaltenverteilung.
-
Sehen Sie sich wieder die Spalte Position an. Wie Sie sehen, enthält diese vier verschiedene Werte und einen eindeutigen Wert.
-
Überprüfen Sie die Spaltenverteilung für die Spalte EmployeeKey. Diese enthält 296 unterschiedliche („distinct“) Werte und 296 eindeutige („unique“) Werte.
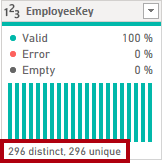
Hinweis: Wenn die Anzahl von verschiedenen und eindeutigen Werten übereinstimmt, enthält die Spalte nur eindeutige Werte. Beim Modellieren ist wichtig, dass einige Modelltabellen eindeutige Spalten enthalten. Sie können diese eindeutigen Spalten zum Erstellen von 1:n-Beziehungen verwenden. Dies werden Sie im Lab Modellieren von Daten in Power BI Desktop ausführen.
-
Wählen Sie im Bereich Abfragen die Abfrage für DimProduct aus.
Die Tabelle DimProduct enthält je eine Zeile für jedes vom Unternehmen verkaufte Produkt.
-
Wählen Sie im Bereich Abfragen die Abfrage für DimReseller aus.
Die Tabelle DimReseller enthält eine Zeile pro Wiederverkäufer. Wiederverkäufer verkaufen oder verteilen die Adventure Works-Produkte oder fügen ihnen einen Mehrwert hinzu.
-
Aktivieren Sie auf der Registerkarte Ansicht des Menübands in der Gruppe Datenvorschau die Option Spaltenprofil, um Spaltenwerte anzuzeigen.
-
Wählen Sie die Spaltenüberschrift BusinessType aus, und beachten Sie den neuen Bereich unter dem Datenvorschaubereich. Überprüfen Sie die Spaltenstatistiken und die Werteverteilung im Bereich „Datenvorschau“.
Wie Sie sehen, liegt ein Datenqualitätsproblem vor: Es gibt zwei Bezeichnungen für „Warehouse“ (Warehouse und das falsch geschriebene Ware House).
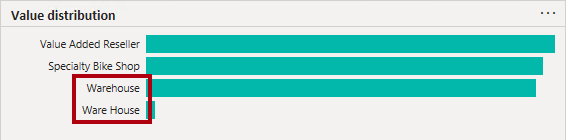
-
Zeigen Sie mit dem Mauszeiger auf den Balken für Ware House. Wie Sie sehen, gibt es fünf Zeilen mit diesem Wert.
-
Wählen Sie im Bereich Abfragen die Abfrage für DimSalesTerritory aus.
Die Tabelle DimSalesTerritory enthält eine Zeile pro Vertriebsregion, einschließlich Corporate HQ (Hauptsitz). Regionen werden einem Land und Länder werden Gruppen zugewiesen. Im Lab Modelldaten in Power BI Desktop erstellen Sie eine Hierarchie zur Unterstützung der Analyse auf Regions-, Länder- oder Gruppenebene.
-
Wählen Sie im Bereich Abfragen die Abfrage für FactResellerSales aus.
Die Tabelle FactResellerSales enthält je eine Zeile für jede Auftragsposition. Ein Verkaufsauftrag enthält eine oder mehrere solcher Positionen.
-
Überprüfen Sie die Spaltenqualität für die Spalte TotalProductCost. Wie Sie sehen, sind 8 % der Zeilen leer.
Fehlende Werte in der Spalte TotalProductCost stellen ein Datenqualitätsproblem dar.
Abrufen von Daten aus einer CSV-Datei
In dieser Aufgabe erstellen Sie eine neue Abfrage basierend auf CSV-Dateien.
-
Wählen Sie zum Hinzufügen einer neuen Abfrage im Fenster Power Query-Editor auf der Registerkarte Start des Menübands in der Gruppe Neue Abfrage den Pfeil nach unten bei Neue Quelle und dann Text/CSV aus.
-
Navigieren Sie zur Datei 01-prepare-data > ResellerSalesTargets.csv . Klicken Sie auf Öffnen.
-
Sehen Sie sich die Vorschaudaten im Fenster ResellerSalesTargets.csv an. Klicken Sie auf OK.
-
Beachten Sie, dass im Bereich Abfragen die Abfrage für ResellerSalesTargets hinzugefügt wurde.
Die CSV-Datei ResellerSalesTargets enthält eine Zeile pro Vertriebsmitarbeiter und Jahr. In jeder Zeile werden 12 monatliche Umsatzziele (ausgedrückt in Tausend) aufgezeichnet. Das Geschäftsjahr für die Firma Adventure Works beginnt am 1. Juli.
-
Beachten Sie auch, dass keine der Spalten leere Werte enthält. Wenn kein monatliches Verkaufsziel vorhanden ist, wird stattdessen ein Bindestrich eingetragen.
-
Überprüfen Sie die Symbole in den einzelnen Spaltenüberschriften links neben dem Spaltennamen. Die Symbole stehen für den Datentyp der jeweiligen Spalte. 123 steht für ganze Zahlen und ABC für Text.
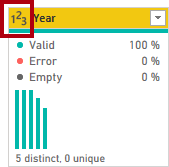
-
Wiederholen Sie die Schritte zum Erstellen einer Abfrage auf Grundlage der Datei ColorFormats.csv.
Die CSV-Datei ColorFormats enthält eine Zeile pro Produktfarbe. Jede Zeile zeichnet die HEX-Codes auf, um Hintergrund- und Schriftfarben zu formatieren.
Sie sollten jetzt über zwei neue Abfragen verfügen: ResellerSalesTargets und ColorFormats.