Microsoft 365 Copilot Chat (Mobile & PC)
Microsoft 365 Copilot App (mobile)
-
Launch the Microsoft 365 Copilot app on your Mobile device.
-
Ensure Work Tab is selected.
-
Type or use your voice to input the following prompt:
can you find me any emails from earlier today from my colleague [colleagues name] and list up any action items -
Another example you could use:
summarize the info you have on <Customer XYZ> in my calendar for this week
Microsoft 365 Copilot Chat
-
Launch Copilot Chat by navigating to m365copilot.com.
-
With Copilot Chat open, ensure the Work tab is selected.
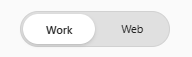
-
Type in the following prompt:
What are the key steps we should take to launch a successful awarness Campaign within our company for [topic - example "AI"]? -
Next, export the response to Pages by select Edit in Pages:

-
Next, showcase sensitivity labels can be set within the page:
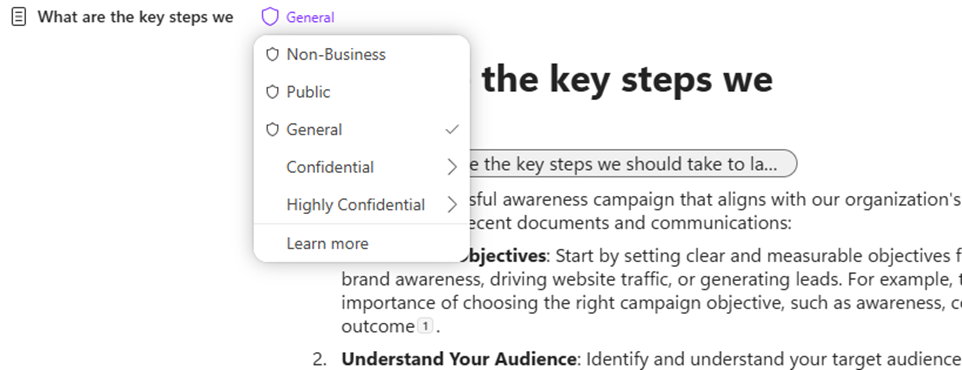
-
Now, you can show where pages are accessible. there are two options:
-
access from Pages app itself (automatically synced):
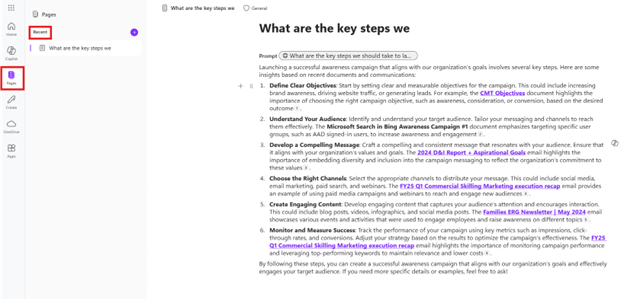
-
access from within Loop, under Recent components and ideas:
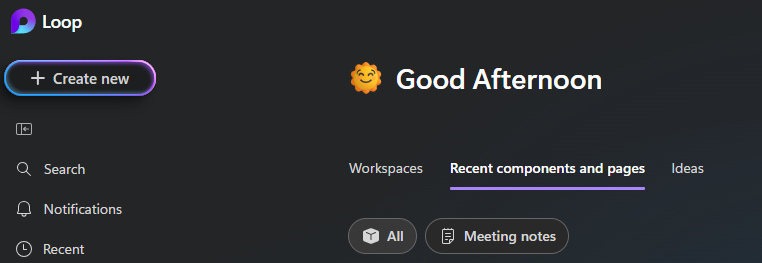
-
-
Navigate back to the open Pages tab where the Page is still displayed (https://m365.cloud.microsoft/pages).
-
Continue working with the page by typing in the following prompt:
Can you elaborate more on how we can monitor and meassure success of a new awarness campain for [topic - example "AI"]? -
At the bottom of the page, type the at symbol (@). This opens up a context menu to browse for people, files, meetings, and more:
-
Add any of your colleagues from the list of people.
-
After adding your colleague, click on their name to give them access. They’ll receive an email notification with a link to collaborate on the Page:
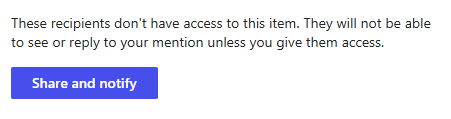
-
Once your colleague has access, they’re free to continue working on the page through Outlook, pages, or loop.